Back-ups van de MARS-agent (Microsoft Azure Recovery Services) beheren met behulp van de Azure Backup-service
In dit artikel wordt beschreven hoe u bestanden en mappen beheert waarvan een back-up wordt gemaakt met de Microsoft Azure Recovery Services-agent.
Een back-upbeleid wijzigen
Wanneer u het back-upbeleid wijzigt, kunt u nieuwe items toevoegen, bestaande items verwijderen uit een back-up of bestanden uitsluiten van een back-up met uitsluitings-Instellingen.
- Items toevoegen gebruiken deze optie alleen voor het toevoegen van nieuwe items om een back-up te maken. Als u bestaande items wilt verwijderen, gebruikt u de optie Items verwijderen of Uitsluiting Instellingen.
- Verwijder items met deze optie om een back-up te maken van items.
- Gebruik Uitsluiting Instellingen voor het verwijderen van alle items binnen een volume in plaats van Items verwijderen.
- Als u alle selecties in een volume wist, worden oude back-ups van de items bewaard volgens de bewaarinstellingen op het moment van de laatste back-up, zonder dat er ruimte is voor wijziging.
- Als u deze items opnieuw selecteert, leidt dit tot een eerste volledige back-up en worden nieuwe beleidswijzigingen niet toegepast op oude back-ups.
- Als u de selectie van het hele volume ongedaan wilt maken, blijft de back-up achterstalldig zonder dat er een bereik is voor het wijzigen van bewaarbeleid.
- Uitsluiting Instellingen deze optie gebruiken om een back-up van specifieke items uit te sluiten.
Nieuwe items toevoegen aan bestaand beleid
Selecteer Back-up plannen in Acties.
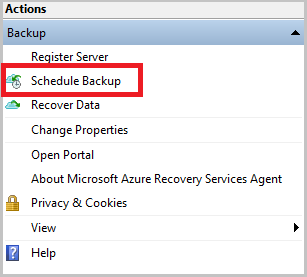
Selecteer het tabblad Beleidsitem selecteren en selecteer Back-upschema voor uw bestanden en mappen wijzigen en selecteer Volgende.
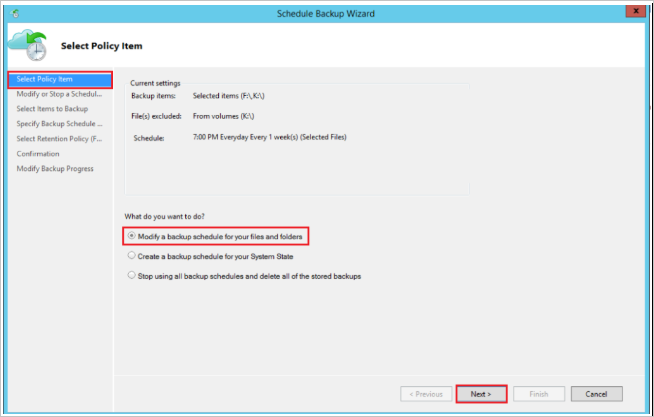
Selecteer op het tabblad Back-up wijzigen of stoppen de optie Wijzigingen aanbrengen in back-upitems of -tijden en selecteer Volgende.
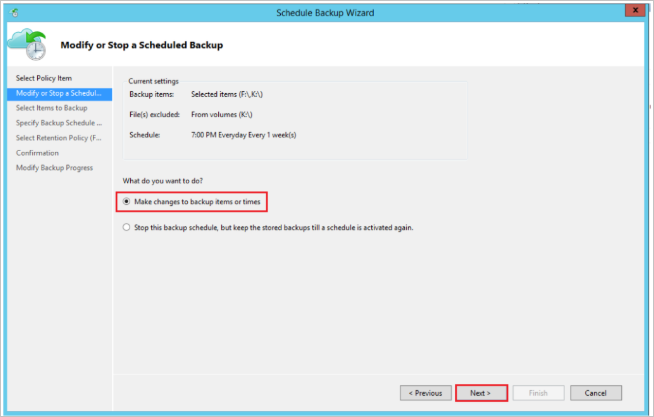
Selecteer op het tabblad Items selecteren naar back-up de optie Items toevoegen om een back-up van de items toe te voegen.
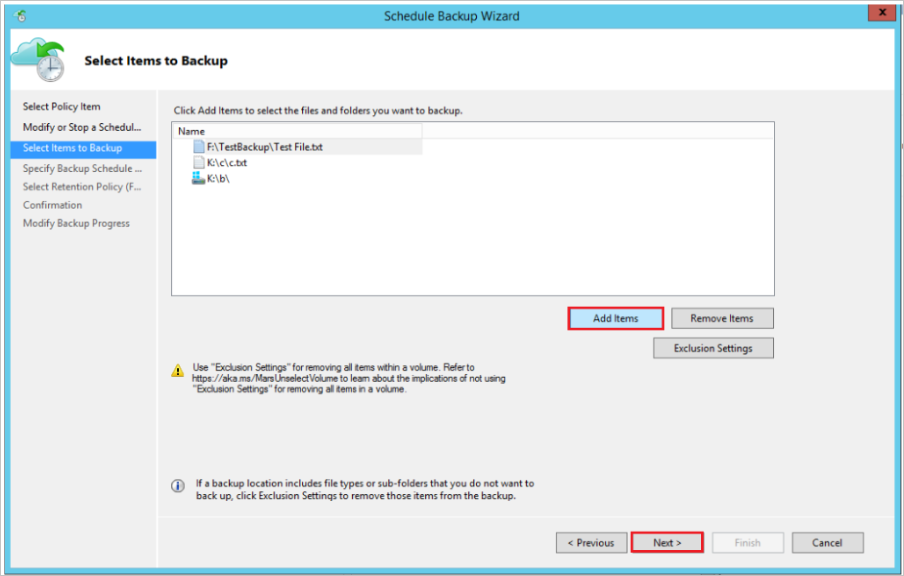
Selecteer in het venster Items selecteren bestanden of mappen die u wilt toevoegen en selecteer OK.
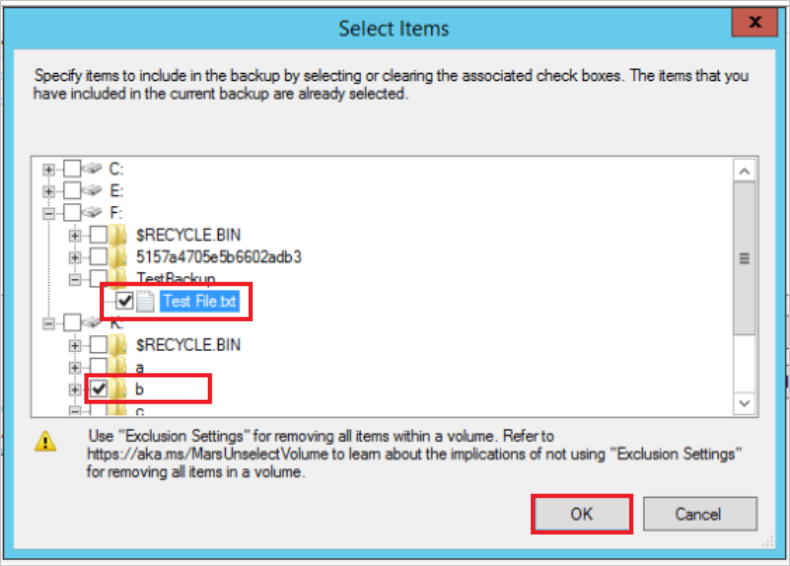
Voer de volgende stappen uit en selecteer Voltooien om de bewerking te voltooien.
Uitsluitingsregels toevoegen aan bestaand beleid
U kunt uitsluitingsregels toevoegen om bestanden en mappen over te slaan waarvan u geen back-up wilt maken. U kunt dit doen tijdens het definiëren van een nieuw beleid of het wijzigen van een bestaand beleid.
Selecteer Back-up plannen in het deelvenster Acties. Ga naar Items selecteren om een back-up te maken en selecteer Uitsluiting Instellingen.

Selecteer Uitsluiting toevoegen in uitsluiting Instellingen.
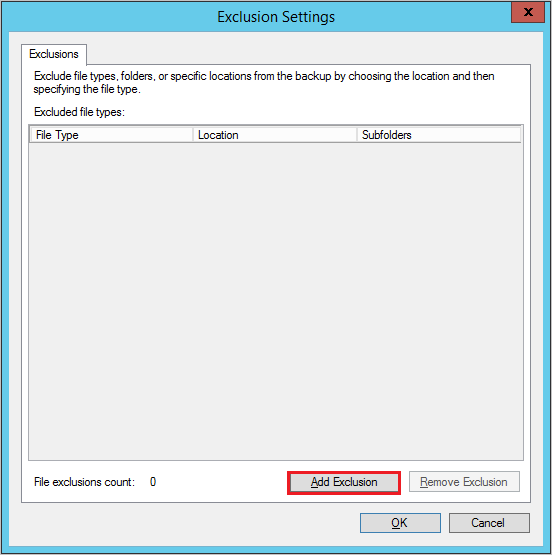
Van Items selecteren die u wilt uitsluiten, bladert u door de bestanden en mappen en selecteert u items die u wilt uitsluiten en selecteert u OK.
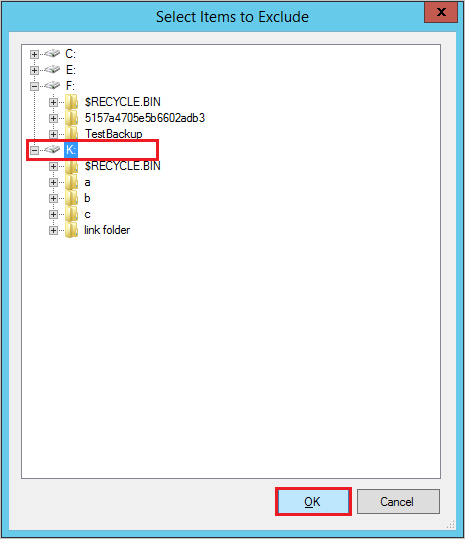
Standaard worden alle submappen in de geselecteerde mappen uitgesloten. U kunt dit wijzigen door Ja of Nee te selecteren. U kunt de bestandstypen bewerken en opgeven die moeten worden uitgesloten, zoals hieronder wordt weergegeven:
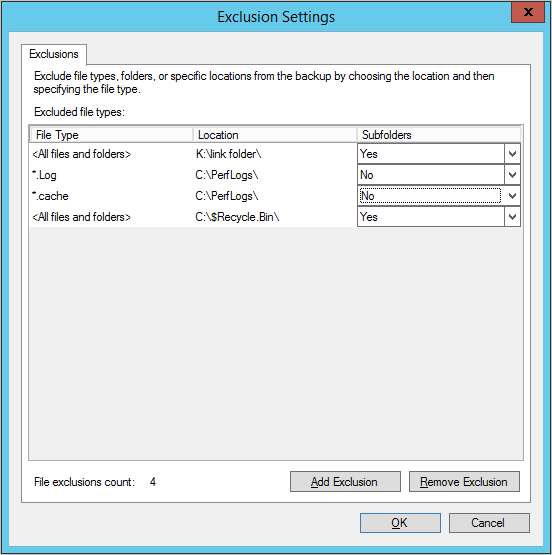
Voer de volgende stappen uit en selecteer Voltooien om de bewerking te voltooien.
Items verwijderen uit bestaand beleid
Selecteer Back-up plannen in het deelvenster Acties. Ga naar Items selecteren om een back-up te maken. Selecteer in de lijst de bestanden en mappen die u wilt verwijderen uit het back-upschema en selecteer Items verwijderen.

Notitie
Wees voorzichtig wanneer u een volume volledig uit het beleid verwijdert. Als u het opnieuw wilt toevoegen, wordt het behandeld als een nieuw volume. Met de volgende geplande back-up wordt een eerste back-up (volledige back-up) uitgevoerd in plaats van incrementele back-up. Als u items later tijdelijk wilt verwijderen en toevoegen, is het raadzaam uitsluitingen te gebruiken Instellingen in plaats van Items verwijderen om ervoor te zorgen dat incrementele back-ups worden gemaakt in plaats van volledige back-up.
Voer de volgende stappen uit en selecteer Voltooien om de bewerking te voltooien.
Stoppen met het beveiligen van back-ups van bestanden en mappen
Er zijn drie manieren om te stoppen met het beveiligen van back-ups van bestanden en mappen:
- Stop de beveiliging en behoud back-upgegevens.
- Met deze optie worden alle toekomstige back-uptaken tegen beveiliging gestopt.
- De Azure Backup-service blijft alle bestaande herstelpunten behouden.
- U kunt de back-upgegevens herstellen voor niet-verlopen herstelpunten.
- Als u besluit de beveiliging te hervatten, kunt u de optie Back-upschema opnieuw inschakelen. Daarna worden gegevens bewaard op basis van het nieuwe bewaarbeleid.
- Stop de beveiliging en verwijder back-upgegevens.
- Met deze optie worden alle toekomstige back-uptaken gestopt tegen het beveiligen van uw gegevens. Als de kluisbeveiligingsfuncties niet zijn ingeschakeld, worden alle herstelpunten onmiddellijk verwijderd.
Als de beveiligingsfuncties zijn ingeschakeld, wordt het verwijderen met 14 dagen uitgesteld en ontvangt u een e-mail met een waarschuwing met een bericht: Uw gegevens voor dit back-upitem zijn verwijderd. Deze gegevens zijn gedurende 14 dagen tijdelijk beschikbaar, waarna deze definitief worden verwijderd en binnen 14 dagen een aanbevolen actie het back-upitem opnieuw beveiligen om uw gegevens te herstellen.
In deze status blijft het bewaarbeleid van toepassing en blijven de back-upgegevens factureerbaar. Meer informatie over het inschakelen van kluisbeveiligingsfuncties. - Als u de beveiliging wilt hervatten, beveiligt u de server binnen 14 dagen na de verwijderbewerking opnieuw. In deze duur kunt u de gegevens ook herstellen naar een alternatieve server.
- Met deze optie worden alle toekomstige back-uptaken gestopt tegen het beveiligen van uw gegevens. Als de kluisbeveiligingsfuncties niet zijn ingeschakeld, worden alle herstelpunten onmiddellijk verwijderd.
- Beveiliging stoppen en gegevens bewaren op basis van beleid.
- Met deze optie worden toekomstige back-uptaken tegen beveiliging gestopt.
- De Azure Backup-service verwijdert herstelpunten op basis van het geconfigureerde beleid.
- U kunt de back-upgegevens van bestaande herstelpunten herstellen.
- Als u de beveiliging wilt hervatten, gebruikt u de optie Back-upschema opnieuw inschakelen. Daarna worden gegevens bewaard op basis van het nieuwe bewaarbeleid.
- Als alle herstelpunten verlopen voordat u de back-up opnieuw inschakelt, moet u een volledige eerste back-up van de gegevensbron uitvoeren.
Beveiliging stoppen en back-upgegevens behouden
Open de MARS-beheerconsole, ga naar het deelvenster Acties en selecteer Back-up plannen.
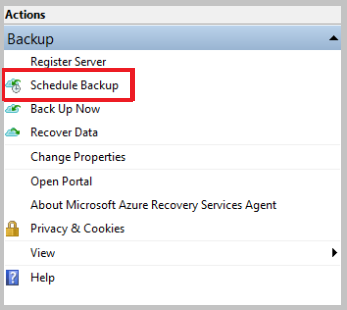
Selecteer op de pagina Beleidsitem selecteren een back-upschema voor uw bestanden en mappen wijzigen en selecteer Volgende.
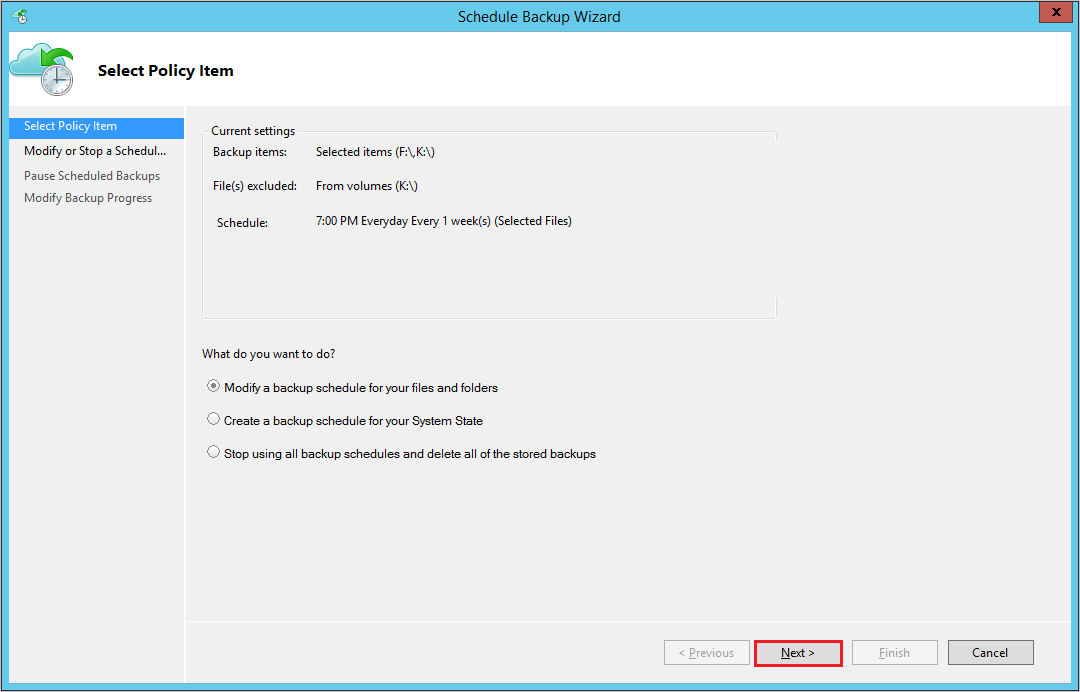
Selecteer op de pagina Een geplande back-up wijzigen of stoppen de optie Stoppen met het gebruik van dit back-upschema, maar bewaar de opgeslagen back-ups totdat een schema opnieuw is geactiveerd. Selecteer vervolgens Volgende.
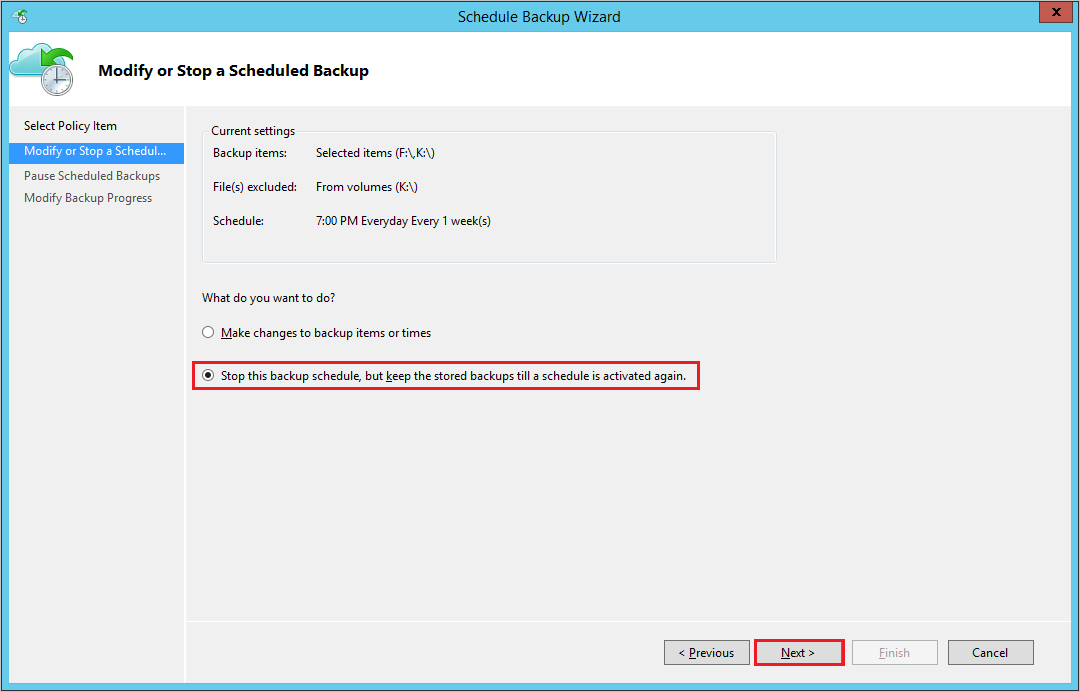
Controleer in Geplande back-up onderbreken de informatie en selecteer Voltooien.
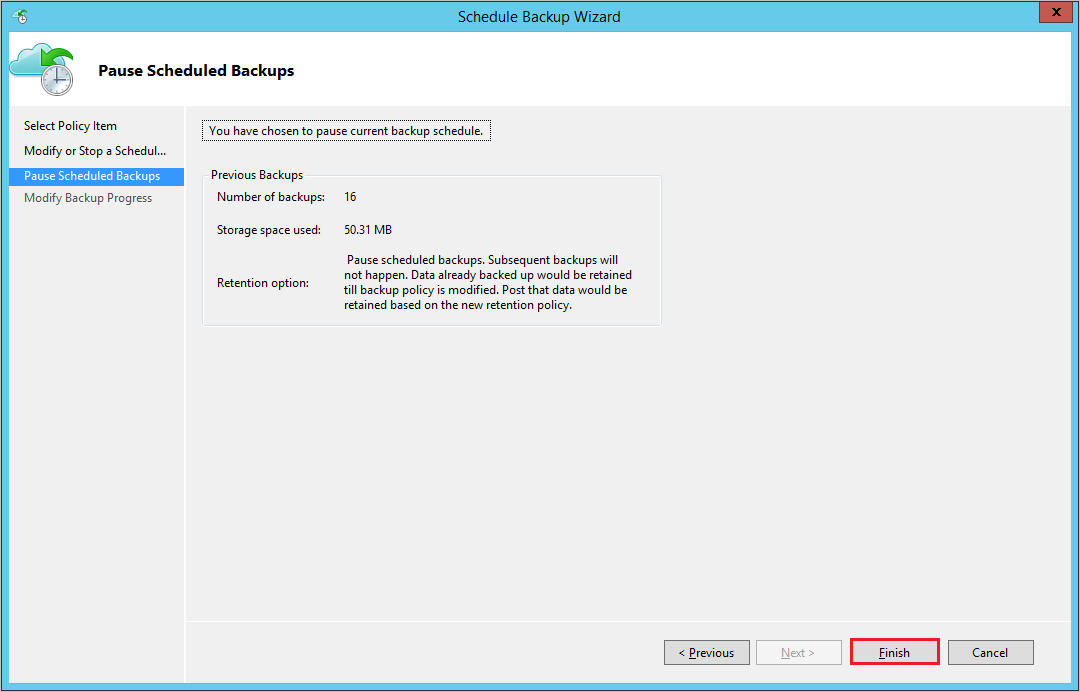
Als u de voortgang van de back-up wilt wijzigen, controleert u of de geplande back-up is onderbroken en selecteert u bijna klaar.
Beveiliging stoppen en back-upgegevens verwijderen
Open de MARS-beheerconsole, ga naar het deelvenster Acties en selecteer Back-up plannen.
Selecteer op de pagina Een geplande back-up wijzigen of stoppen de optie Stoppen met het gebruik van dit back-upschema en verwijder alle opgeslagen back-ups. Selecteer vervolgens Volgende.
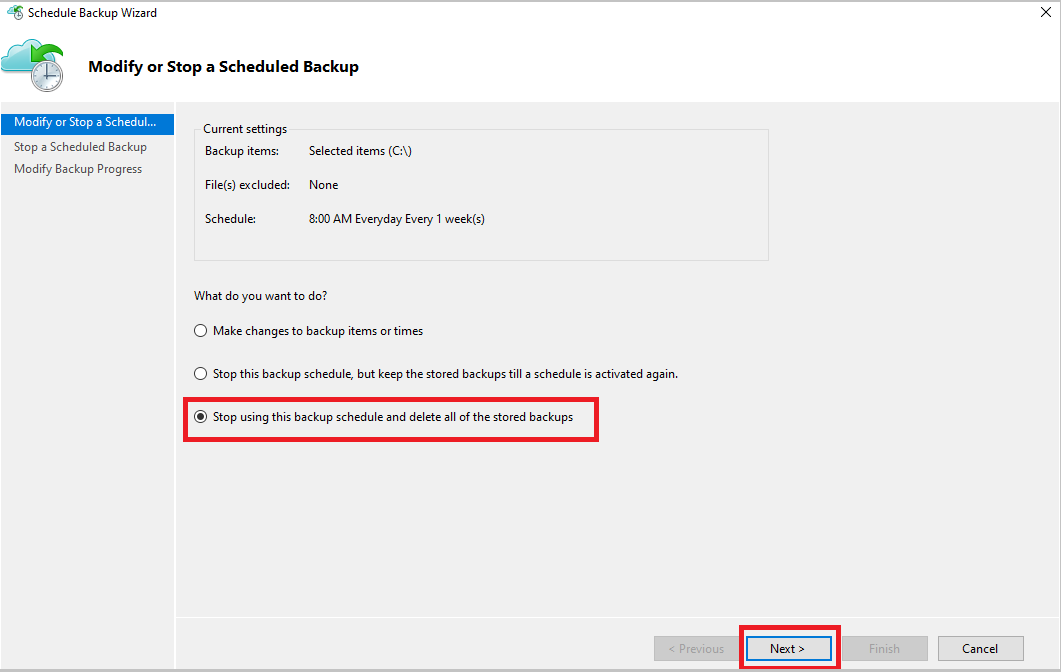
Selecteer Voltooien op de pagina Een geplande back-up stoppen.
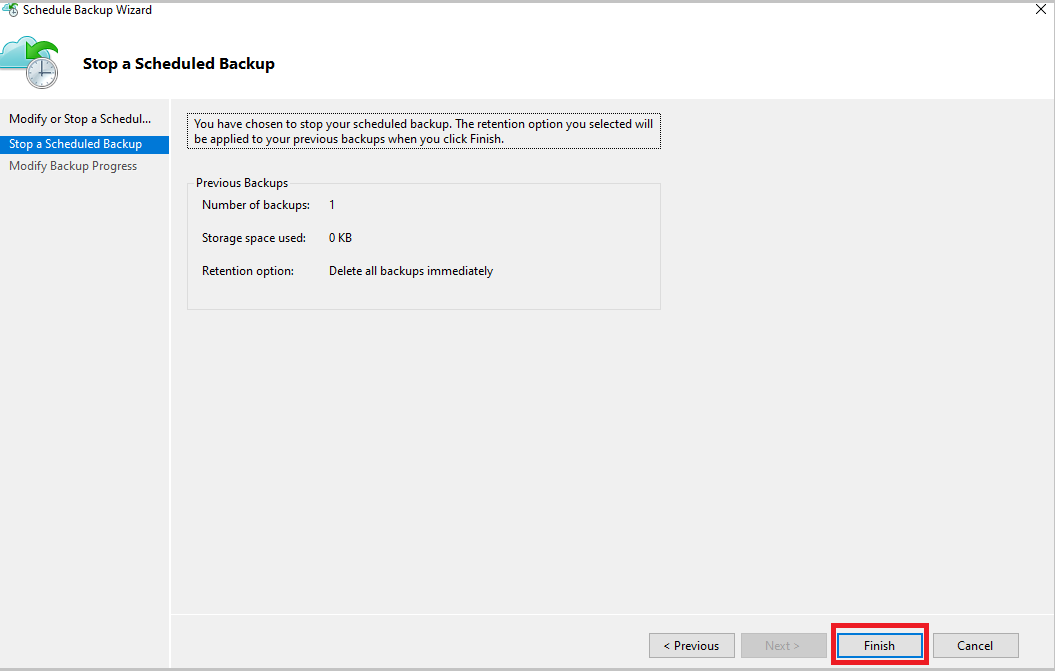
U wordt gevraagd een beveiligingspincode (persoonlijk identificatienummer) in te voeren die u handmatig moet genereren. Hiervoor meldt u zich eerst aan bij Azure Portal.
Ga naar de Recovery Services-kluis> Instellingen> Properties.
Selecteer Genereren onder Beveiligingspincode. Kopieer deze pincode. De pincode is slechts vijf minuten geldig.
Plak de pincode in de beheerconsole en selecteer OK.
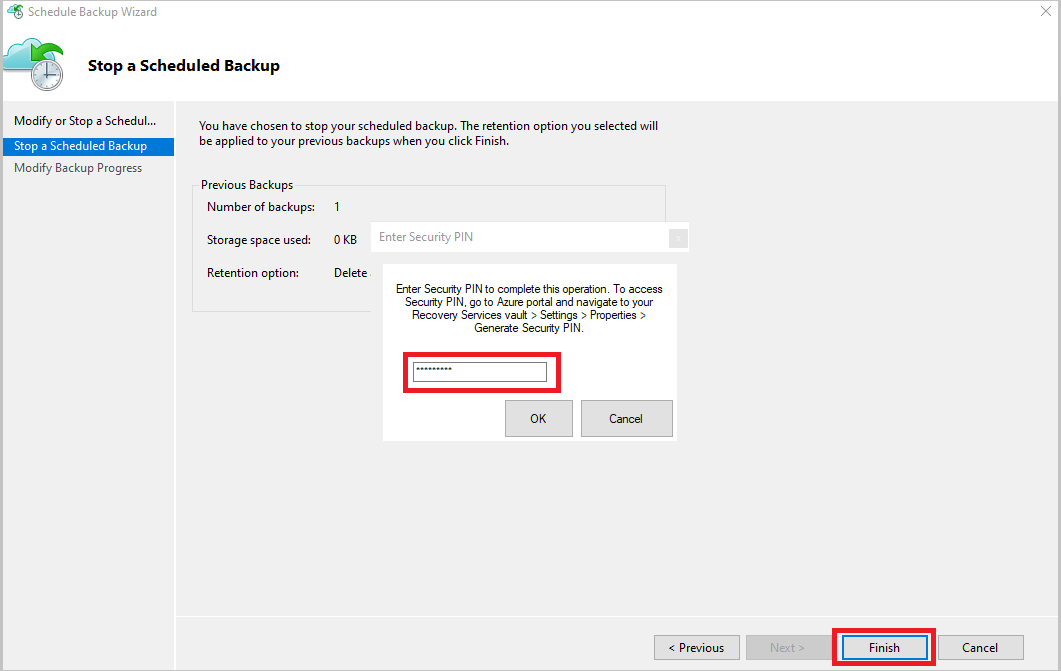
Op de pagina Voortgang van back-up wijzigen wordt het volgende bericht weergegeven: Verwijderde back-upgegevens worden 14 dagen bewaard. Na die tijd worden back-upgegevens definitief verwijderd.
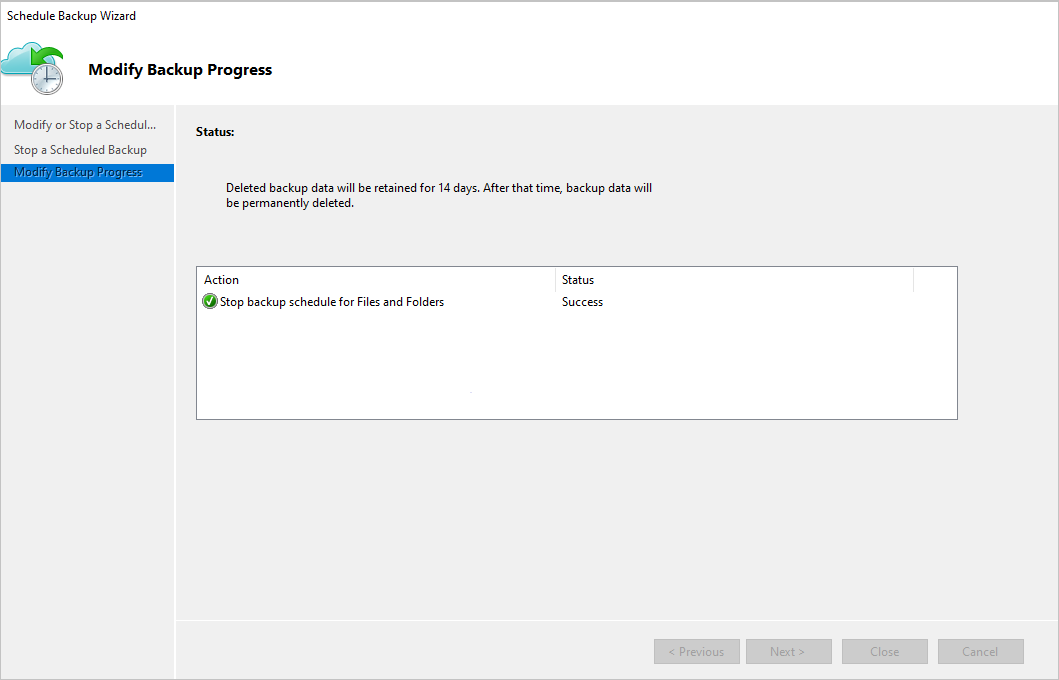
Nadat u de on-premises back-upitems hebt verwijderd, volgt u de volgende stappen in de portal.
Beveiliging stoppen en back-upgegevens bewaren op beleid
Volg deze stappen:
- Open de MARS-beheerconsole , ga naar het deelvenster Acties en selecteer Back-up plannen.
- Selecteer op de pagina Beleidsitem selecteren een back-upschema wijzigen voor uw bestanden en mappen>Volgende.
- Selecteer op de pagina Een geplande back-up wijzigen of stoppen de optie Stoppen met het gebruik van dit back-upschema en schakel het verwijderen van RP in volgens het beleid>Volgende.
- Controleer bij Geplande back-up onderbreken de informatie en selecteer Voltooien.
- Als u de voortgang van de back-up wijzigt, controleert u of de geplande back-up is onderbroken en selecteert u Sluiten om te voltooien.
Notitie
Deze functie wordt ondersteund vanuit MARS 2.0.9262.0 of hoger.
Beveiliging opnieuw inschakelen
Als u de beveiliging hebt gestopt terwijl u gegevens bewaart en hebt besloten de beveiliging te hervatten, kunt u het back-upschema opnieuw inschakelen met behulp van het back-upbeleid wijzigen.
Bij Acties selecteert u Back-up plannen.
Selecteer Back-upschema opnieuw inschakelen. U kunt ook back-upitems of -tijden wijzigen en Volgende selecteren.
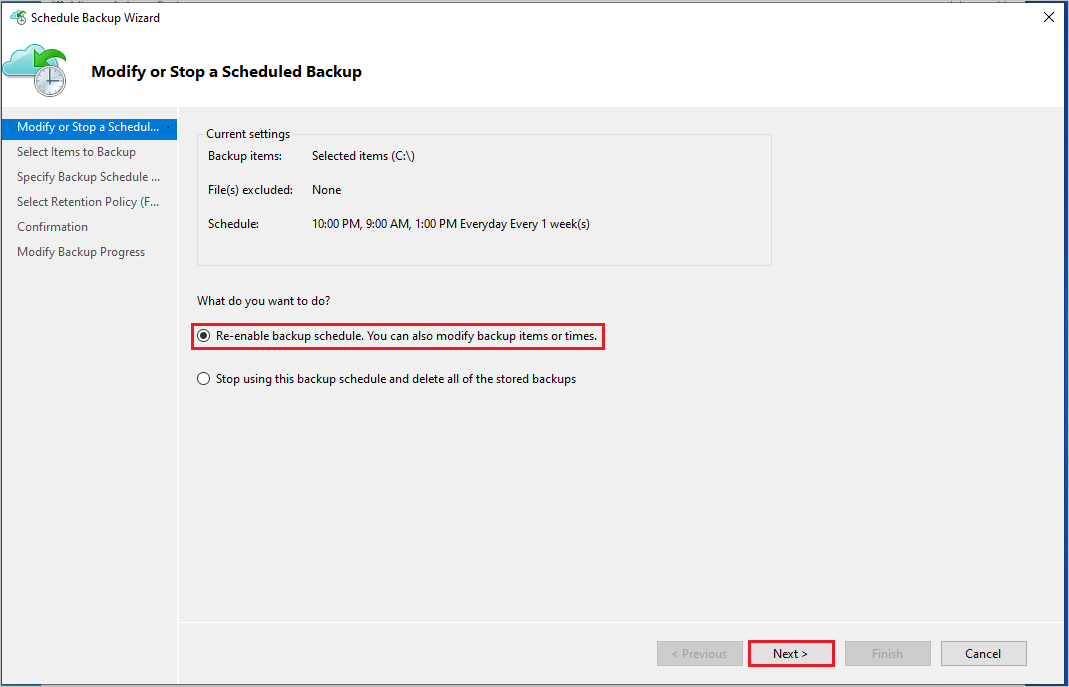
Selecteer Volgende in Items selecteren om een back-up te maken.
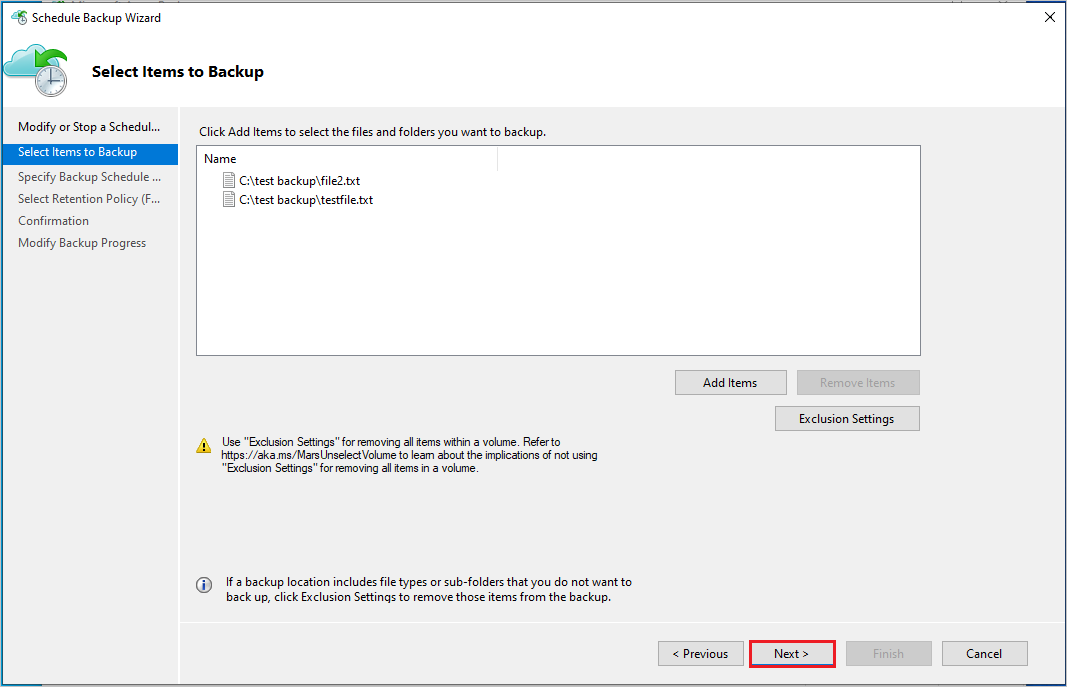
Geef in Back-upschema opgeven het back-upschema op en selecteer Volgende.
Geef in Bewaarbeleid selecteren de bewaarduur op en selecteer Volgende.
Controleer ten slotte in het bevestigingsscherm de beleidsdetails en selecteer Voltooien.
Wachtwoordzin opnieuw genereren
Een wachtwoordzin wordt gebruikt voor het versleutelen en ontsleutelen van gegevens tijdens het maken van een back-up of het herstellen van uw on-premises of lokale computer met behulp van de MARS-agent naar of vanuit Azure. Als u de wachtwoordzin bent kwijtgeraakt of vergeten, kunt u de wachtwoordzin opnieuw genereren (mits uw computer nog steeds is geregistreerd bij de Recovery Services-kluis en de back-up is geconfigureerd) door de volgende stappen uit te voeren:
Ga vanuit de MARS-agentconsole naar eigenschappen> van het deelvenster>Acties wijzigen. Ga vervolgens naar het tabblad Versleuteling.
Schakel het selectievakje Wachtwoordzin wijzigen in.
Voer een nieuwe wachtwoordzin in of selecteer Wachtwoordzin genereren.
Selecteer Bladeren om de nieuwe wachtwoordzin op te slaan.
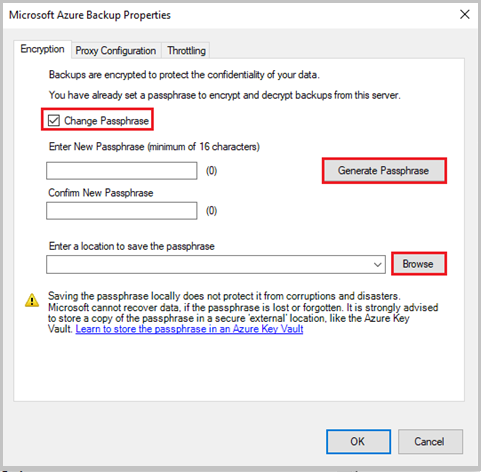
Selecteer OK om wijzigingen toe te passen. Als de beveiligingsfunctie is ingeschakeld in Azure Portal voor de Recovery Services-kluis, wordt u gevraagd om de beveiligingspincode in te voeren. Volg de stappen in dit artikel om de pincode te ontvangen.
Plak de beveiligingspincode in de portal en selecteer OK om de wijzigingen toe te passen.

Zorg ervoor dat de wachtwoordzin veilig is opgeslagen op een alternatieve locatie (anders dan de bronmachine), bij voorkeur in De Azure Key Vault. Houd alle wachtwoordzinnen bij als u meerdere computers hebt waarvan een back-up wordt gemaakt met de MARS-agents.
Wachtwoordzin valideren
Vanaf MARS-agent versie 2.0.9190.0 en hoger moet u uw wachtwoordzin valideren om ervoor te zorgen dat deze voldoet aan de bijgewerkte vereisten.
Voer de volgende stappen uit om uw wachtwoordzin te valideren:
Open de MARS-console.
Bovenaan wordt een bericht weergegeven waarin u wordt gevraagd om de wachtwoordzin te valideren.
Klik op Valideren.
De wachtwoordzinvalidator wordt geopend en vraagt om de huidige wachtwoordzin. Als de wachtwoordzin niet voldoet aan de bijgewerkte vereisten, wordt een optie weergegeven om de wachtwoordzin opnieuw te genereren.
Genereer de wachtwoordzin met de volgende details:
- Een nieuwe wachtwoordzin die voldoet aan de vereisten.
- Een beveiligingspincode (zie de stappen voor het genereren van de beveiligingspincode).
- Een veilige locatie op de server om de zojuist gegenereerde wachtwoordzin op te slaan.
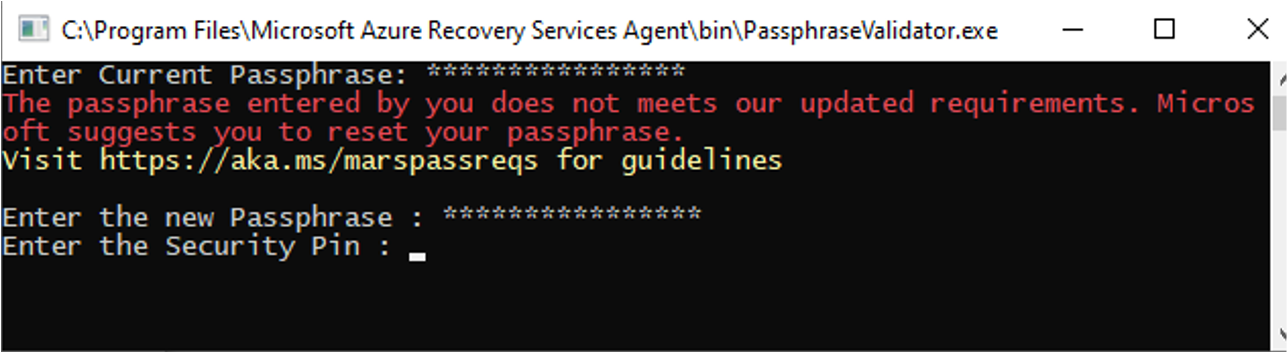
Wachtwoordzin valideren voor DPM/MABS-agent
Voor DPM/MABS voert u het hulpprogramma voor wachtwoordzinvalidatie uit vanaf een opdrachtprompt met verhoogde bevoegdheid.
U vindt het hulpprogramma op een van de volgende locaties:
System Center Data Protection Manager
%ProgramFiles%\Microsoft Azure Recovery Services Agent\bin\PassphraseValidator.exe
Microsoft Azure Backup Server
%ProgramFiles%\Microsoft Azure Backup Server\DPM\MARS\Microsoft Azure Recovery Services Agent\bin\PassphraseValidator.exe
De wachtwoordzinvalidator wordt geopend en vraagt om de huidige wachtwoordzin. Als de wachtwoordzin niet voldoet aan de bijgewerkte vereisten, genereert u de wachtwoordzin opnieuw.

Voer de volgende stappen uit:
- Ga in de beheerconsole naar het tabblad Beheer en selecteer Online ->Configureren.
- Volg de wizard Abonnement configureren Instellingen en geef bij de stap Versleutelingsinstelling de bijgewerkte wachtwoordzin op.
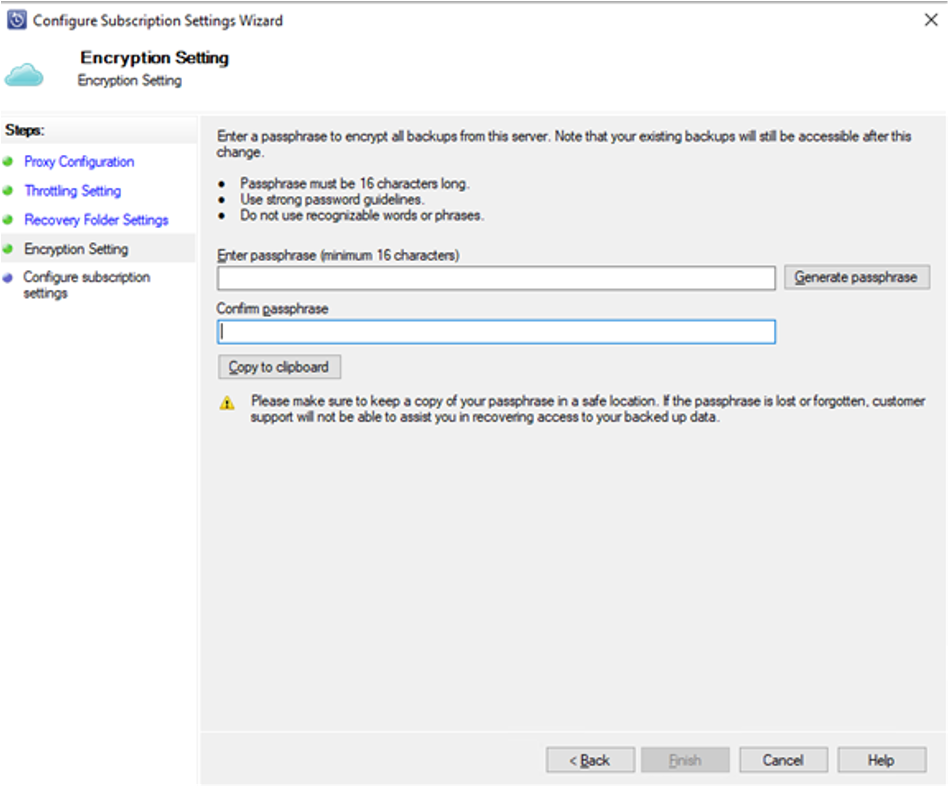
Beveiligingspincode genereren
- Ga naar Recovery Services-kluis ->Instellingen ->Properties.
- Selecteer Genereren onder Beveiligingspincode.
Kopieer de pincode. De pincode is slechts vijf minuten geldig.
Back-upgegevens beheren voor niet-beschikbare machines
In deze sectie wordt een scenario besproken waarin uw bronmachine die is beveiligd met MARS niet meer beschikbaar is omdat deze is verwijderd, beschadigd, geïnfecteerd met malware/ransomware of buiten gebruik is gesteld.
Voor deze machines zorgt de Azure Backup-service ervoor dat het meest recente herstelpunt met de langste retentie niet verloopt (dat wil gezegd, wordt niet verwijderd) volgens de bewaarregels die zijn opgegeven in het back-upbeleid. Daarom kunt u de machine veilig herstellen met behulp van deze RP. Houd rekening met de volgende scenario's die u kunt uitvoeren op de back-upgegevens:
Scenario 1: De bronmachine is niet beschikbaar en u hoeft geen back-upgegevens meer te bewaren
- U kunt de back-upgegevens uit Azure Portal verwijderen met behulp van de stappen in dit artikel.
Scenario 2: De bronmachine is niet beschikbaar en u moet back-upgegevens bewaren
Het back-upbeleid voor MARS wordt beheerd via de MARS-console en niet via de portal. Als u bewaarinstellingen voor bestaande herstelpunten moet uitbreiden voordat deze verlopen, moet u de machine herstellen, de MARS-console installeren en het beleid uitbreiden.
- Voer de volgende stappen uit om de machine te herstellen:
- De VIRTUELE machine herstellen naar een alternatieve doelcomputer
- Maak de doelcomputer opnieuw met dezelfde hostnaam als de bronmachine
- De agent installeren en opnieuw registreren bij dezelfde kluis en met dezelfde wachtwoordzin
- Start de MARS-client om de retentieduur te verlengen op basis van uw vereisten
- Uw zojuist herstelde machine, beveiligd met MARS, blijft back-ups maken.
Antivirus voor de MARS-agent configureren
We raden de volgende configuratie voor uw antivirussoftware aan om conflicten met de werking van de MARS-agent te voorkomen.
- Paduitsluitingen toevoegen: sluit de volgende paden uit van realtime-bewaking door de antivirussoftware om de prestaties en mogelijke conflicten te voorkomen:
%ProgramFiles%\Microsoft Azure Recovery Services Agenten submappen- Scratch-map: Als de scratchmap zich niet op de standaardlocatie bevindt, voegt u deze ook toe aan de uitsluitingen. Zie hier voor stappen om de locatie van de scratchmap te bepalen.
- Binaire uitsluitingen toevoegen: sluit processen voor de volgende binaire bestanden uit voor realtime-bewaking door de antivirussoftware om te voorkomen dat back-up- en consoleactiviteiten worden verminderd:
%ProgramFiles%\Microsoft Azure Recovery Services Agent\bin\cbengine.exe
Notitie
Hoewel het uitsluiten van deze paden voldoende is voor de meeste antivirussoftware, kunnen sommigen nog steeds de bewerkingen van de MARS-agent verstoren. Als er onverwachte fouten optreden, verwijdert u de antivirussoftware tijdelijk en controleert u of het probleem verdwijnt. Als dit het probleem oplost, neemt u contact op met de leverancier van uw antivirussoftware voor hulp bij de juiste configuratie van hun product.
Bewaken met back-uprapporten
Azure Backup biedt een rapportageoplossing die gebruikmaakt van Azure Monitor-logboeken en Azure-werkmappen. U moet back-uprapporten hebben geconfigureerd voor uw kluis om aan de slag te gaan. Zodra de gegevens zijn geconfigureerd, stromen ze naar de werkruimte en kunnen ze worden opgevraagd met behulp van de back-uprapporten.
Volg deze stappen om het gebruik van back-upgegevens en het dagelijkse verloop te controleren:
Navigeer naar het deelvenster Overzicht van de kluis en klik op Back-uprapporten.
Selecteer in de blade Back-uprapport onder de sectie Overzicht de geconfigureerde Log Analytics-werkruimte.
Stel de oplossing voor back-up van het rapportfilter in op Azure Backup Agent om alleen back-ups van MARS-agent weer te geven.
Stel de abonnementsnaam, kluislocatie en kluisnaam in, indien van toepassing.

Als u het gebruik per gefactureerde entiteit wilt weergeven, gaat u naar het tabblad Gebruik .
De totale gefactureerde beveiligde exemplaren. en de opslaggebruiksgegevens worden weergegeven. U kunt ook de trendinformatie zien.

Als u de gemiddelde back-upgegevens wilt weergeven die zijn toegevoegd door back-uptaken voor elk volume op de beveiligde server, gaat u naar het tabblad Taken .
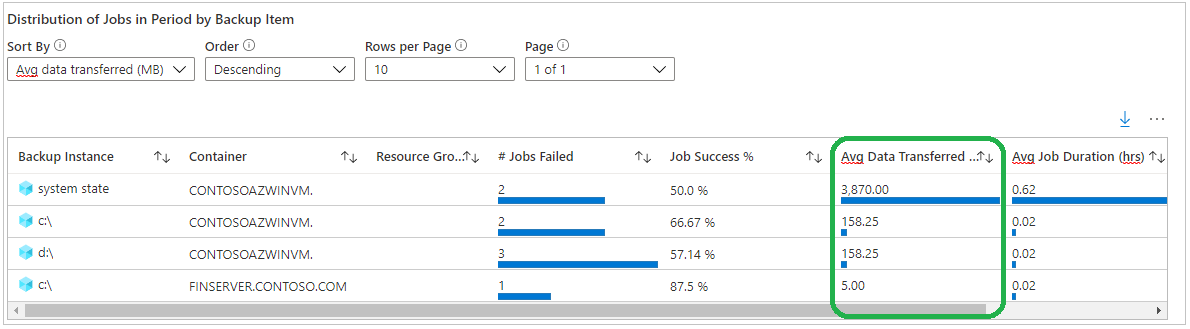
Meer informatie over andere rapporttabbladen en het ontvangen van deze rapporten via e-mail.
Herstelpunten voor een gegevensbron vermelden
Volg deze stappen:
- Ga in de CONSOLE van de MARS-agent naar het statusvenster.
- Selecteer Onder Beschikbare herstelpunten de optie Details weergeven om alle beschikbare herstelpunten weer te geven.
Volgende stappen
- Raadpleeg de ondersteuningsmatrix voor de MARS-agent voor informatie over ondersteunde scenario's en beperkingen.
- Meer informatie over bewaargedrag van back-upbeleid op aanvraag.
- Zie de veelgestelde vragen over marsagenten voor meer veelgestelde vragen.

