Systeemstatus herstellen naar Windows Server
In dit artikel wordt uitgelegd hoe u back-ups van De systeemstatus van Windows Server herstelt vanuit een Azure Recovery Services-kluis. Als u de systeemstatus wilt herstellen, moet u een back-up van de systeemstatus hebben (gemaakt met behulp van de instructies in Back-up van de systeemstatus en ervoor zorgen dat u de nieuwste versie van de MARS-agent (Microsoft Azure Recovery Services) hebt geïnstalleerd. Het herstellen van windows Server-systeemstatusgegevens uit een Azure Recovery Services-kluis is een proces in twee stappen:
Systeemstatus herstellen als bestanden uit Azure Backup. Wanneer u de systeemstatus herstelt als bestanden van Azure Backup, kunt u het volgende doen:
- Systeemstatus herstellen naar dezelfde server waarop de back-ups zijn gemaakt, of
- Herstel het systeemstatusbestand naar een alternatieve server.
- Als u Herstel tussen regio's hebt ingeschakeld in uw kluis, kunt u de back-upgegevens uit een secundaire regio herstellen.
Pas de herstelde systeembestanden toe op een Windows Server met behulp van het hulpprogramma Windows Server Backup.
Systeemstatusbestanden herstellen op dezelfde server
In de volgende stappen wordt uitgelegd hoe u uw Windows Server-configuratie terugdraait naar een eerdere status. Als u de serverconfiguratie terugdraait naar een bekende, stabiele status, kan dit zeer waardevol zijn. Met de volgende stappen herstelt u de systeemstatus van de server vanuit een Recovery Services-kluis.
Open de Microsoft Azure Backup-module. Als u niet weet waar de module is geïnstalleerd, zoekt u op de computer of server naar Microsoft Azure Backup.
De bureaublad-app moet worden weergegeven in de zoekresultaten.
Selecteer Gegevens herstellen om de wizard te starten.

Als u de gegevens wilt herstellen naar dezelfde server of computer, selecteert u Deze server () en selecteert u Volgende in het deelvenster Aan de slag.
<server name>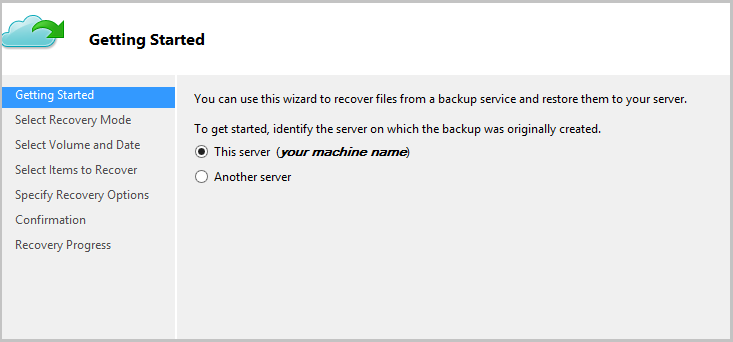
Als u Herstellen tussen regio's (preview) hebt ingeschakeld en u wilt herstellen vanuit de secundaire regio, selecteert u Secundaire regio. Selecteer anders primaire regio.
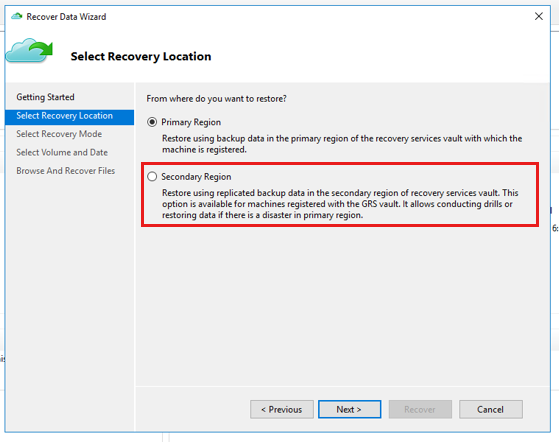
Kies in het deelvenster Herstelmodus selecteren de systeemstatus en selecteer vervolgens Volgende.

Selecteer een herstelpunt in de agenda in het deelvenster Volume en Datum selecteren.
U kunt vanaf elk herstelpunt herstellen. Datums in vet geven de beschikbaarheid van ten minste één herstelpunt aan. Wanneer u een datum selecteert en er meerdere herstelpunten beschikbaar zijn, kiest u het specifieke herstelpunt in de vervolgkeuzelijst Tijd .

Nadat u het herstelpunt hebt gekozen dat u wilt herstellen, selecteert u Volgende.
Azure Backup koppelt het lokale herstelpunt en gebruikt het als herstelvolume.
Geef in het volgende deelvenster de bestemming op voor de herstelde systeembestanden. Selecteer Vervolgens Bladeren om Windows Verkenner te openen en de gewenste bestanden en mappen te zoeken. Met de optie Kopieën maken, zodat u beide versies hebt, worden kopieën van afzonderlijke bestanden gemaakt in een bestaand archief met systeemstatusbestanden in plaats van de kopie van het hele archief van de systeemstatus te maken.

Controleer de details van herstel in het bevestigingsvenster en selecteer Herstellen.

Kopieer de Map WindowsImageBackup in de herstelbestemming naar de hoofdmap van een niet-kritiek volume van de server, bijvoorbeeld
D:\\WindowsImageBackup. Meestal is het Volume van het Windows-besturingssysteem het kritieke volume.De map WindowsImageBackup is beschikbaar op het pad
<restore_path>\C_vol\Program Files\Microsoft Azure Recovery Services Agent\Scratch\SSBV\WindowsImageBackupwaar>\C_vol\Program Files\Microsoft Azure Recovery Services Agent\Scratchhet scratchvolume is dat is geconfigureerd voor de MARS-agent.Zodra het herstel is voltooid, volgt u de stappen in de sectie Herstelde systeemstatus toepassen op een Windows Server om het herstelproces van de systeemstatus te voltooien.
Systeemstatusbestanden herstellen op een andere server
Als uw Windows Server is beschadigd of niet toegankelijk is en u deze wilt herstellen naar een stabiele status door de Systeemstatus van Windows Server te herstellen, kunt u de systeemstatus van de beschadigde server herstellen vanaf een andere server. Gebruik de volgende stappen om de systeemstatus op een afzonderlijke server te herstellen.
De terminologie die in deze stappen wordt gebruikt, omvat:
- Bronmachine : de oorspronkelijke computer van waaruit de back-up is gemaakt en die momenteel niet beschikbaar is.
- Doelcomputer : de computer waarop de gegevens worden hersteld.
- Voorbeeldkluis: de Recovery Services-kluis waarnaar de bronmachine en de doelcomputer zijn geregistreerd.
Notitie
Back-ups die vanaf één computer zijn gemaakt, kunnen niet worden hersteld naar een computer met een eerdere versie van het besturingssysteem. Back-ups van een Windows Server 2016-computer kunnen bijvoorbeeld niet worden hersteld naar Windows Server 2012 R2. De inverse is echter mogelijk. U kunt back-ups van Windows Server 2012 R2 gebruiken om Windows Server 2016 te herstellen.
Open de Microsoft Azure Backup-module op de doelcomputer.
Zorg ervoor dat de doelcomputer en de bronmachine zijn geregistreerd bij dezelfde Recovery Services-kluis.
Selecteer Gegevens herstellen om de werkstroom te starten.
Selecteer een andere server
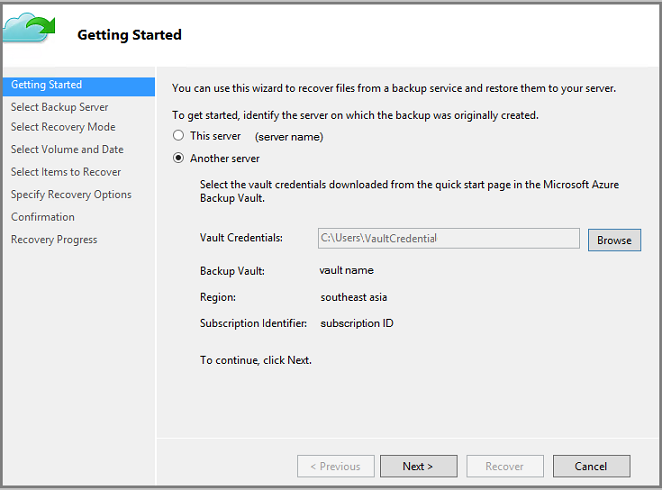
Geef het kluisreferentiebestand op dat overeenkomt met de voorbeeldkluis. Als het kluisreferentiebestand ongeldig is (of is verlopen), downloadt u een nieuw kluisreferentiebestand uit de voorbeeldkluis in Azure Portal. Zodra het kluisreferentiebestand is opgegeven, wordt de Recovery Services-kluis weergegeven die is gekoppeld aan het kluisreferentiebestand.
Als u Herstel tussen regio's wilt gebruiken om de back-upgegevens uit de secundaire regio te herstellen, moet u het referentiebestand voor de secundaire regio downloaden vanuit Azure Portal en vervolgens het bestand doorgeven in de MARS-agent.

Selecteer in het deelvenster Back-upserver selecteren de bronmachine in de lijst met weergegeven machines.
Kies in het deelvenster Herstelmodus selecteren de systeemstatus en selecteer Volgende.

Selecteer in de agenda in het deelvenster Volume en datum selecteren een herstelpunt. U kunt vanaf elk herstelpunt herstellen. Datums in vet geven de beschikbaarheid van ten minste één herstelpunt aan. Wanneer u een datum selecteert en er meerdere herstelpunten beschikbaar zijn, kiest u het specifieke herstelpunt in de vervolgkeuzelijst Tijd .

Nadat u het herstelpunt hebt gekozen dat u wilt herstellen, selecteert u Volgende.
Geef in het deelvenster Systeemstatusherstelmodus selecteren de bestemming op waar u wilt dat systeemstatusbestanden worden hersteld en selecteer vervolgens Volgende.

Met de optie Kopieën maken, zodat u beide versies hebt, worden kopieën van afzonderlijke bestanden gemaakt in een bestaand archief met systeemstatusbestanden in plaats van de kopie van het hele archief van de systeemstatus te maken.
Controleer de details van herstel in het bevestigingsvenster en selecteer Herstellen.

Kopieer de Map WindowsImageBackup naar de hoofdmap van een niet-kritiek volume van de server (bijvoorbeeld
D:\\WindowsImageBackup). Meestal is het volume van het Windows-besturingssysteem het kritieke volume.De map WindowsImageBackup is beschikbaar op het pad
<restore_path>\C_vol\Program Files\Microsoft Azure Recovery Services Agent\Scratch\SSBV\WindowsImageBackupwaar>\C_vol\Program Files\Microsoft Azure Recovery Services Agent\Scratchhet scratchvolume is dat is geconfigureerd voor de MARS-agent.Als u het herstelproces wilt voltooien, gebruikt u de volgende sectie om de herstelde systeemstatusbestanden toe te passen op een Windows Server.
Een herstelde systeemstatus toepassen op een Windows-server
Zodra u de systeemstatus als bestanden hebt hersteld met behulp van de Azure Recovery Services-agent, gebruikt u het hulpprogramma Windows Server Backup om de herstelde systeemstatus toe te passen op Windows Server. Het hulpprogramma Windows Server Backup is al beschikbaar op de server. In de volgende stappen wordt uitgelegd hoe u de herstelde systeemstatus toepast.
Open de module Windows Server Backup. Als u niet weet waar de module is geïnstalleerd, zoekt u op de computer of server naar Windows Server Backup.
De bureaublad-app wordt weergegeven in de zoekresultaten. Als deze niet wordt weergegeven of als u fouten ondervindt wanneer u de toepassing opent, moet u de onderdelen van windows Server-back-up en afhankelijke onderdelen eronder installeren die beschikbaar zijn in de wizard Onderdelen toevoegen in Serverbeheer.
Selecteer lokale back-up in de module.

Selecteer Herstellen in het deelvenster Acties in de lokale back-upconsole om de wizard Herstel te openen.
Selecteer de optie, een back-up die is opgeslagen op een andere locatie en selecteer Volgende.

Wanneer u het locatietype opgeeft, selecteert u Externe gedeelde map als de back-up van de systeemstatus is hersteld naar een andere server. Als uw systeemstatus lokaal is hersteld, selecteert u Lokale stations.

Als u een externe gedeelde locatie gebruikt, voert u het pad naar de map WindowsImageBackup in. Bijvoorbeeld:
\\MyFileServer\MyFolder\WindowsImageBackup.Als u lokaal station hebt geselecteerd, controleert Windows Server Backup automatisch op systeemstatusback-ups in de hoofdmap van alle gekoppelde volumes (bijvoorbeeld
D:\WindowsImageBackup). Als Windows Server Backup de back-up van het lokale stationsysteem niet kan vinden, controleert u of u de map WindowsImageBackup hebt gekopieerd in de hoofdmap van een niet-kritiek volume.Voer het pad naar de Map WindowsImageBackup in of kies het lokale station met deze map (bijvoorbeeld D:\WindowsImageBackup), hersteld als onderdeel van het herstel van systeemstatusbestanden met behulp van de Azure Recovery Services-agent en selecteer Volgende.

Selecteer de systeemstatusversie die u wilt herstellen en selecteer Volgende.
Selecteer in het deelvenster Hersteltype selecteren de systeemstatus en selecteer Volgende.
Voor de locatie van systeemstatusherstel selecteert u De oorspronkelijke locatie en selecteert u Volgende.
Als u een domeincontroller herstelt, ziet u de volgende extra optie:

Notitie
Selecteer alleen 'Een gezaghebbende herstelbewerking van Active Directory-bestanden uitvoeren' als u expliciet een gezaghebbend herstel van alle Active Directory-gegevens wilt uitvoeren.
Controleer de bevestigingsgegevens, controleer de instellingen voor opnieuw opstarten, selecteer Herstellen om de herstelde systeemstatusbestanden toe te passen.

Notitie
Selecteer niet de optie Automatisch opnieuw opstarten van de server als u de herstelbewerking uitvoert in de DSRM-modus.
Nadat u een herstelbewerking hebt voltooid, moet u de server opnieuw opstarten in de normale modus. Open een opdrachtprompt en typ het volgende:
bcdedit /deletevalue safebootStart de server opnieuw op.
Speciale overwegingen voor systeemstatusherstel op een domeincontroller
Back-up van systeemstatus bevat Active Directory-gegevens. Gebruik de volgende stappen om Active Directory-domein Service (AD DS) te herstellen van de huidige status naar een eerdere status. Dit type herstel kan in twee scenario's worden uitgevoerd:
- Alle Active Directory-gegevens herstellen wanneer er geen werkende domeincontrollers meer in het forest zijn
- Een deel van de Active Directory-gegevens herstellen wanneer deze objecten zijn verwijderd of beschadigd
In dit artikel wordt alleen het eerste scenario besproken, dat vraagt om een niet-bindende herstelbewerking van AD DS en een gezaghebbende herstelbewerking van de sysvol-map. Als u het tweede scenario moet uitvoeren (waarbij de domeincontrollers nog steeds functioneel zijn, maar u bepaalde AD-objecten moet herstellen), raadpleegt u deze instructies.
Volg de stappen hier om systeemstatusbestanden te herstellen naar een alternatieve server.
Gebruik de volgende opdrachten om de server opnieuw op te starten in de herstelmodus van Directory Services. In een opdrachtprompt met verhoogde bevoegdheid:
Bcdedit /set safeboot dsrepair Shutdown /r /t 0Als u Active Directory wilt herstellen als onderdeel van een systeemstatusherstel, kunt u een van de volgende twee methoden kiezen:
Volg de bovenstaande instructies om de herstelde systeemstatus toe te passen op een Windows Server met het hulpprogramma Windows Server Backup.
Notitie
Als u alle Active Directory-gegevens herstelt (en er geen werkende domeincontrollers meer in het forest zijn), moet u in stap 9 hierboven een gezaghebbend herstel van Active Directory-bestanden selecteren.
Gebruik het hulpprogramma wbadmin om de herstelbewerking vanaf de opdrachtregel uit te voeren.
U hebt de versie-id nodig van de back-up die u wilt gebruiken. U kunt een lijst met versie-id's ophalen door deze opdracht uit te voeren:
wbadmin get versions -backuptarget <servername\sharename>Vervolgens gebruikt u die versie-id om de herstelbewerking uit te voeren.
Als u bijvoorbeeld een niet-bindende herstelbewerking van AD DS en een gezaghebbende herstelbewerking van de sysvol-map wilt uitvoeren met behulp van de back-up van 04/30/2020 om 9:00 uur, die is opgeslagen op de gedeelde resource
\\servername\sharevoorserver01, typt u:wbadmin start systemstaterecovery -version:04/30/2020-09:00 -backupTarget:\\servername\share -machine:server01 -authsysvol
Nadat u een herstelbewerking hebt voltooid, moet u de server opnieuw opstarten in de normale modus. Open een opdrachtprompt en typ het volgende:
bcdedit /deletevalue safebootStart de server opnieuw op.
Zie Back-up maken en herstellen van Active Directory-domeincontrollers voor meer informatie.
Mislukt herstel van systeemstatus oplossen
Als het vorige proces voor het toepassen van de systeemstatus niet is voltooid, gebruikt u de Windows Recovery Environment (Win RE) om uw Windows Server te herstellen. In de volgende stappen wordt uitgelegd hoe u herstelt met Behulp van Win RE. Gebruik deze optie alleen als Windows Server niet normaal opstart na een systeemstatusherstel. Met het volgende proces worden niet-systeemgegevens gewist, wees voorzichtig.
Start uw Windows Server op in de Windows-herstelomgeving (Win RE).
Selecteer Problemen oplossen in de drie beschikbare opties.

Selecteer in het scherm Geavanceerde opties de opdrachtprompt en geef de gebruikersnaam en het wachtwoord van de serverbeheerder op.

Geef de gebruikersnaam en het wachtwoord van de serverbeheerder op.

Wanneer u de opdrachtprompt opent in de beheerdersmodus, voert u de volgende opdracht uit om de back-upversies van de systeemstatus op te halen.
Wbadmin get versions -backuptarget:<Volume where WindowsImageBackup folder is copied>:
Voer de volgende opdracht uit om alle volumes op te halen die beschikbaar zijn in de back-up.
Wbadmin get items -version:<copy version from above step> -backuptarget:<Backup volume>
Met de volgende opdracht worden alle volumes hersteld die deel uitmaken van de systeemstatusback-up. Houd er rekening mee dat met deze stap alleen de kritieke volumes worden hersteld die deel uitmaken van de systeemstatus. Alle niet-systeemgegevens worden gewist.
Wbadmin start recovery -items:C: -itemtype:Volume -version:<Backupversion> -backuptarget:<backup target volume>
Volgende stappen
- Nu u uw bestanden en mappen hebt hersteld, kunt u uw back-ups beheren.