Een back-up maken van de Windows-systeemstatus naar Azure
In dit artikel wordt beschreven hoe u een back-up maakt van uw Windows Server-systeemstatus naar Azure. Het is bedoeld om u door de basisbeginselen te leiden.
Zie het overzichtsartikel voor meer informatie over Azure Backup. Als u nog geen abonnement op Azure hebt, maak dan een gratis account aan waarmee u toegang hebt tot alle services van Azure.
Een Recovery Services-kluis maken
Een Recovery Services-kluis is een beheerentiteit waarin herstelpunten worden opgeslagen die in de loop van de tijd zijn gemaakt en die een interface biedt voor het uitvoeren van back-upbewerkingen. Deze bewerkingen omvatten het maken van back-ups op aanvraag, het uitvoeren van herstelbewerkingen en het maken van back-upbeleid.
Een Recovery Services-kluis maken:
Meld u aan bij het Azure-portaal.
Zoek back-upcentrum en ga vervolgens naar het dashboard van het Back-upcentrum.
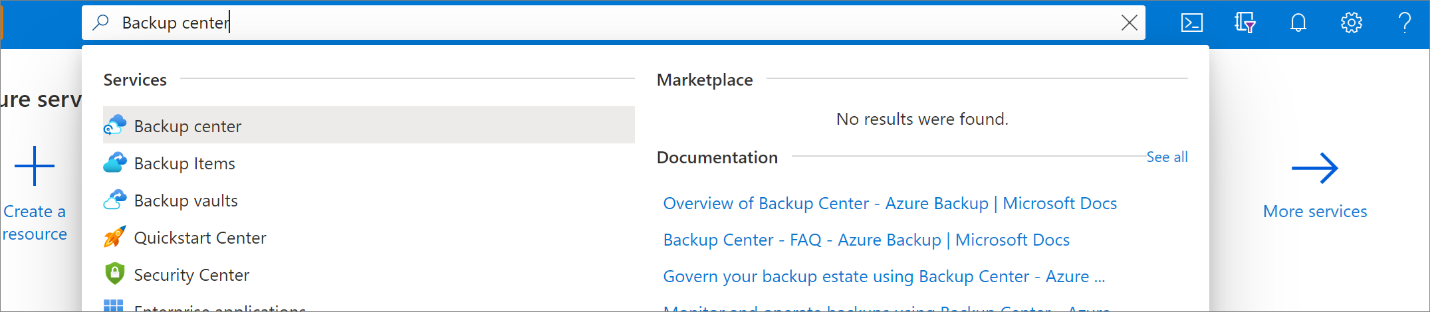
Selecteer Kluis in het deelvenster Overzicht.
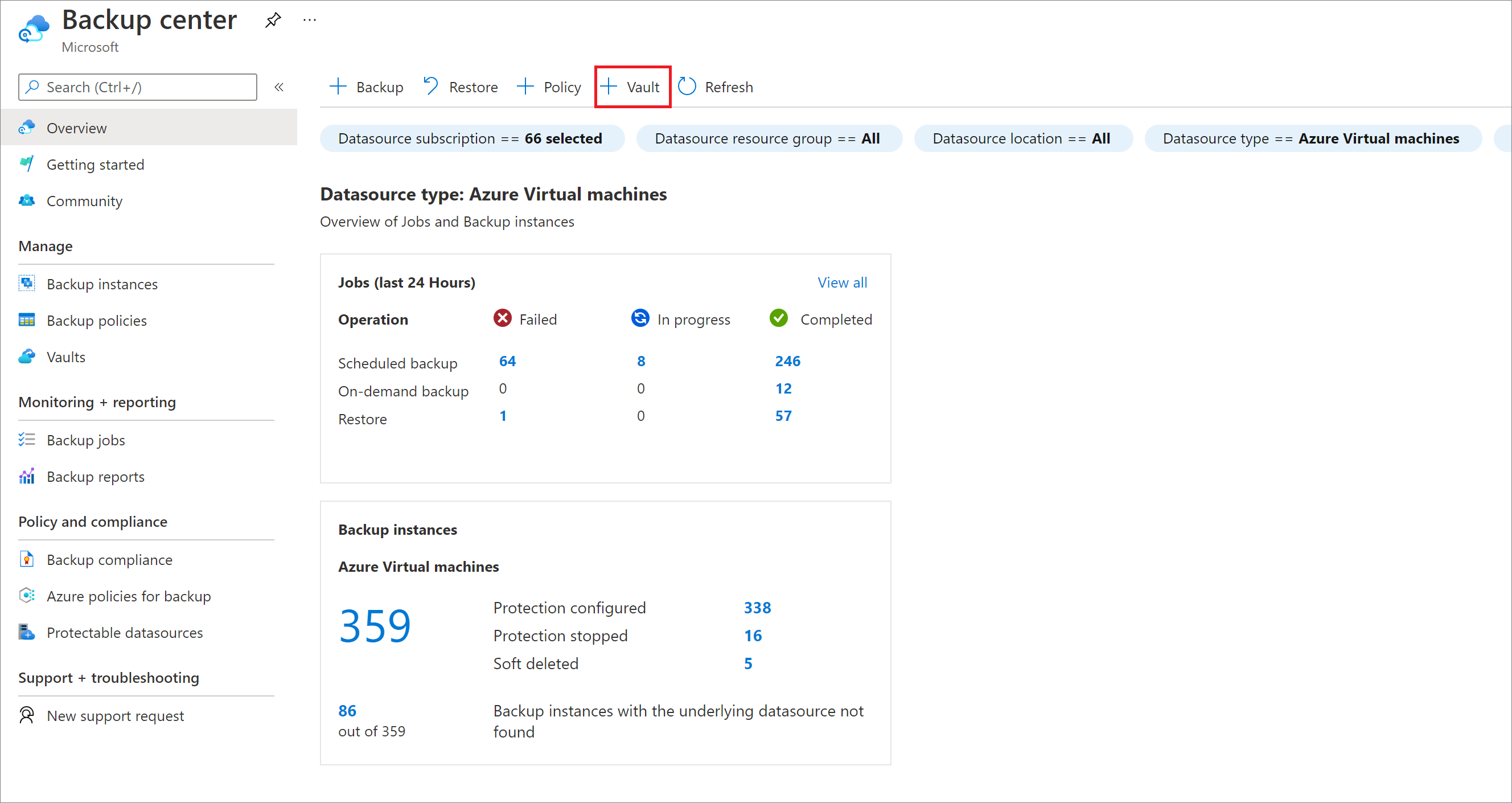
Selecteer Recovery Services-kluis>Doorgaan.

Voer in het deelvenster Recovery Services-kluis de volgende waarden in:
Abonnement: selecteer het abonnement dat u wilt gebruiken. Als u lid bent van maar één abonnement, ziet u die naam. Als u niet zeker weet welk abonnement u moet gebruiken, gebruikt u het standaardabonnement. Er zijn alleen meerdere mogelijkheden als uw werk- of schoolaccount is gekoppeld aan meerdere Azure-abonnementen.
Resourcegroep: gebruik een bestaande resourcegroep of maak een nieuwe. Als u een lijst met beschikbare resourcegroepen in uw abonnement wilt weergeven, selecteert u Bestaande gebruiken en selecteert u vervolgens een resource in de vervolgkeuzelijst. Als u een nieuwe resourcegroep wilt maken, selecteert u Nieuwe maken en voert u de naam in. Zie Overzicht van Azure Resource Manager voor meer informatie over resourcegroepen.
Kluisnaam: Voer een beschrijvende naam in om de kluis te identificeren. De naam moet uniek zijn voor het Azure-abonnement. Geef een naam op van minimaal 2 en maximaal 50 tekens. De naam moet beginnen met een letter en mag alleen uit letters, cijfers en afbreekstreepjes bestaan.
Regio: Selecteer de geografische regio voor de kluis. Als u een kluis wilt maken om gegevensbronnen te beveiligen, moet de kluis zich in dezelfde regio bevinden als de gegevensbron.
Belangrijk
Als u niet zeker weet wat de locatie van uw gegevensbron is, sluit u het venster. Ga naar de lijst met uw resources in de portal. Als u gegevensbronnen in meerdere regio's hebt, moet u voor elke regio een Recovery Services-kluis maken. Maak de kluis op de eerste locatie voordat u een kluis op een andere locatie maakt. U hoeft geen opslagaccounts op te geven om de back-upgegevens op te slaan. De Recovery Services-kluis en Azure Backup verwerken dat automatisch.
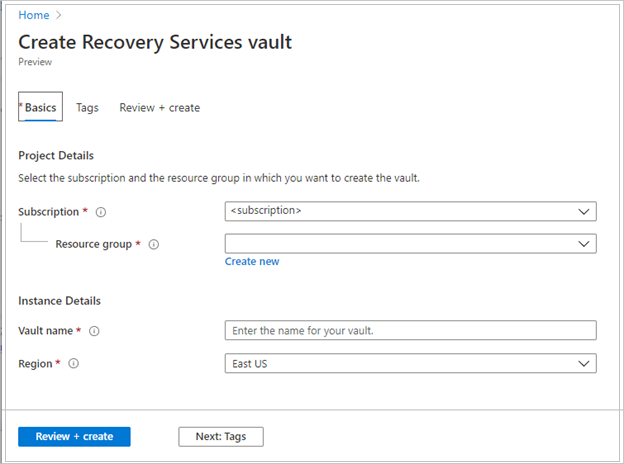
Selecteer Beoordelen en maken nadat u de waarden hebt opgegeven.
Selecteer Maken om het maken van de Recovery Services-kluis te voltooien.
Het kan even duren voordat de Recovery Services-kluis is gemaakt. Controleer de statusmeldingen in het gebied Meldingen rechtsboven. Nadat de kluis is gemaakt, wordt deze weergegeven in de lijst met Recovery Services-kluizen. Als de kluis niet wordt weergegeven, selecteert u Vernieuwen.
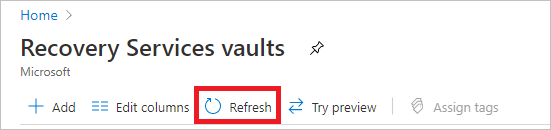
Notitie
Azure Backup ondersteunt nu onveranderbare kluizen die u helpen ervoor te zorgen dat herstelpunten die eenmaal zijn gemaakt, niet kunnen worden verwijderd voordat ze verlopen volgens het back-upbeleid. U kunt de onveranderbaarheid ongedaan maken voor maximale beveiliging van uw back-upgegevens tegen verschillende bedreigingen, waaronder ransomware-aanvallen en kwaadwillende actoren. Meer informatie.
Opslagredundantie instellen voor de kluis
Wanneer u een Recovery Services-kluis maakt, moet u ervoor zorgen dat u de opslagredundantie configureert volgens de vereisten van de organisatie.
Voer de volgende stappen uit om de opslagredundantie voor de kluis in te stellen:
Selecteer op de blade Recovery Services-kluizen de nieuwe kluis.

Wanneer u de kluis selecteert, wordt de blade Recovery Services-kluis smaller en worden de blade Instellingen (met bovenaan de kluisnaam) en de blade met kluisdetails geopend.

Gebruik op de blade Instellingen van de nieuwe kluis de verticale dia om omlaag te schuiven naar de sectie Beheren en selecteer Back-upinfrastructuur.
Selecteer back-upconfiguratie op de blade Back-upinfrastructuur om de blade Back-upconfiguratie te openen.

Kies het type opslagreplicatie dat geschikt is voor uw kluis.
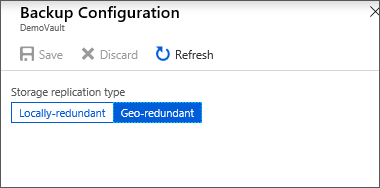
Uw kluis heeft standaard geografisch redundante opslag. Als Azure uw primaire eindpunt is voor back-upopslag, blijf dan Geografisch redundant gebruiken. Als Azure niet uw primaire eindpunt is voor back-upopslag, kiest u Lokaal redundant, zodat u de kosten voor Azure-opslag verlaagt. Lees meer over geografisch redundante, lokaal redundante en zone-redundante opslagopties in dit overzicht van opslagredundantie.
Nu u een kluis hebt gemaakt, configureert u deze voor het maken van een back-up van de Windows-systeemstatus.
De kluis configureren
Voer de volgende stappen uit om de kluis te configureren:
Selecteer op de blade Recovery Services-kluis (voor de kluis die u zojuist hebt gemaakt) in de sectie Aan de slag de optie Back-up en selecteer vervolgens Op de blade Aan de slag met back-up de optie Back-updoel.
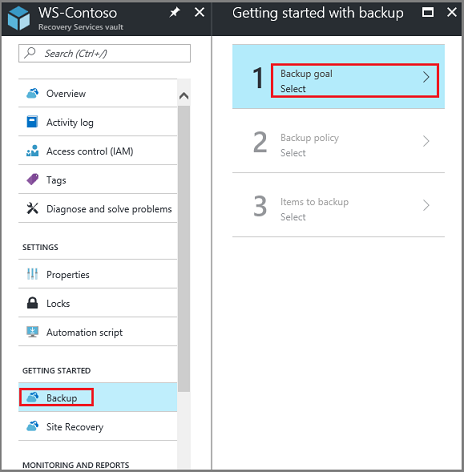
De blade Back-updoelstelling wordt geopend.

Selecteer On-premises in het menu Waar wordt uw workload uitgevoerd?.
U kiest on-premises omdat uw Windows Server of Windows-computer een fysieke computer is die zich niet in Azure bevindt.
Selecteer in het menu Waarvan wilt u een back-up maken? De systeemstatus en selecteer OK.

Nadat u OK hebt geselecteerd, wordt er een vinkje naast het back-updoel weergegeven en wordt de blade Infrastructuur voorbereiden geopend.
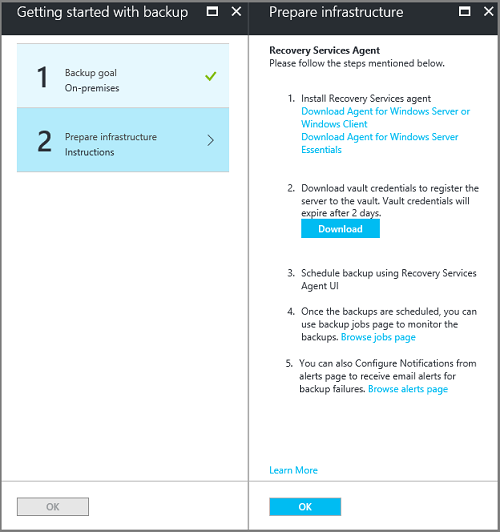
Selecteer Agent voor Windows Server of Windows Client downloaden op de blade Infrastructuur voorbereiden.
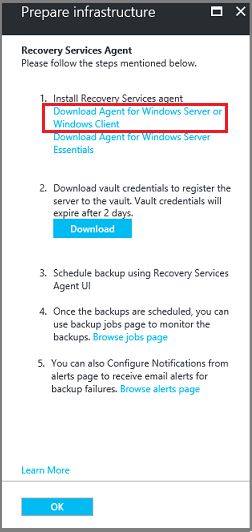
Als u Windows Server Essential gebruikt, kiest u ervoor om de agent voor Windows Server Essential te downloaden. In een pop-upmenu wordt gevraagd of u MARSAgentInstaller.exe wilt uitvoeren of opslaan.

Selecteer Opslaan in het snelmenu voor downloaden.
Standaard wordt het bestand MARSagentinstaller.exe opgeslagen in de map Downloads. Wanneer het installatieprogramma is voltooid, ziet u een pop-upvenster waarin u wordt gevraagd of u het installatieprogramma wilt uitvoeren of de map wilt openen.

U hoeft de agent nog niet te installeren. U kunt de agent installeren nadat u de kluisreferenties hebt gedownload.
Selecteer Downloaden op de blade Infrastructuur voorbereiden.
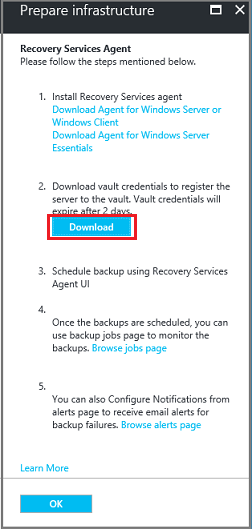
De kluisreferenties worden gedownload naar de map Downloads . Nadat de kluisreferenties zijn gedownload, ziet u een pop-upvenster waarin u wordt gevraagd of u de referenties wilt openen of opslaan. Selecteer Opslaan. Als u per ongeluk Openen selecteert, laat u het dialoogvenster dat probeert de kluisreferenties te openen, mislukken. U kunt de kluisreferenties niet openen. Ga door naar de volgende stap. De kluisreferenties bevinden zich in de map Downloads .

Notitie
De kluisreferenties mogen alleen worden opgeslagen op een locatie die lokaal is op de Windows Server waarop u de agent wilt gebruiken.
De MARS-agent upgraden
Versies van de Mars-agent (Microsoft Azure Recovery Services) lager dan 2.0.9083.0 hebben een afhankelijkheid van de Azure Access Control-service. De MARS-agent wordt ook wel de Azure Backup-agent genoemd.
In 2018 heeft Microsoft de Azure Access Control-service afgeschaft. Vanaf 19 maart 2018 ondervinden alle versies van de MARS-agent onder 2.0.9083.0 back-upfouten. Als u back-upfouten wilt voorkomen of oplossen, moet u de MARS-agent upgraden naar de nieuwste versie. Als u servers wilt identificeren waarvoor een MARS-agentupgrade is vereist, volgt u de stappen in De Mars-agent (Microsoft Azure Recovery Services) upgraden.
De MARS-agent wordt gebruikt om back-ups te maken van bestanden en mappen en systeemstatusgegevens naar Azure. System Center DPM en Azure Backup Server gebruiken de MARS-agent om een back-up te maken van gegevens naar Azure.
De agent installeren en registreren
Voer de volgende stappen uit om de agent te installeren en te registreren:
Zoek en dubbelklik op MARSagentinstaller.exe in de map Downloads (of een andere locatie waar het bestand is opgeslagen).
Het installatieprogramma geeft een reeks berichten tijdens het uitpakken, installeren en registreren van de Recovery Services-agent.

Doorloop de installatiewizard van de Microsoft Azure Recovery Services Agent. Om de wizard volledig door te kunnen lopen, moet u:
Een locatie voor de installatie en de cachemap kiezen.
De informatie van uw proxyserver invoeren als u een proxyserver gebruikt om verbinding te maken met internet.
Uw gebruikersnaam en wachtwoord invoeren als u gebruikmaakt van een geverifieerde proxyserver.
De gedownloade kluisreferenties invoeren
De wachtwoordzin voor de versleuteling op een veilige locatie opslaan.
Notitie
Als u de wachtwoordzin kwijtraakt of vergeet, kan Microsoft niet helpen bij het herstellen van de back-upgegevens. Sla het bestand daarom op een veilige locatie op. Het is vereist om een back-up te herstellen.
De agent wordt nu geïnstalleerd en uw computer wordt geregistreerd bij de kluis. U kunt nu uw back-up configureren en plannen.
Notitie
Het inschakelen van back-ups via Azure Portal is niet beschikbaar. Gebruik de Microsoft Azure Recovery Services-agent om een back-up te maken van de Systeemstatus van Windows Server.
Back-ups maken van Windows Server-systeemstatus
De eerste back-up bevat twee taken:
- De back-up plannen
- De eerste keer een back-up maken van de systeemstatus
Gebruik de Microsoft Azure Recovery Services-agent om de eerste back-up uit te voeren.
Notitie
U kunt een back-up maken van de systeemstatus op Windows Server 2008 R2 tot en met Windows Server 2016. Back-up van de systeemstatus wordt niet ondersteund voor client-SKU's. Systeemstatus wordt niet weergegeven als optie voor Windows-clients of Windows Server 2008 SP2-computers.
De back-uptaak plannen
Volg deze stappen om de back-uptaak te plannen:
Open de Microsoft Azure Recovery Services-agent. U vindt deze door te zoeken naar Microsoft Azure Backup op uw machine.

Selecteer Back-up plannen op de Recovery Services-agent.

Selecteer Volgende op de blade Aan de slag van de wizard Back-up plannen.
Selecteer Items toevoegen op de blade Items selecteren om een back-up te maken.
Selecteer Systeemstatus en selecteer vervolgens OK.
Selecteer Volgende.
Selecteer de vereiste back-upfrequentie en het bewaarbeleid voor uw systeemstatusback-ups in de volgende blades.
Controleer de informatie op de blade Bevestiging en selecteer Voltooien.
Nadat u de wizard voor het maken van een back-upschema hebt doorlopen, selecteert u Sluiten.
De eerste keer een back-up maken van de systeemstatus van Windows Server
Voer de volgende stappen uit om voor het eerst een back-up te maken van de Systeemstatus van Windows Server:
Zorg ervoor dat er geen updates in behandeling zijn voor Windows Server waarvoor opnieuw opstarten is vereist.
Selecteer back-up nu maken op de Recovery Services-agent om de eerste seeding via het netwerk te voltooien.

Selecteer Systeemstatus op de blade Back-upitem selecteren die wordt weergegeven en selecteer Volgende.
Controleer op de blade Bevestiging de instellingen die de wizard Nu back-up maken gebruikt om een back-up van de computer te maken. Selecteer vervolgens Back-up maken.
Selecteer Sluiten om de wizard te sluiten. Als u de wizard sluit voordat het back-upproces is voltooid, blijft de wizard op de achtergrond aanwezig.
Notitie
De MARS-agent wordt geactiveerd
SFC /verifyonlyals onderdeel van de prechecks vóór elke back-up van de systeemstatus. Dit is om ervoor te zorgen dat bestanden waarvan een back-up is gemaakt als onderdeel van de systeemstatus de juiste versies hebben die overeenkomen met de Windows-versie. In dit artikel vindt u meer informatie over System File Checker (SFC).
Nadat de eerste back-up is voltooid, wordt de status Taak voltooid weergegeven in de back-upconsole.

Volgende stappen
- Meer informatie over back-ups maken van Windows-machines.
- Nu u een back-up van uw Windows Server-systeemstatus hebt gemaakt, kunt u uw kluizen en servers beheren.
- Als u een back-up moet herstellen, zet de bestanden dan terug naar een Windows-machine aan de hand van dit artikel.