Alle bestanden in een volume herstellen met behulp van de MARS-agent
In dit artikel wordt uitgelegd hoe u alle back-ups van bestanden in een heel volume herstelt met behulp van de wizard Gegevens herstellen in de MARS-agent (Microsoft Azure Recovery Services). U kunt:
- Herstel alle back-ups van bestanden in een volume naar dezelfde computer waarvan de back-ups zijn gemaakt.
- Herstel alle back-ups van bestanden op een volume naar een alternatieve computer.
- Als u Herstel tussen regio's hebt ingeschakeld in uw kluis, kunt u de back-upgegevens herstellen vanuit de secundaire regio.
- Als u herstel in meerdere regio's wilt gebruiken om de back-upgegevens uit de secundaire regio te herstellen, moet u het referentiebestand voor de secundaire regiokluis downloaden van de Azure Portal en het bestand vervolgens doorgeven in de MARS-agent.
Tip
Met de optie Volume worden alle back-ups van gegevens in een opgegeven volume hersteld. Deze optie biedt hogere overdrachtssnelheden (tot 40 Mbps) en wordt aanbevolen voor het herstellen van grote gegevens of volledige volumes.
Met de optie Afzonderlijke bestanden en mappen hebt u snel toegang tot de gegevens van het herstelpunt. Het is geschikt voor het herstellen van afzonderlijke bestanden en wordt aanbevolen voor een totale grootte van minder dan 80 GB. Het biedt overdrachts- of kopieersnelheden van maximaal 6 MBps tijdens herstel.
Herstellen op volumeniveau naar dezelfde computer
De volgende stappen helpen u bij het herstellen van alle back-ups van bestanden in een volume:
Open de Microsoft Azure Backup-module. Als u niet weet waar de module is geïnstalleerd, zoekt u op de computer of server naar Microsoft Azure Backup. De bureaublad-app moet worden weergegeven in de zoekresultaten.
Selecteer Gegevens herstellen om de wizard te starten.

Op de pagina Aan de slag selecteert u Deze server (servernaam)>Volgende om de gegevens te herstellen naar dezelfde server of computer.

Als u Herstellen tussen regio's (preview) hebt ingeschakeld en u wilt herstellen vanuit de secundaire regio, selecteert u Secundaire regio. Selecteer anders Primaire regio.
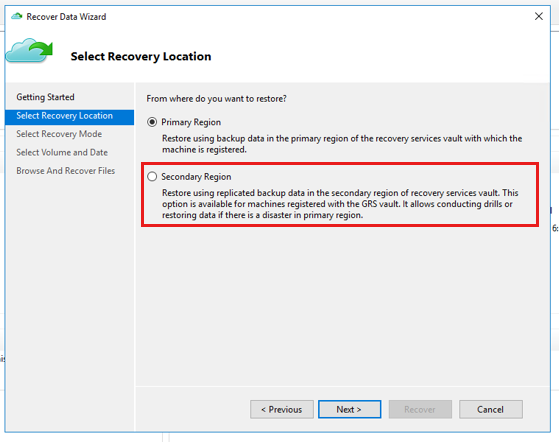
Kies op de pagina Herstelmodus selecterende optie Volgende volume>.

Selecteer op de pagina Volume en datum selecteren het volume dat u wilt herstellen.
Selecteer een herstelpunt in de agenda. Vetgedrukte datums geven de beschikbaarheid van ten minste één herstelpunt aan. Als er meerdere herstelpunten beschikbaar zijn binnen één datum, kiest u het specifieke herstelpunt in de vervolgkeuzelijst Tijd .

Configureer op de pagina Herstelopties opgeven het herstelgedrag.
- Kies het hersteldoel:
- Oorspronkelijke locatie: gegevens herstellen naar het oorspronkelijke pad.
- Een andere locatie: geef een alternatieve locatie op waarnaar de gegevens moeten worden hersteld.
- Kies het gedrag voor Wanneer items in de back-up zich al in het hersteldoel bevinden:
- Kopieën maken zodat u beide versies hebt: als er al een bestand met dezelfde naam bestaat, worden de gegevens in het herstelpunt als een kopie hersteld. De kopie heeft een gelokaliseerd bestandsnaamvoorvoegsel met behulp van de lokale hersteltaaktijd in een van de volgende indelingen:
YYYY-MM-DD HH-mm Copy of <original file name>YYYY-MM-DD HH-mm Copy (n) of <original file name>
- Bestaande versies overschrijven met herstelde versies: als er al een bestand met dezelfde naam bestaat, wordt de inhoud vervangen door gegevens in het herstelpunt.
- Herstel de items die al bestaan op de herstelbestemming niet: als er al een bestand met dezelfde naam bestaat, wordt het overgeslagen.
- Kopieën maken zodat u beide versies hebt: als er al een bestand met dezelfde naam bestaat, worden de gegevens in het herstelpunt als een kopie hersteld. De kopie heeft een gelokaliseerd bestandsnaamvoorvoegsel met behulp van de lokale hersteltaaktijd in een van de volgende indelingen:
- Schakel ACL-machtigingen (Toegangsbeheerlijst) herstellen in voor het bestand of de map die wordt hersteld als het bestand moet worden hersteld met de oorspronkelijke machtigingen in het herstelpunt.

- Kies het hersteldoel:
Controleer de details van het herstel in het bevestigingsvenster en selecteer Herstellen.

Controleer op de pagina Voortgang van herstel de voortgang van de hersteltaak. De wizard kan ook veilig worden gesloten en de herstelbewerking wordt op de achtergrond voortgezet. U kunt de voortgang opnieuw bekijken door te dubbelklikken op de hersteltaak in het dashboard.
Herstellen op volumeniveau naar een alternatieve computer
De volgende stappen helpen u bij het herstellen van alle back-ups van bestanden op een volume naar een alternatieve computer. U kunt deze stappen gebruiken om gegevens te herstellen van Azure Backup als uw hele server verloren gaat.
Deze stappen omvatten de volgende terminologie:
- Bronmachine : de oorspronkelijke computer waarvan de back-up is gemaakt en die momenteel niet beschikbaar is.
- Doelcomputer : de computer waarop de gegevens worden hersteld.
- Voorbeeldkluis : de Recovery Services-kluis waarbij de bronmachine en doelmachine zijn geregistreerd.
Notitie
Back-ups kunnen niet worden hersteld op een doelcomputer waarop een eerdere versie van het besturingssysteem wordt uitgevoerd. Een back-up van een Windows 7-computer kan bijvoorbeeld worden hersteld op een computer met Windows 7 (of hoger). Een back-up die is gemaakt van een Windows 10 computer kan niet worden hersteld op een Windows 7-computer.
Open de module Microsoft Azure Backup op de doelcomputer.
Zorg ervoor dat de doelcomputer en de bronmachine zijn geregistreerd bij dezelfde Recovery Services-kluis.
Selecteer Gegevens herstellen om de wizard Gegevens herstellen te openen.

Selecteer op de pagina Aan de slagde optie Andere server.

Geef het kluisreferentiebestand op dat overeenkomt met de voorbeeldkluis.
Als het kluisreferentiebestand ongeldig (of verlopen) is, downloadt u een nieuw kluisreferentiebestand uit de voorbeeldkluis in de Azure Portal. Nadat u een geldige kluisreferentie hebt opgegeven, wordt de naam van de bijbehorende back-upkluis weergegeven.
Notitie
Als u herstel tussen regio's wilt gebruiken om de back-upgegevens uit de secundaire regio te herstellen, moet u het referentiebestand voor de secundaire regiokluis downloaden van de Azure Portal en het bestand vervolgens doorgeven in de MARS-agent.

Selecteer Volgende om door te gaan.
Selecteer op de pagina Back-upserver selecteren de bronmachine in de lijst met weergegeven computers en geef de wachtwoordzin op. Selecteer vervolgens Volgende.

Kies op de pagina Herstelmodus selecterende optie Volgende volume>.

Selecteer op de pagina Volume en datum selecteren het volume dat u wilt herstellen.
Selecteer een herstelpunt in de agenda. Vetgedrukte datums geven de beschikbaarheid van ten minste één herstelpunt aan. Als er meerdere herstelpunten beschikbaar zijn binnen één datum, kiest u het specifieke herstelpunt in de vervolgkeuzelijst Tijd .

Configureer op de pagina Herstelopties opgeven het herstelgedrag.
- Kies het hersteldoel:
- Oorspronkelijke locatie: gegevens herstellen naar het oorspronkelijke pad.
- Een andere locatie: geef een alternatieve locatie op waarnaar de gegevens moeten worden hersteld.
- Kies het gedrag voor Wanneer items in de back-up zich al in het hersteldoel bevinden:
- Kopieën maken zodat u beide versies hebt: als er al een bestand met dezelfde naam bestaat, worden de gegevens in het herstelpunt als een kopie hersteld. De kopie heeft een gelokaliseerd bestandsnaamvoorvoegsel met behulp van de lokale hersteltaaktijd in een van de volgende indelingen:
YYYY-MM-DD HH-mm Copy of <original file name>YYYY-MM-DD HH-mm Copy (n) of <original file name>
- Bestaande versies overschrijven met herstelde versies: als er al een bestand met dezelfde naam bestaat, wordt de inhoud vervangen door gegevens in het herstelpunt.
- Herstel de items die al bestaan op de herstelbestemming niet: als er al een bestand met dezelfde naam bestaat, wordt het overgeslagen.
- Kopieën maken zodat u beide versies hebt: als er al een bestand met dezelfde naam bestaat, worden de gegevens in het herstelpunt als een kopie hersteld. De kopie heeft een gelokaliseerd bestandsnaamvoorvoegsel met behulp van de lokale hersteltaaktijd in een van de volgende indelingen:
- Schakel ACL-machtigingen (Toegangsbeheerlijst) herstellen in voor het bestand of de map die wordt hersteld als het bestand moet worden hersteld met de oorspronkelijke machtigingen in het herstelpunt.

- Kies het hersteldoel:
Controleer de details van het herstel in het bevestigingsvenster en selecteer Herstellen.

Controleer op de pagina Voortgang van herstel de voortgang van de hersteltaak. De wizard kan ook veilig worden gesloten en de herstelbewerking wordt op de achtergrond voortgezet. U kunt de voortgang opnieuw bekijken door te dubbelklikken op de hersteltaak in het dashboard.
Volgende stappen
- Nu u uw bestanden en mappen hebt hersteld, kunt u uw back-ups beheren.
- Hier vindt u veelgestelde vragen over het maken van back-ups van bestanden en mappen.
Feedback
Binnenkort beschikbaar: In de loop van 2024 zullen we GitHub-problemen geleidelijk uitfaseren als het feedbackmechanisme voor inhoud en deze vervangen door een nieuw feedbacksysteem. Zie voor meer informatie: https://aka.ms/ContentUserFeedback.
Feedback verzenden en weergeven voor