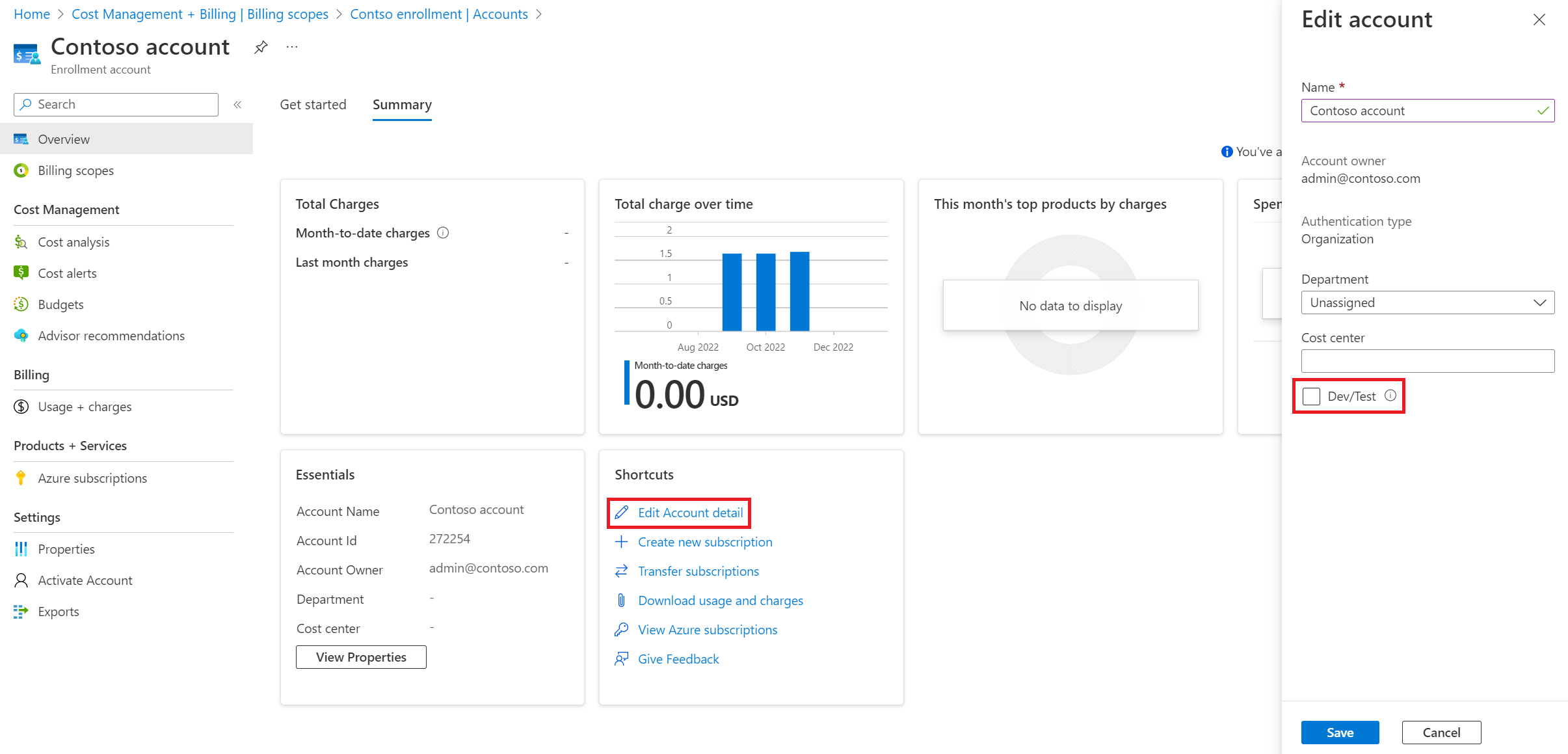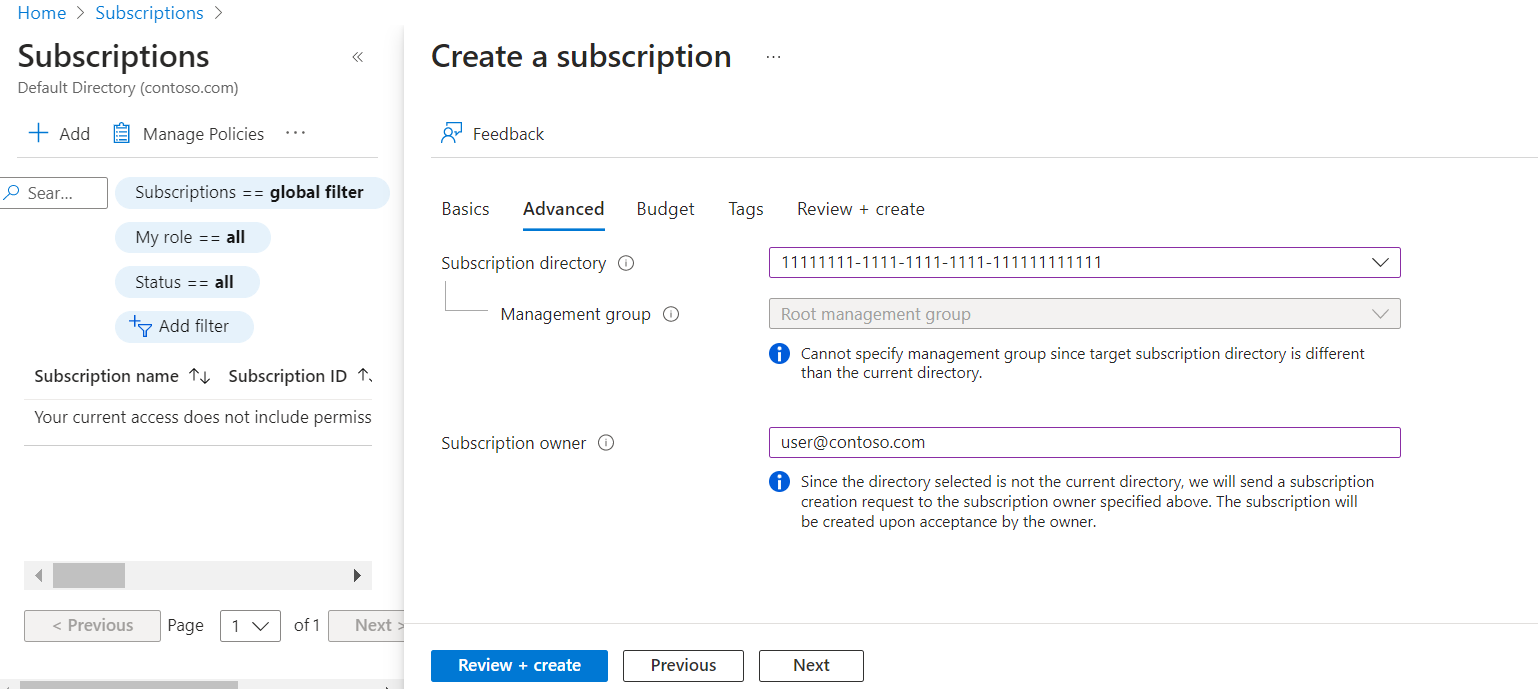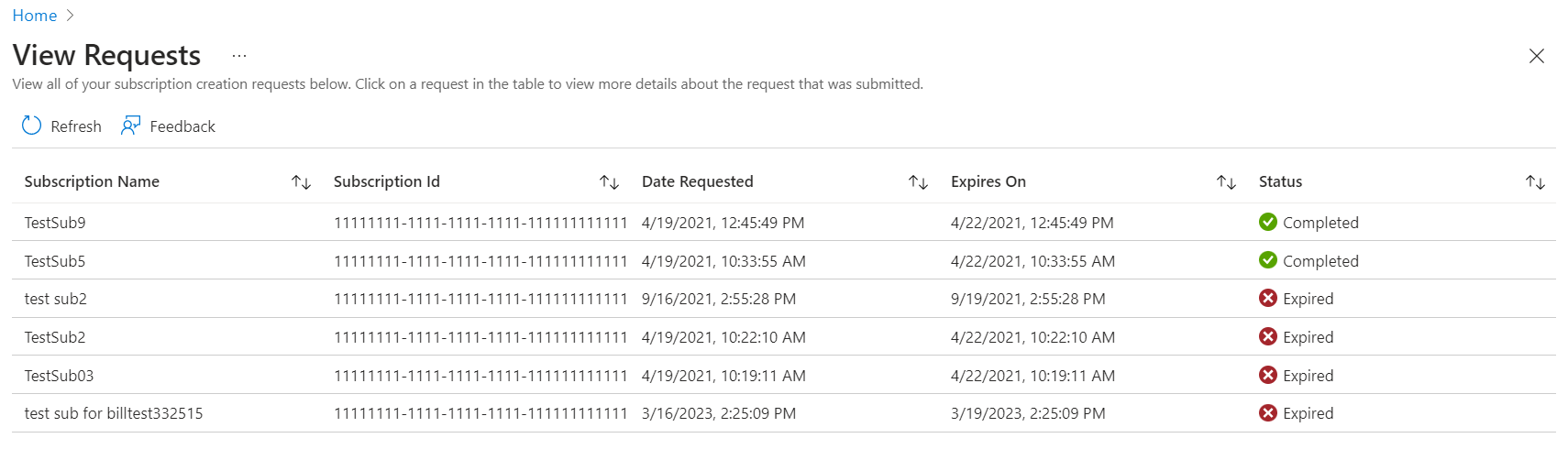EA-factureringsbeheer in Azure Portal
Notitie
Op 15 februari 2024 is het EA-portal buiten gebruik gesteld. Het is nu alleen-lezen. Alle EA-klanten en -partners gebruiken Cost Management + Billing in Azure Portal om hun inschrijvingen te beheren.
In dit artikel worden de algemene taken uitgelegd die een beheerder van Enterprise Overeenkomst (EA) in Azure Portal uitvoert. Er wordt een directe Enterprise-overeenkomst ondertekend tussen Microsoft en een Enterprise Agreement-klant. Omgekeerd is een indirecte EA er een waarbij een klant een overeenkomst met een Microsoft-partner ondertekent. Dit artikel is van toepassing op zowel directe als indirecte EA-klanten.
Uw inschrijving beheren
Als u wilt beginnen met het beheren van de EA-inschrijving, meldt de initiële ondernemingsbeheerder zich aan bij Azure Portal met het account waar ze de uitnodigings-e-mail hebben ontvangen.
Als u bent ingesteld als ondernemingsbeheerder, gaat u naar Azure Portal en meldt u zich aan met uw werk-, school- of Microsoft-account.
Als u meer dan één factureringsrekening hebt, selecteert u een factureringsrekening in het menu Factureringsbereik. U kunt de eigenschappen en het beleid van uw factureringsrekening bekijken in het linkermenu.
Bekijk de ea-beheerder beheer inschrijvingsvideo . Deze maakt deel uit van de reeks video's Factureringservaring voor Enterprise-klanten in Azure Portal.
Azure Active Directory heet nu Microsoft Entra ID. Zie Nieuwe naam voor Azure AD voor meer informatie.
Een factureringsbereik selecteren
Enterprise-overeenkomsten en de klanten die toegang hebben tot de overeenkomsten, kunnen meerdere inschrijvingen hebben. Een gebruiker kan toegang hebben tot meerdere inschrijvingsbereiken (bereiken van factureringsrekeningen). Alle informatie en activiteit in Azure Portal bevindt zich in de context van het bereik van een factureringsrekening. Het is belangrijk dat de ondernemingsbeheerder eerst een factureringsbereik selecteert en vervolgens beheertaken uitvoert.
Een factureringsbereik selecteren
- Meld u aan bij het Azure-portaal.
- Zoek en selecteer Kostenbeheer en facturering.

- Selecteer Factureringsbereiken in het navigatiemenu en selecteer vervolgens de factureringsrekening die u wilt gebruiken.
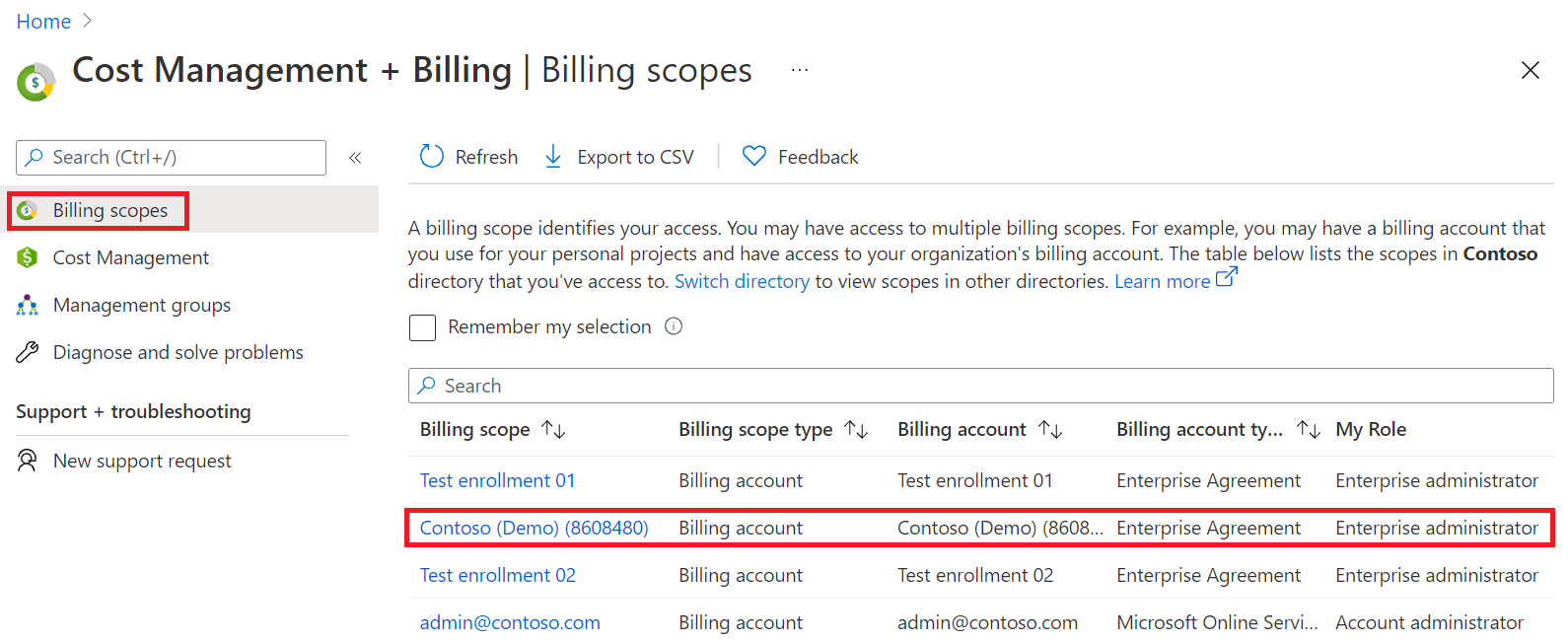
Uw inschrijving activeren
Als u uw inschrijving wilt activeren, meldt de initiële ondernemingsbeheerder zich aan bij Azure Portal met hun werk-, school- of Microsoft-account. Als u bent ingesteld als ondernemingsbeheerder, hoeft u de activeringsmail niet te ontvangen. U kunt zich aanmelden bij Azure Portal en de inschrijving activeren.
Een inschrijving activeren
- Meld u aan bij het Azure-portaal.
- Zoek en selecteer Kostenbeheer en facturering.

- Selecteer de inschrijving die u wilt activeren.
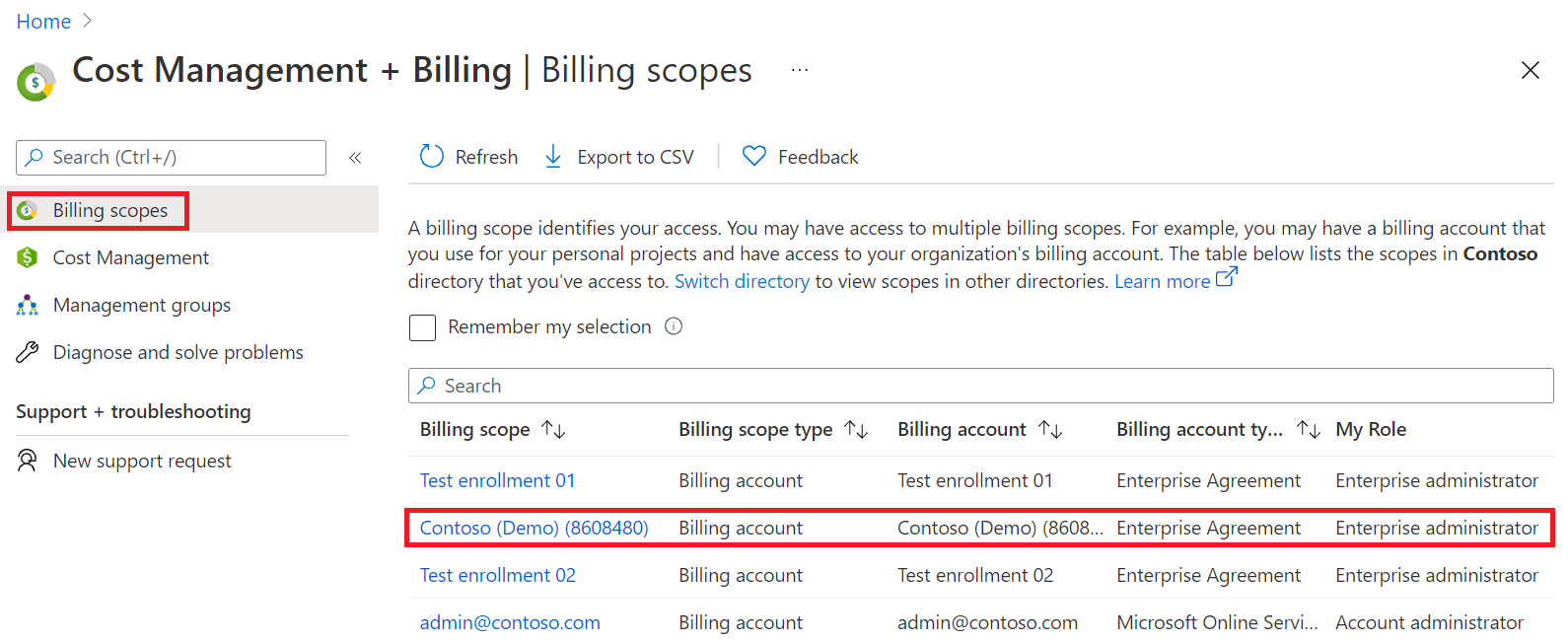
- Zodra de inschrijving is geselecteerd, wordt de status van de inschrijving gewijzigd in actief.
- U kunt de status van de inschrijving bekijken onder Essentials in de overzichtsweergave .
Inschrijvingsgegevens weergeven
Een Azure Enterprise-beheerder (EA-beheerder) kan inschrijvingseigenschappen en -beleid weergeven en beheren om ervoor te zorgen dat de inschrijvingsinstellingen correct zijn geconfigureerd.
Inschrijvingseigenschappen weergeven
- Meld u aan bij het Azure-portaal.
- Navigeer naar Cost Management en facturering.
- In het linkermenu selecteert u Factureringsbereiken en selecteert u vervolgens een bereik voor de factureringsrekening.
- Selecteer in het navigatiemenu bij Instellingen de optie Eigenschappen.
- Geef de gegevens voor de factureringsrekening weer.

Inschrijvingsbeleid weergeven en beheren
- Meld u aan bij het Azure-portaal.
- Navigeer naar Cost Management en facturering.
- In het linkermenu selecteert u Factureringsbereiken en selecteert u vervolgens een bereik voor de factureringsrekening.
- Selecteer Beleid in het navigatiemenu.
- Schakel beleid in of uit door Aan of Uit te selecteren.
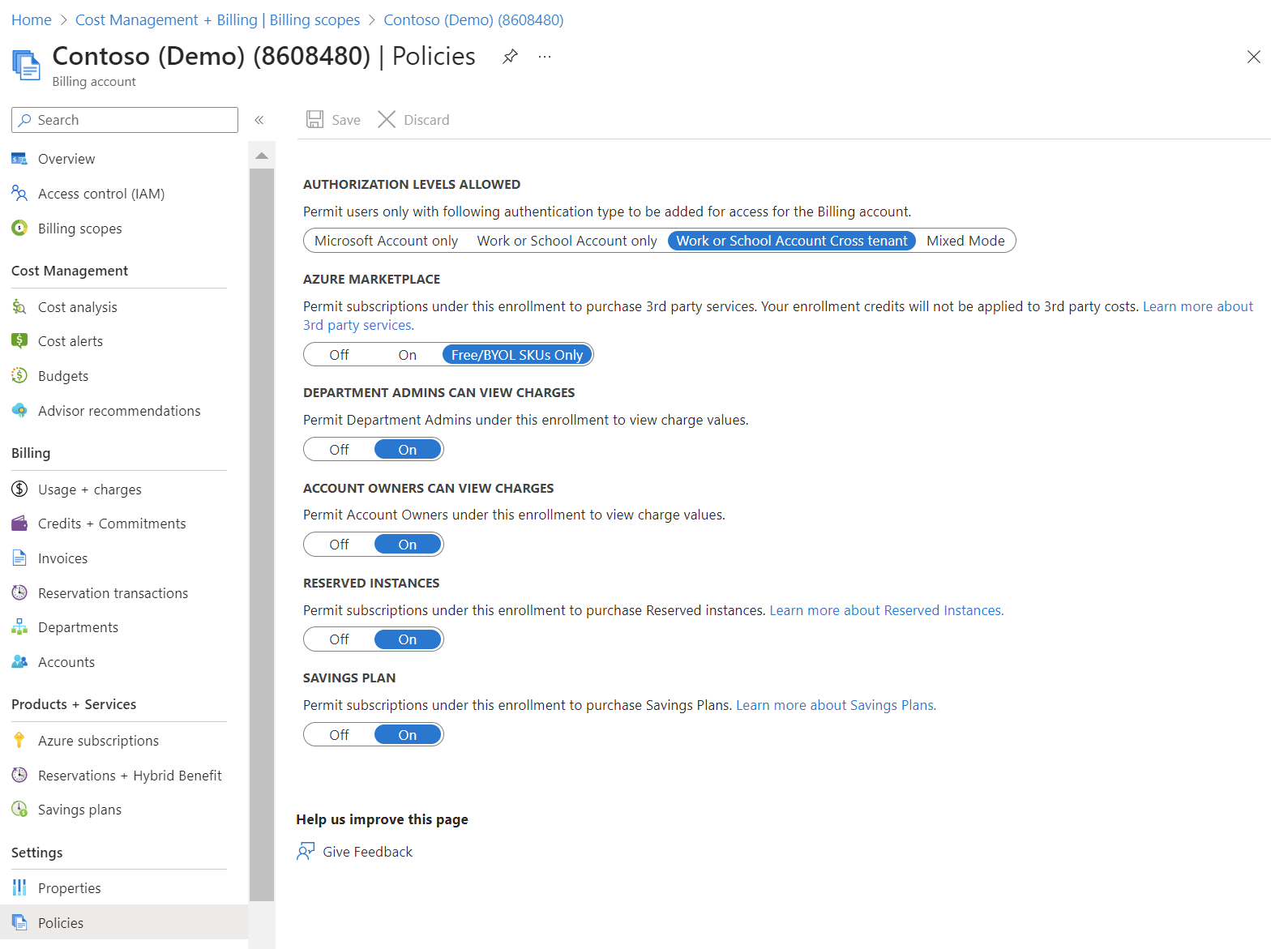
Zie Prijzen voor verschillende gebruikersrollen voor meer informatie over de afdelingsbeheerder (DA) en accounteigenaar (AO).
Toegestane autorisatieniveaus
Enterprise-overeenkomsten hebben een autorisatieniveau (eerder gelabelde verificatie) dat bepaalt welke typen gebruikers kunnen worden toegevoegd als EA-accounteigenaars voor de inschrijving. Er zijn vier autorisatieniveaus beschikbaar.
- Alleen Microsoft-account: voor organisaties die gebruikers willen gebruiken, maken en beheren via Microsoft-accounts.
- Alleen werk- of schoolaccount: voor organisaties die Microsoft Entra-id met federatie naar de cloud instellen en alle accounts zich op één tenant bevinden.
- Werk- of schoolaccounts voor meerdere tenants: voor organisaties die Microsoft Entra-id met federatie naar de cloud instellen en accounts in meerdere tenants hebben.
- Gemengde modus: hiermee kunt u gebruikers toevoegen met een Microsoft-account en/of met een werk- of schoolaccount.
Het eerste werk- of schoolaccount dat aan de inschrijving wordt toegevoegd, bepaalt het standaarddomein. Als u een werk- of schoolaccount wilt toevoegen aan een andere tenant, moet u het autorisatieniveau onder de inschrijving wijzigen in verificatie tussen tenants.
Zorg ervoor dat u met het autorisatieniveau dat is ingesteld voor ea, een nieuwe EA-accounteigenaar kunt maken met behulp van de abonnementsaccountbeheerder die u eerder hebt genoteerd. Voorbeeld:
- Als de beheerder van het abonnementsaccount een e-mailadresdomein heeft
@outlook.com, moet het autorisatieniveau voor EA zijn ingesteld op Alleen Microsoft-account of gemengde modus. - Als de abonnementsaccountbeheerder een e-mailadresdomein heeft,
@<YourAzureADTenantPrimaryDomain.com>moet het autorisatieniveau van ea zijn ingesteld op alleen werk- of schoolaccounts of werk- of schoolaccounts voor meerdere tenants. De mogelijkheid om een nieuwe EA-accounteigenaar te maken, is afhankelijk van of het standaarddomein van de EA hetzelfde is als het e-mailadresdomein van de abonnementsaccountbeheerder.
Voor Microsoft-accounts moet er een bijbehorende id worden gemaakt via https://signup.live.com.
Werk- of schoolaccounts zijn beschikbaar voor organisaties die Microsoft Entra-id met federatie instellen en waar alle accounts zich in één tenant bevinden. Gebruikers kunnen worden toegevoegd met federatieve gebruikersverificatie op werk of school als de interne Microsoft Entra-id van het bedrijf federatief is.
Als uw organisatie geen Federatie van Microsoft Entra ID gebruikt, kunt u uw e-mailadres voor werk of school niet gebruiken. U kunt in plaats daarvan een nieuw e-mailadres registreren of maken en dit registreren als Microsoft-account.
Een extra ondernemingsbeheerder toevoegen
Alleen bestaande EA-beheerders kunnen andere ondernemingsbeheerders maken. Gebruik een van de volgende opties, op basis van uw situatie.
Als u al een ondernemingsbeheerder bent
- Meld u aan bij het Azure-portaal.
- Navigeer naar Cost Management en facturering.
- In het linkermenu selecteert u Factureringsbereiken en selecteert u vervolgens een bereik voor de factureringsrekening.
- Selecteer Access Control (IAM) in het linkermenu.
- Selecteer + Toevoegen in het bovenste menu en selecteer vervolgens Ondernemingsbeheerder.

- Vul het formulier Roltoewijzing toevoegen in en selecteer vervolgens Toevoegen.
Zorg ervoor dat u de accountgegevens en voorkeursverificatiemethode van de gebruiker bij de hand hebt, zoals een werk-, school- of Microsoft-account.
Een EA-beheerder kan de toegang voor bestaande ondernemingsbeheerders beheren door het beletselteken (...) voor elke gebruiker te selecteren. Ze kunnen bestaande gebruikers bewerken en verwijderen.
Als u geen ondernemingsbeheerder bent
Als u geen EA-beheerder bent, neemt u contact op met uw EA-beheerder om u aan een inschrijving toe te voegen. De EA-beheerder gebruikt de voorgaande stappen om u toe te voegen als ondernemingsbeheerder. Zodra u bent toegevoegd aan een inschrijving, ontvangt u een activerings-e-mail.
Als uw ondernemingsbeheerder u niet kan helpen
Als de ondernemingsbeheerder u niet kan helpen, maakt u een Azure-ondersteuningsaanvraag. Geef de volgende informatie op:
- Inschrijvingsnummer
- Accountgegevens en verificatietype (werk-, school- of Microsoft-account)
- Goedkeuring van een bestaande ondernemingsbeheerder
Notitie
- Het wordt aanbevolen om te allen tijde ten minste één actieve ondernemingsbeheerder te hebben. Als er geen actieve ondernemingsbeheerder beschikbaar is, neemt u contact op met uw partner om de contactgegevens in de volumelicentieovereenkomst te wijzigen. Uw partner kan wijzigingen aanbrengen in de contactgegevens van de klant met behulp van het CICR-proces (Contact Information Change Request) dat beschikbaar is in het hulpprogramma eAgreements (VLCM).
- Elk nieuw EA-beheerdersaccount dat is gemaakt met behulp van het CICR-proces, krijgt alleen-lezenmachtigingen toegewezen voor de inschrijving in Azure Portal. Als u de toegangsmachtiging wilt verhogen, maakt u een Azure-ondersteuningsaanvraag.
Een Azure Enterprise-afdeling maken
EA-beheerders en afdelingsbeheerders gebruiken afdelingen om de zakelijke Azure-services en het gebruik per afdeling en kostenplaats te organiseren en hierover te rapporteren. De ondernemingsbeheerder kan het volgende:
- Afdelingen toevoegen of verwijderen.
- Een account aan een afdeling koppelen.
- Afdelingsbeheerders maken.
- Afdelingsbeheerders toestaan om de prijs en kosten weer te geven.
Afdelingsbeheerders kunnen nieuwe accounts toevoegen aan hun afdelingen. Ze kunnen ook accounts uit hun afdelingen verwijderen, maar niet uit de inschrijving.
Bekijk de video 'Afdelingen beheren' in de Azure-portal .
Azure Active Directory heet nu Microsoft Entra ID. Zie Nieuwe naam voor Azure AD voor meer informatie.
Een afdeling maken
- Meld u aan bij het Azure-portaal.
- Navigeer naar Cost Management en facturering.
- In het linkermenu selecteert u Factureringsbereiken en selecteert u vervolgens een bereik voor de factureringsrekening.
- Selecteer in het linkernavigatiemenu Afdelingen.
- Selecteer + Toevoegen.

- Voer uw gegevens in bij Nieuwe afdeling toevoegen van. Het veld Naam van afdeling is het enige verplichte veld. De naam moet minstens drie tekens bevatten.
- Als u klaar bent, selecteert u Opslaan.
Een afdelingsbeheerder toevoegen
Nadat een afdeling is gemaakt, kan de EA-beheerder afdelingsbeheerders toevoegen en deze koppelen aan een afdeling. Afdelingsbeheerders kunnen de volgende acties uitvoeren voor hun afdeling:
- Andere afdelingsbeheerders maken
- Afdelingseigenschappen zoals naam en kostenplaats bekijken en bewerken
- Accounts toevoegen
- Accounts verwijderen
- Gebruiksgegevens downloaden
- Het maandelijkse gebruik en de kosten bekijken ¹
¹ Een EA-beheerder moet de machtigingen verlenen.
Een afdelingsbeheerder toevoegen
Als een ondernemingsbeheerder:
- Meld u aan bij het Azure-portaal.
- Navigeer naar Cost Management en facturering.
- In het linkermenu selecteert u Factureringsbereiken en selecteert u vervolgens een bereik voor de factureringsrekening.
- Selecteer in het navigatiemenu Afdelingen.
- Selecteer de afdeling waaraan u de beheerder wilt toevoegen.
- Selecteer Access Control (IAM) in de afdelingsweergave.
- Selecteer + Toevoegen en selecteer vervolgens Afdelingsbeheerder.
- Voer de account- en andere vereiste gegevens in.
- Voor alleen-lezen toegang stelt u de optie Alleen-lezen in op Ja en selecteert u vervolgens Toevoegen.
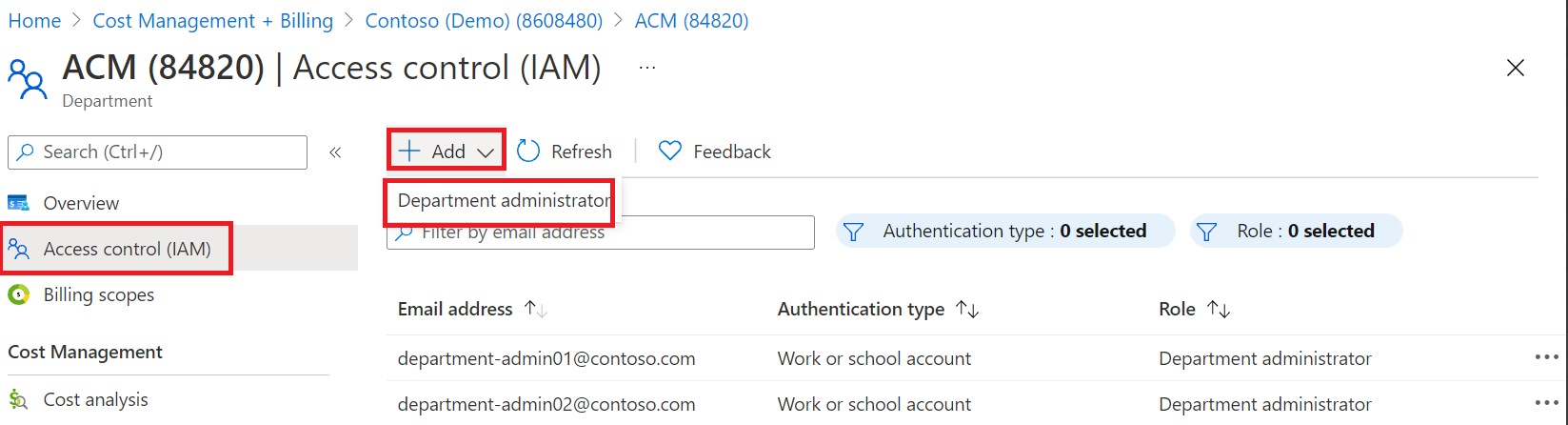
Alleen-lezentoegang instellen
EA-beheerders kunnen afdelingsbeheerders alleen-lezentoegang verlenen. Als u een nieuwe afdelingsbeheerder maakt, stelt u de optie Alleen-lezen in op Ja.
Een bestaande afdelingsbeheerder bewerken:
- Selecteer het beletselteken ( … ) aan de rechterkant van een rij en selecteer dit.
- Stel de optie Alleen-lezen in op Ja en selecteer Toepassen.
Ondernemingsbeheerders krijgen automatisch machtigingen van afdelingsbeheerders.
Een account en accounteigenaar toevoegen
De indeling van accounts en abonnementen heeft invloed op hoe ze worden beheerd en hoe ze worden weergegeven op facturen en in rapporten. Organisaties worden vaak gestructureerd op basis van bedrijfsdivisies, functionele teams en geografische locaties.
Nadat een nieuw account is toegevoegd aan de inschrijving, wordt de accounteigenaar een e-mail over het eigendom van het account verzonden die wordt gebruikt om het eigendom te bevestigen.
Bekijk de video over het beheren van accounts voor EA-beheerders. Deze maakt deel uit van de reeks video's Factureringservaring voor Enterprise-klanten in Azure Portal.
Azure Active Directory heet nu Microsoft Entra ID. Zie Nieuwe naam voor Azure AD voor meer informatie.
Een account en accounteigenaar toevoegen
- Meld u aan bij het Azure-portaal.
- Navigeer naar Cost Management en facturering.
- In het linkermenu selecteert u Factureringsbereiken en selecteert u vervolgens een bereik voor de factureringsrekening.
- Selecteer Accounts in het linkermenu.
- Selecteer + Toevoegen.
- Typ op de pagina Een account toevoegen een beschrijvende naam om het account te identificeren dat wordt gebruikt voor rapportage.
- Geef het e-mailadres van de accounteigenaar op dat u aan het nieuwe account wilt koppelen.
- Selecteer een afdeling of laat de waarde van niet-toegewezen gehandhaafd.
- Als u klaar bent, selecteert u Toevoegen.
Eigendom van het account bevestigen
Nadat de accounteigenaar een e-mail over het eigendom van het account heeft ontvangen, moet deze zijn/haar eigendom bevestigen.
- De accounteigenaar ontvangt een e-mailmelding met de titel Uitnodiging om uw account te activeren in de Microsoft Azure-service. Selecteer de koppeling Account activeren in de uitnodiging.
- Meld u aan bij Azure Portal.
- Selecteer op de pagina Account activeren de optie Ja, ik wil doorgaan om het eigendom van het account te bevestigen.
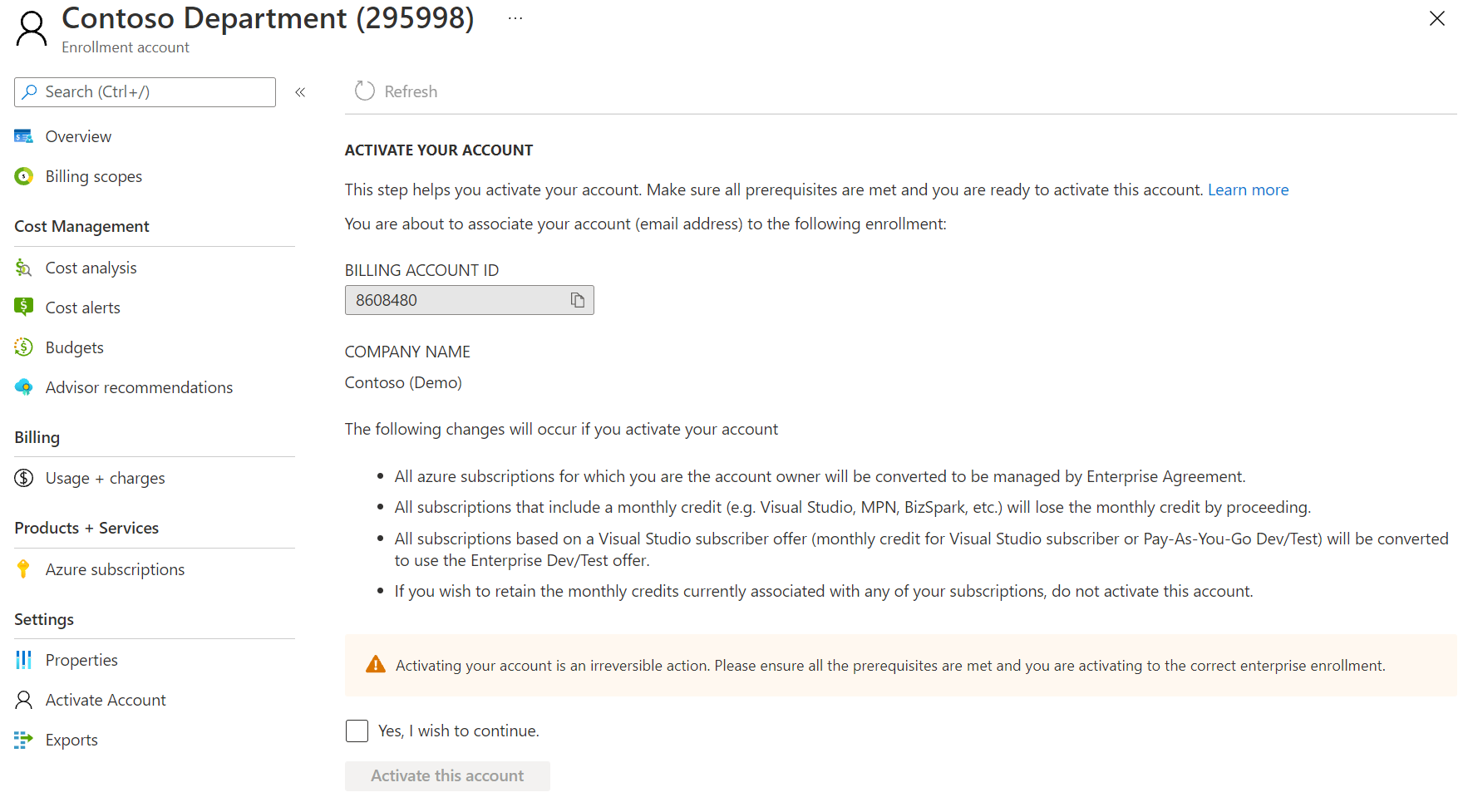
Nadat het eigendom van het account is bevestigd, kunt u abonnementen maken en resources aanschaffen met de abonnementen.
Notitie
Het bevestigingsproces kan tot 24 uur duren.
Een inschrijvingsaccount activeren met een .onmicrosoft.com-account
Als u een nieuwe EA-accounteigenaar bent met een .onmicrosoft.com-account, hebt u mogelijk niet standaard een e-mailadres voor doorsturen. In dat geval ontvangt u mogelijk geen activeringsmail. Als deze situatie op u van toepassing is, gebruikt u de volgende stappen om uw accounteigendom te activeren.
- Meld u aan bij het Azure-portaal.
- Navigeer naar Kostenbeheer en facturering en selecteer een factureringsbereik.
- Selecteer uw account.
- Selecteer in het linkermenu bij Instellingen de optie Account activeren.
- Selecteer op de pagina Account activeren de optie Ja, ik wil doorgaan en selecteer Dit account activeren.
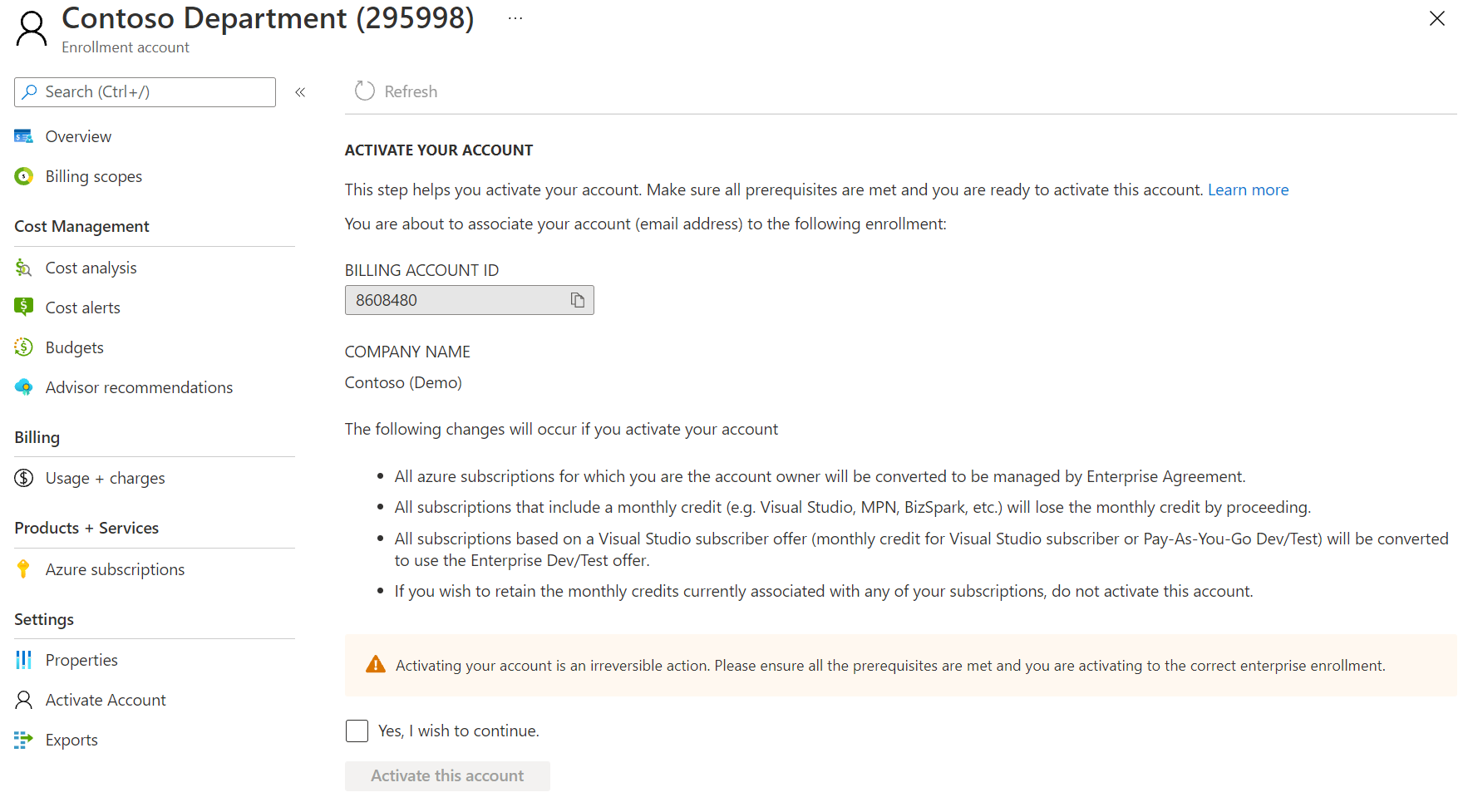
- Nadat het activeringsproces is voltooid, kopieert en plakt u de volgende koppeling in uw browser. De pagina wordt geopend en er wordt een abonnement gemaakt dat aan uw inschrijving wordt gekoppeld.
- Voor Azure Global is
https://signup.azure.com/signup?offer=MS-AZR-0017P&appId=IbizaCatalogBladede URL . - Voor Azure Government is
https://signup.azure.us/signup?offer=MS-AZR-0017P&appId=IbizaCatalogBladede URL .
- Voor Azure Global is
Het Azure-abonnement of de accounteigenaar wijzigen
EA-beheerders kunnen Azure Portal gebruiken om het accounteigendom van geselecteerde of alle abonnementen in een inschrijving over te dragen. Zodra u een eigenaarsoverdracht van het abonnement of een account hebt voltooid, wordt de eigenaar van het account door Microsoft bijgewerkt.
Voordat u de eigendomsoverdracht start, moet u vertrouwd raken met het volgende RBAC-beleid (op rollen gebaseerd toegangsbeheer) van Azure:
- Wanneer u een abonnement of accounteigendom overdraagt tussen twee organisatie-id's binnen dezelfde tenant, blijven de volgende items behouden:
- Azure RBAC-beleid
- Bestaande servicebeheerder
- Co-beheerdersrollen
- Cross-tenant-eigenaarsoverdrachten van het abonnement of een account leiden ertoe dat uw Azure RBAC-beleid en de roltoewijzingen verloren gaan.
- Beleidsregels en beheerdersrollen kunnen niet worden overgedragen naar andere mappen. Servicebeheerders worden bijgewerkt naar eigenaar van het doelaccount.
- Als u wilt voorkomen dat het Azure RBAC-beleid en de roltoewijzingen verloren gaan bij het overdragen van het abonnement tussen tenants, moet u ervoor zorgen dat het selectievakje Verplaats abonnementen naar de Microsoft Entra-tenant van de ontvanger uitgeschakeld blijft. Met deze selectie blijven de services, Azure-rollen en het beleid van de huidige Microsoft Entra-tenant behouden en wordt alleen het eigendom van facturering voor het account overgedragen.
Voordat u de accounteigenaar wijzigt:
- Geef het tabblad Account weer en identificeer het bronaccount. Het bronaccount moet actief zijn.
- Identificeer het doelaccount en controleer of het actief is.
Accounteigendom overdragen voor alle abonnementen:
- Meld u aan bij het Azure-portaal.
- Navigeer naar Cost Management en facturering.
- In het linkermenu selecteert u Factureringsbereiken en selecteert u vervolgens een bereik voor de factureringsrekening.
- Selecteer Accounts in het linkermenu.
- Selecteer een Account en selecteer vervolgens rechts van de rij het beletselteken ( … ).
- Selecteer Abonnementen overdragen.

- Selecteer op de pagina Abonnementen overdragen het doelaccount waarnaar u wilt overdragen en selecteer vervolgens Volgende.
- Als u het accounteigendom wilt overdragen tussen Microsoft Entra-tenants, selecteert u de bevestiging Ja, ik wil de abonnementen ook verplaatsen naar de Microsoft Entra-tenant van het nieuwe account.
- Bevestig de overdracht en selecteer Verzenden.
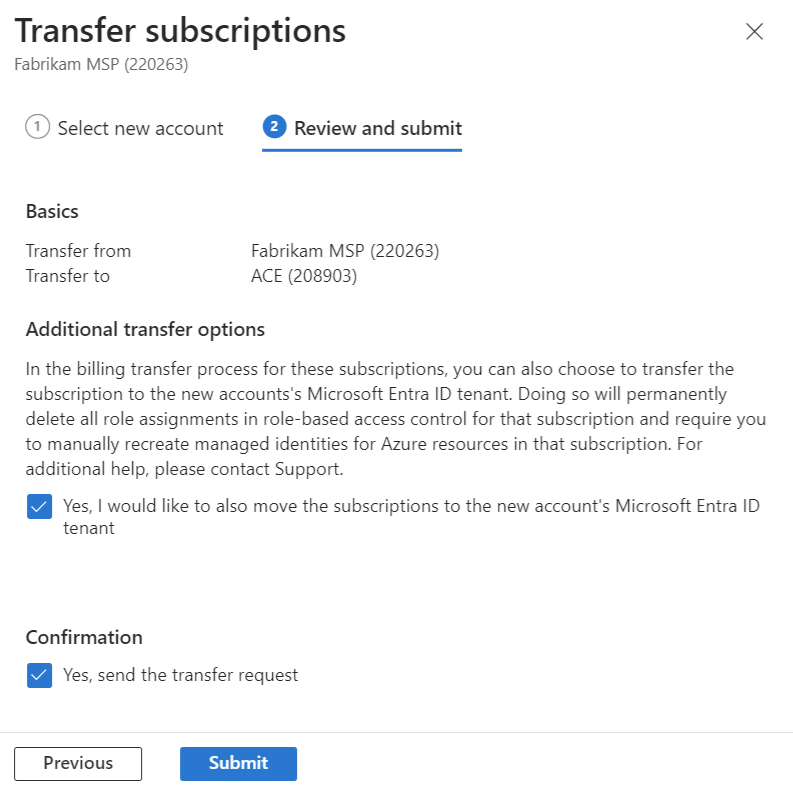
Accounteigendom overdragen voor één abonnementen:
- Meld u aan bij het Azure-portaal.
- Navigeer naar Cost Management en facturering.
- In het linkermenu selecteert u Factureringsbereiken en selecteert u vervolgens een bereik voor de factureringsrekening.
- Selecteer Azure-abonnementen in het linkermenu.
- Selecteer op de pagina Azure-abonnementen rechts van een abonnement het beletselteken ( … ).
- Selecteer Abonnement overdragen.
- Selecteer op de pagina Abonnement overdragen het doelaccount waarnaar u het abonnement wilt overdragen en selecteer vervolgens Volgende.
- Als u het abonnementseigendom wilt overdragen tussen Microsoft Entra-tenants, selecteert u de optie Ja, ik wil de abonnementen ook verplaatsen naar de Microsoft Entra-tenant van het nieuwe account.
- Bevestig de overdracht en selecteer Verzenden.
Een account aan een afdeling koppelen
EA-beheerders kunnen bestaande accounts koppelen aan afdelingen in de inschrijving.
Een account aan een afdeling koppelen
- Meld u aan bij het Azure-portaal.
- Navigeer naar Cost Management en facturering.
- In het linkermenu selecteert u Factureringsbereiken en selecteert u vervolgens een bereik voor de factureringsrekening.
- Selecteer Accounts in het linkermenu.
- Selecteer het beletselteken ( … ) aan de rechterkant van een account en selecteer vervolgens Bewerken.
- Selecteer op de pagina Account bewerken een Afdeling in de lijst.
- Selecteer Opslaan.
Een account koppelen aan een abonnement op basis van betalen per gebruik
Als u al een bestaand school-, werk- of Microsoft-account hebt voor een Azure-abonnement op basis van betalen per gebruik, kunt u dit koppelen aan uw Enterprise Agreement-inschrijving.
Als u een account wilt koppelen, moet u de rol EA-beheerder of afdelingsbeheerder hebben.
Een bestaand account koppelen
- Meld u aan bij het Azure-portaal.
- Navigeer naar Cost Management en facturering.
- In het linkermenu selecteert u Factureringsbereiken en selecteert u vervolgens een bereik voor de factureringsrekening.
- Selecteer Accounts in het linkermenu.
- Selecteer + Toevoegen.
- Voer op de pagina Een account toevoegen een naam in die u wilt gebruiken om het account te identificeren voor rapportagedoeleinden.
- Selecteer het Microsoft-account of het werk- of schoolaccount dat aan het bestaande Azure-account is gekoppeld.
- Typ het e-mailadres van de accounteigenaar en bevestig dit.
- Selecteer Toevoegen.
Het kan acht uur duren voordat het account wordt weergegeven in Azure Portal.
Eigendom van het account bevestigen
- Nadat u de vorige stappen hebt voltooid, ontvangt de accounteigenaar een e-mailmelding met de titel Uitnodiging om uw account te activeren in de Microsoft Azure-service.
- Selecteer de koppeling Account activeren in de uitnodiging.
- Meld u aan bij Azure Portal.
- Selecteer op de pagina Account activeren de optie Ja, ik wil doorgaan om het eigendom van het account te bevestigen.
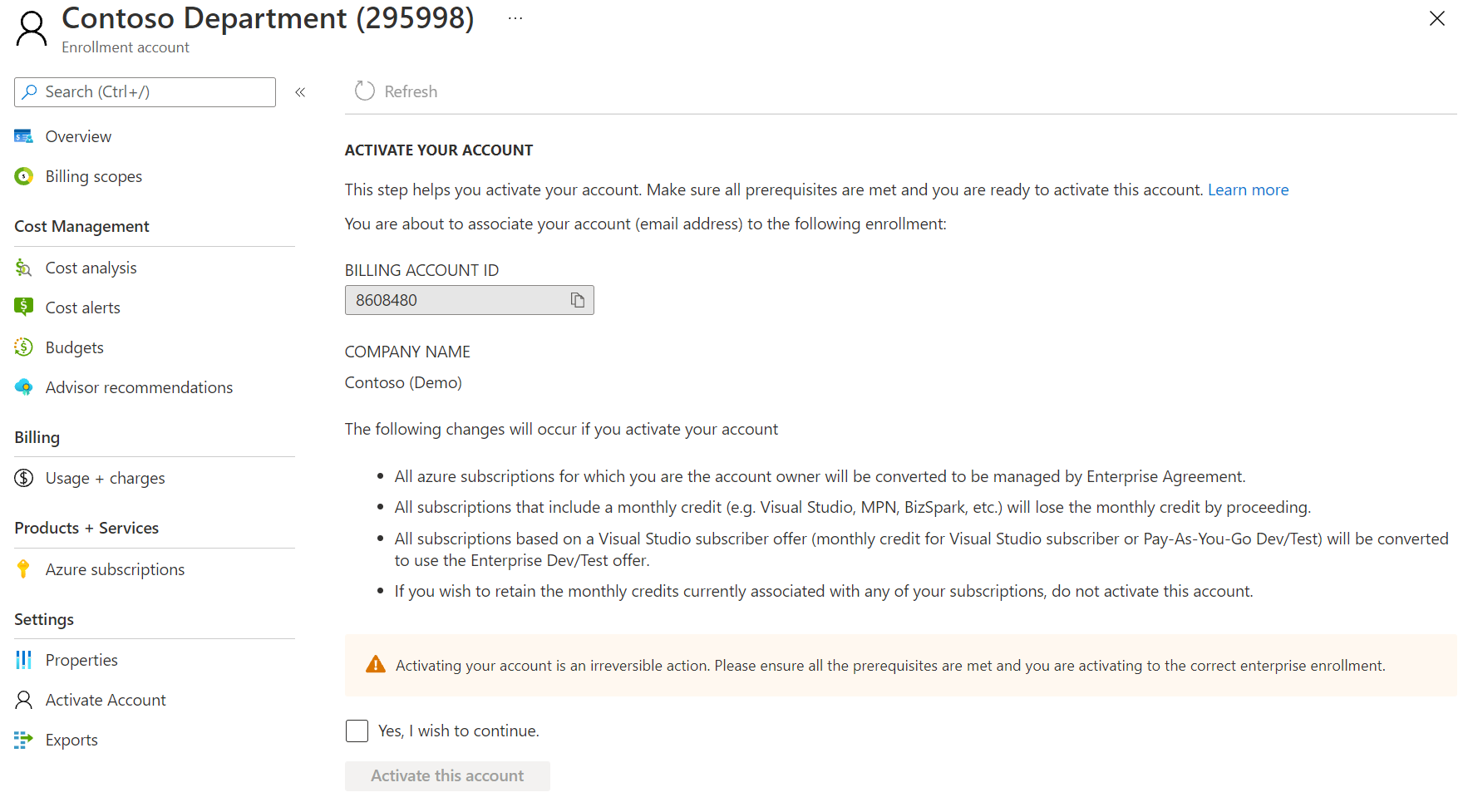
Azure Marketplace-aankopen inschakelen
Als u één weergave van alle abonnementen en kosten wilt, wordt aanbevolen Azure Marketplace-aankopen in te schakelen.
- Meld u aan bij het Azure-portaal.
- Navigeer naar Cost Management en facturering.
- In het linkermenu selecteert u Factureringsbereiken en selecteert u vervolgens een bereik voor de factureringsrekening.
- Selecteer Beleid in het linkermenu.
- Stel onder Azure Marketplace het beleid in op Aan.

De instelling is van toepassing op alle accounteigenaren in de inschrijving. Hiermee kunnen deze Azure Marketplace-aankopen doen.
Overdracht van Visual Studio-abonnementen
Wanneer u een Visual Studio-abonnement overdraagt naar een inschrijving, wordt het geconverteerd naar een Enterprise Dev/Test-abonnement. Na de conversie verliest het abonnement al het aanwezige financiële tegoed. Daarom is het raadzaam al uw tegoed op te gebruiken voordat u het overzet naar uw Enterprise Agreement.
Overdracht van Azure in Open-abonnement
Als u een Azure in Open-abonnement overdraagt naar een Enterprise Agreement, raakt u ongebruikt Azure in Open-tegoed kwijt. Het is raadzaam al uw tegoed voor het Azure in Open-abonnement op te gebruiken voordat u het overbrengt naar uw Enterprise Agreement.
Abonnementsoverdrachten met ondersteuningsplannen
Als u probeert een bestaand MOSA-abonnement (Microsoft Online Support Agreement) over te dragen dat een ondersteuningsplan heeft naar een Enterprise Overeenkomst zonder abonnement, wordt het abonnement niet automatisch overgedragen. U moet tijdens de respijtperiode een ondersteuningsplan voor uw EA-inschrijving opnieuw kopen. Dit is aan het einde van de volgende maand.
Afdelings- en accountuitgaven beheren met budgetten
EA-klanten kunnen budgetten instellen voor elke afdeling en elk account onder een inschrijving. Met budgetten in Cost Management kunt u de verantwoordelijkheid in de organisatie beter plannen en stimuleren. Ze helpen u anderen te informeren over hun uitgaven om kosten proactief te beheren en uitgaven in de loop van de tijd bij te houden. U kunt waarschuwingen configureren op basis van uw werkelijke kosten of geraamde kosten om ervoor te zorgen dat uw uitgaven binnen de uitgavenlimiet van uw organisatie blijven. Wanneer de budgetdrempels worden overschreden, worden alleen meldingen geactiveerd. Dit heeft geen gevolgen voor uw resources en uw gebruik wordt niet gestopt. U kunt budgetten gebruiken om bestedingen te vergelijken en bij te houden bij het analyseren van kosten. Zie Zelfstudie: Budgetten maken en beheren voor meer informatie over het maken van budgetten.
Gebruikersrollen Enterprise Agreement
Met Azure Portal kunt u de kosten en het gebruik van Azure EA beheren. Er zijn drie belangrijke EA-rollen:
- EA-beheerder (Enterprise Agreement)
- Afdelingsbeheerder
- Accounteigenaar
Elke rol heeft een ander toegangs- en autoriteitsniveau. Zie Enterprise-gebruikersrollen voor meer informatie over rollen.
Een Azure EA-account toevoegen
Een Azure EA-account is een organisatie-eenheid in Azure Portal. In Azure Portal is dit een account. Het gebruik ervan is het beheren van abonnementen en voor rapportage. Voor toegang tot en het gebruik van Azure-services moet u een account maken of laten maken. Zie Een account toevoegen voor meer informatie over accounts.
De Enterprise Dev/Test-aanbieding inschakelen
Als EA-beheerder kunt u accounteigenaren in uw organisatie de toestemming geven om abonnementen te maken op basis van de EA Dev/Test-aanbieding. Hiervoor selecteert u de optie Dev/Test in het venster Account bewerken. Nadat u de optie Dev/Test hebt geselecteerd, laat u de accounteigenaar weten zodat ze EA Dev/Test-abonnementen kunnen maken die nodig zijn voor hun teams van Dev/Test-abonnees. Hierdoor kunnen actieve Visual Studio-abonnees de ontwikkeling uitvoeren en de werklast op Azure met speciale Dev/Test-snelheden testen. Het biedt toegang tot de volledige galerie Dev/Test-installatiekopieën, waaronder Windows 8.1 en Windows 10.
Notitie
De Enterprise Dev/Test-aanbieding is niet beschikbaar voor Azure Government-klanten. Als u een Azure Government-klant bent, kunt u de optie Dev/Test niet inschakelen.
De Enterprise Dev/Test-aanbieding instellen
- Meld u aan bij het Azure-portaal.
- Navigeer naar Cost Management en facturering.
- In het linkermenu selecteert u Factureringsbereiken en selecteert u vervolgens een bereik voor de factureringsrekening.
- Selecteer Accounts in het linkermenu.
- Selecteer het account waarvoor u toegang tot Dev/Test wilt inschakelen.
- Selecteer op de pagina Overzicht van inschrijvingsaccount de optie Accountgegevens bewerken.
- Selecteer op het venster Account bewerken de optie Dev/Test en selecteer vervolgens Opslaan.
Wanneer een gebruiker als accounteigenaar wordt toegevoegd, worden alle Azure-abonnementen die aan de gebruiker zijn gekoppeld en zijn gebaseerd op ofwel de Dev/Test-aanbieding op basis van betalen per gebruik of de aanbiedingen voor maandelijks tegoed voor Visual Studio-abonnees omgezet naar de Enterprise EA Dev/Test-aanbieding. Abonnementen op basis van andere typen, zoals betalen naar gebruik, die aan de accounteigenaar zijn gekoppeld, worden omgezet naar Microsoft Azure Enterprise-aanbiedingen.
Een abonnement maken
U kunt abonnementen gebruiken om teams in uw organisatie toegang te geven tot ontwikkelomgevingen en projecten. Bijvoorbeeld:
- Testen
- Productie
- Ontwikkeling
- Staging
Wanneer u verschillende abonnementen voor elke toepassingsomgeving maakt, draagt u bij aan de beveiliging van elke omgeving.
- U kunt ook een ander servicebeheerdersaccount toewijzen voor elk abonnement.
- U kunt abonnementen aan elk gewenst aantal services koppelen.
- De accounteigenaar maakt abonnementen en wijst een servicebeheerdersaccount toe aan elk abonnement in zijn account.
Bekijk de video EA-beheerders beheren abonnementen. Deze maakt deel uit van de reeks video's Factureringservaring voor Enterprise-klanten in Azure Portal.
Azure Active Directory heet nu Microsoft Entra ID. Zie Nieuwe naam voor Azure AD voor meer informatie.
Een abonnement toevoegen
Een gebruiker moet ten minste één van de volgende rollen hebben om een nieuw abonnement te maken:
- Een Enterprise Beheer istrator kan een nieuw abonnement maken onder een actief inschrijvingsaccount
- Een accounteigenaar kan nieuwe abonnementen maken binnen hun inschrijvingsaccount
De eerste keer dat u een abonnement aan uw account toevoegt, wordt u gevraagd de Microsoft Online Subscription Overeenkomst (MOSA) en een tariefplan te accepteren. Hoewel ze niet van toepassing zijn op Enterprise Agreement-klanten, zijn de MOSA en het tariefplan vereist om uw abonnement te maken. Uw aangepaste Microsoft Azure Enterprise Agreement-inschrijving vervangt de voorgaande items en uw contractuele relatie blijft ongewijzigd. Schakel desgevraagd de optie in om de voorwaarden te accepteren.
Als u een abonnement maakt, krijgt dit standaard de naam Microsoft Azure Enterprise. U kunt de naam wijzigen om het abonnement te onderscheiden van andere abonnementen in de inschrijving en zodat het kan worden herkend in rapporten op ondernemingsniveau.
Een abonnement toevoegen
- Meld u aan bij het Azure-portaal.
- Navigeer naar Cost Management en facturering.
- In het linkermenu selecteert u Factureringsbereiken en selecteert u vervolgens een bereik voor de factureringsrekening voor de inschrijving.
- Selecteer Accounts in het linkermenu.
- Selecteer in de lijst met inschrijvingsaccounts het account waarvoor u een abonnement wilt maken.
- Selecteer + Nieuw abonnement op de pagina voor het inschrijvingsaccount.

- Voer op de pagina Abonnement maken een naam in voor het abonnement en selecteer Maken.
De abonnementsnaam wordt weergegeven op de rapporten. De naam komt overeen met het project dat is gekoppeld aan het abonnement in de ontwikkelingsportal.
Het kan tot 24 uur duren voordat nieuwe abonnementen worden weergegeven in de lijst abonnementen. Nadat u een abonnement hebt gemaakt, kunt u het volgende doen:
- Abonnementsgegevens bewerken
- Abonnementsservices beheren
U kunt ook abonnementen maken door naar de pagina Azure-abonnementen te gaan en + Toevoegen te selecteren.
Een abonnement maken in een andere tenant en overdrachtsaanvragen weergeven
Een gebruiker met de volgende machtiging kan abonnementen maken in een andere map als deze is toegestaan of uitgesloten van abonnementsbeleid. Zie Abonnementsbeleid instellen voor meer informatie.
- Zakelijke beheerder
- Accounteigenaar
Wanneer u een abonnement probeert te maken voor iemand in een directory buiten de huidige map (zoals de tenant van een klant), wordt er een aanvraag voor het maken van een abonnement gemaakt.
Wanneer de aanvraag is gemaakt, krijgt de eigenaar van het abonnement (de klant) een e-mail met de melding dat deze het eigendom van het abonnement moet accepteren. Het e-mailbericht bevat een koppeling die wordt gebruikt om eigendom in Azure Portal te accepteren. De klant moet de aanvraag binnen zeven dagen accepteren. Als de aanvraag niet binnen zeven dagen wordt geaccepteerd, verloopt de aanvraag. De persoon die de aanvraag heeft gemaakt, kan de klant ook handmatig de eigendoms-URL sturen om het abonnement te accepteren.
Nadat de aanvraag is gemaakt, is deze in Azure Portal bij Abonnementen>Aanvragen weergeven voor de volgende personen zichtbaar:
- De globale tenantbeheerder van de brontenant waar de aanvraag voor het maken van het abonnement wordt ingediend.
- De gebruiker die de aanvraag voor het maken van het abonnement heeft ingediend voor het abonnement dat in de andere tenant wordt gemaakt.
- De gebruiker die de aanvraag heeft ingediend om het abonnement in een andere tenant te maken dan waar het abonnement wordt gemaakt : alias REST API-aanroep in plaats van Azure Portal.
De eigenaar van het abonnement in de aanvraag die zich in de doeltenant bevindt, ziet deze aanvraag voor het maken van een abonnement niet op de pagina Aanvragen weergeven. In plaats daarvan ontvangt deze een e-mail met de koppeling om het eigendom van het abonnement in de doeltenant te accepteren.
Iedereen met toegang om de aanvraag te bekijken, kan de details bekijken. In de aanvraagdetails is Eigendoms-URL accepteren zichtbaar. U kunt deze kopiëren om het handmatig te delen met de eigenaar van het abonnement in de doeltenant voor acceptatie van het eigendom van het abonnement.
Een abonnement opzeggen
Alleen accounteigenaren kunnen hun eigen abonnementen annuleren.
Als u een abonnement waarvoor u de accounteigenaar bent, wilt verwijderen, doet u het volgende:
- Meld u aan bij Azure Portal met de referenties die bij uw account horen.
- Selecteer Abonnementen in het navigatiemenu.
- Selecteer een abonnement.
- Op de pagina met abonnementsgegevens, in de linkerbovenhoek van de pagina, Abonnement annuleren.
- Typ de naam van het abonnement, kies een reden voor annulering en selecteer vervolgens Annuleren.
Zie voor meer informatie Wat gebeurt er nadat ik mijn abonnement heb opgezegd?
Een inschrijvingsaccount verwijderen
U kunt een inschrijvingsaccount alleen verwijderen als er geen actieve abonnementen zijn.
- Meld u aan bij het Azure-portaal.
- Navigeer naar Cost Management en facturering.
- In het linkermenu selecteert u Factureringsbereiken en selecteert u vervolgens een bereik voor de factureringsrekening.
- Selecteer Accounts in het linkermenu.
- Zoek in de lijst Accounts naar het account dat u wilt verwijderen.
- Selecteer het beletselteken ( … ) in de accountrij die u wilt verwijderen en selecteer vervolgens Verwijderen.
- Selecteer op de pagina Account verwijderen de bevestiging Ja, ik wil dit account verwijderen en selecteer vervolgens Verwijderen.
Contactpersonen voor meldingen beheren
Met meldingen kunnen ondernemingsbeheerders hun teamleden registreren om gebruiksmeldingen en meldingen over gebruikersbeheer te ontvangen zonder hen toegang te geven tot de factureringsrekening in Azure Portal.
Contactpersonen voor meldingen worden weergegeven in Azure Portal op de pagina Meldingen onder Instellingen. Door uw contactpersonen voor meldingen te beheren, zorgt u ervoor dat de juiste personen in uw organisatie Azure EA-meldingen ontvangen.
Notitie
Facturen worden alleen verzonden naar de persoon die is ingesteld op het ontvangen van facturen voor de inschrijving, de factuur om contact op te nemen. De factuurcontactpersoon kan, indien nodig, anderen een kopie van de factuur sturen.
Huidige instellingen voor meldingen weergeven en contactpersonen toevoegen:
- Meld u aan bij het Azure-portaal.
- Navigeer naar Cost Management en facturering.
- In het linkermenu selecteert u Factureringsbereiken en selecteert u vervolgens een bereik voor de factureringsrekening.
- Selecteer in het linkermenu bij Instellingen de optie Meldingen. Contactpersonen voor meldingen worden weergegeven op de pagina.
- Als u een contactpersoon wilt toevoegen, selecteert u + Toevoegen.
- Voer in het gebied Contactpersoon toevoegen het e-mailadres van de contactpersoon in.
- Selecteer onder Frequentie een meldingsinterval. Wekelijks is de standaardwaarde.
- Selecteer onder Categorieën de optie Levenscyclusbeheer om meldingen te ontvangen wanneer de einddatum van de inschrijving nadert of is verlopen.
- Selecteer Toevoegen om de wijzigingen op te slaan.
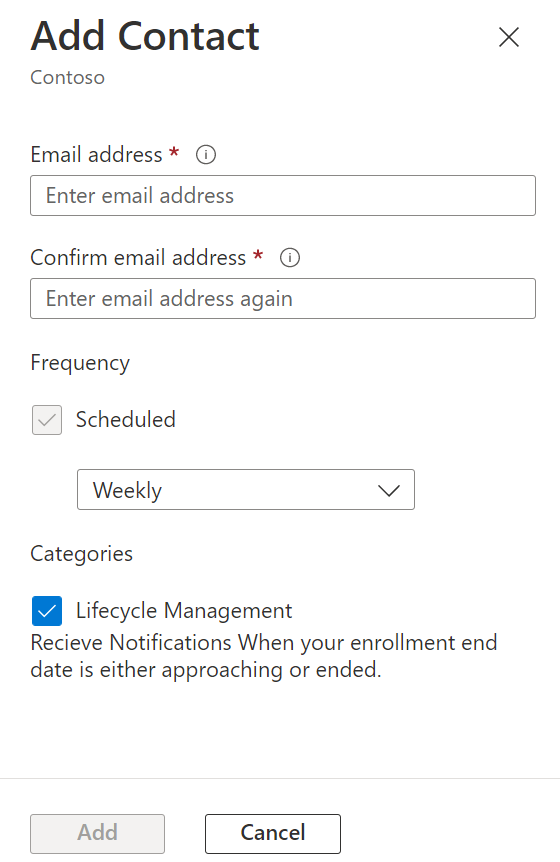
De nieuwe contactpersoon voor meldingen wordt weergegeven in de lijst Melding.
Een EA-beheerder kan de toegang tot meldingen voor een contactpersoon beheren door rechts van elke contactpersoon het beletselteken ( … ) te selecteren. Ze kunnen bestaande contactpersonen voor meldingen bewerken en verwijderen.
Standaard zijn contactpersonen voor meldingen geabonneerd voor levenscyclusmeldingen die aangeven dat de dekkingsperiode de einddatum nadert. Als u de meldingen over levenscyclusbeheer uitschakelt, worden meldingen over de einddatum van de dekkingsperiode en overeenkomst onderdrukt.
Azure Sponsorship-aanbieding
De Azure Sponsorship-aanbieding is een beperkt gesponsord Microsoft Azure-account. De aanbieding is beschikbaar via een e-mailuitnodiging en alleen voor een beperkt aantal, door Microsoft geselecteerde klanten. Als u recht hebt op de aanbieding voor Microsoft Azure Sponsorship, ontvangt u een e-mailuitnodiging voor uw account-id.
Als u hulp nodig hebt, kunt u een ondersteuningsaanvraag maken in Azure Portal.
Verificatie van de omzetting naar een werk- of schoolaccount
Azure Enterprise-gebruikers kunnen converteren van een Microsoft-account (MSA) of live-id naar een werk- of schoolaccount. Een werk- of schoolaccount maakt gebruik van het verificatietype Microsoft Entra.
U gaat als volgt aan de slag
- Voeg het werk- of schoolaccount toe aan Azure Portal met de benodigde rollen.
- Als er fouten optreden, is het account mogelijk niet geldig in de Microsoft Entra-id. Azure maakt gebruik van User Principal Name (UPN). Dit is niet altijd hetzelfde als het e-mailadres.
- Voer een verificatie bij Azure Portal uit met het werk- of schoolaccount.
Abonnementen van Microsoft-accounts omzetten naar werk- of schoolaccounts
- Meld u aan bij Azure Portal met het Microsoft-account dat eigenaar is van de abonnementen.
- Voer een overdracht van het accounteigendom uit om naar het nieuwe account over te stappen.
- Als het goed is, bevat het Microsoft-account geen actieve abonnementen en kan het account dus worden verwijderd.
- Verwijderde accounts blijven zichtbaar in Azure Portal met de status Inactief vanwege de factureringshistorie. U kunt deze accounts met behulp van een filter verbergen door een selectievakje Alleen actieve accounts weergegeven in te schakelen.
Uw overschrijding betalen met Azure-vooruitbetaling
Als u uw Azure-vooruitbetaling wilt toepassen op overschrijdingen, moet u aan een van de volgende criteria voldoen:
- U hebt overschrijdingskosten gemaakt die niet zijn betaald en die binnen drie maanden na de factuurfactuurdatum vallen.
- Uw beschikbare bedrag van de Azure-vooruitbetaling dekt de volledige gefactureerde kosten, inclusief alle eerdere niet-betaalde Azure-facturen.
- De te voltooien factureringstermijn moet volledig zijn afgesloten. De facturering wordt volledig afgesloten na de vijfde dag van elke maand.
- De factureringsperiode die u wilt verrekenen, moet volledig zijn afgesloten.
- Uw Azure-vooruitbetalingskorting (APD) is gebaseerd op de werkelijke nieuwe vooruitbetaling minus eventuele fondsen die zijn gepland voor het vorige verbruik. Deze vereiste geldt alleen voor gemaakte overschrijdingskosten. Het is alleen geldig voor services die Azure-vooruitbetaling verbruiken, en is dus niet van toepassing op Azure Marketplace-kosten. Azure Marketplace-kosten worden afzonderlijk in rekening gebracht.
Als u een overschrijdingsverrekening wil voltooien, kunnen u of het accountteam een ondersteuningsaanvraag openen. Een per e-mail verzonden goedkeuring van de ondernemingsbeheerder of factuurcontact is vereist.
Kosten naar een andere enrollment verplaatsen
Gebruiksgegevens worden alleen verplaatst wanneer de tijd van een overdracht wordt teruggezet. Er zijn twee opties om gebruiksgegevens van de ene enrollment te verplaatsen naar een andere:
- Accountoverdracht van de ene enrollment naar een andere enrollment
- Inschrijvingsoverdracht van de ene inschrijving naar de andere
Voor beide opties moet u voor ondersteuning een ondersteuningsaanvraag indienen bij het EA-ondersteuningsteam.
Woordenlijst met Azure EA-terminologie
Rekening
Een organisatie-eenheid die wordt gebruikt voor het beheren van abonnementen en voor rapportage.
Accounteigenaar
De persoon die abonnementen en servicebeheerders in Azure beheert. Ze kunnen gebruiksgegevens van dit account en de bijbehorende abonnementen bekijken.
Wijzigingsabonnement
Een abonnement voor één jaar of een uniform abonnement onder de aangepaste inschrijving.
Vooruitbetaling
Vooruitbetaling van een jaarlijks bedrag voor Azure-services, tegen een gereduceerd vooruitbetalingstarief voor het gebruik ten opzichte van deze vooruitbetaling.
Afdelingsbeheerder
De persoon die afdelingen beheert, nieuwe accounts en accounteigenaren maakt, gebruiksgegevens voor de beheerde afdelingen bekijkt en kosten kan bekijken indien deze machtiging is verleend.
Inschrijvingsnummer
Een unieke id die door Microsoft wordt verleend om de specifieke inschrijving te identificeren die aan een Enterprise Agreement is gekoppeld.
Ondernemingsbeheerder
De persoon die afdelingen, afdelingseigenaren, accounts en accounteigenaren in Azure beheert. Ze kunnen ondernemingsbeheerders beheren, gebruiksgegevens bekijken en gefactureerde hoeveelheden. Ze beheren ook niet-gefactureerde kosten voor alle accounts en abonnementen die zijn gekoppeld aan de enterprise-inschrijving.
Enterprise Agreement
Een Microsoft-licentieovereenkomst voor klanten met gecentraliseerde aankoopmogelijkheden die hun gehele organisatie willen standaardiseren naar Microsoft-technologie en een informatietechnologie-infrastructuur handhaven op een standaard van Microsoft-software.
Enterprise Agreement-inschrijving
Een inschrijving in het Enterprise Agreement-programma, zodat er gebruik kan worden gemaakt van grote volumes Microsoft-producten tegen een gereduceerd tarief.
Microsoft-account
Een op het web gebaseerde service waarmee gebruikers op deelnemende sites kunnen worden geverifieerd met één set aanmeldingsgegevens.
Wijziging van Microsoft Azure Enterprise-inschrijving (wijziging van inschrijving)
Een wijziging die is ondertekend door een onderneming, die hen toegang biedt tot Azure als onderdeel van hun enterprise-inschrijving.
Verbruikte resourcehoeveelheid
De verbruikte hoeveelheid van een afzonderlijke Azure-service in één maand.
Servicebeheerder
De persoon die abonnementen en ontwikkelingsprojecten opent en beheert.
Abonnement
Vertegenwoordigt een Azure EA-abonnement en is een container met Azure-services die worden beheerd door dezelfde servicebeheerder.
Werk- of schoolaccount
Voor organisaties die Microsoft Entra-id met federatie naar de cloud instellen en alle accounts zich in één tenant bevinden.
Status van inschrijving
New
Deze status wordt toegewezen aan een inschrijving die binnen 24 uur is gemaakt en binnen 24 uur wordt bijgewerkt naar de status In behandeling.
In behandeling
De inschrijvingsbeheerder moet zich aanmelden bij Azure Portal. Nadat ze zich hebben aangemeld, schakelt de inschrijving over naar een actieve status.
Actief
De inschrijving is Actief en accounts en abonnementen kunnen worden gemaakt in Azure Portal. De inschrijving blijft actief tot de einddatum van de Enterprise Overeenkomst.
Onbeperkte verlengde termijn
Een onbepaalde verlengde termijn vindt plaats na de Enterprise Overeenkomst einddatum. Hiermee kunnen Azure EA-klanten die zich voor de verlengde termijn hebben aangemeld aan het einde van hun Enterprise Agreement onbeperkt gebruik blijven maken van Azure-services.
Voordat de einddatum van de Enterprise Agreement is bereikt voor de Azure EA-inschrijving, moet de inschrijvingsbeheerder een van de volgende acties ondernemen:
- De inschrijving vernieuwen door meer Azure-vooruitbetaling toe te voegen.
- Alles overdragen naar een nieuwe inschrijving.
- Migreren naar het Microsoft Online Subscription Program (MOSP).
- Het uitschakelen van alle services die aan de inschrijving zijn gekoppeld, bevestigen.
Verlopen
De Azure EA-klant wordt afgemeld voor de verlengde termijn en de Azure EA-inschrijving heeft de Enterprise Overeenkomst einddatum bereikt. De inschrijving verloopt en alle bijbehorende services zijn uitgeschakeld.
Overgedragen
Inschrijvingen waarbij alle gekoppelde accounts en services zijn overgedragen naar een nieuwe inschrijving, worden weergegeven met een overgedragen status.
Notitie
Inschrijvingen worden niet automatisch overgedragen als er bij het verlengen een nieuw inschrijvingsnummer wordt gegenereerd. U moet het voorgaande inschrijvingsnummer opnemen in de verlengingsaanvraag om een automatische overdracht mogelijk te maken.
Gerelateerde inhoud
- Als u een ondersteuning voor Azure aanvraag voor uw EA-inschrijving moet maken, raadpleegt u Hoe u een ondersteuning voor Azure aanvraag voor een Enterprise Overeenkomst probleem maakt.
- Lees de veelgestelde vragen over cost management en facturering voor vragen over het eigendom van ea-abonnementen.
Feedback
Binnenkort beschikbaar: In de loop van 2024 zullen we GitHub-problemen geleidelijk uitfaseren als het feedbackmechanisme voor inhoud en deze vervangen door een nieuw feedbacksysteem. Zie voor meer informatie: https://aka.ms/ContentUserFeedback.
Feedback verzenden en weergeven voor