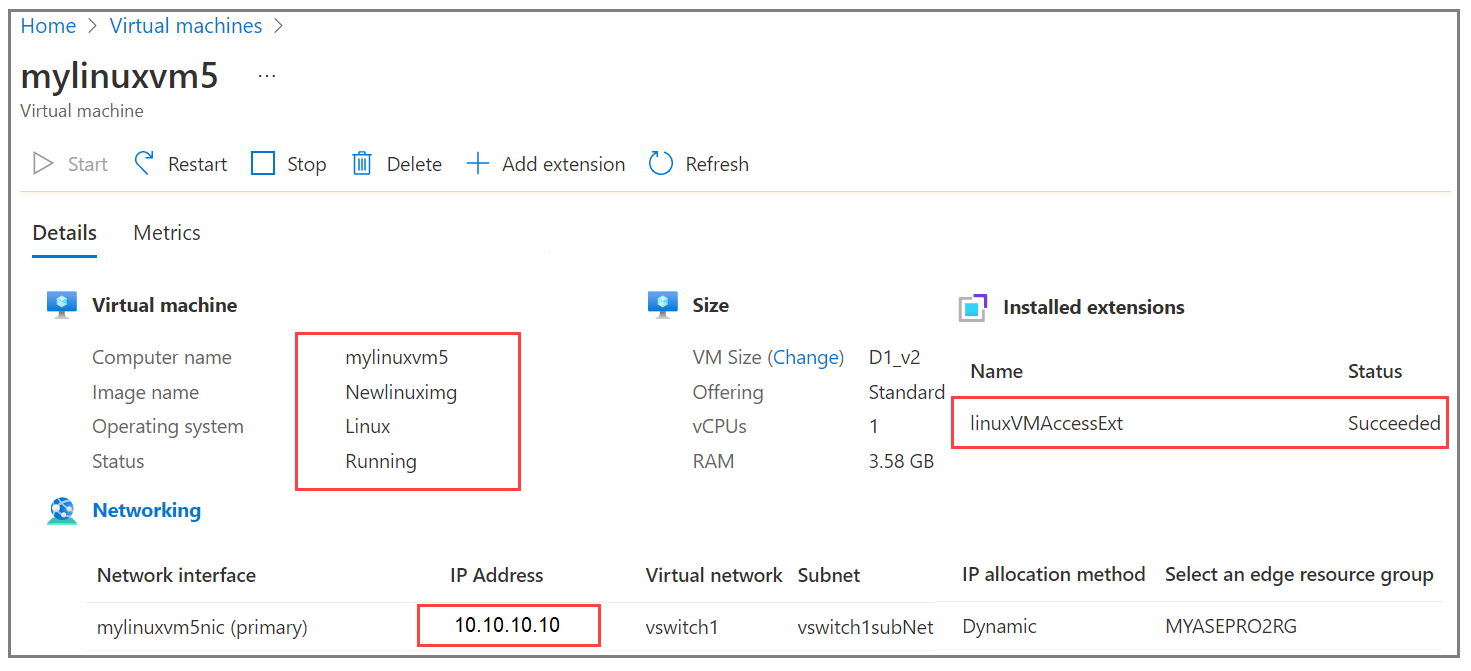Installeer de extensie voor wachtwoordherstel op VM's voor uw Azure Stack Edge Pro GPU-apparaat
VAN TOEPASSING OP:  Azure Stack Edge Pro - GPU
Azure Stack Edge Pro - GPU Azure Stack Edge Pro 2
Azure Stack Edge Pro 2 Azure Stack Edge Pro R
Azure Stack Edge Pro R Azure Stack Edge Mini R
Azure Stack Edge Mini R
In dit artikel worden de stappen beschreven voor het installeren, verifiëren en verwijderen van de extensie voor wachtwoordherstel met behulp van Azure Resource Manager-sjablonen op zowel Windows- als Linux-VM's.
Vereisten
Voordat u de extensie voor wachtwoordherstel installeert op de VM's die op uw apparaat worden uitgevoerd:
Zorg ervoor dat u toegang hebt tot een Azure Stack Edge-apparaat waarop u een of meer VM's hebt geïmplementeerd. Zie VM's implementeren op uw Azure Stack Edge Pro GPU-apparaat via Azure Portal voor meer informatie.
Hier volgt een voorbeeld waarin poort 2 is gebruikt om het rekennetwerk in te schakelen. Als Kubernetes niet is geïmplementeerd in uw omgeving, kunt u het IP-adres van het Kubernetes-knooppunt en de ip-toewijzing van externe services overslaan.
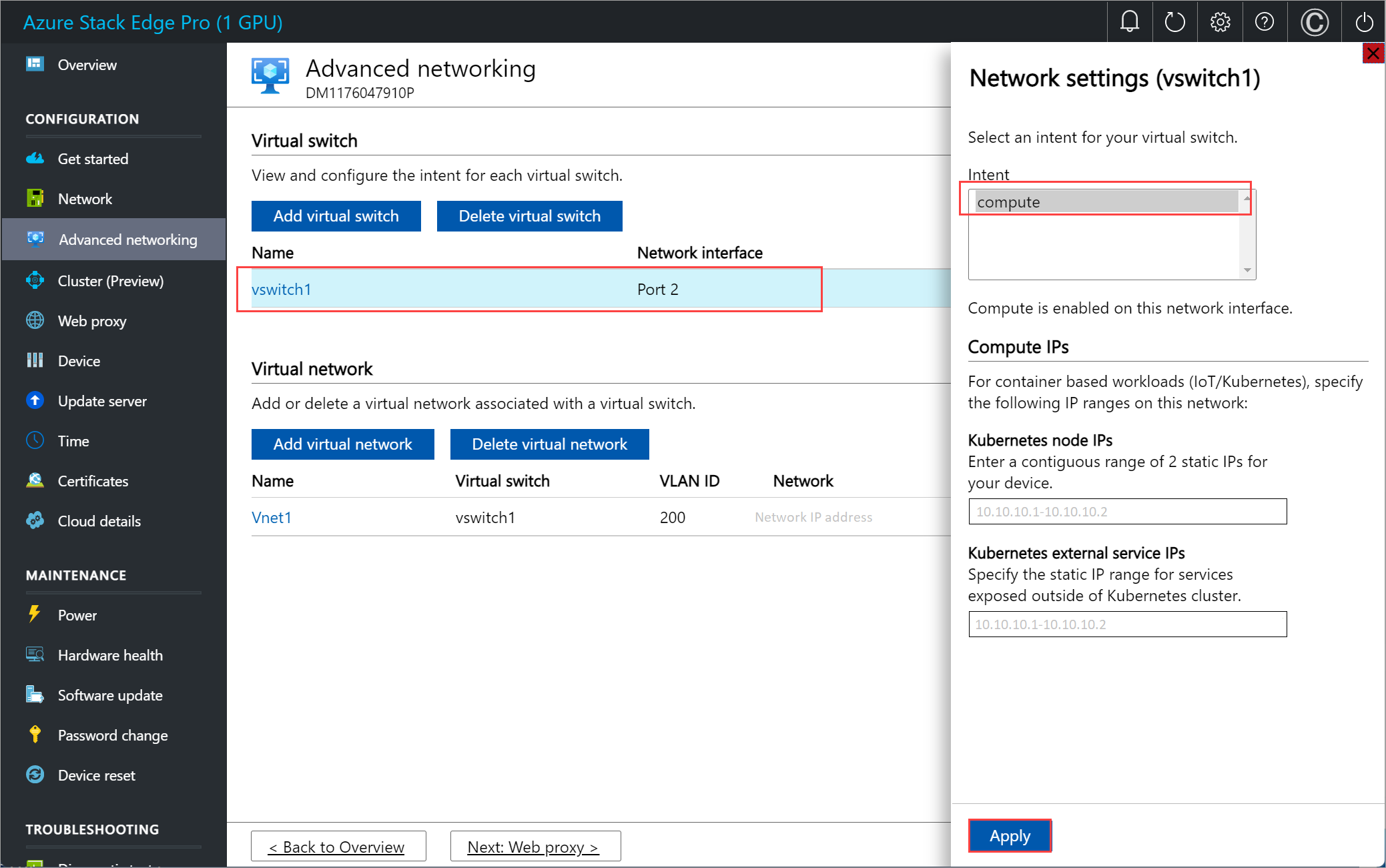
Download de sjablonen naar uw clientcomputer. Pak de bestanden uit in een map die u als werkmap gaat gebruiken.
Controleer of de client die u gebruikt voor toegang tot uw apparaat is verbonden met de lokale Azure Resource Manager via Azure PowerShell. Zie Verbinding maken met Azure Resource Manager op uw Azure Stack Edge-apparaat voor gedetailleerde instructies.
De verbinding met Azure Resource Manager verloopt elke 1,5 uur of als uw Azure Stack Edge-apparaat opnieuw wordt opgestart. Als uw verbinding verloopt, retourneren cmdlets die u uitvoert foutberichten over het effect dat u niet met Azure bent verbonden. Meld u in dit geval opnieuw aan.
Parametersbestand bewerken
Afhankelijk van het besturingssysteem voor uw VIRTUELE machine, kunt u de extensie voor Windows of voor Linux installeren. U vindt de parameter- en sjabloonbestanden in de map PasswordResetExtension .
Als u het wachtwoord voor een bestaande virtuele machine wilt wijzigen, bewerkt u het addPasswordResetExtensionTemplate.parameters.json parameterbestand en implementeert u de sjabloon addPasswordResetExtensionTemplate.json.
Het bestand addPasswordResetExtensionTemplate.parameters.json heeft de volgende parameters:
{
"$schema": "https://schema.management.azure.com/schemas/2015-01-01/deploymentParameters.json#",
"contentVersion": "1.0.0.0",
"parameters": {
"vmName": {
"value": "<Name of the VM>"
},
"extensionType": {
"value": "<OS type of the VM, for example, Linux or Windows>"
},
"username": {
"value": "<Existing username for connecting to your VM>"
},
"Password": {
"value": "<New password for the user>"
}
}
}
Sjabloon implementeren
Stel enkele parameters in. Voer de volgende opdracht uit:
$templateFile = "<Path to addPasswordResetExtensionTemplate.json file>"
$templateParameterFile = "<Path to addPasswordResetExtensionTemplate.parameters.json file>"
$RGName = "<Name of resource group>"
New-AzResourceGroupDeployment -ResourceGroupName $RGName -TemplateFile $templateFile -TemplateParameterFile $templateParameterFile -Name "<Deployment name>" -AsJob
De implementatie van de extensie is een langlopende taak en duurt ongeveer 10 minuten.
Hier volgt een voorbeelduitvoer:
PS C:\WINDOWS\system32> $templateFile = "C:\PasswordResetVmExtensionTemplates\addPasswordResetExtensionTemplate.json"
PS C:\WINDOWS\system32> $templateParameterFile = "C:\PasswordResetVmExtensionTemplates\addPasswordResetExtensionTemplate.parameters.json"
PS C:\WINDOWS\system32> $RGName = "myasepro2rg"
PS C:\WINDOWS\system32> New-AzResourceGroupDeployment -ResourceGroupName $RGName -TemplateFile $templateFile -TemplateParameterFile $templateParameterFile -Name "windowsvmdeploy" -AsJob
Id Name PSJobTypeName State HasMoreData Location Command
-- ---- ------------- ----- ----------- -------- -------
9 Long Running... AzureLongRun... Running True localhost New-AzResourceGro...
PS C:\WINDOWS\system32>
Implementatie bijhouden
Voer de volgende opdracht uit om de implementatiestatus van extensies voor een bepaalde VM te controleren:
Get-AzVMExtension -ResourceGroupName <MyResourceGroup> -VMName <MyWindowsVM> -Name <Name of the extension>
Hier volgt een voorbeelduitvoer:
PS C:\WINDOWS\system32>
Get-AzVMExtension -ResourceGroupName myasepro2rg -VMName mywindowsvm -Name windowsVMAccessExt
ResourceGroupName : myasepro2rg
VMName : mywindowsvm
Name : windowsVMAccessExt
Location : dbelocal
Etag : null
Publisher : Microsoft.Compute
ExtensionType : VMAccessAgent
TypeHandlerVersion : 2.4
Id : /subscriptions/04a485ed-7a09-44ab-6671-66db7f111122/resourceGroups/myasepro2rg/provi
ders/Microsoft.Compute/virtualMachines/mywindowsvm/extensions/windowsVMAccessExt
PublicSettings : {
"username": "azureuser"
}
ProtectedSettings :
ProvisioningState : Succeeded
Statuses :
SubStatuses :
AutoUpgradeMinorVersion : True
ForceUpdateTag :
PS C:\WINDOWS\system32>
Hieronder ziet u dat de extensie is geïnstalleerd.
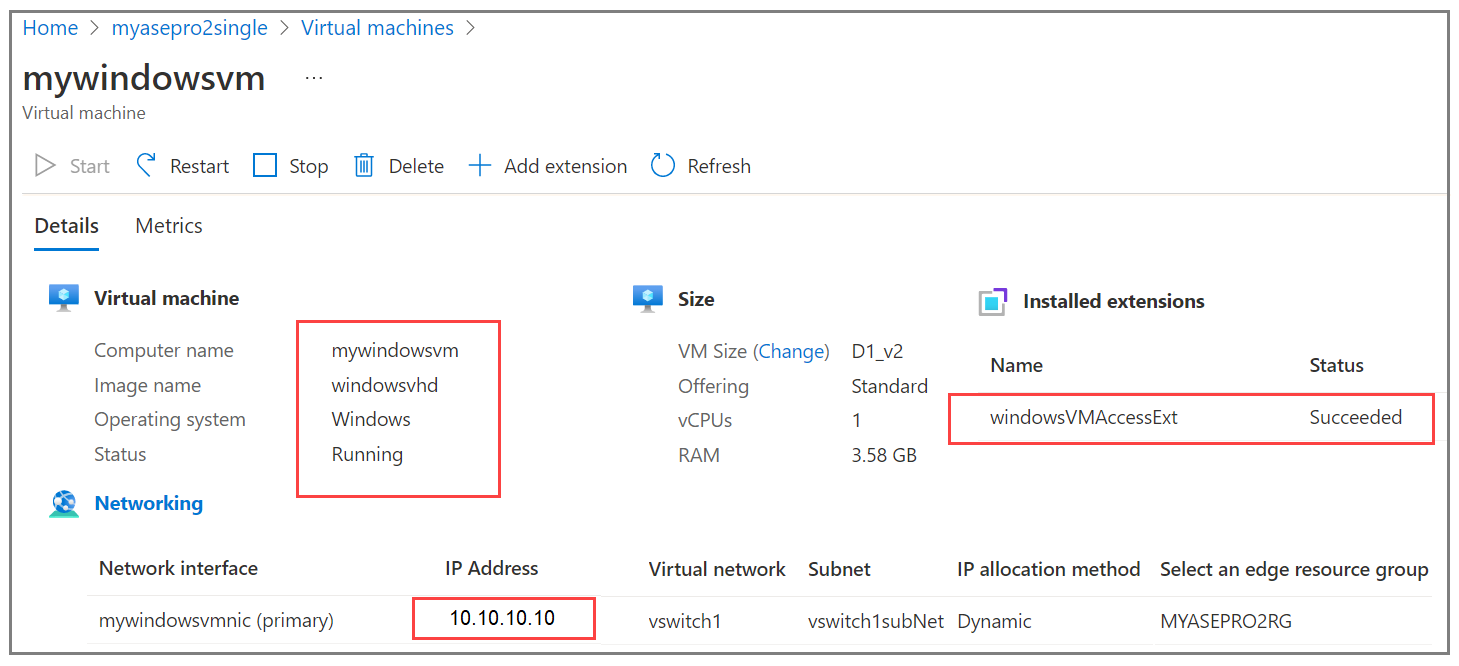
Het bijgewerkte VM-wachtwoord controleren
Als u de update van het VM-wachtwoord wilt controleren, maakt u verbinding met de virtuele machine met behulp van het nieuwe wachtwoord. Zie Verbinding maken met een Windows-VM voor gedetailleerde instructies.
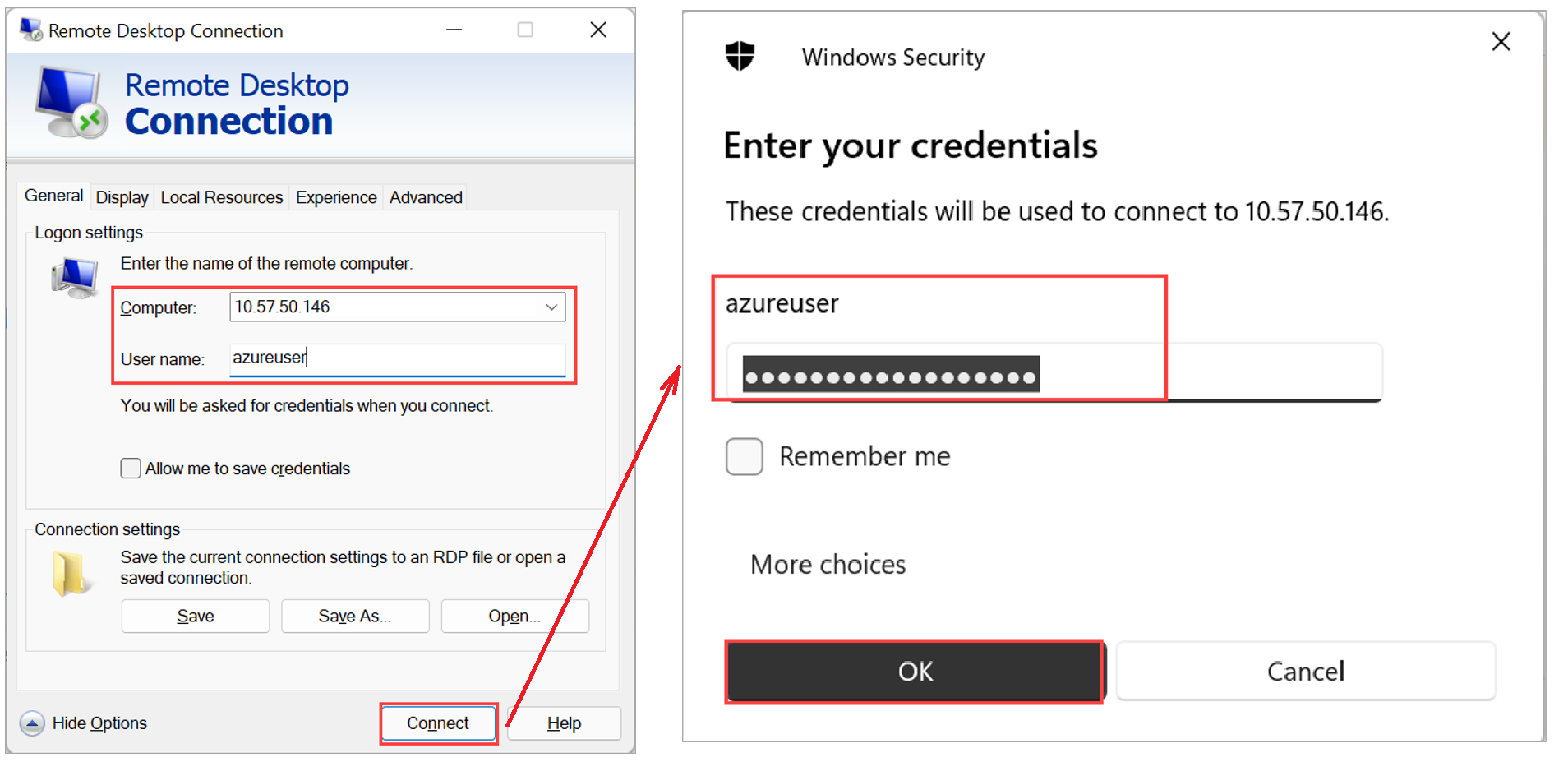
De extensie verwijderen
Voer de volgende opdracht uit om de extensie voor wachtwoordherstel te verwijderen:
Remove-AzVMExtension -ResourceGroupName <Resource group name> -VMName <VM name> -Name <Name of the extension>
Hier volgt een voorbeelduitvoer:
PS C:\WINDOWS\system32> Remove-AzVMExtension -ResourceGroupName myasepro2rg -VMName mywindowsvm5 -Name windowsVMAccessExt
Virtual machine extension removal operation
This cmdlet will remove the specified virtual machine extension. Do you want to continue?
[Y] Yes [N] No [S] Suspend [?] Help (default is "Y"): Yes
RequestId IsSuccessStatusCode StatusCode ReasonPhrase
--------- ------------------- ---------- ------------
True OK OK
PS C:\WINDOWS\system32>
Volgende stappen
Leer hoe u het volgende doet:
Feedback
Binnenkort beschikbaar: In de loop van 2024 zullen we GitHub-problemen geleidelijk uitfaseren als het feedbackmechanisme voor inhoud en deze vervangen door een nieuw feedbacksysteem. Zie voor meer informatie: https://aka.ms/ContentUserFeedback.
Feedback verzenden en weergeven voor