Azure Portal gebruiken voor het beheren van schijven op de VM's op uw Azure Stack Edge Pro GPU
VAN TOEPASSING OP:  Azure Stack Edge Pro - GPU
Azure Stack Edge Pro - GPU Azure Stack Edge Pro 2
Azure Stack Edge Pro 2 Azure Stack Edge Pro R
Azure Stack Edge Pro R Azure Stack Edge Mini R
Azure Stack Edge Mini R
U kunt schijven inrichten op de virtuele machines (VM's) die zijn geïmplementeerd op uw Azure Stack Edge Pro-apparaat met behulp van Azure Portal. De schijven worden op het apparaat ingericht via de lokale Azure Resource Manager en verbruiken de capaciteit van het apparaat. De bewerkingen, zoals het toevoegen, loskoppelen en verwijderen van een schijf, kunnen worden uitgevoerd via Azure Portal, die op zijn beurt aanroept naar de lokale Azure Resource Manager om de opslag in te richten.
In dit artikel wordt uitgelegd hoe u gegevensschijven toevoegt, loskoppelt of verwijdert van een bestaande VIRTUELE machine en hoe u de grootte van de virtuele machine zelf wijzigt via Azure Portal.
Uw VIRTUELE machine kan een besturingssysteemschijf en een gegevensschijf hebben. Elke virtuele machine die op uw apparaat is geïmplementeerd, heeft één gekoppelde besturingssysteemschijf. Deze besturingssysteemschijf heeft een vooraf geïnstalleerd besturingssysteem dat is geselecteerd toen de virtuele machine werd gemaakt. Deze schijf bevat het opstartvolume.
Notitie
U kunt de schijfgrootte van het besturingssysteem voor een vm die op uw apparaat is geïmplementeerd, niet wijzigen. De schijfgrootte van het besturingssysteem wordt bepaald door de VM-grootte die u hebt geselecteerd.
Een gegevensschijf daarentegen is een beheerde schijf die is gekoppeld aan de virtuele machine die op uw apparaat wordt uitgevoerd. Een gegevensschijf wordt gebruikt om toepassingsgegevens op te slaan. Gegevensschijven zijn doorgaans SCSI-stations. De grootte van de VIRTUELE machine bepaalt hoeveel gegevensschijven u aan een VIRTUELE machine kunt koppelen. Premium-opslag wordt standaard gebruikt voor het hosten van de schijven.
Een VM die op uw apparaat is geïmplementeerd, kan soms een tijdelijke schijf bevatten. De tijdelijke schijf biedt kortdurende opslag voor toepassingen en processen en is alleen bedoeld om gegevens op te slaan, zoals pagina- of wisselbestanden. Gegevens op de tijdelijke schijf kunnen verloren gaan tijdens een onderhoudsgebeurtenis of wanneer u een virtuele machine opnieuw implementeert. Tijdens een geslaagde standaardstart van de VIRTUELE machine blijven de gegevens op de tijdelijke schijf behouden.
Voordat u begint met het beheren van schijven op de VM's die op uw apparaat worden uitgevoerd via Azure Portal, moet u ervoor zorgen dat:
U hebt toegang tot een geactiveerd Azure Stack Edge Pro GPU-apparaat. U hebt ook een netwerkinterface ingeschakeld voor rekenkracht op uw apparaat. Met deze actie maakt u een virtuele switch op die netwerkinterface op uw VIRTUELE machine.
Ga in de lokale gebruikersinterface van uw apparaat naar Compute. Selecteer de netwerkinterface die u wilt gebruiken om een virtuele switch te maken.
Belangrijk
U kunt slechts één poort configureren voor berekeningen.
Schakel Compute in op de netwerkinterface. Azure Stack Edge Pro GPU maakt en beheert een virtuele switch die overeenkomt met die netwerkinterface.
U hebt ten minste één VM geïmplementeerd op uw apparaat. Als u deze VIRTUELE machine wilt maken, raadpleegt u de instructies in Vm implementeren op uw Azure Stack Edge Pro via de Azure-portal.
Volg deze stappen om een schijf toe te voegen aan een virtuele machine die op uw apparaat is geïmplementeerd.
Ga naar de virtuele machine waaraan u een gegevensschijf wilt toevoegen en selecteer Schijven in de details van de virtuele machine.

Selecteer op de blade Schijven onder Gegevensschijven de optie Een nieuwe schijf maken en koppelen.

Voer op de blade Een nieuwe schijf maken de volgende parameters in:
Veld Beschrijving Naam Een unieke naam binnen de resourcegroep. De naam kan niet worden gewijzigd nadat de gegevensschijf is gemaakt. Edge-resourcegroep Voer de Edge-resourcegroep in waarin de nieuwe schijf moet worden opgeslagen. Tekengrootte De grootte van uw gegevensschijf in GiB. De maximale grootte van een gegevensschijf wordt bepaald door de VM-grootte die u hebt geselecteerd. Bij het inrichten van een schijf moet u ook rekening houden met de werkelijke ruimte op uw apparaat en andere VM-workloads die worden uitgevoerd die capaciteit verbruiken. 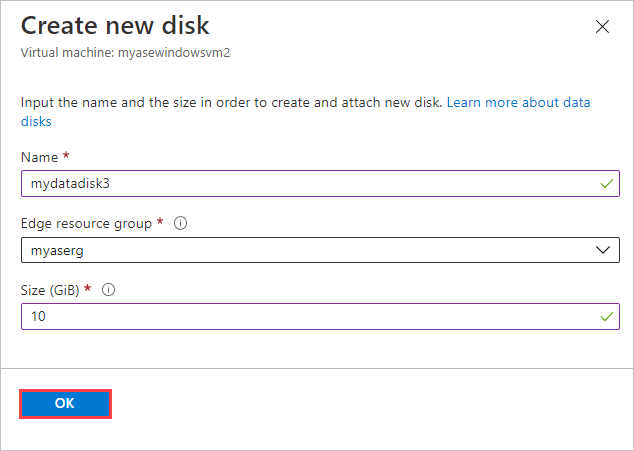
Selecteer OK en ga door.
In de weergave Schijven ziet u een vermelding die overeenkomt met de nieuwe schijf. Accepteer de standaardinstelling of wijs een geldig LUN (Logical Unit Number) toe aan de schijf en selecteer Opslaan. Een LUN is een unieke id voor een SCSI-schijf. Zie Wat is een LUN? voor meer informatie.
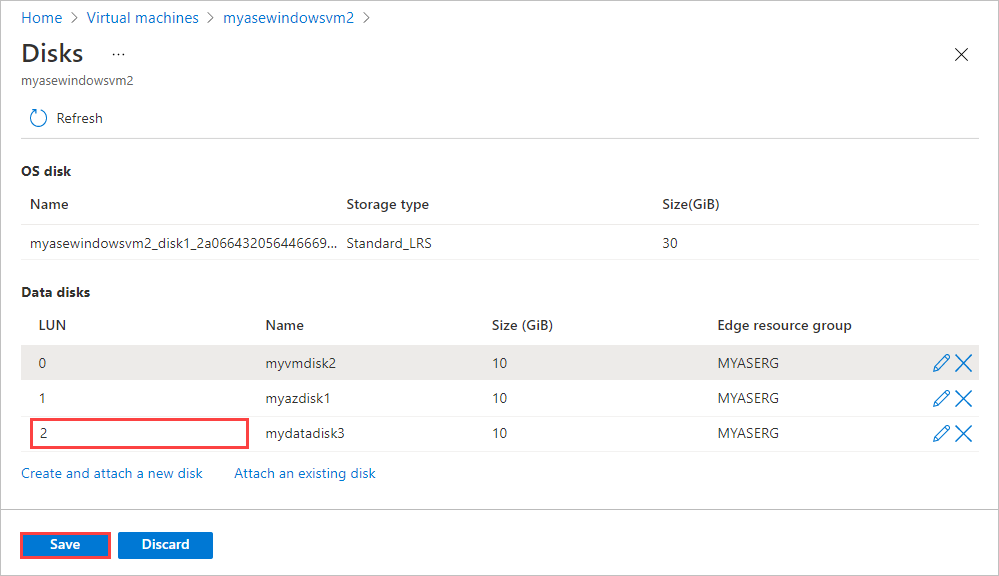
U ziet een melding dat het maken van de schijf wordt uitgevoerd. Nadat de schijf is gemaakt, wordt de virtuele machine bijgewerkt.

Ga terug naar de pagina Details van de virtuele machine. De lijst met schijven wordt bijgewerkt om de zojuist gemaakte gegevensschijf weer te geven.

Volg deze stappen om een schijf te wijzigen die is gekoppeld aan een virtuele machine die op uw apparaat is geïmplementeerd.
Ga naar de virtuele machine met de gegevensschijf die u wilt wijzigen en selecteer Schijven in de details van de virtuele machine.
Selecteer in de lijst met gegevensschijven de schijf die u wilt wijzigen. Selecteer helemaal rechts van de geselecteerde schijf het bewerkingspictogram (potlood).

Op de blade Schijf wijzigen kunt u alleen de grootte van de schijf wijzigen. U kunt de naam van een schijf niet wijzigen nadat deze is gemaakt. Wijzig de grootte van de schijf en sla de wijziging op.

Notitie
U kunt alleen een gegevensschijf uitvouwen. U kunt de schijf niet verkleinen.
In de weergave Schijven wordt de lijst met schijven vernieuwd om de bijgewerkte schijf weer te geven.
Volg deze stappen om een bestaande schijf te koppelen aan de virtuele machine die op uw apparaat is geïmplementeerd.
Ga naar de virtuele machine waaraan u de bestaande schijf wilt koppelen en selecteer Schijven in de details van de virtuele machine.
Selecteer Op de blade Schijven onder Gegevensschijven de optie Een bestaande schijf koppelen.

Accepteer de standaard-LUN of wijs een geldige LUN toe. Kies een bestaande gegevensschijf in de vervolgkeuzelijst. Selecteer Opslaan.

Selecteer Opslaan en doorgaan.
U ziet een melding dat de virtuele machine wordt bijgewerkt. Nadat de VM is bijgewerkt, gaat u terug naar de pagina Details van de virtuele machine. Vernieuw de pagina om de zojuist gekoppelde schijf weer te geven in de lijst met gegevensschijven.

Volg deze stappen om een gegevensschijf die is gekoppeld aan een virtuele machine die op uw apparaat is geïmplementeerd, los te koppelen of te verwijderen.
Notitie
- U kunt een gegevensschijf verwijderen terwijl de virtuele machine wordt uitgevoerd. Zorg ervoor dat er niets actief gebruikmaakt van de schijf voordat u deze loskoppelt van de virtuele machine.
- Als u een schijf loskoppelt, wordt deze niet automatisch verwijderd. Volg de stappen in Een schijf verwijderen hieronder.
Ga naar de virtuele machine waaruit u een gegevensschijf wilt loskoppelen en selecteer Schijven in de details van de virtuele machine.

Selecteer in de lijst met schijven de schijf die u wilt loskoppelen. Selecteer helemaal rechts van de geselecteerde schijf het loskoppelpictogram (X). De geselecteerde schijf wordt losgekoppeld. Selecteer Opslaan.

Nadat de schijf is losgekoppeld, wordt de virtuele machine bijgewerkt. Vernieuw de pagina om de bijgewerkte lijst met gegevensschijven weer te geven.

Volg deze stappen om een gegevensschijf te verwijderen die niet is gekoppeld aan een VM die op uw apparaat is geïmplementeerd.
Notitie
Voordat u een gegevensschijf verwijdert, moet u de gegevensschijf loskoppelen van de virtuele machine als de schijf in gebruik is.
Ga naar Virtuele machines op uw apparaat en ga naar het deelvenster Resources . Selecteer Schijven.

Selecteer in de lijst met schijven de schijf die u wilt verwijderen. Selecteer helemaal rechts van de geselecteerde schijf het verwijderpictogram (prullenbak).

Als u het verwijderpictogram niet ziet, kunt u de naam van de virtuele machine selecteren in de kolom Gekoppelde VM en de schijf loskoppelen van de virtuele machine.
U ziet een bericht waarin u wordt gevraagd om te bevestigen dat u de schijf wilt verwijderen. De bewerking kan niet worden omgekeerd. Selecteer Ja.

Wanneer het verwijderen is voltooid, wordt de schijf uit de lijst verwijderd.
Zie Virtuele machines implementeren via Azure Portal voor meer informatie over het implementeren van virtuele machines op uw Azure Stack Edge Pro-apparaat.