VM's implementeren op uw Azure Stack Edge Pro GPU-apparaat via Azure Portal
VAN TOEPASSING OP:  Azure Stack Edge Pro - GPU
Azure Stack Edge Pro - GPU Azure Stack Edge Pro 2
Azure Stack Edge Pro 2 Azure Stack Edge Pro R
Azure Stack Edge Pro R Azure Stack Edge Mini R
Azure Stack Edge Mini R
U kunt virtuele machines (VM's) maken en beheren op een Azure Stack Edge Pro GPU-apparaat met behulp van de Azure-portal, sjablonen en Azure PowerShell-cmdlets, en via de Azure CLI- of Python-scripts. In dit artikel wordt beschreven hoe u een virtuele machine maakt en beheert op uw Azure Stack Edge Pro GPU-apparaat met behulp van Azure Portal.
Belangrijk
U moet meervoudige verificatie inschakelen voor de gebruiker die de VM's en installatiekopieën beheert die zijn geïmplementeerd op uw apparaat vanuit de cloud. De cloudbewerkingen mislukken als de gebruiker geen meervoudige verificatie heeft ingeschakeld. Zie Microsoft Entra-meervoudige verificatie inschakelen voor stappen voor het inschakelen van meervoudige verificatie.
VM-implementatiewerkstroom
Het overzicht op hoog niveau van de implementatiewerkstroom is als volgt:
Schakel een netwerkinterface in voor rekenkracht op uw Azure Stack Edge-apparaat. Met deze stap maakt u een virtuele switch op de opgegeven netwerkinterface.
Cloudbeheer van VM's inschakelen vanuit Azure Portal.
Upload een VHD naar een Azure Storage-account met behulp van Azure Storage Explorer.
Gebruik de geüploade VHD om de VHD naar het apparaat te downloaden en maak een VM-installatiekopieën van de VHD.
Gebruik de resources die u in de vorige stappen hebt gemaakt:
- VM-installatiekopieën die u hebt gemaakt.
- Virtuele switch die is gekoppeld aan de netwerkinterface waarop u rekenkracht hebt ingeschakeld.
- Subnet dat is gekoppeld aan de virtuele switch.
En maak of geef de volgende resources inline op:
- VM-naam, kies een ondersteunde VM-grootte, aanmeldingsreferenties voor de VIRTUELE machine.
- Maak nieuwe gegevensschijven of koppel bestaande gegevensschijven.
- Configureer een statisch of dynamisch IP-adres voor de virtuele machine. Als u een statisch IP-adres opgeeft, kiest u een gratis IP in het subnetbereik van de netwerkinterface die is ingeschakeld voor berekening.
Gebruik de voorgaande resources om een virtuele machine te maken.
Vereisten
Voordat u vm's op uw apparaat gaat maken en beheren via Azure Portal, moet u ervoor zorgen dat:
U hebt de netwerkinstellingen op uw Azure Stack Edge Pro GPU-apparaat voltooid, zoals beschreven in stap 1: Een Azure Stack Edge Pro GPU-apparaat configureren.
U hebt een netwerkinterface ingeschakeld voor berekening. Het IP-adres van de netwerkinterface wordt gebruikt om een virtuele switch te maken voor de VM-implementatie. Ga in de lokale gebruikersinterface van uw apparaat naar Compute. Selecteer de netwerkinterface die u gaat gebruiken om een virtuele switch te maken.
Belangrijk
U kunt slechts één poort configureren voor rekenkracht.
Schakel Compute in op de netwerkinterface. Azure Stack Edge Pro GPU maakt en beheert een virtuele switch die overeenkomt met die netwerkinterface.
U hebt toegang tot een Windows- of Linux-VHD die u gaat gebruiken om de VM-installatiekopieën te maken voor de VM die u wilt maken.
Een virtuele machine implementeren
Volg deze stappen om een VIRTUELE machine te maken op uw Azure Stack Edge Pro GPU-apparaat.
Een VM-installatiekopie toevoegen
Upload een VHD naar een Azure Storage-account. Volg de stappen in Storage Explorer gebruiken om te uploaden.
Zie Een gegeneraliseerde installatiekopieën van een Windows-VHD voorbereiden voor informatie over het voorbereiden van de VHD.
Ga in Azure Portal naar de Azure Stack Edge-resource voor uw apparaat. Ga vervolgens naar virtuele Machines van Edge-services>.
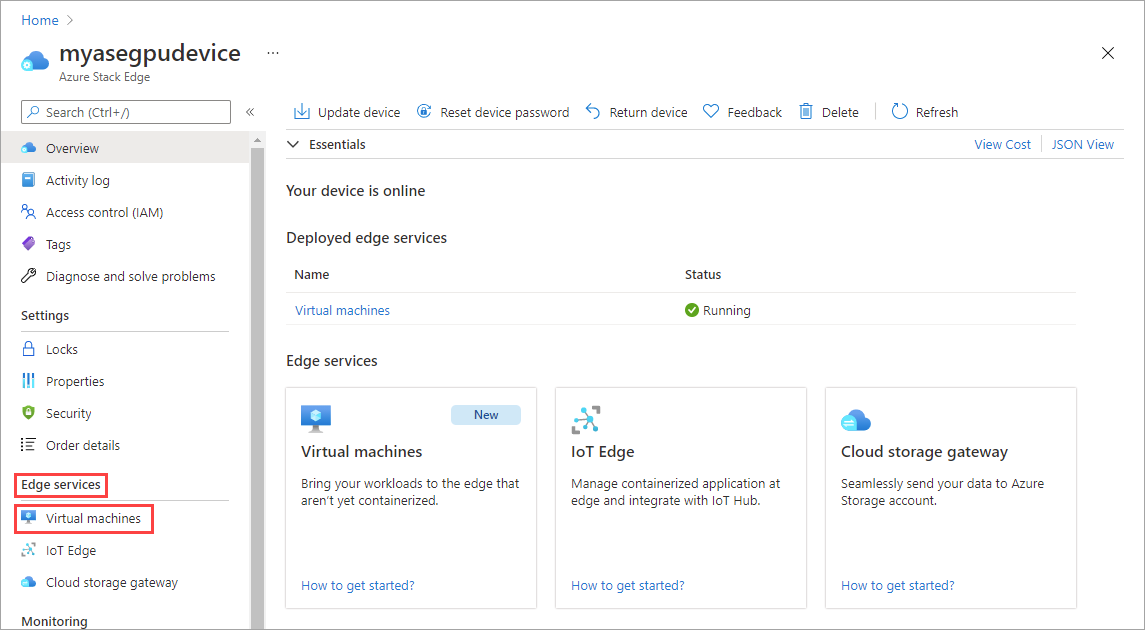
Op de pagina Overzicht . Selecteer Inschakelen om cloudbeheer voor virtuele machines in te schakelen.
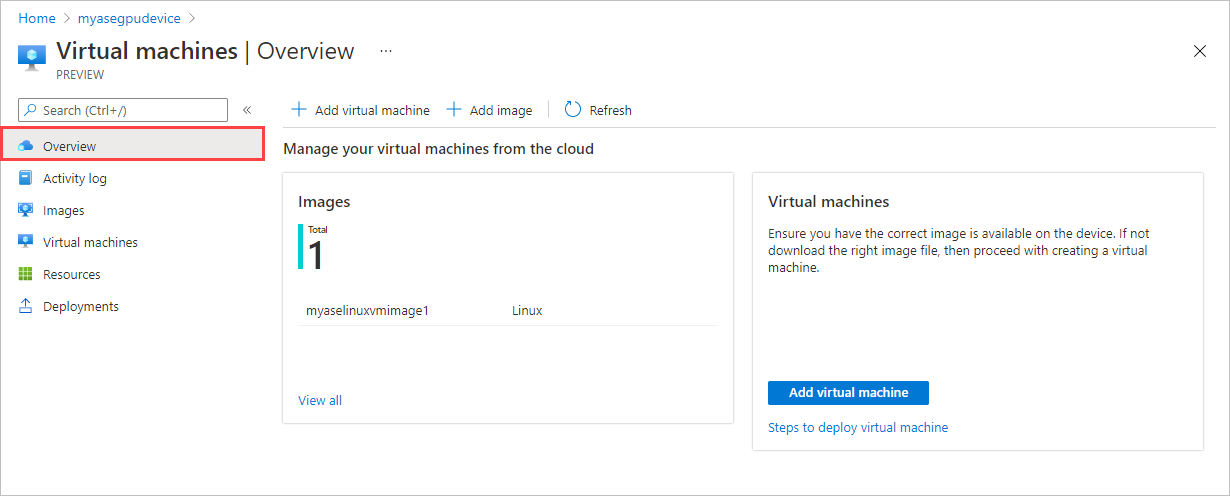
De eerste stap is het toevoegen van een VM-installatiekopieën. In de vorige stap hebt u al een VHD geüpload naar het opslagaccount. U gebruikt deze VHD om een VM-installatiekopieën te maken.
Selecteer + Afbeelding toevoegen om de VHD uit het opslagaccount te downloaden en toe te voegen aan het apparaat. Het downloadproces duurt enkele minuten, afhankelijk van de grootte van de VHD en de internetbandbreedte die beschikbaar is voor het downloaden.
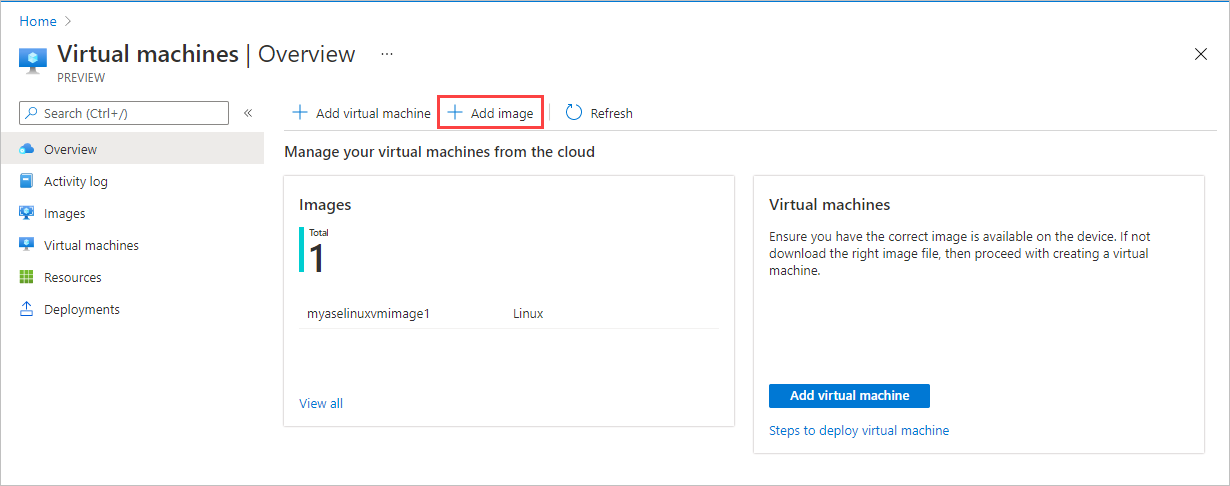
Voer in het deelvenster Afbeelding toevoegen de volgende veldvermeldingen in. Selecteer vervolgens Toevoegen.
Veld Beschrijving Downloaden van opslagblob Blader naar de locatie van de opslagblob in het opslagaccount waar u de VHD hebt geüpload. Downloaden naar Automatisch ingesteld op het huidige apparaat waarop u de VIRTUELE machine implementeert. Edge-resourcegroep Selecteer de resourcegroep waaraan u de afbeelding wilt toevoegen. Afbeelding opslaan als De naam voor de VM-installatiekopieën die u maakt vanaf de VHD die u hebt geüpload naar het opslagaccount. Type besturingssysteem Kies uit Windows of Linux als besturingssysteem van de VHD die u gaat gebruiken om de VM-installatiekopieën te maken. Genereren van virtuele machine Kies Gen 1 of Gen 2 als de generatie van de installatiekopieën die u gaat gebruiken om de virtuele machine te maken. Voor virtuele Gen 2-machines is beveiligd opstarten standaard ingeschakeld. 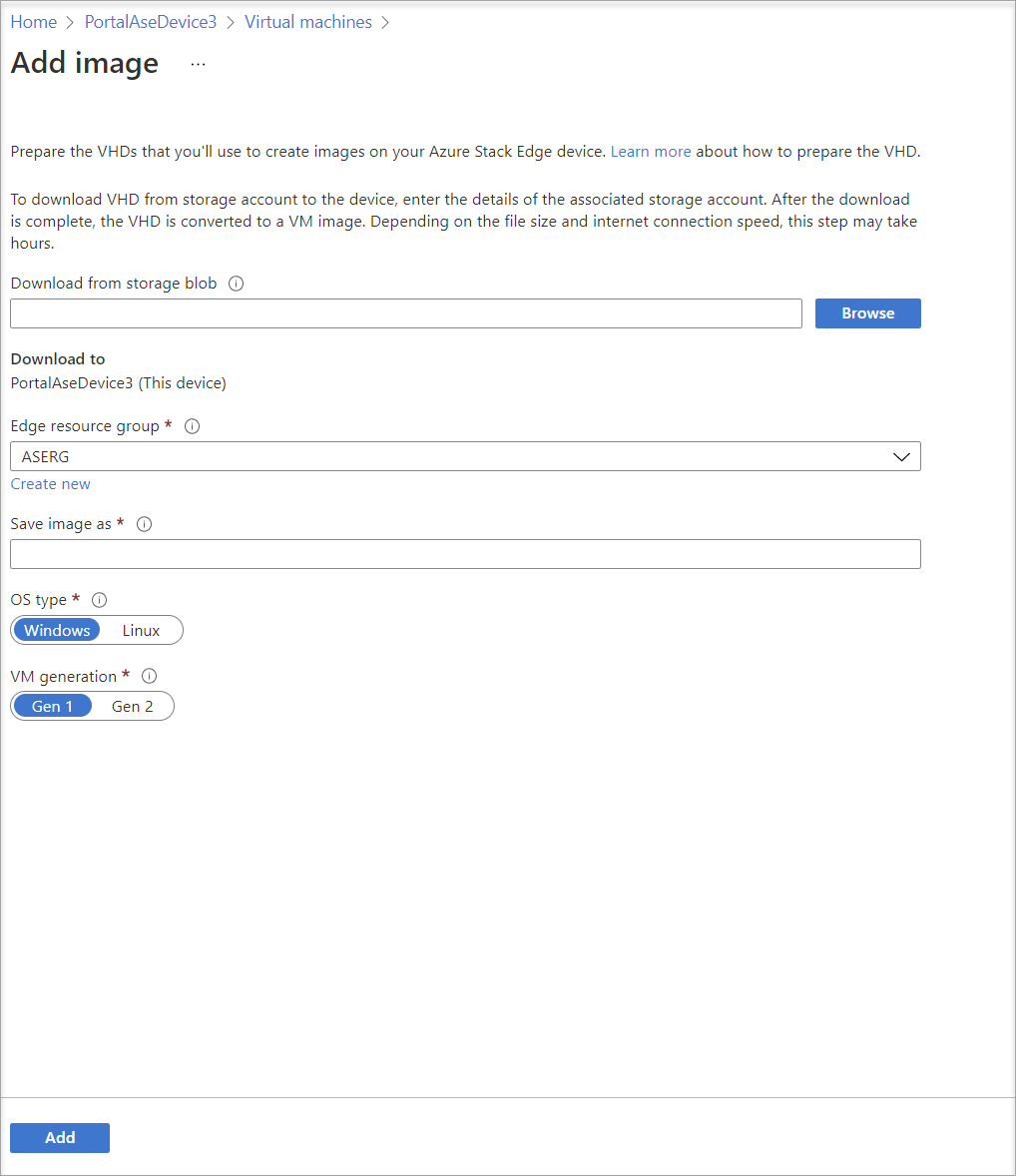
De VHD wordt gedownload en de VM-installatiekopieën worden gemaakt. Het maken van de installatiekopie duurt enkele minuten. U ziet een melding voor de geslaagde voltooiing van de VM-installatiekopieën.
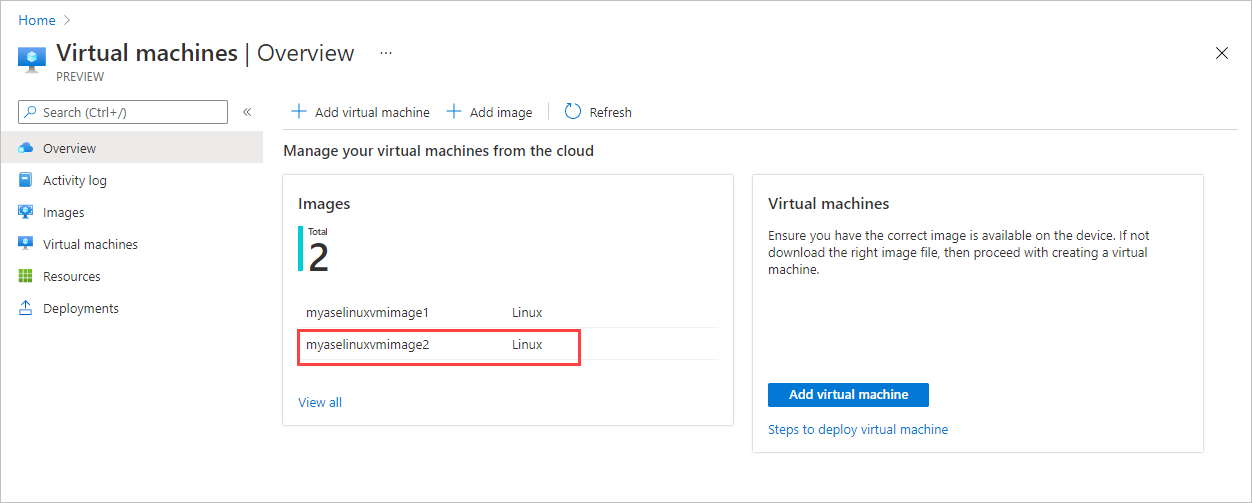
Nadat de VM-installatiekopieën zijn gemaakt, wordt deze toegevoegd aan de lijst met installatiekopieën in het deelvenster Installatiekopieën .
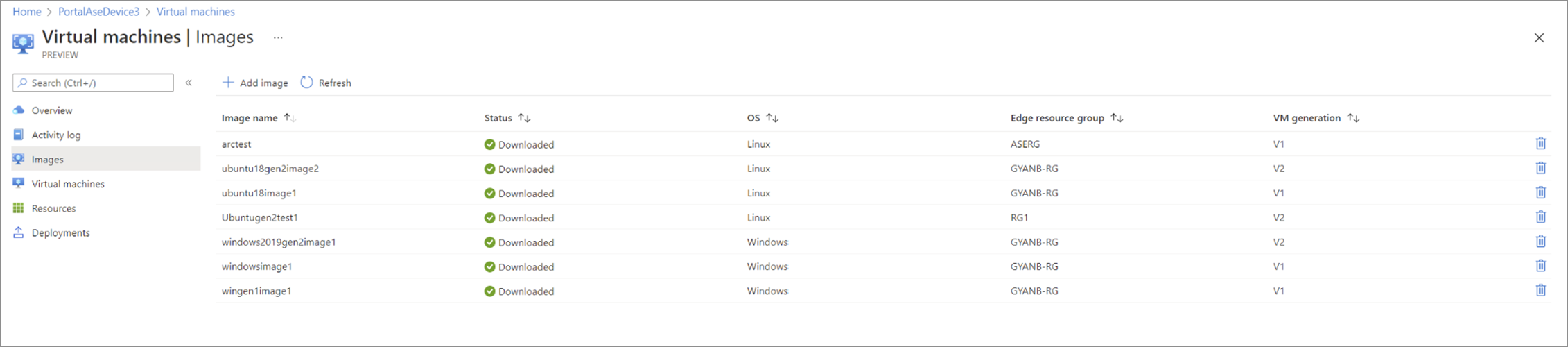
Het deelvenster Implementaties wordt bijgewerkt om de status van de implementatie aan te geven.
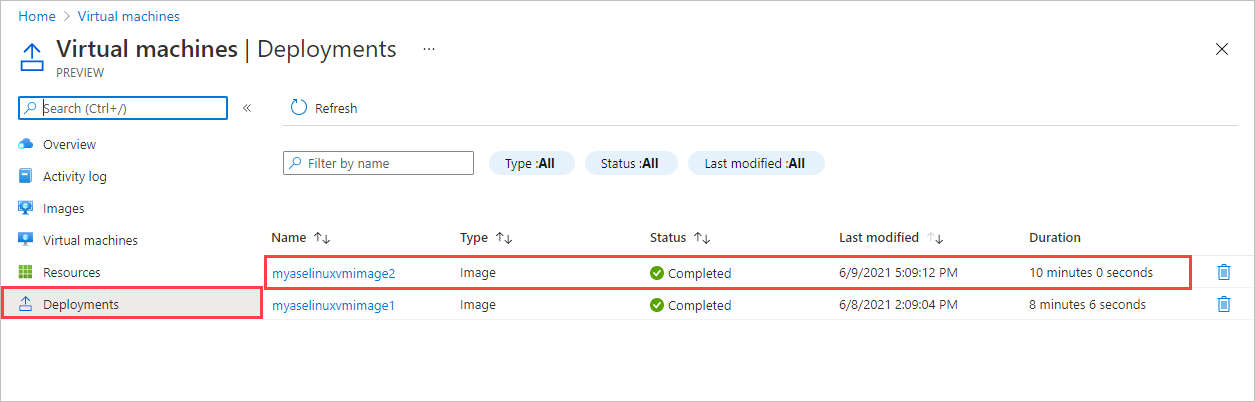
De zojuist toegevoegde afbeelding wordt ook weergegeven op de pagina Overzicht .
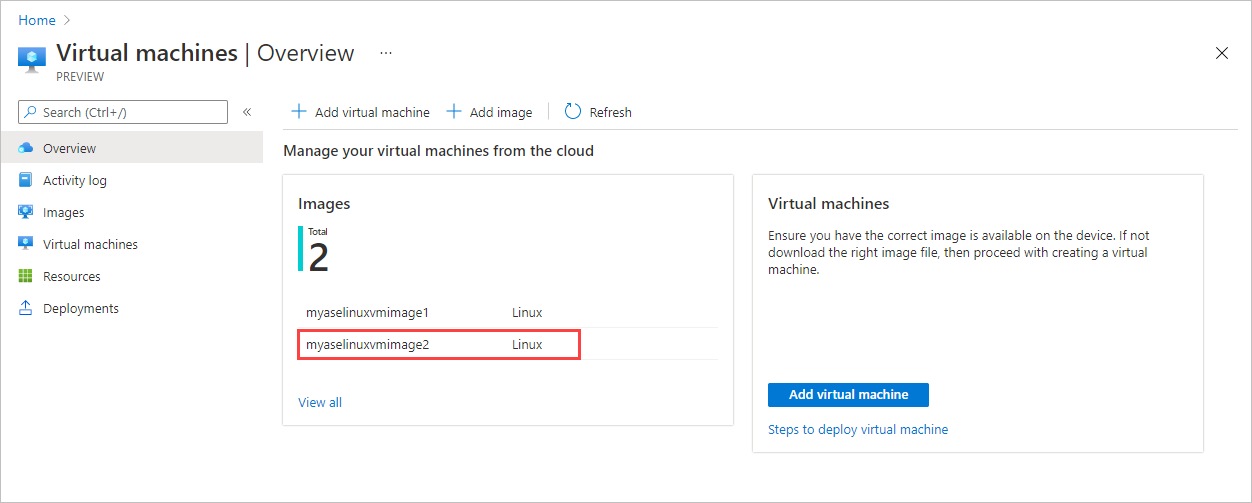
Een VM toevoegen
Volg deze stappen om een virtuele machine te maken nadat u een VM-installatiekopieën hebt gemaakt.
Selecteer + Virtuele machine toevoegen op de pagina Overzicht voor virtuele machines.
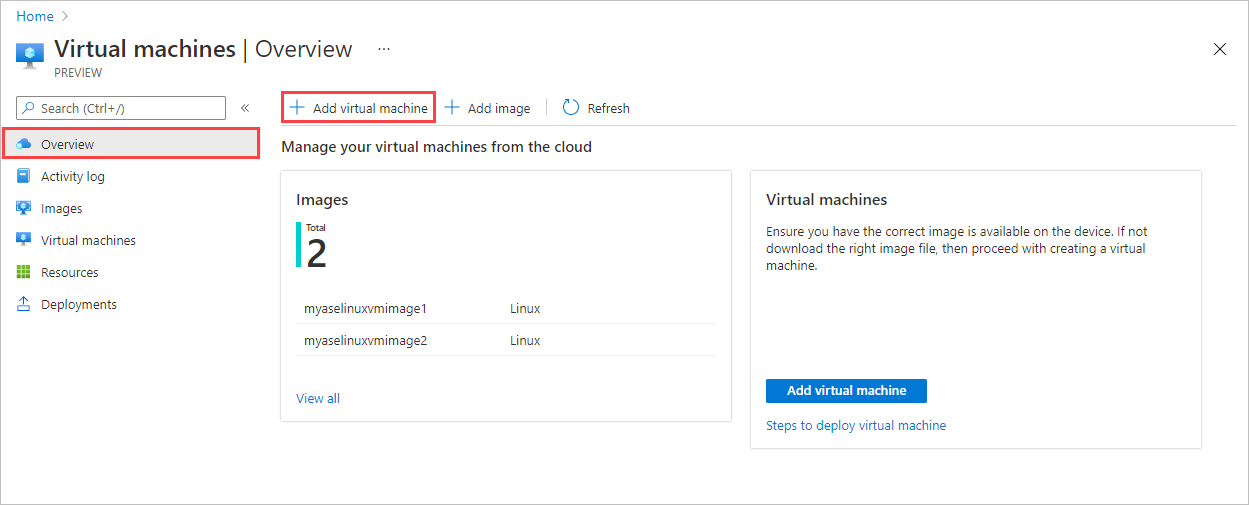
Voer op het tabblad Basisinformatie de volgende parameters in.
Parameter Description Virtual machine name Voer een naam in voor de nieuwe virtuele machine. Edge-resourcegroep Maak een nieuwe resourcegroep voor alle resources die zijn gekoppeld aan de virtuele machine. Afbeelding Selecteer een van de VM-installatiekopieën die beschikbaar zijn op het apparaat. Tekengrootte Kies een van de ondersteunde VM-grootten.
Voor een GPU-VM selecteert u een VM-grootte uit de NCasT4-v3-serie.Username Gebruik de standaardgebruikersnaam azureuser voor de beheerder om u aan te melden bij de virtuele machine. Authentication type Kies een openbare SSH-sleutel of een door de gebruiker gedefinieerd wachtwoord. Openbare SSH-sleutel Wordt weergegeven wanneer u het verificatietype openbare SSH-sleutel selecteert. Plak de openbare SSH-sleutel. Wachtwoord Wordt weergegeven wanneer u het verificatietype Wachtwoord selecteert. Voer een wachtwoord in om u aan te melden bij de virtuele machine. Het wachtwoord moet minstens 12 tekens lang zijn en moet voldoen aan de gedefinieerde complexiteitsvereisten. Wachtwoord bevestigen Voer het wachtwoord nogmaals in. 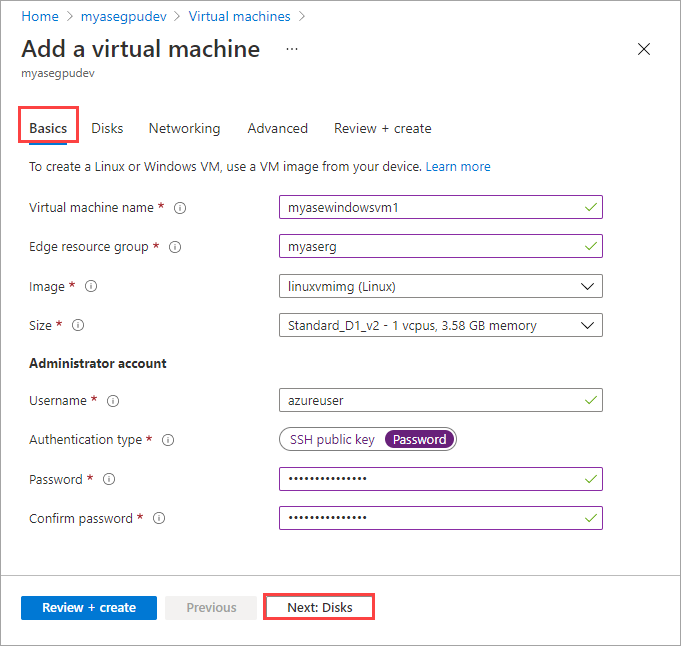
Selecteer Volgende: Schijven.
Op het tabblad Schijven koppelt u schijven aan uw VIRTUELE machine.
U kunt ervoor kiezen om een nieuwe schijf te maken en te koppelen of een bestaande schijf te koppelen.
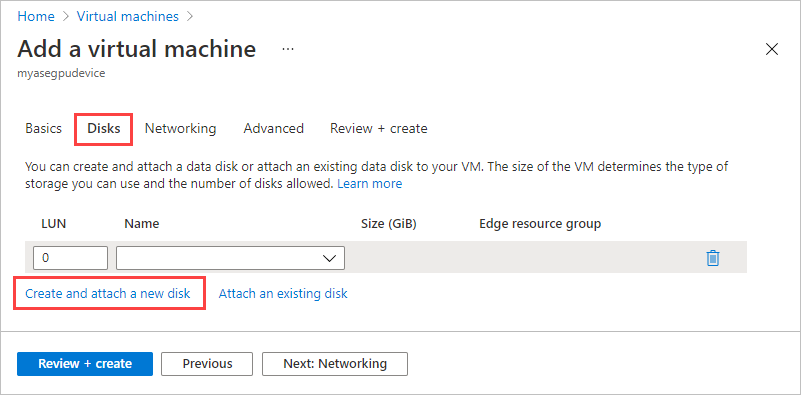
Selecteer Een nieuwe schijf maken en koppelen. Geef in het deelvenster Nieuwe schijf maken een naam op voor de schijf en de grootte in GiB.
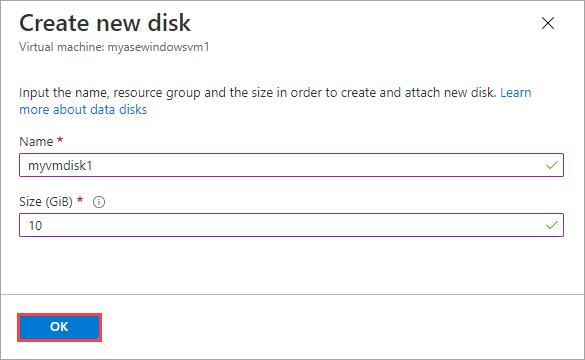
Herhaal het voorgaande proces om meer schijven toe te voegen. Nadat de schijven zijn gemaakt, worden ze weergegeven op het tabblad Schijven . Selecteer Volgende: Netwerken.
Op het tabblad Netwerken configureert u de netwerkverbinding voor uw VIRTUELE machine.
Parameter Description Virtueel netwerk Selecteer in de vervolgkeuzelijst de virtuele switch die is gemaakt op uw Azure Stack Edge-apparaat wanneer u rekenkracht hebt ingeschakeld op de netwerkinterface. Subnet Dit veld wordt automatisch ingevuld met het subnet dat is gekoppeld aan de netwerkinterface waarop u rekenkracht hebt ingeschakeld. IP-adres Geef een statisch of dynamisch IP-adres op voor uw virtuele machine. Het statische IP-adres moet een beschikbaar, gratis IP van het opgegeven subnetbereik zijn. 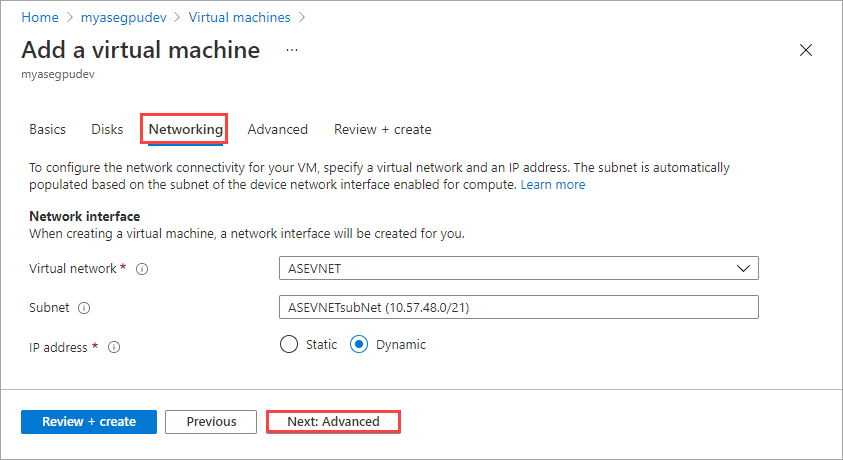
Selecteer Volgende: Geavanceerd. Op het tabblad Geavanceerd kunt u een extensie selecteren die u wilt installeren tijdens de implementatie van de VIRTUELE machine en kunt u een
cloud-initscript opgeven om uw VIRTUELE machine aan te passen.Als u een extensie op uw VIRTUELE machine wilt installeren wanneer u deze maakt, kiest u Een extensie selecteren die u wilt installeren. Selecteer vervolgens de extensie op het scherm Extensie toevoegen.
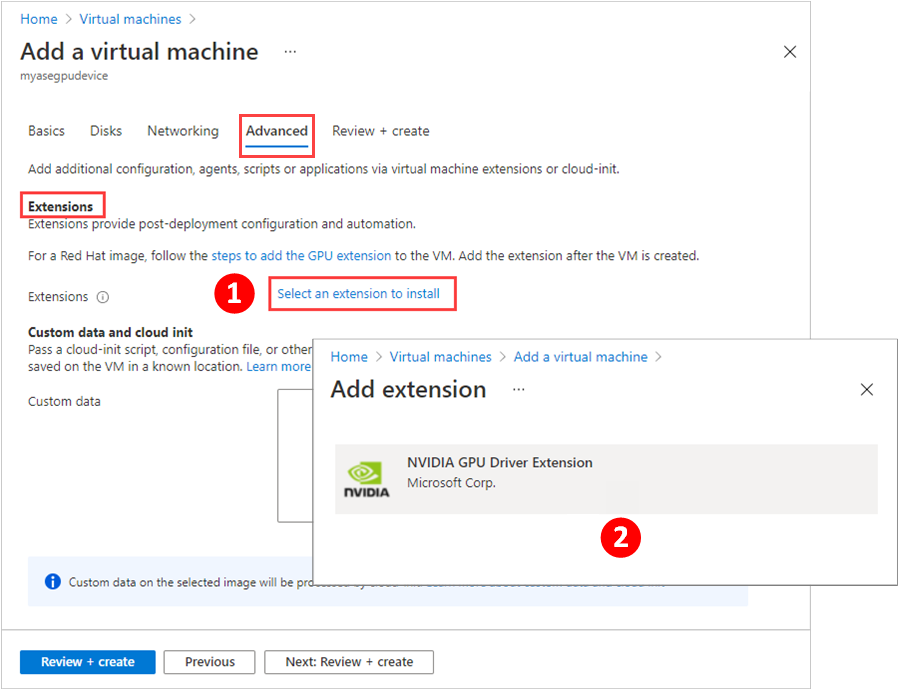
Als u het
cloud-inithulpprogramma wilt gebruiken om de nieuwe VIRTUELE machine aan te passen tijdens de eerste opstartbewerking, plakt u uwcloud-initscript op het tabblad Geavanceerd in het vak Aangepaste gegevens onder Aangepaste gegevens en cloud-init.Zie Het overzicht van Cloud-init voor meer informatie over het gebruik.
cloud-init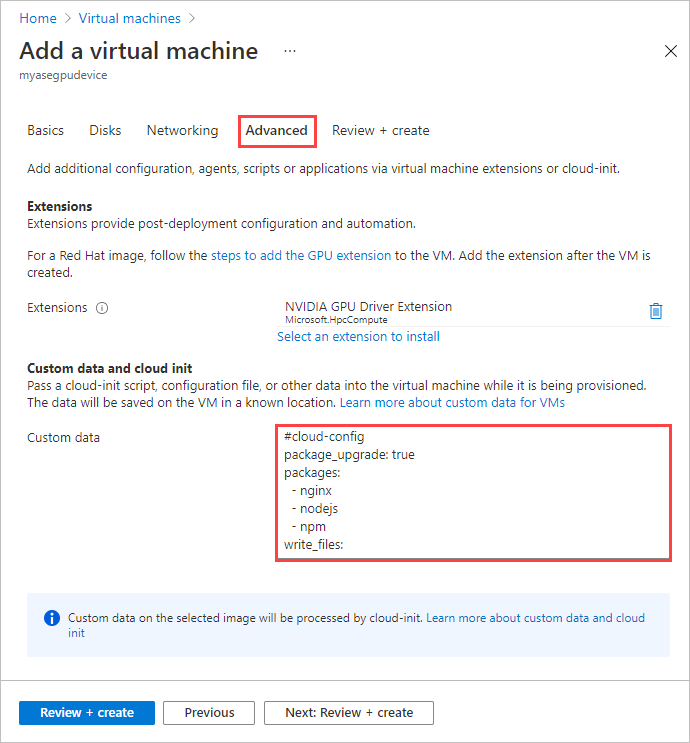
Selecteer Volgende: controleren en maken.
Bekijk op het tabblad Controleren en maken de specificaties voor de VIRTUELE machine. Selecteer vervolgens Maken.
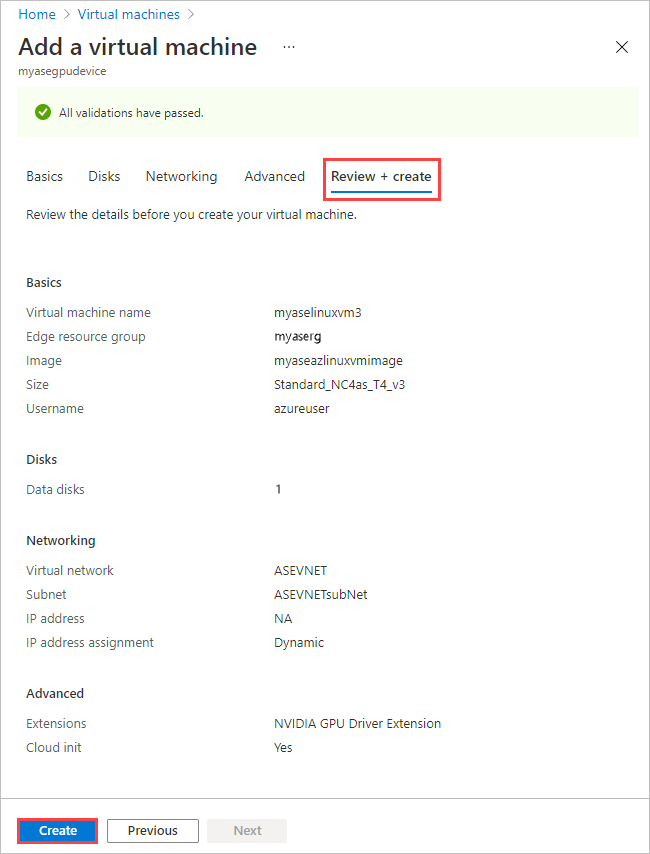
Het maken van de VIRTUELE machine kan tot 20 minuten duren. U kunt naar Implementaties gaan om het maken van de VIRTUELE machine te controleren.
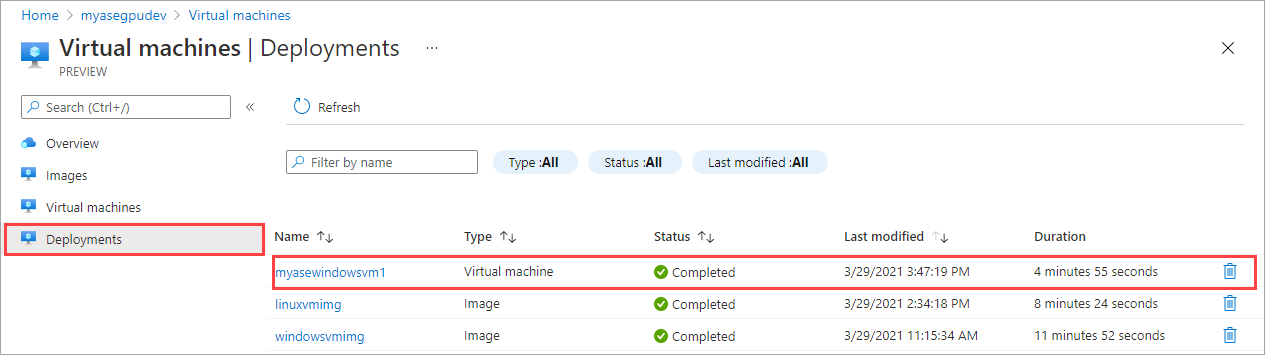
Nadat de VIRTUELE machine is gemaakt, ziet u de nieuwe VM in het deelvenster Overzicht .
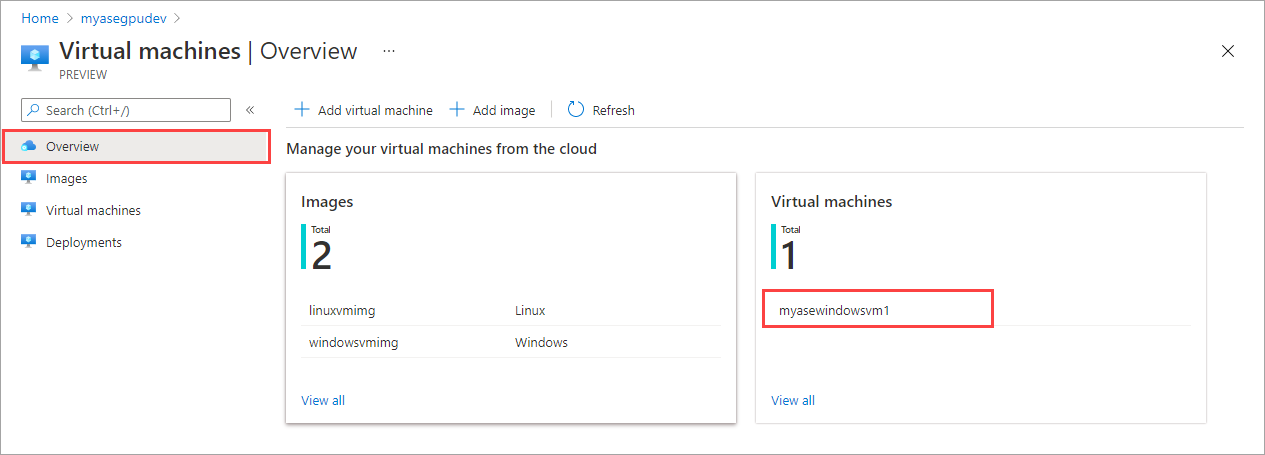
Selecteer de zojuist gemaakte VM om naar virtuele machines te gaan.
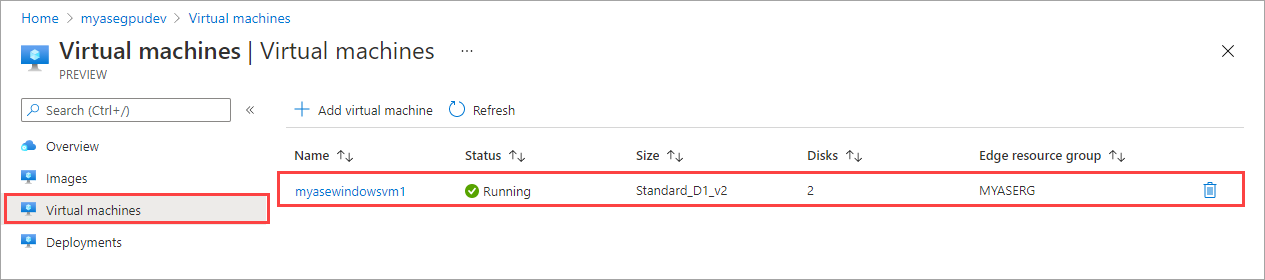
Selecteer de VIRTUELE machine om de details te bekijken.
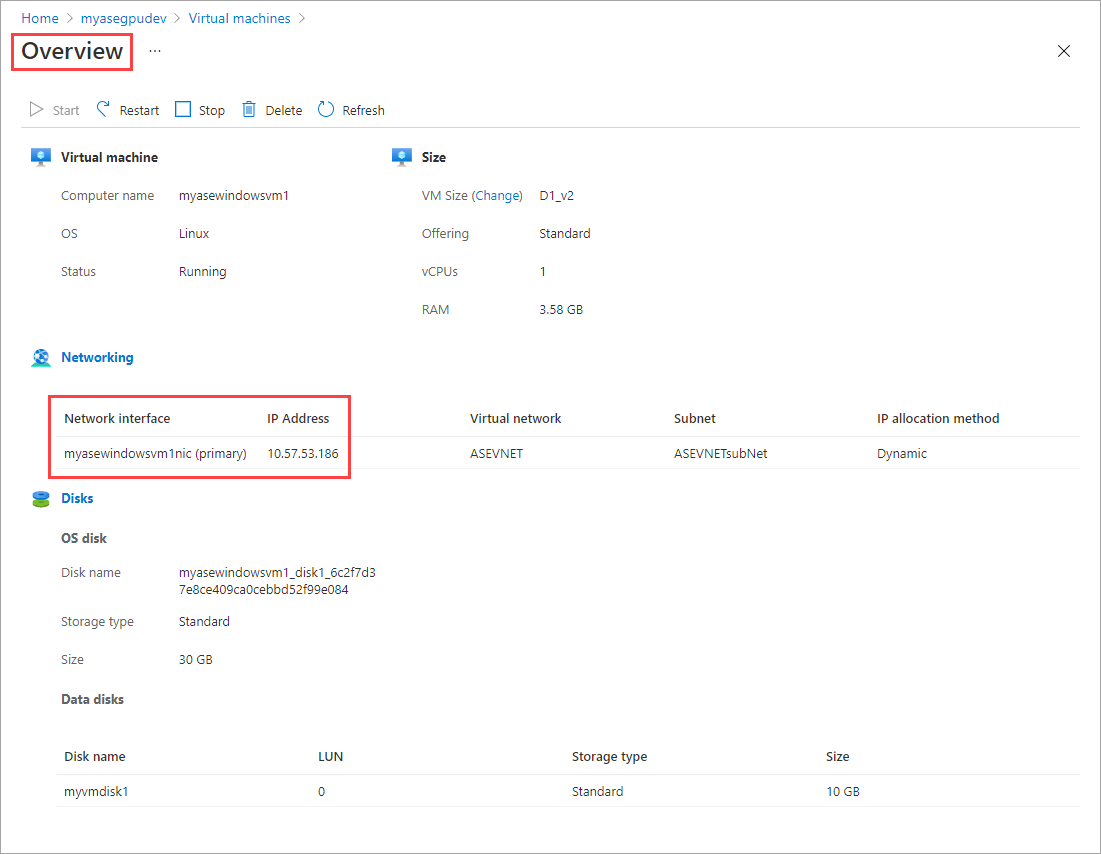
U gebruikt het IP-adres voor de netwerkinterface om verbinding te maken met de virtuele machine.
Verbinding maken met een virtuele machine
Afhankelijk van of u een Linux- of Windows-VM hebt gemaakt, kunnen de stappen voor het maken van verbinding verschillen. U kunt geen verbinding maken met de VM's die op uw apparaat zijn geïmplementeerd via Azure Portal. Volg de stappen om verbinding te maken met uw Linux- of Windows-VM.
Verbinding maken met een Linux-VM
Volg deze stappen om verbinding te maken met een Virtuele Linux-machine.
Maak verbinding met de VM met behulp van het privé-IP-adres dat u hebt doorgegeven tijdens het maken van de VM.
Open een SSH-sessie om verbinding te maken met het IP-adres.
ssh -l <username> <ip address>Geef bij de prompt het wachtwoord op dat u hebt gebruikt bij het maken van de virtuele machine.
Als u de SSH-sleutel moet opgeven, gebruikt u deze opdracht.
ssh -i c:/users/Administrator/.ssh/id_rsa Administrator@5.5.41.236Hier volgt een voorbeeld van uitvoer wanneer u verbinding maakt met de virtuele machine:
PS C:\WINDOWS\system32> ssh -l myazuser "10.126.76.60" The authenticity of host '10.126.76.60 (10.126.76.60)' can't be established. ECDSA key fingerprint is SHA256:V649Zbo58zAYMKreeP7M6w7Na0Yf9QPg4SM7JZVV0E4. Are you sure you want to continue connecting (yes/no/[fingerprint])? yes Warning: Permanently added '10.126.76.60' (ECDSA) to the list of known hosts. myazuser@10.126.76.60's password: Welcome to Ubuntu 18.04.2 LTS (GNU/Linux 4.18.0-1013-azure x86_64) * Documentation: https://help.ubuntu.com * Management: https://landscape.canonical.com * Support: https://ubuntu.com/advantage System information disabled due to load higher than 1.0 Get cloud support with Ubuntu Advantage Cloud Guest: http://www.ubuntu.com/business/services/cloud 284 packages can be updated. 192 updates are security updates. The programs included with the Ubuntu system are free software; the exact distribution terms for each program are described in the individual files in /usr/share/doc/*/copyright. Ubuntu comes with ABSOLUTELY NO WARRANTY, to the extent permitted by applicable law. To run a command as administrator (user "root"), use "sudo <command>". See "man sudo_root" for details. myazuser@myazvmfriendlyname:~$ client_loop: send disconnect: Connection reset PS C:\WINDOWS\system32>
Verbinding maken met een Windows-VM
Volg deze stappen om verbinding te maken met een Virtuele Windows-machine.
Maak verbinding met uw Windows-VM met behulp van Remote Desktop Protocol (RDP) via het IP-adres dat u hebt doorgegeven tijdens het maken van de virtuele machine.
Open RDP op uw client.
Ga naar Start en voer mstsc in.
Voer in het deelvenster Verbinding met extern bureaublad het IP-adres van de VIRTUELE machine en de toegangsreferenties in die u hebt gebruikt in het parameterbestand van de VM-sjabloon. Selecteer vervolgens Connect.
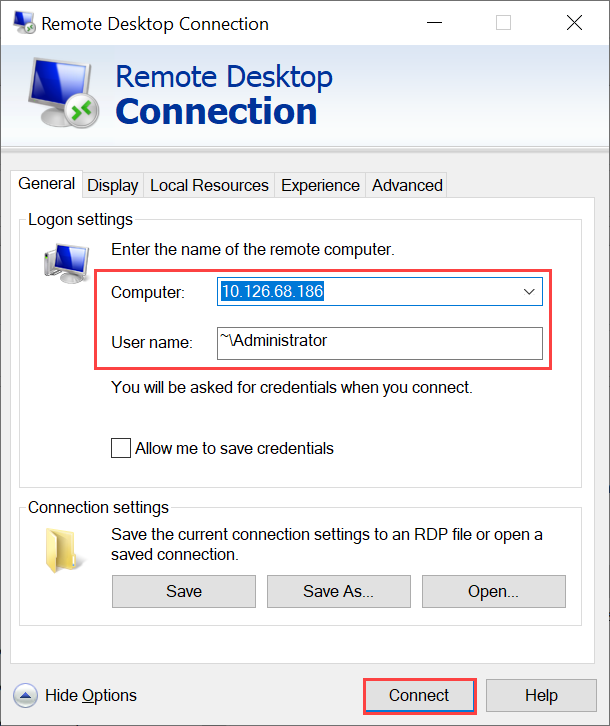
Notitie
Mogelijk moet u het maken van verbinding met een niet-vertrouwde computer goedkeuren.
U bent nu aangemeld bij uw virtuele machine die op het apparaat wordt uitgevoerd.