VM's implementeren op uw Azure Stack Edge Pro GPU-apparaat via sjablonen
VAN TOEPASSING OP:  Azure Stack Edge Pro - GPU
Azure Stack Edge Pro - GPU Azure Stack Edge Pro 2
Azure Stack Edge Pro 2 Azure Stack Edge Pro R
Azure Stack Edge Pro R Azure Stack Edge Mini R
Azure Stack Edge Mini R
In deze zelfstudie wordt beschreven hoe u een virtuele machine maakt en beheert op uw Azure Stack Edge Pro-apparaat met behulp van sjablonen. Deze sjablonen zijn JSON-bestanden (JavaScript Object Notation) die de infrastructuur en configuratie voor uw VIRTUELE machine definiëren. In deze sjablonen geeft u de resources op die moeten worden geïmplementeerd en de eigenschappen voor deze resources.
Sjablonen zijn flexibel in verschillende omgevingen, omdat ze parameters kunnen gebruiken als invoer tijdens runtime vanuit een bestand. De standaardnaamstructuur is TemplateName.json voor de sjabloon en TemplateName.parameters.json voor het parameterbestand. Ga naar Wat zijn Azure Resource Manager-sjablonen? voor meer informatie over ARM-sjablonen.
In deze zelfstudie gebruiken we vooraf geschreven voorbeeldsjablonen voor het maken van resources. U hoeft het sjabloonbestand niet te bewerken en u kunt alleen de .parameters.json bestanden wijzigen om de implementatie aan te passen aan uw computer.
VM-implementatiewerkstroom
Als u Azure Stack Edge Pro-VM's op veel apparaten wilt implementeren, kunt u één door sysprepped VHD gebruiken voor uw volledige vloot, dezelfde sjabloon voor implementatie en alleen kleine wijzigingen aanbrengen in de parameters voor die sjabloon voor elke implementatielocatie (deze wijzigingen kunnen handmatig zijn zoals we hier doen, of programmatisch.)
Het overzicht op hoog niveau van de implementatiewerkstroom met behulp van sjablonen is als volgt:
Vereisten configureren: er zijn drie typen vereisten: apparaat, client en voor de VIRTUELE machine.
Apparaatvereisten
- Maak verbinding met Azure Resource Manager op het apparaat.
- Rekenkracht inschakelen via de lokale gebruikersinterface.
Clientvereisten
- Download de VM-sjablonen en de bijbehorende bestanden op de client.
- U kunt TLS 1.2 op de client desgewenst configureren.
- Download en installeer Microsoft Azure Storage Explorer op uw client.
VM-vereisten
- Maak een resourcegroep op de apparaatlocatie die alle VM-resources bevat.
- Maak een opslagaccount om de VHD te uploaden die wordt gebruikt om een VM-installatiekopieën te maken.
- Voeg de URI van het lokale opslagaccount toe aan DNS of hosts-bestanden op de client die toegang heeft tot uw apparaat.
- Installeer het blob-opslagcertificaat op het apparaat en op de lokale client die toegang heeft tot uw apparaat. Installeer eventueel het blob-opslagcertificaat in Storage Explorer.
- Een VHD maken en uploaden naar het opslagaccount dat u eerder hebt gemaakt.
EEN VIRTUELE machine maken op een sjabloon
- Maak een VM-installatiekopieën met behulp van
CreateImage.parameters.jsoneen parameterbestand enCreateImage.jsonimplementatiesjabloon. - Maak een VIRTUELE machine met eerder gemaakte resources met behulp van
CreateVM.parameters.jsoneen parameterbestand enCreateVM.jsonimplementatiesjabloon.
- Maak een VM-installatiekopieën met behulp van
Apparaatvereisten
Configureer deze vereisten op uw Azure Stack Edge Pro-apparaat.
Voordat u VM's op uw Azure Stack Edge-apparaat kunt implementeren, moet u uw client configureren om via Azure Resource Manager verbinding te maken met het apparaat via Azure PowerShell. Zie Verbinding maken met Azure Resource Manager op uw Azure Stack Edge-apparaat voor gedetailleerde instructies.
Zorg ervoor dat u de volgende stappen kunt gebruiken om toegang te krijgen tot het apparaat vanaf uw client. U hebt deze configuratie al uitgevoerd wanneer u verbinding hebt gemaakt met Azure Resource Manager en nu controleert u of de configuratie is geslaagd.
Controleer of azure Resource Manager-communicatie werkt door de volgende opdracht uit te voeren:
Als u de API's van het lokale apparaat wilt aanroepen om te verifiëren, voert u het volgende in:
Als u rekenkracht voor Kubernetes hebt geconfigureerd, kunt u deze stap overslaan. Zorg er anders voor dat u een netwerkinterface hebt ingeschakeld voor berekening door het volgende te doen:
a. Ga in uw lokale gebruikersinterface naar Compute-instellingen .
b. Selecteer de netwerkinterface die u wilt gebruiken om een virtuele switch te maken. De virtuele machines die u maakt, worden gekoppeld aan een virtuele switch die is gekoppeld aan deze poort en het bijbehorende netwerk. Zorg ervoor dat u een netwerk kiest dat overeenkomt met het IP-adres dat u voor de VIRTUELE machine gaat gebruiken.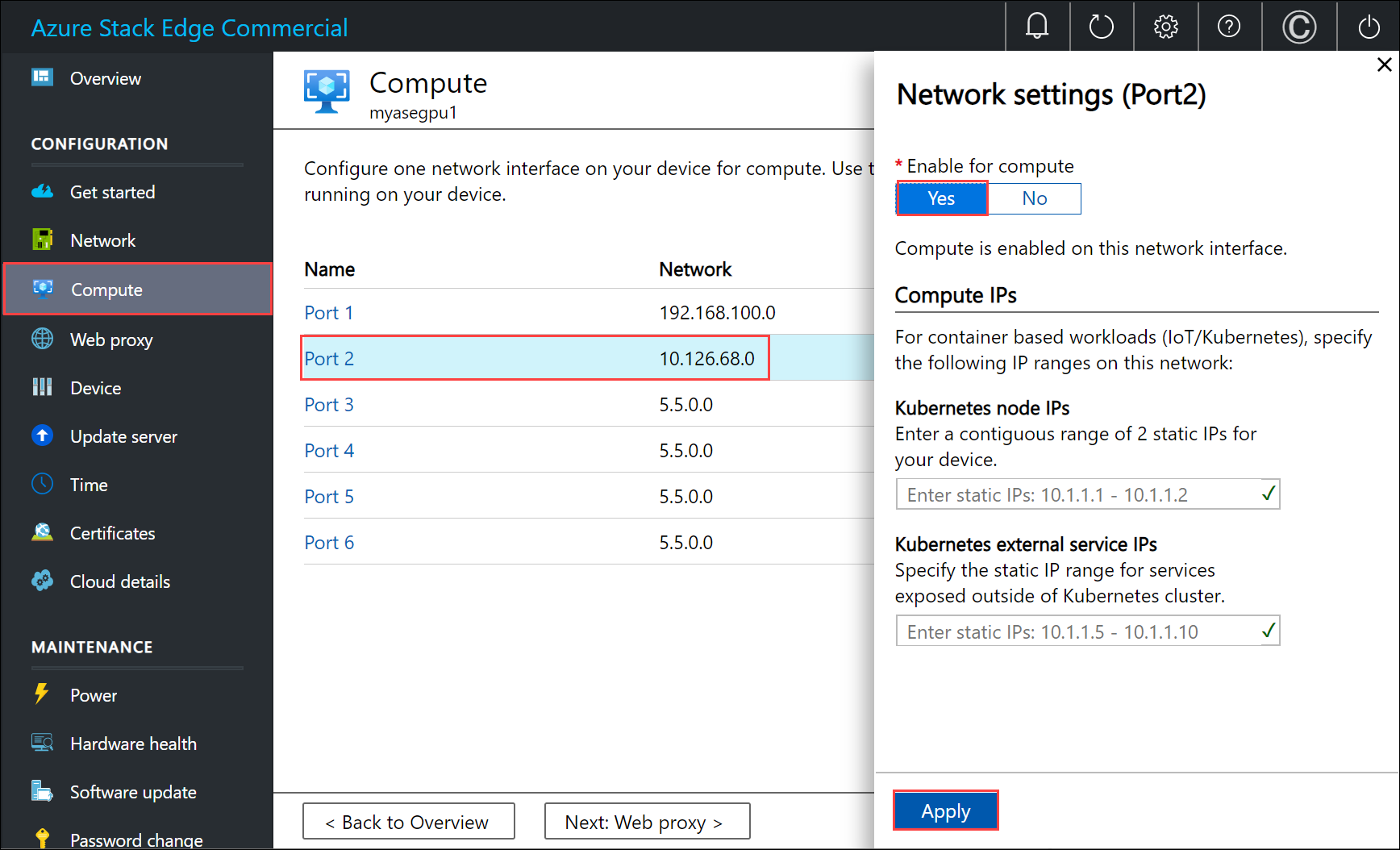
c. Selecteer Ja onder Inschakelen voor berekening op de netwerkinterface. Azure Stack Edge maakt en beheert een virtuele switch die overeenkomt met die netwerkinterface. Voer op dit moment geen specifieke IP-adressen in voor Kubernetes. Het kan enkele minuten duren voordat de berekening is ingeschakeld.
Notitie
Als u GPU-VM's maakt, selecteert u een netwerkinterface die is verbonden met internet. Hierdoor kunt u een GPU-extensie installeren op uw apparaat.
Clientvereisten
Configureer deze vereisten op uw client die worden gebruikt voor toegang tot het Azure Stack Edge Pro-apparaat.
- Download Storage Explorer als u deze gebruikt om een VHD te uploaden. U kunt AzCopy ook downloaden om een VHD te uploaden. Mogelijk moet u TLS 1.2 configureren op uw clientcomputer als u oudere versies van AzCopy uitvoert.
- Download de VM-sjablonen en parameterbestanden naar uw clientcomputer. Pak deze uit in een map die u als werkmap gaat gebruiken.
VM-vereisten
Configureer deze vereisten om de resources te maken die nodig zijn voor het maken van een virtuele machine.
Een brongroep maken
Maak een Azure-resourcegroep met behulp van de opdracht New-AzResourceGroup. Een resourcegroep is een logische container waarin de Azure-resources, zoals opslagaccount, schijf, beheerde schijf, beheerde schijf worden geïmplementeerd en beheerd.
Belangrijk
Alle resources worden gemaakt op dezelfde locatie als het apparaat en de locatie is ingesteld op DBELocal.
New-AzResourceGroup -Name <Resource group name> -Location DBELocal
Hier volgt een voorbeelduitvoer:
PS C:\WINDOWS\system32> New-AzResourceGroup -Name myaserg1 -Location DBELocal
ResourceGroupName : myaserg1
Location : dbelocal
ProvisioningState : Succeeded
Tags :
ResourceId : /subscriptions/04a485ed-7a09-44ab-6671-66db7f111122/resourceGroups/myaserg1
PS C:\WINDOWS\system32>
Een opslagaccount maken
Maak een nieuw opslagaccount met behulp van de resourcegroep die u in de vorige stap hebt gemaakt. Dit account is een lokaal opslagaccount dat wordt gebruikt om de installatiekopieën van de virtuele schijf voor de virtuele machine te uploaden.
New-AzStorageAccount -Name <Storage account name> -ResourceGroupName <Resource group name> -Location DBELocal -SkuName Standard_LRS
Notitie
Alleen de lokale opslagaccounts, zoals lokaal redundante opslag (Standard_LRS of Premium_LRS), kunnen worden gemaakt via Azure Resource Manager. Als u gelaagde opslagaccounts wilt maken, raadpleegt u de stappen in Toevoegen, maakt u verbinding met opslagaccounts op uw Azure Stack Edge Pro.
Hier volgt een voorbeelduitvoer:
PS C:\WINDOWS\system32>New-AzStorageAccount -Name myasesa1 -ResourceGroupName myaserg1 -Location DBELocal -SkuName Standard_LRS
StorageAccountName ResourceGroupName PrimaryLocation SkuName Kind AccessTier CreationTime ProvisioningState EnableHttpsTrafficOnly
------------------ ----------------- --------------- ------- ---- ---------- ------------ ----------------- ------
myasesa1 myaserg1 DBELocal Standard_LRS Storage 4/18/2022 8:35:09 PM Succeeded False
PS C:\WINDOWS\system32>
Voer de opdracht uit om de sleutel van het opslagaccount op te Get-AzStorageAccountKey halen. Hier volgt een voorbeelduitvoer:
PS C:\WINDOWS\system32> Get-AzStorageAccountKey
cmdlet Get-AzStorageAccountKey at command pipeline position 1
Supply values for the following parameters:
(Type !? for Help.)
ResourceGroupName: myaserg1
Name: myasesa1
KeyName Value Permissions
------- ----- -----------
key1 7a707uIh43qADXvuhwqtw39mwq3M97r1BflhoF2yZ6W9FNkGOCblxb7nDSiYVGQprpkKk0Au2AjmgUXUT6yCog== Full
key2 2v1VQ6qH1CJ9bOjB15p4jg9Ejn7iazU95Qe8hAGE22MTL21Ac5skA6kZnE3nbe+rdiXiORBeVh9OpJcMOfoaZg== Full
PS C:\WINDOWS\system32>
Blob-URI toevoegen aan het hosts-bestand
Zorg ervoor dat u de blob-URI al hebt toegevoegd in het hosts-bestand voor de client die u gebruikt om verbinding te maken met Blob Storage. Voer Kladblok uit als beheerder en voeg de volgende vermelding toe voor de blob-URI in:C:\windows\system32\drivers\etc\hosts
<Device IP> <storage account name>.blob.<Device name>.<DNS domain>
In een typische omgeving zou uw DNS zodanig zijn geconfigureerd dat alle opslagaccounts verwijzen naar het Azure Stack Edge Pro-apparaat met een *.blob.devicename.domainname.com vermelding.
(Optioneel) Certificaten installeren
Sla deze stap over als u verbinding maakt via Storage Explorer via http. Als u https gebruikt, moet u de juiste certificaten installeren in Storage Explorer. In dit geval installeert u het blob-eindpuntcertificaat. Zie voor meer informatie hoe u certificaten maakt en uploadt in Certificaten beheren.
Een VHD maken en uploaden
Zorg ervoor dat u een installatiekopieën van een virtuele schijf hebt die u in de latere stap kunt uploaden. Volg de stappen in Een VM-installatiekopieën maken.
Kopieer eventuele schijfinstallatiekopieën die moeten worden gebruikt in pagina-blobs in het lokale opslagaccount dat u in de vorige stappen hebt gemaakt. U kunt een hulpprogramma zoals Storage Explorer of AzCopy gebruiken om de VHD te uploaden naar het opslagaccount dat u in eerdere stappen hebt gemaakt.
Storage Explorer gebruiken voor uploaden
Open Storage Explorer. Ga naar Bewerken en zorg ervoor dat de toepassing is ingesteld op Azure Stack-DOEL-API's.
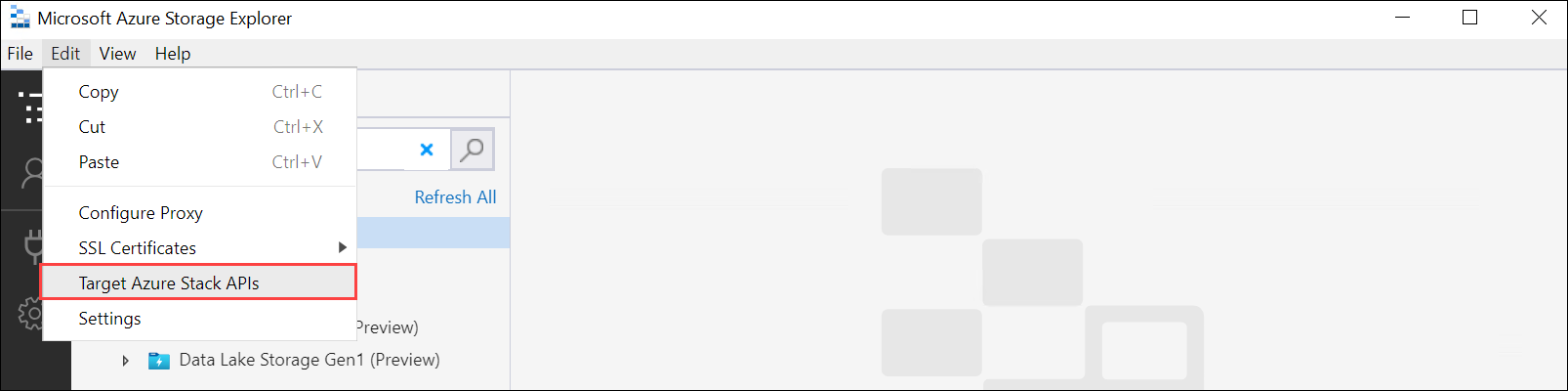
Installeer het clientcertificaat in PEM-indeling. Ga naar > SSL-certificaten >importeren. Wijs het clientcertificaat aan.
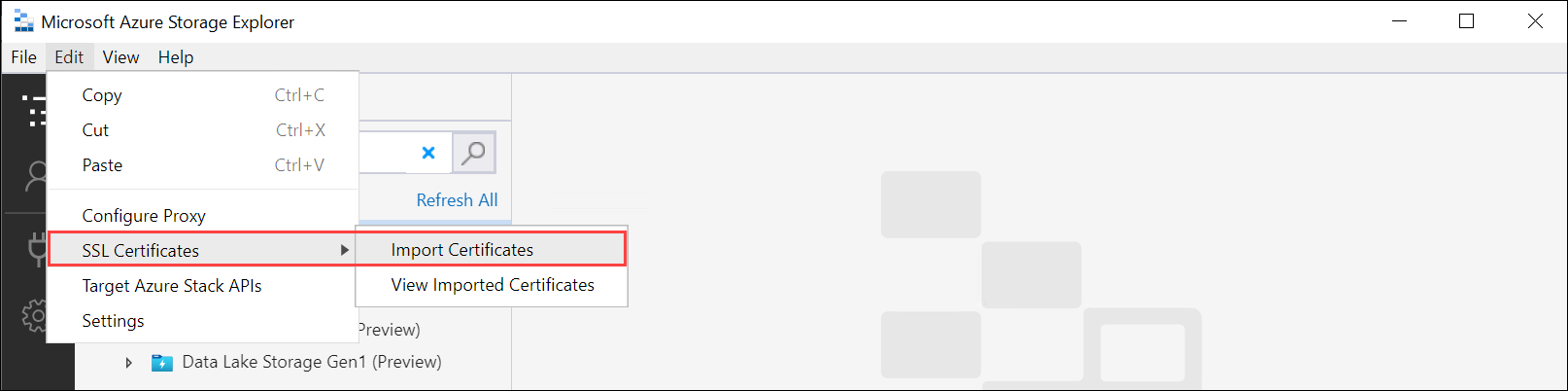
Als u door het apparaat gegenereerde certificaten gebruikt, downloadt en converteert u het blob-opslageindpuntcertificaat
.cernaar een.pemindeling. Voer de volgende opdracht uit.PS C:\windows\system32> Certutil -encode 'C:\myasegpu1_Blob storage (1).cer' .\blobstoragecert.pem Input Length = 1380 Output Length = 1954 CertUtil: -encode command completed successfully.Als u uw eigen certificaat meeneemt, gebruikt u het basiscertificaat voor de ondertekeningsketen in
.pemindeling.
Nadat u het certificaat hebt geïmporteerd, start u Storage Explorer opnieuw om de wijzigingen van kracht te laten worden.
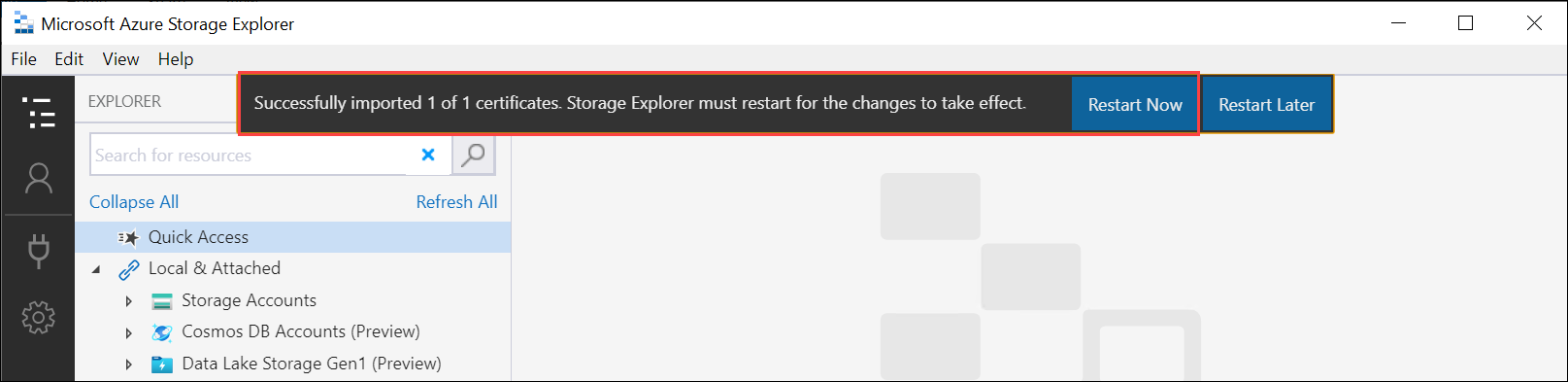
Klik in het linkerdeelvenster met de rechtermuisknop op Opslagaccounts en selecteer Verbinding maken met Azure Storage.
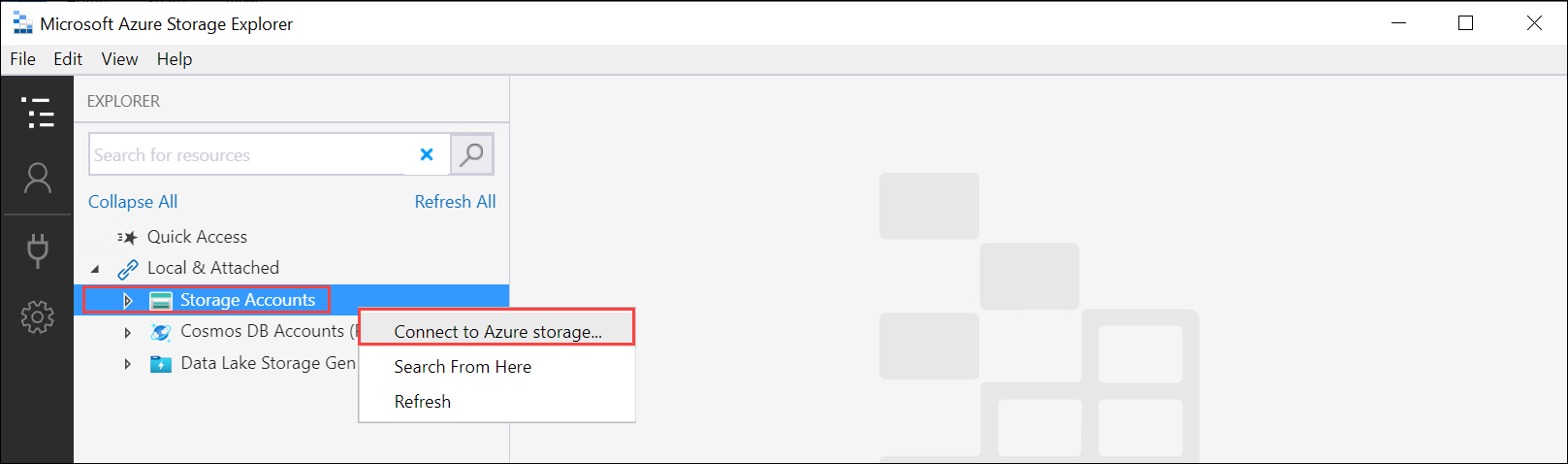
Selecteer De naam en sleutel van een opslagaccount gebruiken. Selecteer Volgende.
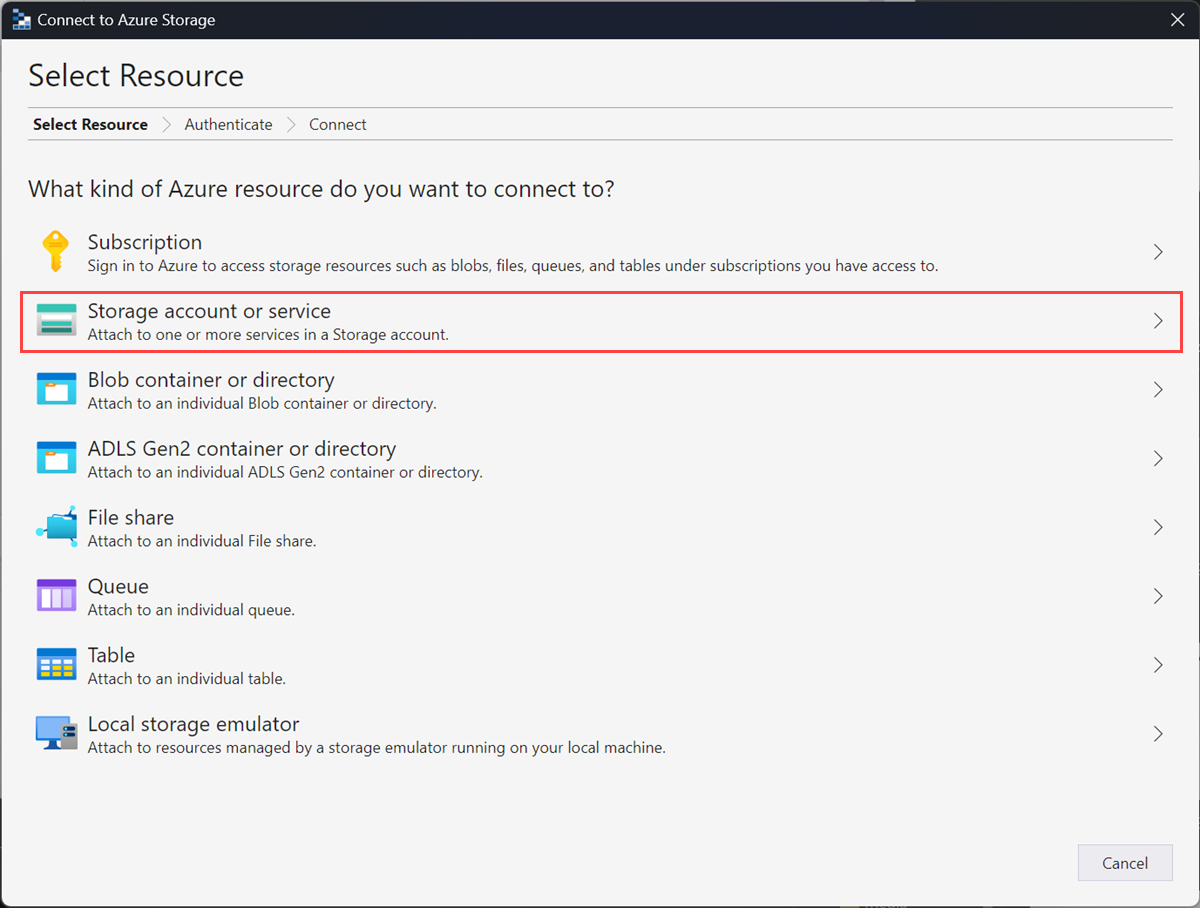
Geef in het venster Verbinding maken met naam en sleutel de weergavenaam, de naam van het opslagaccount, de Azure Storage-accountsleutel op. Selecteer Ander opslagdomein en geef de
<device name>.<DNS domain>verbindingsreeks op. Als u geen certificaat hebt geïnstalleerd in Storage Explorer, schakelt u de optie HTTP gebruiken in. Selecteer Volgende.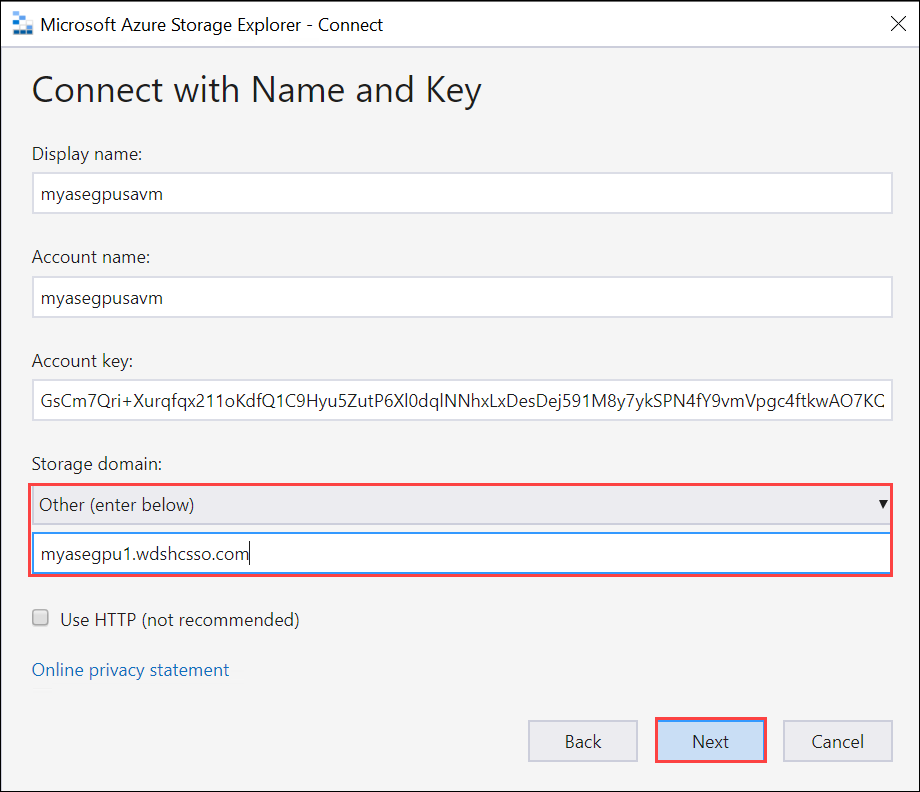
Controleer het verbindingsoverzicht en selecteer Verbinding maken.
Het opslagaccount wordt weergegeven in het linkerdeelvenster. Selecteer en vouw het opslagaccount uit. Selecteer Blob-containers, klik met de rechtermuisknop en selecteer Blobcontainer maken. Geef een naam op voor uw blobcontainer.
Selecteer de container die u zojuist hebt gemaakt en selecteer vervolgens in het rechterdeelvenster Uploadbestanden uploaden>.
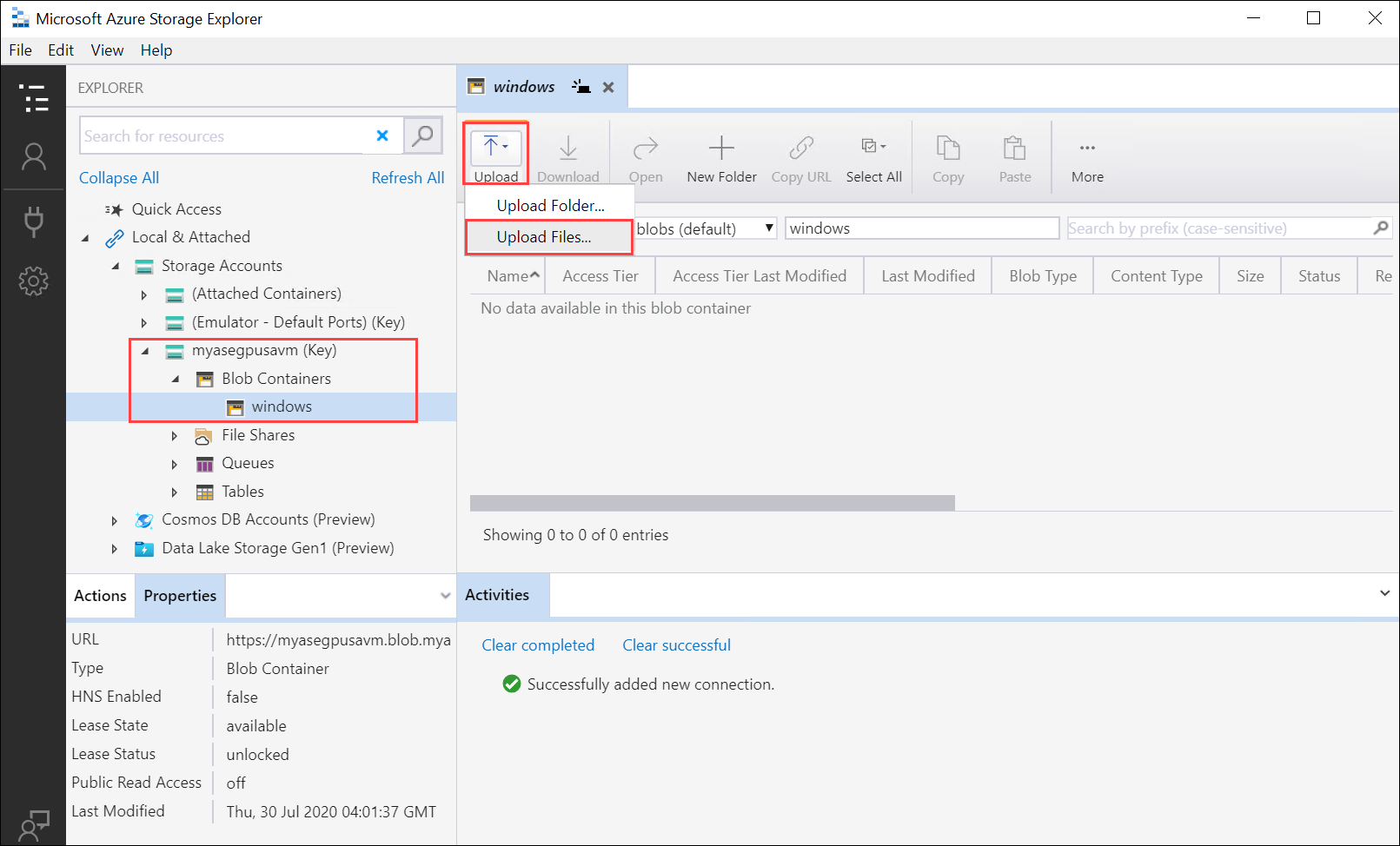
Blader en wijs de VHD aan die u wilt uploaden in de geselecteerde bestanden. Selecteer blobtype als pagina-blob en selecteer Uploaden.
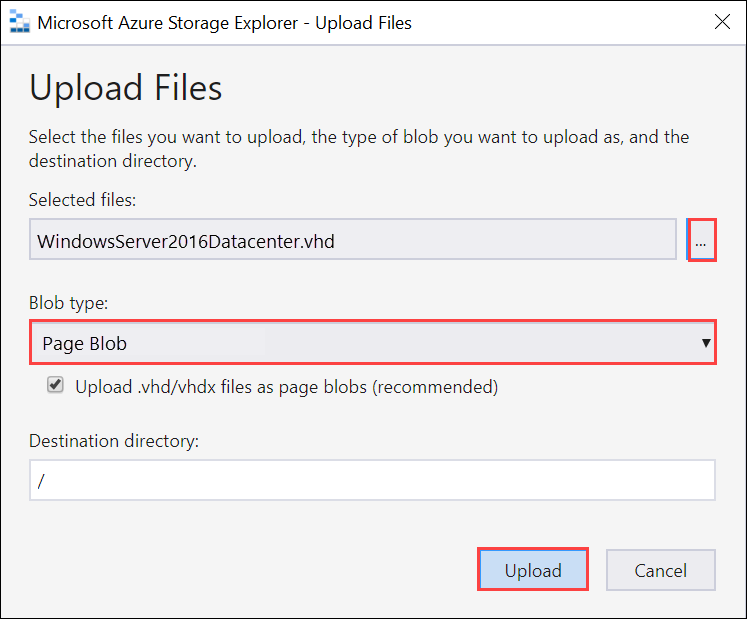
Zodra de VHD is geladen in de blobcontainer, selecteert u de VHD, klikt u met de rechtermuisknop en selecteert u Eigenschappen.
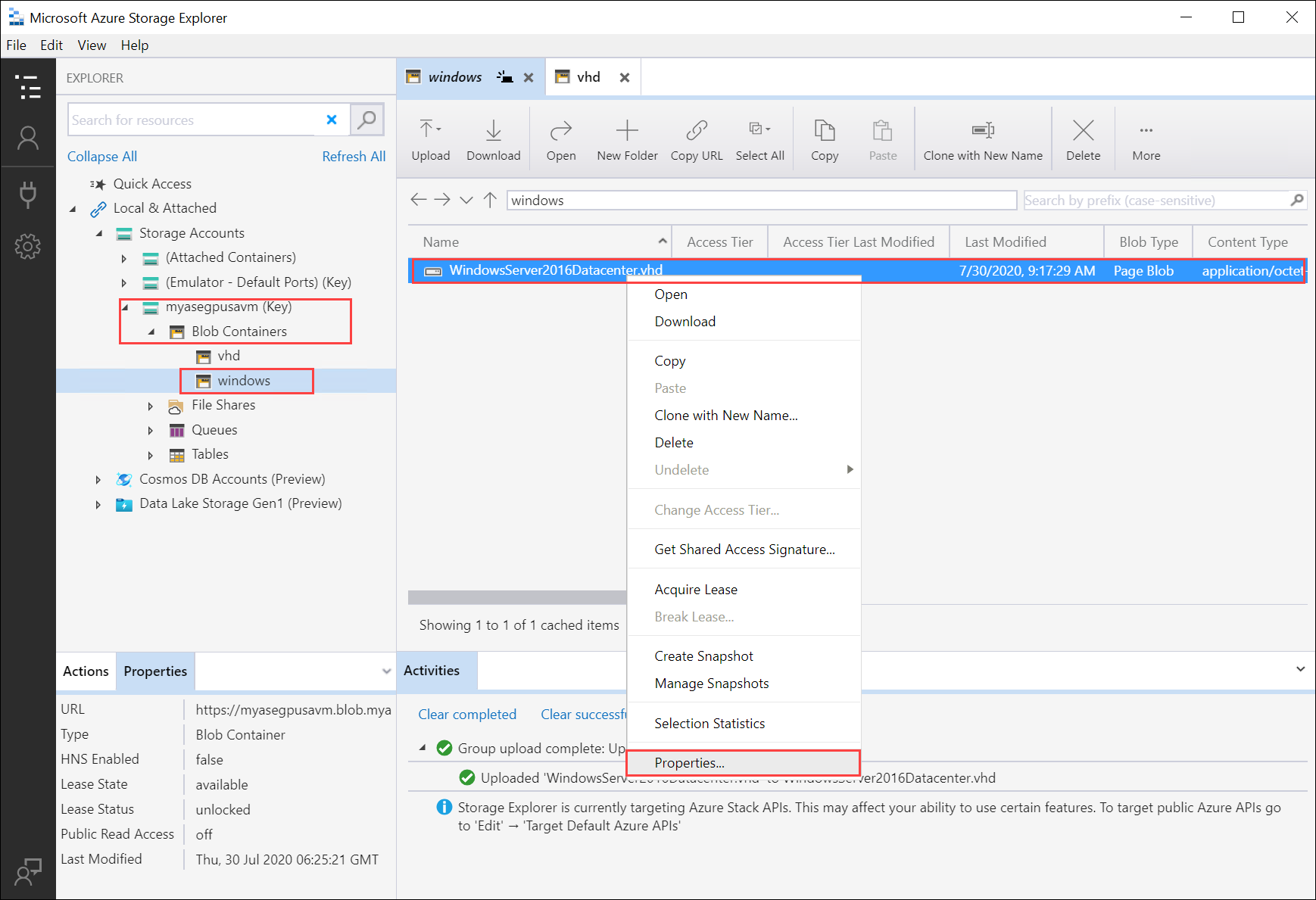
Kopieer en sla de URI op, die u in latere stappen gaat gebruiken.
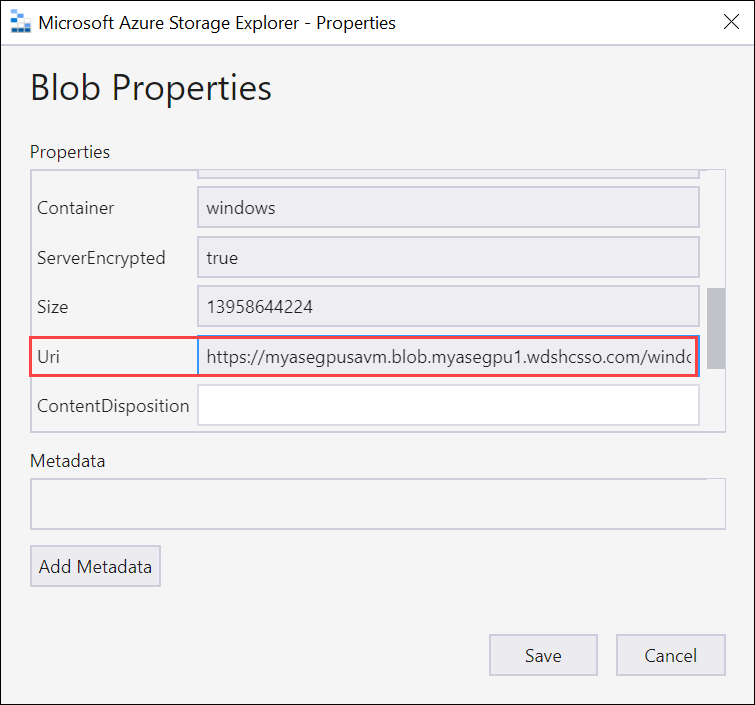
Installatiekopieën voor uw VIRTUELE machine maken
Als u een installatiekopieën voor uw VIRTUELE machine wilt maken, bewerkt u het CreateImage.parameters.json parameterbestand en implementeert u vervolgens de sjabloon CreateImage.json die dit parameterbestand gebruikt.
Parametersbestand bewerken
Het bestand CreateImage.parameters.json heeft de volgende parameters:
"parameters": {
"osType": {
"value": "<Operating system corresponding to the VHD you upload can be Windows or Linux>"
},
"imageName": {
"value": "<Name for the VM image>"
},
"imageUri": {
"value": "<Path to the VHD that you uploaded in the Storage account>"
},
"hyperVGeneration": {
"type": "string",
"value": "<Generation of the VM, V1 or V2>"
},
}
Bewerk het bestand CreateImage.parameters.json om de volgende waarden voor uw Azure Stack Edge Pro-apparaat op te nemen:
Geef het type besturingssysteem en de Hyper V-generatie op die overeenkomen met de VHD die u gaat uploaden. Het type besturingssysteem kan Windows of Linux zijn en de vm-generatie kan V1 of V2 zijn.
"parameters": { "osType": { "value": "Windows" }, "hyperVGeneration": { "value": "V2" }, }Wijzig de afbeeldings-URI in de URI van de afbeelding die u in de vorige stap hebt geüpload:
"imageUri": { "value": "https://myasegpusavm.blob.myasegpu1.wdshcsso.com/windows/WindowsServer2016Datacenter.vhd" },Als u http gebruikt met Storage Explorer, wijzigt u de URI in een HTTP-URI.
Geef een unieke naam op voor de installatiekopieën. Deze installatiekopieën worden in de latere stappen gebruikt om een VIRTUELE machine te maken.
Hier volgt een voorbeeld-json die in dit artikel wordt gebruikt.
{ "$schema": "https://schema.management.azure.com/schemas/2015-01-01/deploymentParameters.json#", "contentVersion": "1.0.0.0", "parameters": { "osType": { "value": "Linux" }, "hyperVGeneration": { "value": "V1" }, "imageName": { "value": "myaselinuximg" }, "imageUri": { "value": "https://sa2.blob.myasegpuvm.wdshcsso.com/con1/ubuntu18.04waagent.vhd" } } }Sla het parameterbestand op.
Sjabloon implementeren
Implementeer de sjabloon CreateImage.json. Met deze sjabloon worden de installatiekopieën geïmplementeerd die worden gebruikt voor het maken van VM's in de latere stap.
Notitie
Wanneer u de sjabloon implementeert als er een verificatiefout optreedt, zijn uw Azure-referenties voor deze sessie mogelijk verlopen. Voer de login-Az opdracht opnieuw uit om opnieuw verbinding te maken met Azure Resource Manager op uw Azure Stack Edge Pro-apparaat.
Voer de volgende opdracht uit:
$templateFile = "Path to CreateImage.json" $templateParameterFile = "Path to CreateImage.parameters.json" $RGName = "<Name of your resource group>" New-AzResourceGroupDeployment ` -ResourceGroupName $RGName ` -TemplateFile $templateFile ` -TemplateParameterFile $templateParameterFile ` -Name "<Name for your deployment>"Met deze opdracht wordt een installatiekopieënresource geïmplementeerd.
Voer de volgende opdracht uit om een query uit te voeren op de resource:
Get-AzImage -ResourceGroupName <Resource Group Name> -name <Image Name>Hier volgt een voorbeelduitvoer:
PS C:\WINDOWS\system32> $templateFile = "C:\12-09-2020\CreateImage\CreateImage.json" PS C:\WINDOWS\system32> $templateParameterFile = "C:\12-09-2020\CreateImage\CreateImage.parameters.json" PS C:\WINDOWS\system32> $RGName = "myaserg1" PS C:\WINDOWS\system32> New-AzResourceGroupDeployment -ResourceGroupName $RGName -TemplateFile $templateFile -TemplateParameterFile $templateParameterFile -Name "deployment1" DeploymentName : deployment1 ResourceGroupName : myaserg1 ProvisioningState : Succeeded Timestamp : 4/18/2022 9:24:26 PM Mode : Incremental TemplateLink : Parameters : Name Type Value =============== ========================= ========== osType String Linux imageName String myaselinuximg1 imageUri String https://myasepro2stor.blob.dm1176047910p.wdshcsso.com/myasepro2cont1/ubuntu13.vhd Outputs : DeploymentDebugLogLevel : PS C:\WINDOWS\system32>
VM maken
Parametersbestand bewerken om een VIRTUELE machine te maken
Als u een VM wilt maken, gebruikt u het parameterbestand CreateVM.parameters.json. Hiervoor worden de volgende parameters gebruikt.
"vmName": {
"value": "<Name for your VM>"
},
"adminUsername": {
"value": "<Username to log into the VM>"
},
"Password": {
"value": "<Password to log into the VM>"
},
"imageName": {
"value": "<Name for your image>"
},
"vmSize": {
"value": "<A supported size for your VM>"
},
"vnetName": {
"value": "<Name for the virtual network, use ASEVNET>"
},
"subnetName": {
"value": "<Name for the subnet, use ASEVNETsubNet>"
},
"vnetRG": {
"value": "<Resource group for Vnet, use ASERG>"
},
"nicName": {
"value": "<Name for the network interface>"
},
"privateIPAddress": {
"value": "<Private IP address, enter a static IP in the subnet created earlier or leave empty to assign DHCP>"
},
"IPConfigName": {
"value": "<Name for the ipconfig associated with the network interface>"
}
Wijs de juiste parameters toe voor CreateVM.parameters.json uw Azure Stack Edge Pro-apparaat.
Geef een unieke naam, netwerkinterfacenaam en ipconfig-naam op.
Voer een gebruikersnaam, wachtwoord en een ondersteunde VM-grootte in.
Wanneer u de netwerkinterface voor rekenkracht hebt ingeschakeld, zijn er automatisch een virtuele switch en een virtueel netwerk gemaakt op die netwerkinterface. U kunt een query uitvoeren op het bestaande virtuele netwerk om de naam van het Vnet, de subnetnaam en de naam van de Vnet-resourcegroep op te halen.
Voer de volgende opdracht uit:
Get-AzVirtualNetworkDit is de voorbeelduitvoer:
PS C:\WINDOWS\system32> Get-AzVirtualNetwork Name : ASEVNET ResourceGroupName : ASERG Location : dbelocal Id : /subscriptions/947b3cfd-7a1b-4a90-7cc5-e52caf221332/resourceGroups/ASERG/providers/Microsoft .Network/virtualNetworks/ASEVNET Etag : W/"990b306d-18b6-41ea-a456-b275efe21105" ResourceGuid : f8309d81-19e9-42fc-b4ed-d573f00e61ed ProvisioningState : Succeeded Tags : AddressSpace : { "AddressPrefixes": [ "10.57.48.0/21" ] } DhcpOptions : null Subnets : [ { "Name": "ASEVNETsubNet", "Etag": "W/\"990b306d-18b6-41ea-a456-b275efe21105\"", "Id": "/subscriptions/947b3cfd-7a1b-4a90-7cc5-e52caf221332/resourceGroups/ASERG/provider s/Microsoft.Network/virtualNetworks/ASEVNET/subnets/ASEVNETsubNet", "AddressPrefix": "10.57.48.0/21", "IpConfigurations": [], "ResourceNavigationLinks": [], "ServiceEndpoints": [], "ProvisioningState": "Succeeded" } ] VirtualNetworkPeerings : [] EnableDDoSProtection : false EnableVmProtection : false PS C:\WINDOWS\system32>Gebruik ASEVNET voor Vnet-naam, ASEVNETsubNet voor subnetnaam en ASERG voor de naam van de Vnet-resourcegroep.
U hebt nu een statisch IP-adres nodig om toe te wijzen aan de VM die zich in het hierboven gedefinieerde subnetnetwerk bevindt. Vervang PrivateIPAddress door dit adres in het parameterbestand. Als u wilt dat de VIRTUELE machine een IP-adres van uw lokale DCHP-server krijgt, laat u de
privateIPAddresswaarde leeg."privateIPAddress": { "value": "5.5.153.200" },Sla het parameterbestand op.
Hier volgt een voorbeeld-json die in dit artikel wordt gebruikt.
{ "$schema": "https://schema.management.azure.com/schemas/2015-01-01/deploymentParameters.json#", "contentVersion": "1.0.0.0", "parameters": { "vmName": { "value": "vm1" }, "adminUsername": { "value": "Administrator" }, "Password": { "value": "Password1" }, "imageName": { "value": "myaselinuximg1" }, "vmSize": { "value": "Standard_NC4as_T4_v3" }, "vnetName": { "value": "vswitch1" }, "subnetName": { "value": "vswitch1subNet" }, "vnetRG": { "value": "myaserg1" }, "nicName": { "value": "nic1" }, "privateIPAddress": { "value": "" }, "IPConfigName": { "value": "ipconfig1" } } }
Sjabloon implementeren om een VIRTUELE machine te maken
Implementeer de sjabloon voor het maken van de virtuele machine CreateVM.json. Met deze sjabloon maakt u een netwerkinterface op basis van het bestaande VNet en maakt u een VIRTUELE machine op basis van de geïmplementeerde installatiekopie.
Voer de volgende opdracht uit:
Command: $templateFile = "<Path to CreateVM.json>" $templateParameterFile = "<Path to CreateVM.parameters.json>" $RGName = "<Resource group name>" New-AzResourceGroupDeployment ` -ResourceGroupName $RGName ` -TemplateFile $templateFile ` -TemplateParameterFile $templateParameterFile ` -Name "<DeploymentName>"Het maken van de VM duurt 15-20 minuten. Hier volgt een voorbeelduitvoer van een vm die is gemaakt:
PS C:\WINDOWS\system32> $templateFile = "C:\12-09-2020\CreateVM\CreateVM.json" PS C:\WINDOWS\system32> $templateParameterFile = "C:\12-09-2020\CreateVM\CreateVM.parameters.json" PS C:\WINDOWS\system32> $RGName = "myaserg1" PS C:\WINDOWS\system32> New-AzureRmResourceGroupDeployment -ResourceGroupName $RGName -TemplateFile $templateFile -TemplateParameterFile $templateParameterFile -Name "Deployment2" DeploymentName : Deployment2 ResourceGroupName : myaserg1 ProvisioningState : Succeeded Timestamp : 04/18/2022 1:51:28 PM Mode : Incremental TemplateLink : Parameters : Name Type Value =============== ========================= ========== vmName String vm1 adminUsername String Administrator password String Password1 imageName String myaselinuximg vmSize String Standard_NC4as_T4_v3 vnetName String vswitch1 vnetRG String myaserg1 subnetName String vswitch1subNet nicName String nic1 ipConfigName String ipconfig1 privateIPAddress String Outputs : DeploymentDebugLogLevel : PS C:\WINDOWS\system32U kunt de
New-AzResourceGroupDeploymentopdracht ook asynchroon uitvoeren met–AsJobde parameter. Hier volgt een voorbeelduitvoer wanneer de cmdlet op de achtergrond wordt uitgevoerd. Vervolgens kunt u een query uitvoeren op de status van de taak die is gemaakt met behulp van deGet-Jobcmdlet.PS C:\WINDOWS\system32> New-AzResourceGroupDeployment ` >> -ResourceGroupName $RGName ` >> -TemplateFile $templateFile ` >> -TemplateParameterFile $templateParameterFile ` >> -Name "Deployment4" ` >> -AsJob Id Name PSJobTypeName State HasMoreData Location Command -- ---- ------------- ----- ----------- -------- ------- 4 Long Running... AzureLongRun... Running True localhost New-AzureRmResourceGro... PS C:\WINDOWS\system32> Get-Job -Id 4 Id Name PSJobTypeName State HasMoreData Location Command -- ---- ------------- ----- ----------- -------- -------Controleer of de VIRTUELE machine is ingericht. Voer de volgende opdracht uit:
Get-AzVm
Verbinding maken met een virtuele machine
Afhankelijk van of u een Windows- of Linux-VM hebt gemaakt, kunnen de stappen voor het maken van verbinding verschillen.
Verbinding maken met windows-VM
Volg deze stappen om verbinding te maken met een Virtuele Windows-machine.
Maak verbinding met uw Windows-VM met behulp van Remote Desktop Protocol (RDP) via het IP-adres dat u hebt doorgegeven tijdens het maken van de virtuele machine.
Open RDP op uw client.
Ga naar Start en voer mstsc in.
Voer in het deelvenster Verbinding met extern bureaublad het IP-adres van de VIRTUELE machine en de toegangsreferenties in die u hebt gebruikt in het parameterbestand van de VM-sjabloon. Selecteer vervolgens Connect.
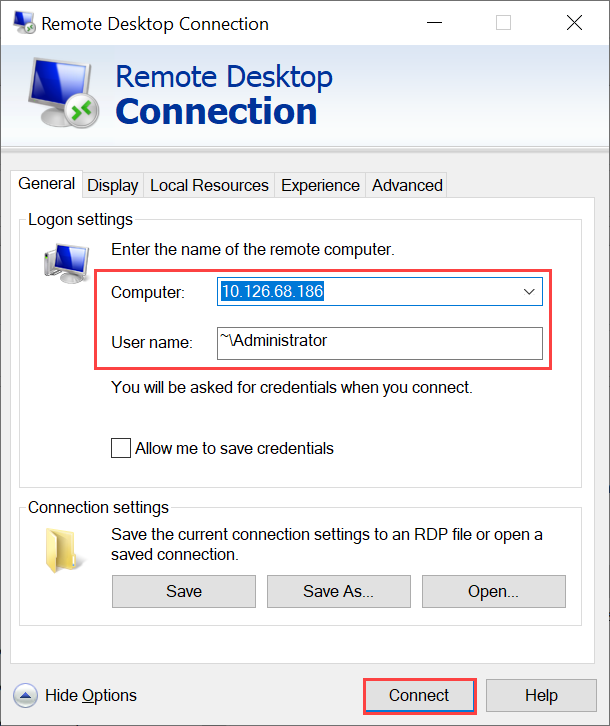
Notitie
Mogelijk moet u het maken van verbinding met een niet-vertrouwde computer goedkeuren.
U bent nu aangemeld bij uw virtuele machine die op het apparaat wordt uitgevoerd.
Verbinding maken met linux-VM
Volg deze stappen om verbinding te maken met een Virtuele Linux-machine.
Maak verbinding met de VM met behulp van het privé-IP-adres dat u hebt doorgegeven tijdens het maken van de VM.
Open een SSH-sessie om verbinding te maken met het IP-adres.
ssh -l <username> <ip address>Geef bij de prompt het wachtwoord op dat u hebt gebruikt bij het maken van de virtuele machine.
Als u de SSH-sleutel moet opgeven, gebruikt u deze opdracht.
ssh -i c:/users/Administrator/.ssh/id_rsa Administrator@5.5.41.236Hier volgt een voorbeeld van uitvoer wanneer u verbinding maakt met de virtuele machine:
PS C:\WINDOWS\system32> ssh -l myazuser "10.126.76.60" The authenticity of host '10.126.76.60 (10.126.76.60)' can't be established. ECDSA key fingerprint is SHA256:V649Zbo58zAYMKreeP7M6w7Na0Yf9QPg4SM7JZVV0E4. Are you sure you want to continue connecting (yes/no/[fingerprint])? yes Warning: Permanently added '10.126.76.60' (ECDSA) to the list of known hosts. myazuser@10.126.76.60's password: Welcome to Ubuntu 18.04.2 LTS (GNU/Linux 4.18.0-1013-azure x86_64) * Documentation: https://help.ubuntu.com * Management: https://landscape.canonical.com * Support: https://ubuntu.com/advantage System information disabled due to load higher than 1.0 Get cloud support with Ubuntu Advantage Cloud Guest: http://www.ubuntu.com/business/services/cloud 284 packages can be updated. 192 updates are security updates. The programs included with the Ubuntu system are free software; the exact distribution terms for each program are described in the individual files in /usr/share/doc/*/copyright. Ubuntu comes with ABSOLUTELY NO WARRANTY, to the extent permitted by applicable law. To run a command as administrator (user "root"), use "sudo <command>". See "man sudo_root" for details. myazuser@myazvmfriendlyname:~$ client_loop: send disconnect: Connection reset PS C:\WINDOWS\system32>