Aangepaste VM-installatiekopieën maken voor uw Azure Stack Edge Pro GPU-apparaat
VAN TOEPASSING OP:  Azure Stack Edge Pro - GPU
Azure Stack Edge Pro - GPU Azure Stack Edge Pro 2
Azure Stack Edge Pro 2 Azure Stack Edge Pro R
Azure Stack Edge Pro R Azure Stack Edge Mini R
Azure Stack Edge Mini R
Als u VM's wilt implementeren op uw Azure Stack Edge Pro GPU-apparaat, moet u aangepaste VM-installatiekopieën kunnen maken die u kunt gebruiken om VIRTUELE machines te maken in Azure. In dit artikel worden de stappen beschreven voor het maken van aangepaste VM-installatiekopieën in Azure voor Windows- en Linux-VM's en het downloaden of kopiëren van deze installatiekopieën naar een Azure Storage-account.
Er is een vereiste werkstroom voor het voorbereiden van een aangepaste VM-installatiekopieën. Voor de bron van de installatiekopieën moet u een vaste VHD gebruiken vanaf elke grootte die ondersteuning voor Azure. Zie Ondersteunde VM-grootten voor opties voor VM-grootten.
Vereisten
Voltooi de volgende vereiste voordat u de VM-installatiekopieën maakt:
- Download AzCopy. AzCopy biedt een snelle manier om een besturingssysteemschijf te kopiëren naar een Azure Storage-account.
Een aangepaste VM-installatiekopie maken
De stappen voor het voorbereiden van een aangepaste VM-installatiekopieën variëren voor een Windows- of Linux-VM.
Ga als volgt te werk om een windows-VM-installatiekopieën te maken:
Maak een virtuele Windows-machine in Azure. Zie Een virtuele Windows-machine maken in Azure Portal voor instructies in de portal. Zie zelfstudie: Windows-VM's maken en beheren met Azure PowerShell voor instructies voor PowerShell.
De virtuele machine kan een virtuele machine van de eerste of tweede generatie zijn. De besturingssysteemschijf die u gebruikt om de VM-installatiekopieën te maken, moet een VHD met een vaste grootte zijn van elke grootte die ondersteuning voor Azure. Zie Ondersteunde VM-grootten voor opties voor VM-grootten.
U kunt elke Windows Gen1- of Gen2-VM gebruiken met een VHD met een vaste grootte in Azure Marketplace. Zie Veelgebruikte Azure Marketplace-installatiekopieën voor Azure Stack Edge voor een lijst met Azure Marketplace-installatiekopieën die kunnen werken.
Generaliseer de virtuele machine. Als u de virtuele machine wilt generaliseren, maakt u verbinding met de virtuele machine, opent u een opdrachtprompt en voert u de volgende
sysprepopdracht uit:c:\windows\system32\sysprep\sysprep.exe /oobe /generalize /shutdown /mode:vmBelangrijk
Nadat de opdracht is voltooid, wordt de VM afgesloten. Start de VM niet opnieuw. Als u de virtuele machine opnieuw opstart, wordt de schijf beschadigd die u zojuist hebt voorbereid.
Besturingssysteemschijf downloaden naar opslagaccount
Als u de aangepaste VM-installatiekopieën wilt gebruiken om VM's op uw apparaat te implementeren, moet u de besturingssysteemschijf downloaden naar een Azure Storage-account. U wordt aangeraden hetzelfde opslagaccount te gebruiken dat u voor uw apparaat hebt gebruikt.
Ga als volgt te werk om de besturingssysteemschijf voor de VIRTUELE machine te downloaden naar een Azure-opslagaccount:
Stop de VM in de portal. U moet dit doen om de toewijzing van de besturingssysteemschijf ongedaan te maken, zelfs als uw Windows-VM is afgesloten nadat u deze hebt uitgevoerd
sysprepom deze te generaliseren.Genereer een download-URL voor de besturingssysteemschijf en noteer de URL. Standaard verloopt de URL na 3600 seconden (1 uur). U kunt die tijd zo nodig verhogen.
Download de VHD naar uw Azure Storage-account met behulp van een van de volgende methoden:
Methode 1: Voor een snellere overdracht gebruikt u AzCopy om de VHD naar uw Azure Storage-account te kopiëren. Zie AzCopy gebruiken om de VM-installatiekopie te kopiëren naar het opslagaccount hieronder voor instructies.
Methode 2: Voor een eenvoudige methode met één klik kunt u het VHD-bestand downloaden selecteren wanneer u een download-URL genereert (in stap 3b) om de schijf vanuit de portal te downloaden. Wanneer u deze methode gebruikt, kan het kopiëren van de schijf behoorlijk lang duren en moet u de VHD uploaden naar uw Azure-opslagaccount om vm's te kunnen maken met behulp van de portal.
U kunt deze VHD nu gebruiken om VM's te maken en te implementeren op uw Azure Stack Edge Pro GPU-apparaat.
VHD naar opslagaccount kopiëren met AzCopy
In de volgende procedures wordt beschreven hoe u AzCopy gebruikt om een aangepaste VM-installatiekopie te kopiëren naar een Azure Storage-account, zodat u de installatiekopie kunt gebruiken om VM's te implementeren op uw Azure Stack Edge Pro GPU-apparaat. U wordt aangeraden uw aangepaste VM-installatiekopieën op te slaan in een bestaand opslagaccount dat u gebruikt die zich in dezelfde regio/hetzelfde abonnement bevindt als Azure Stack Edge.
Doel-URI maken voor een container
AzCopy vereist een doel-URI die aangeeft waar de nieuwe installatiekopie naar moet worden gekopieerd in uw opslagaccount. Voordat u AzCopy uitvoert, genereert u een SAS-URL (Shared Access Signature) voor de blobcontainer waarnaar u het bestand wilt kopiëren. Als u de doel-URI wilt maken, voegt u de bestandsnaam toe aan de SAS-URL.
Voer de volgende stappen uit om de doel-URI voor uw voorbereide VHD te maken:
Genereer een SAS-URL voor een container in een Azure Storage-account en voer de volgende stappen uit:
Open het opslagaccount in Azure Portal en selecteer Containers. Selecteer en klik met de rechtermuisknop op de blobcontainer die u wilt gebruiken en selecteer SAS genereren.
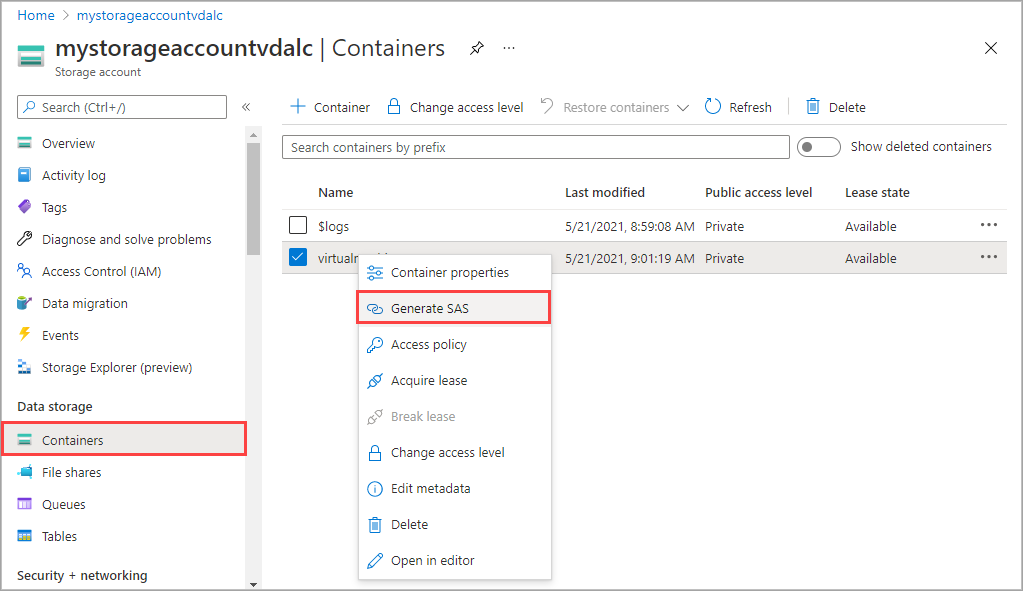
Selecteer in het scherm SAS genereren de optie Lezen en Schrijven in Machtigingen.
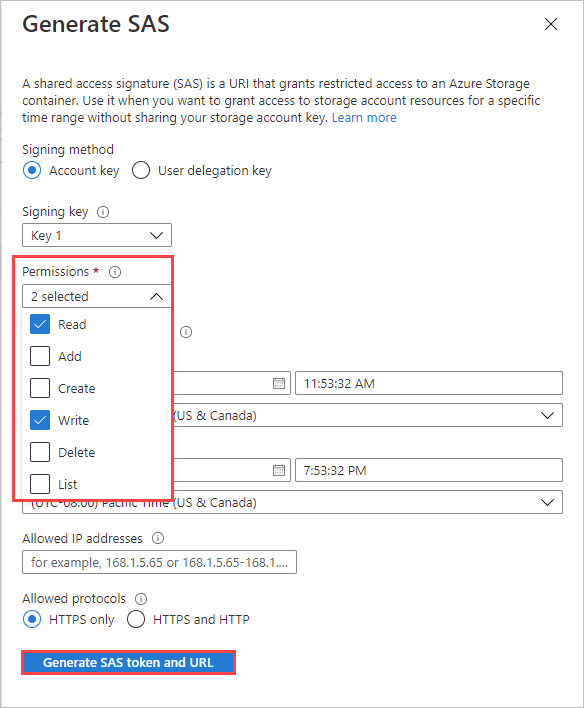
Selecteer SAS-token en URL genereren en selecteer vervolgens Kopiëren om de SAS-URL van de blob te kopiëren.
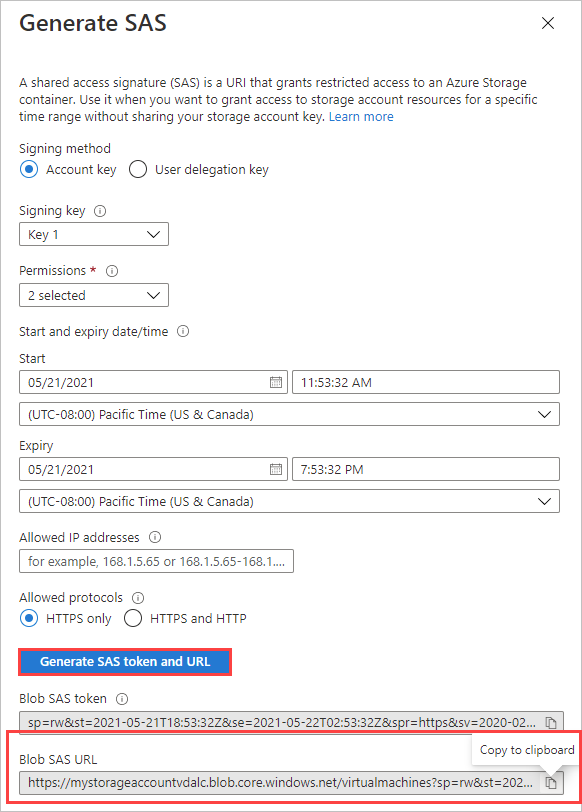
Als u de doel-URI voor de
azcopyopdracht wilt maken, voegt u de gewenste bestandsnaam toe aan de SAS-URL.De BLOB SAS-URL heeft de volgende indeling.

Voeg de bestandsnaam in, in de notatie
/<filename>.vhdvóór het vraagteken dat begint met de querytekenreeks. De bestandsnaamextensie moet VHD zijn.Met de volgende BLOB SAS-URL wordt bijvoorbeeld het bestand osdisk.vhd gekopieerd naar de blobcontainer virtualmachines in mystorageaccount.

VHD kopiëren naar blobcontainer
Voer de volgende stappen uit om uw VHD te kopiëren naar een blobcontainer met behulp van AzCopy:
Download AZCopy als u dat nog niet hebt gedaan.
Navigeer in PowerShell naar de map waarin u azcopy.exe hebt opgeslagen en voer de volgende opdracht uit:
.\azcopy copy <source URI> <target URI> --recursivewaarbij geldt:
<source URI>is de download-URL die u eerder hebt gegenereerd.<target URI>geeft aan naar welke blobcontainer de nieuwe installatiekopie moet worden gekopieerd in uw Azure Storage-account. Zie AzCopy gebruiken om de VM-installatiekopie naar het opslagaccount te kopiëren voor instructies.
Met de volgende URI wordt bijvoorbeeld een bestand met de naam windowsosdisk.vhd gekopieerd naar de blobcontainer van de virtuele machines in het opslagaccount mystorageaccount :
.\azcopy copy "https://md-h1rvdq3wwtdp.z24.blob.storage.azure.net/gxs3kpbgjhkr/abcd?sv=2018-03-28&sr=b&si=f86003fc-a231-43b0-baf2-61dd51e3a05a&sig=abc123DEF456...%3D" "https://mystorageaccount.blob.core.windows.net/virtualmachines/osdisk.vhd?sp=rw&st=2021-05-21T16:52:24Z&se=2021-05-22T00:52:24Z&spr=https&sv=2020-02-10&sr=c&sig=abc123DEF456...%3D" --recursive
Voorbeelduitvoer
Voor de bovenstaande AzCopy-voorbeeldopdracht geeft de volgende uitvoer aan dat een geslaagde kopie is voltooid.
PS C:\azcopy\azcopy_windows_amd64_10.10.0> .\azcopy copy "https://md-h1rvdq3wwtdp.z24.blob.storage.azure.net/gxs3kpbgjhkr/abcd?sv=2018-03-28&sr=b&si=f86003fc-a231-43b0-baf2-61dd51e3a05a&sig=abc123DEF456...%3D" "https://mystorageaccount.blob.core.windows.net/virtualmachines/osdisk.vhd?sp=rw&st=2021-05-21T16:52:24Z&se=2021-05-22T00:52:24Z&spr=https&sv=2020-02-10&sr=c&sig=abc123DEF456...%3D" --recursive
INFO: Scanning...
INFO: Failed to create one or more destination container(s). Your transfers may still succeed if the container already exists.
INFO: Any empty folders will not be processed, because source and/or destination doesn't have full folder support
Job 783f2177-8317-3e4b-7d2f-697a8f1ab63c has started
Log file is located at: C:\Users\aseuser\.azcopy\783f2177-8317-3e4b-7d2f-697a8f1ab63c.log
INFO: Destination could not accommodate the tier P10. Going ahead with the default tier. In case of service to service transfer, consider setting the flag --s2s-preserve-access-tier=false.
100.0 %, 0 Done, 0 Failed, 1 Pending, 0 Skipped, 1 Total,
Job 783f2177-8317-3e4b-7d2f-697a8f1ab63c summary
Elapsed Time (Minutes): 1.4671
Number of File Transfers: 1
Number of Folder Property Transfers: 0
Total Number of Transfers: 1
Number of Transfers Completed: 1
Number of Transfers Failed: 0
Number of Transfers Skipped: 0
TotalBytesTransferred: 136367309312
Final Job Status: Completed
PS C:\azcopy\azcopy_windows_amd64_10.10.0>
Volgende stappen
Feedback
Binnenkort beschikbaar: In de loop van 2024 zullen we GitHub-problemen geleidelijk uitfaseren als het feedbackmechanisme voor inhoud en deze vervangen door een nieuw feedbacksysteem. Zie voor meer informatie: https://aka.ms/ContentUserFeedback.
Feedback verzenden en weergeven voor