Selecteer een werkruimtemap voor de Databricks-extensie voor Visual Studio Code
Notitie
Dit artikel is van toepassing op eerdere versies van de Databricks-extensie voor Visual Studio Code. Zie Uw werkruimtemap synchroniseren met Databricksvoor informatie over de synchronisatie van werkruimten voor de Databricks-extensie voor Visual Studio Code, versie 2 en hoger.
Deze documentatie is buiten gebruik gesteld en wordt mogelijk niet bijgewerkt. De producten, services of technologieën die in deze inhoud worden genoemd, worden niet meer ondersteund.
In dit artikel wordt beschreven hoe u een Azure Databricks-werkruimtemap selecteert voor de Databricks-extensie voor Visual Studio Code die u kunt gebruiken. Zie Wat is de Databricks-extensie voor Visual Studio Code?
In de volgende informatie wordt ervan uitgegaan dat u de Databricks-extensie voor Visual Studio Code al hebt ingesteld voor verificatie met uw Azure Databricks-werkruimte. Zie Autorisatie instellen voor de Databricks-extensie voor Visual Studio Code.
Notitie
De Databricks-extensie voor Visual Studio Code werkt alleen met werkruimtemappen die worden gemaakt. U kunt geen bestaande werkruimtemap in uw werkruimte gebruiken, tenzij deze is gemaakt door de extensie.
Als u werkruimtemappen wilt gebruiken met de Databricks-extensie voor Visual Studio Code, moet u versie 0.3.5 of hoger van de extensie gebruiken. Voor uw Azure Databricks-cluster moet Databricks Runtime 11.3 LTS of hoger zijn geïnstalleerd.
Werkruimtemappen is de standaardinstelling, te beginnen met versie 0.3.15 van de extensie. Als u de extensie echter instelt op het gebruik van een Databricks Git-map in plaats van een werkruimtemap, kunt u de extensie als volgt terugzetten op het gebruik van werkruimtemappen:
- Als de extensie en het codeproject zijn geopend en er al een Azure Databricks-configuratieprofiel is ingesteld, typt u in het opdrachtenpalet (Weergeven > opdrachtpalet), typt u
Preferences: Open User Settingsen klikt u vervolgens op Voorkeuren: Gebruikersinstellingen openen. - Vouw op het tabblad Gebruiker extensies uit en klik op Databricks.
- Voor synchronisatie: bestemmingstype, selecteer werkruimte.
- Sluit Visual Studio Code af en start deze opnieuw.
Nadat u de instelling hebt gewijzigd van het gebruik van een Databricks Git-map in het gebruik van werkruimtemappen, moet u uw code mogelijk handmatig opnieuw synchroniseren naar uw werkruimte. Als u dit wilt doen, klikt u na het maken van een nieuwe werkruimtemap in de volgende procedure op het pictogram met de pijl (Synchronisatie starten) naast Synchronisatiebestemming.
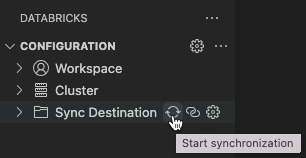
Wanneer de extensie en het codeproject zijn geopend, maakt u een nieuwe Azure Databricks-werkruimtemap die u wilt gebruiken of selecteert u een bestaande werkruimtemap die u eerder hebt gemaakt met de extensie.
Een nieuwe werkruimtemap maken
Ga als volgt te werk om een nieuwe werkruimtemap te maken:
Klik in het deelvenster Configuratie naast Synchronisatiebestemmingop het tandwielpictogram (Synchronisatiebestemming configureren).
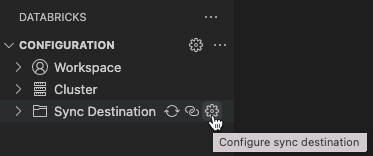 configureren
configurerenKlik in het opdrachtpaletop Nieuwe synchronisatiebestemming maken.
Typ een naam voor de nieuwe werkruimtemap en druk op Enter.
De extensie maakt een map met de opgegeven mapnaam
/Users/<your-username>/.idein de werkruimte en voegt vervolgens het pad van de map van de werkruimte toe aan het bestand van.databricks/project.jsonhet codeproject, bijvoorbeeld"workspacePath": "/Users/<your-username>/.ide/<your-directory-name>".Notitie
Als de naam van de map van de externe werkruimte niet overeenkomt met de naam van het lokale codeproject, wordt er een waarschuwingspictogram weergegeven met dit bericht: de naam van de externe synchronisatiebestemming komt niet overeen met de naam van de huidige Visual Studio Code-werkruimte. U kunt deze waarschuwing negeren als u niet wilt dat de namen overeenkomen.
Nadat u de map van de werkruimte hebt ingesteld, begint u te synchroniseren met de map van de werkruimte door te klikken op het pictogram met de pijlcirkel (Synchronisatie starten) naast Synchronisatiebestemming.
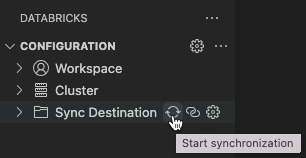
Belangrijk
De Databricks-extensie voor Visual Studio Code voert slechts éénrichtingssynchronisatie uit van bestandswijzigingen van uw lokale Visual Studio Code-project naar de gerelateerde werkruimtemap in uw externe Azure Databricks-werkruimte. De bestanden in deze map met externe werkruimten zijn bedoeld om tijdelijk te zijn. Start geen wijzigingen in deze bestanden vanuit uw externe werkruimte, omdat deze wijzigingen niet worden gesynchroniseerd naar uw lokale project.
Een bestaande werkruimtemap opnieuw gebruiken
Als u een bestaande werkruimtemap hebt die u eerder hebt gemaakt met de Databricks-extensie voor Visual Studio Code en die u opnieuw wilt gebruiken in uw huidige Visual Studio Code-project, gaat u als volgt te werk:
Klik in het deelvenster Configuratie naast Synchronisatiebestemmingop het tandwielpictogram (Synchronisatiebestemming configureren).
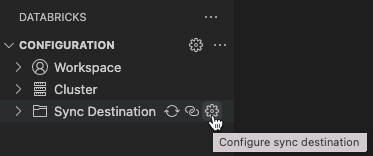
Selecteer in het opdrachtpaletde naam van de werkruimtemap in de lijst.
De extensie voegt bijvoorbeeld het pad van de map van de werkruimte toe aan het bestand .databricks/project.jsonvan "workspacePath": "/Users/<your-username>/.ide/<your-directory-name>" het codeproject.
Notitie
Als de naam van de map van de externe werkruimte niet overeenkomt met de naam van het lokale codeproject, wordt er een waarschuwingspictogram weergegeven met dit bericht: de naam van de externe synchronisatiebestemming komt niet overeen met de naam van de huidige Visual Studio Code-werkruimte. U kunt deze waarschuwing negeren als u niet wilt dat de namen overeenkomen.
Nadat u de map van de werkruimte hebt ingesteld, begint u te synchroniseren met de map van de werkruimte door te klikken op het pictogram met de pijlcirkel (Synchronisatie starten) naast Synchronisatiebestemming.
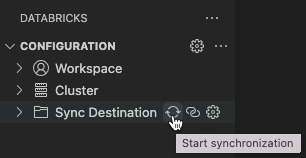
Belangrijk
De Databricks-extensie voor Visual Studio Code voert slechts éénrichtingssynchronisatie uit van bestandswijzigingen van uw lokale Visual Studio Code-project naar de gerelateerde werkruimtemap in uw externe Azure Databricks-werkruimte. De bestanden in deze map met externe werkruimten zijn bedoeld om tijdelijk te zijn. Start geen wijzigingen in deze bestanden vanuit uw externe werkruimte, omdat deze wijzigingen niet worden gesynchroniseerd naar uw lokale project.