Een leveringsplan toevoegen of bewerken
Azure DevOps Services | Azure DevOps Server 2022
Leveringsplannen bieden een zeer interactieve agendaweergave van meerdere teamachterstanden. In dit artikel wordt beschreven hoe u een plan toevoegt en bewerkt. Zie Teamleveringsplannen controleren voor de use cases, voordelen en interacties die u kunt uitvoeren.
Notitie
In dit artikel wordt beschreven hoe u leveringsplannen 2.0 toevoegt of bewerkt die beschikbaar is voor Azure DevOps Services en Azure DevOps Server 2022 en latere versies. Zie Leveringsplannen 1.0 voor informatie over de Marketplace-extensie delivery plans die ondersteuning biedt voor Azure DevOps Server 2020 en eerdere versies.
Vereisten
| Categorie | Eisen |
|---|---|
| machtigingen | - Een leveringsplan toevoegen of bewerken: Lid van de Inzenders groep voor het project waar u het plan toevoegt. - Teamachterstanden toevoegen aan een plan: machtiging voor deze projecten weergeven. - Een leveringsplan weergeven: Lid van de Projectverzameling Geldige gebruikers groep. Gebruikers met toegang tot Belanghebbenden voor een privéproject kunnen plannen bekijken. Gebruikers met toegang tot Belanghebbenden voor een openbaar project kunnen plannen toevoegen en weergeven. - Machtigingen beheren, een plan bewerken of verwijderen: Maker van het plan of lid van de projectbeheerders, beheerders van projectverzamelingen groep of expliciete machtiging verleend via het dialoogvenster Beveiliging van het plan. Zie voor meer informatie Machtigingen voor leveringsplannen beheren |
| configuratie |
-
Teams en teamachterstanden ingesteld. - teamproduct- of portfolioachterstanden ingeschakeld. - gebiedspaden en teamgebiedpaden toegewezen. - sprint-iteratiepaden en team-iteraties toegewezen. - Iteratiepaden, Begindataen Einddata toegewezen, anders worden ze niet weergegeven in het plan. - Iteratiepaden die geselecteerd zijn voor het team waarvoor u de achterstanden selecteert, anders verschijnen de werkitems die aan deze iteratiepaden zijn gekoppeld niet in het plan. - productachterstanditems of portfolioachterstanden gedefinieerd en toegewezen aan een begindatum, einddatumof een iteratiepad. |
Een abonnement toevoegen
Meld u aan bij uw organisatie (
https://dev.azure.com/{yourorganization}).Selecteer Planken>voor levering.
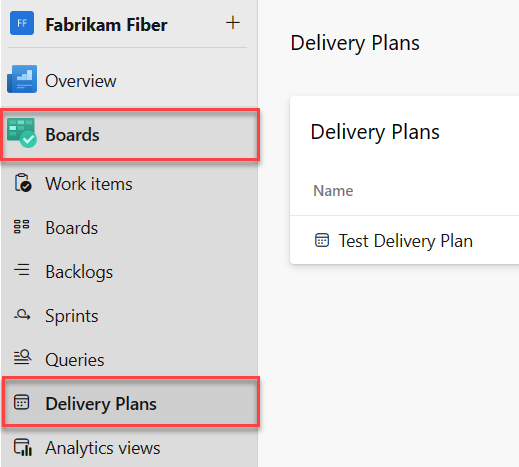
Selecteer Nieuw plan.

Alle gebruikers hebben machtigingen om een plan te maken en de plannen te beheren die ze maken.
Voer een naam en beschrijving in en geef de teamachterstanden op die u wilt weergeven in uw plan.
Wanneer u uw plan definieert, moet u de volgende richtlijnen kennen:
- Naam en beschrijving: Gebruik de naam- en beschrijvingsvelden om uw plan in het project duidelijk te identificeren.
- Teamselectie: U kunt een of meer teams kiezen uit elk project dat is gedefinieerd in de organisatie of verzameling. Er kunnen maximaal 15 teams zijn.
- Actieve achterstanden: selecteer een of meer actieve achterstanden voor een team. Als u problemen ondervindt bij het selecteren van een achterstandsniveau, controleert u de instellingen voor teamachterstand om ervoor te zorgen dat het achterstandsniveau is ingeschakeld voor het team. Zie Backlognavigatieniveaus voor uw team selecteren voor meer informatie.
- Backlogs opnieuw ordenen: u kunt de achterstand van het team opnieuw ordenen door ze naar de gewenste volgorde te slepen en neer te zetten.
-
Werkitems filteren: Als u wilt filteren op specifieke werkitems, geeft u de veldcriteria op. Als u bijvoorbeeld bugs uit de weergave wilt uitsluiten, voegt u de volgende criteria toe:
Work Item Type <> Bug.

Zie Queryvelden, operators en macro's in Azure Boards voor meer informatie.
Een plan bewerken
Zodra u een plan hebt gedefinieerd, kunt u het wijzigen of verder aanpassen.
Selecteer Instellingen in uw leveringsplan.

Kies de pagina die u wilt bewerken op basis van de aanpassingen die u wilt aanbrengen. In het volgende voorbeeld voegen we de tags toe aan de veldcriteria. Alleen werkitems die de tag Build 2021 bevatten, worden weergegeven in het leveringsplan.

Tip
Als u wijzigingen in een plan hebt aangebracht, maar deze niet ziet, vernieuwt u de browser. Soms is een browservernieuwing nodig om de updates te activeren.
Aanpassingsopties plannen
Nadat u het dialoogvenster Planinstellingen hebt geopend, kiest u een van de volgende tabbladen om de aanpassingsopties in te stellen.
| Pagina | Gebruiken om... |
|---|---|
| Overzicht | Bewerk de naam of beschrijving van het plan. |
| Teams | Een teamachterstand toevoegen of verwijderen. U kunt maximaal 20 achterstandsniveaus toevoegen voor Azure DevOps Services of 15 achterstandsniveaus voor Azure DevOps Server 2022. U kunt een combinatie van achterstandsniveaus en teams toevoegen vanuit elk project dat voor de organisatie is gedefinieerd. |
| Veldcriteria | Geef veldcriteria op om werkitemtypen te filteren die in het plan worden weergegeven. Alle criteria worden geëvalueerd als een AND-instructie. Als er geen velden zijn opgegeven, worden alle typen werkitems die op het achterstandsniveau van teams worden weergegeven, weergegeven in het plan. |
| Markeringen | Voeg maximaal 30 mijlpalen toe aan het plan. Geef een label op en selecteer een kleur. |
| Velden | U kunt velden toevoegen aan of verwijderen uit kaarten die op het plan moeten worden weergegeven, vergelijkbaar met de manier waarop u ze voor uw bord aanpast. U kunt geen HTML-velden (rich-text), zoals het veld Beschrijving, toevoegen aan een kaart, zelfs niet als deze in de lijst wordt weergegeven. Deze veldtypen vertegenwoordigen te veel uitdagingen voor het opmaken van een kaart. |
| Stijlen | Voeg stijlregels toe om kaartkleur te wijzigen op basis van veldcriteria. |
| Labelkleuren | Voeg tags toe en geef een tagkleur op. U kunt desgewenst een tagkleur in- of uitschakelen. |
Velden kiezen die moeten worden weergegeven op kaarten
Geef velden weer die relevant zijn voor uw beoordelingsdoeleinden of trefwoorden bevatten die u wilt gebruiken voor het filteren van uw plan. In tegenstelling tot een bord kunt u het veld dat op de kaart wordt weergegeven, niet rechtstreeks wijzigen. Als u veldwijzigingen wilt aanbrengen, opent u het werkitem.
Tip
Als u een aangepast veld wilt toevoegen, voegt u het eerst toe aan het proces dat wordt gebruikt om het project aan te passen.
Open uw planinstellingen.
Selecteer Velden.
Schakel de selectievakjes in naast het veld dat u wilt weergeven op het bord.
Als u een veld wilt toevoegen, selecteert u het
 pluspictogram en voert u de naam van een veld in. U kunt zowel standaardvelden als aangepaste velden toevoegen, waaronder Booleaanse velden. De enige velden die u niet kunt toevoegen, zijn rtf-tekst- of HTML-velden.
pluspictogram en voert u de naam van een veld in. U kunt zowel standaardvelden als aangepaste velden toevoegen, waaronder Booleaanse velden. De enige velden die u niet kunt toevoegen, zijn rtf-tekst- of HTML-velden.In het volgende voorbeeld selecteren we alle standaardvelden en voegen we de velden Verhaalpunten en Prioriteit toe om weer te geven op kaarten.

Tip
Als u de titel van het bovenliggende werkitem wilt weergeven, kiest u het bovenliggende veld. Als u de bovenliggende titel op een kaart kiest, wordt het bovenliggende werkitem geopend. Als u het bovenliggende werkitem wilt wijzigen, opent u het onderliggende werkitem en verwijdert u de koppeling en voegt u een ander bovenliggend werkitem toe. U kunt uw abonnement filteren op basis van bovenliggende werkitems, ongeacht of het veld Bovenliggend is toegevoegd aan kaarten of niet.
Als u een veld wilt verwijderen, selecteert u het
 pictogram Verwijderen naast het veld.
pictogram Verwijderen naast het veld.Selecteer Opslaan als u klaar bent.
Mijlpaalmarkeringen toevoegen
Open uw planinstellingen.
Selecteer markeringen.

Geef een datum op.
Kies een hexadecimale kleur of selecteer het kleurenpaletpictogram dat u wilt wijzigen in een door het systeem geselecteerde kleur. Als u meer markeringen wilt toevoegen, selecteert u + Markering toevoegen. U kunt maximaal 30 markeringen toevoegen. Na 30 markeringen is de knop + Markering toevoegen uitgeschakeld.
Selecteer Opslaan.
Markeringen worden weergegeven in het plan, zoals in het volgende voorbeeld.

Kaartkleur wijzigen
Met stijlregels kunt u de kleur van kaarten wijzigen wanneer de bijbehorende werkitems voldoen aan specifieke veldcriteria die u instelt. Deze functionaliteit is vergelijkbaar met wat u voor een bord kunt definiëren, zoals beschreven in Kaarten aanpassen. In dit geval markeren we de kaart op basis van de toewijzing Tags .

Open uw planinstellingen.
Selecteer Stijlen.

Selecteer +Stijlregel toevoegen.
Voer een naam in voor de stijl en kies een kleur.
Geef de veldcriteria op. U kunt meerdere veldwaarden toevoegen. Voor stijldoeleinden worden ze allemaal geëvalueerd als logisch
AND.Hier kiezen we er bijvoorbeeld voor om kaarten te markeren met een Priority=1.

U kunt maximaal 10 stijlen opgeven.
Notitie
U kunt titel, beschrijving en andere velden met tekst met opmaak, zoals Toegewezen aan, niet rechtstreeks selecteren. Zelfs als u een veld kunt selecteren, kunt u mogelijk geen waarde of de gewenste specifieke waarde opgeven. U kunt bijvoorbeeld geen tags opgeven die leeg of niet leeg zijn.
Kleur instellen voor een iteratiepad
- Open uw planinstellingen.
- Selecteer Stijlen.
- Geef de
@CurrentIterationmacro op voor het gewenste team.
Zie Query op datum of huidige iteratie voor meer informatie.
Tagkleuren instellen
Voordat u tagkleuren instelt, voegt u tags toe aan achterstandsitems om met kleur te markeren.
Open uw planinstellingen.
Selecteer Labelkleuren.
Selecteer
 Tagkleur toevoegen en kies de gewenste tag en kleur op de kaarten.
Tagkleur toevoegen en kies de gewenste tag en kleur op de kaarten.

Als u een tagkleur wilt in- of uitschakelen, schakelt u het selectievakje Ingeschakeld in of uit.
Selecteer Opslaan als u klaar bent.
Tip
Als tags niet worden weergegeven op de kaarten, selecteert u Velden en controleert u of u Tags weergeven hebt ingeschakeld.