Notitie
Voor toegang tot deze pagina is autorisatie vereist. U kunt proberen u aan te melden of de directory te wijzigen.
Voor toegang tot deze pagina is autorisatie vereist. U kunt proberen de mappen te wijzigen.
Azure DevOps Services | Azure DevOps Server 2022
Gebruik de visualisatieopties van de functie Leveringsplannen van Azure Boards om de planning van verhalen of functies te bekijken die uw teams willen leveren. Een leveringsplan toont de geplande werkitems per sprint (iteratiepad) van geselecteerde teams in een agendaweergave.
Gebruik de functie Leveringsplannen om ervoor te zorgen dat uw teams zijn afgestemd op de doelstellingen van uw organisatie. U kunt meerdere achterstanden en meerdere teams in uw hele account bekijken. Interactie met het plan met behulp van eenvoudige bewerkingen voor slepen en neerzetten om de planning bij te werken of te wijzigen, kaarten te openen, teams uit te vouwen en samen te vouwen, en meer.
Leveringsplannen ondersteunen de volgende taken:
- Bekijk maximaal 20 teamachterstanden, waaronder een combinatie van achterstanden en teams uit verschillende projecten.
- Voeg aangepaste portfolioachterstanden en epics toe.
- Werkitems weergeven die meerdere iteraties omvatten.
- Begin- en doeldatums opnieuw instellen met behulp van randen met slepen en neerzetten.
- Voeg achterstandsitems rechtstreeks vanuit een plan toe aan een team.
- Bekijk de voortgang van functies, epics en andere portfolio-items.
- Afhankelijkheden tussen werkitems weergeven.
- Belanghebbenden in staat stellen plannen te bekijken.
Elk abonnement dat u hebt gemaakt met de oorspronkelijke uitbreiding leveringsplannen, werkt met de functie Leveringsplannen. U hoeft geen gegevens te migreren of planinstellingen opnieuw te configureren. Zie Een leveringsplan toevoegen of bewerken voor meer informatie.
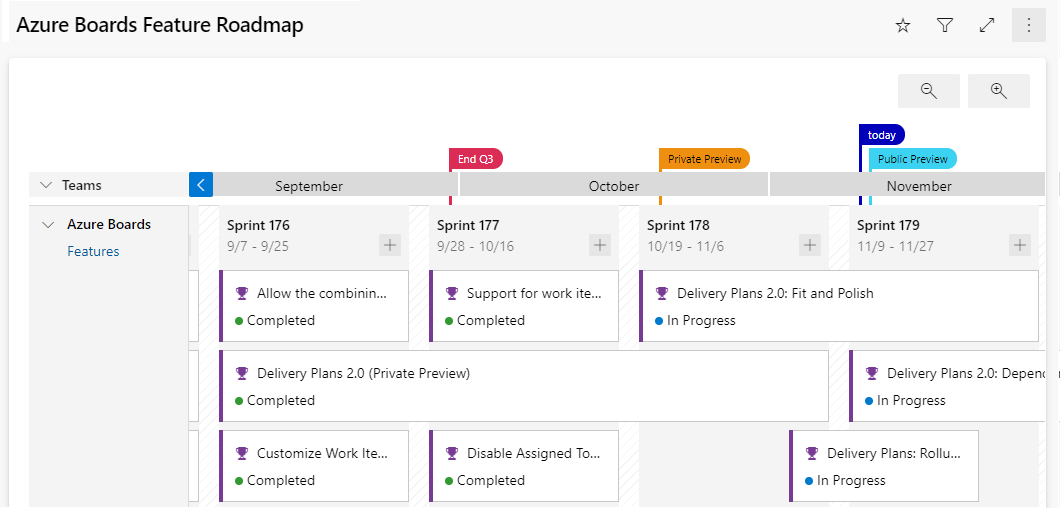
Zie Afhankelijkheden bijhouden voor informatie over het werken met afhankelijkheden.
Vereisten
| Categorie | Eisen |
|---|---|
| Toegangsniveaus | Een leveringsplan weergeven: Lid van de Projectverzameling Geldige gebruikers groep. Gebruikers met toegang tot Belanghebbenden voor een privéproject kunnen plannen bekijken. Gebruikers met toegang tot Belanghebbenden voor een openbaar project kunnen plannen toevoegen en weergeven. |
| Toestemmingen | Een werkitem openen of wijzigen of werkitems toevoegen aan een plan: Werkitems bewerken in dit knooppunt machtiging ingesteld op Toestaan voor de gebiedspaden die aan het werkitem zijn toegewezen. Zie Machtigingen en toegang instellen voor het bijhouden van werk voor meer informatie. |
| Configuratie | - Werkitems behoren tot de productbacklog van een team of portfoliobacklog. Alleen werkitems die deel uitmaken van een categorie die is geselecteerd voor weergave in de achterstand van een team, worden weergegeven in het plan. - Teamproduct- of portfoliobacklog ingeschakeld. - Sprints geselecteerd voor ieder team gedefinieerd in het plan. - begin- en einddatums gedefinieerd voor elke iteratie. - iteratiepaden toegewezen aan elk werkitem. - Zodat afhankelijkheidspictogrammen en -lijnen worden weergegeven: werkitems die zijn gekoppeld via het Predecessor-Successor koppelingstype of een ander aangepast afhankelijkheidskoppelingstype. (Typen externe koppelingen worden niet ondersteund.) U kunt alleen aangepaste koppelingstypen toevoegen voor on-premises omgevingen. |
Tip
Als u een plan bewerkt en de wijzigingen die u aanbrengt, niet in het plan worden weergegeven, vernieuwt u uw browser. Er is soms een browservernieuwing nodig om de updates te activeren.
Een plan beoordelen met uw teams
Het kost meerdere autonome teams om grote softwareprojecten te ontwikkelen. Autonome teams beheren hun eigen achterstand en prioriteit, wat bijdraagt aan een uniforme richting voor dat project. Bekijk de Agile-cultuur voor een bespreking van autonome teams en organisatie-uitlijning.
Regelmatige beoordelingen van de projectplanning met deze teams helpen ervoor te zorgen dat de teams werken aan algemene doelstellingen. Leveringsplannen bieden de benodigde weergave van meerdere teams van uw projectplanning.
Vragen die u tijdens de beoordeling kunt aanpakken, zijn onder andere:
- Hoe zeker zijn de teams bij het vergaderen van de producten die zijn gepland voor elke sprint?
- Worden afhankelijkheden binnen teams adequaat aangepakt via de geplande producten?
- Zijn er hiaten in de planning, waarbij er geen producten worden gepland? Wat is de oorzaak? Kan het probleem worden verzacht?
U kunt bijvoorbeeld intern leveringsplannen gebruiken om het schema van functies te delen. Door het werk te zien dat veel teams voor de volgende drie sprints hebben gepland, kunt u eenvoudig zien of een plan de juiste prioriteiten heeft en afhankelijkheden kan herkennen.
Op deze manier is een leveringsplan een chauffeur van uitlijning terwijl elk team autonoom kan blijven. Afzonderlijke teams kunnen, indien nodig, aan verschillende sprintfrequenties werken en verschillende typen werkitems (verhalen, functies of epics) beheren. Hun werk is allemaal zichtbaar met dezelfde planweergave. Teams kunnen zelfs deel uitmaken van verschillende projecten als ze verschillende processen gebruiken. Pas de kaartvelden aan zodat u alleen de gegevensvelden ziet die u interesseren en die van toepassing zijn op elk type werkitem.
Aanbevolen procedures voor het gebruik van een leveringsplan
- Bepaal hoe u het leveringsplan wilt gebruiken. Enkele ideeën zijn:
- Het bekijken van kwartaalplannen voor het leveren van functies.
- Maandelijks synchroniseren met verschillende teams met afhankelijkheden.
- Het beoordelen van producten voor meerdere projecten en het identificeren van afhankelijkheden.
- Gebruik indien mogelijk een consistent sprintschema voor uw projectteams en organisatie. Hoewel het plan geschikt is voor verschillende sprintschema's, draagt dit bij aan visuele rommel. Gebruik dezelfde sprints voor achterstanden, functies en epics. Vermijd het maken van specifieke sprints voor epics of andere portfolioachterstanden.
- Gebruik begindatum en iteratie om het tijdsbestek voor een werkitem op te geven of gebruik begindatum en doeldatum. Geef echter niet zowel Iteratie als Doeldatum op voor een werkitem. Doeldatum overschrijft altijd de einddatum van Iteratie in het plan.
- Minimaliseer het aantal velden dat op uw kaarten wordt weergegeven.
- Elimineer het eigendom van meerdere teams van gebiedspaden om ongewenste randgevallen te voorkomen.
- Houd uw werkitems up-to-date. Wanneer er wijzigingen optreden, werkt u de doeldatums of iteratiepaden bij.
- Houd rekening met het volgende:
- In planweergaven wordt de set maanden weergegeven die overeenkomen met de iteratiepaden die zijn geselecteerd door de teams waarvan de achterstand in het plan wordt weergegeven.
- Planweergaven zijn beperkt tot maximaal 20 teams of achterstanden.
- Als u uitzoomt, kunnen velden en tags van de kaarten verdwijnen. Hoe verder u uitzoomt, hoe moeilijker het is om items op een kaart te passen. Bepaalde items zijn mogelijk verborgen, afhankelijk van het zoomniveau.
- Samenvouwen wordt niet ondersteund voor onderliggende werkitems die deel uitmaken van een ander project dan het oorspronkelijke bovenliggende werkitem.
- Als Begindatum of Doeldatum ontbreekt in een werkitem, kunt u dit toevoegen aan het aangepaste proces dat is gedefinieerd voor het project, zoals wordt beschreven in Velden toevoegen en beheren (overnameproces).
Een plan openen
Nadat u een paar plannen hebt gedefinieerd, worden deze weergegeven op de pagina Plannen onder Alle of Favorieten, met de titel, beschrijving en meest recente maker/editor.
Gebruik Toevoegen aan favorieten![]() om een plan als favoriet te maken voor snelle toegang. U kunt ook zoeken naar andere plannen in het project.
om een plan als favoriet te maken voor snelle toegang. U kunt ook zoeken naar andere plannen in het project.
Als u een plan wilt openen, gaat u naar Plankenleveringsplannen> en selecteert u de naam van het plan. U kunt sorteren op een van de kolommen: Naam, Gemaakt door, Beschrijving, Laatst geconfigureerd of Favorieten.
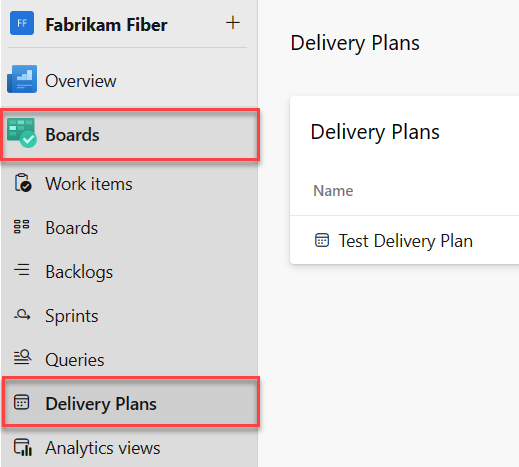
Interactie met een plan
De achterstand van elk team dat is opgegeven in een leveringsplan, wordt weergegeven als een rij in de planweergave. Wanneer een rij is samengevouwen, wordt een samenteling van de achterstandsitems weergegeven. Wanneer een rij wordt uitgevouwen, worden kaarten voor elk achterstallige item weergegeven, geordend op basis van de toegewezen iteratie.
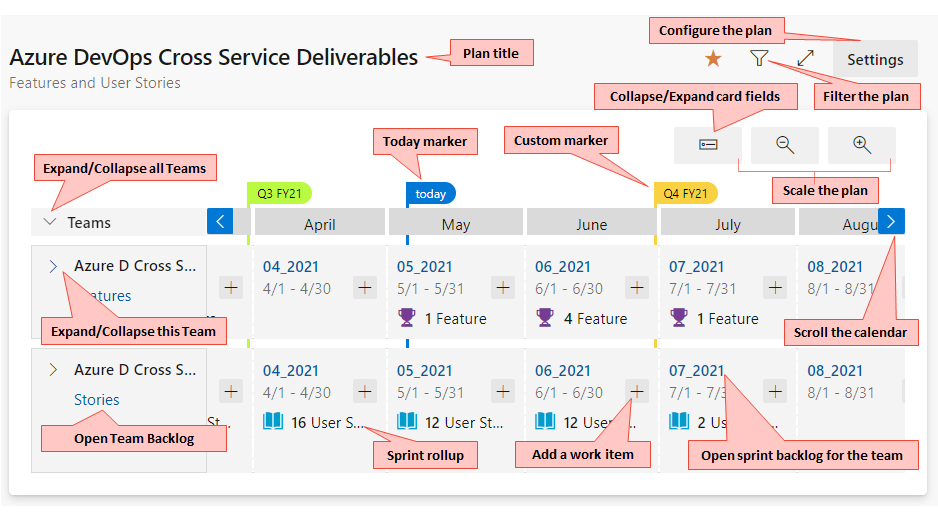
Tip
Werkitems worden weergegeven in de volgorde waarin de sprintachterstand wordt vermeld, waarbij de prioriteit van de productachterstand wordt overgenomen.
Gebruik uw abonnement op de volgende manieren:
- Filter het plan: Selecteer Filter
 . U kunt filteren op elk veld dat u in het plan opneemt. Instellingen zijn gebaseerd op het trefwoord of tekstfilter. Zie Interactief uw achterstand, borden en plannen filteren voor meer informatie.
. U kunt filteren op elk veld dat u in het plan opneemt. Instellingen zijn gebaseerd op het trefwoord of tekstfilter. Zie Interactief uw achterstand, borden en plannen filteren voor meer informatie. - De grootte van de kaarten en agenda aanpassen: selecteer Uitzoomen
 of inzoomen.
of inzoomen.
- Vorige of toekomstige maanden weergeven: Selecteer
 De agenda naar links schuiven of Naar rechts
De agenda naar links schuiven of Naar rechts schuiven. U kunt ook door het plan schuiven door het plan te selecteren en uw muis horizontaal te slepen.
schuiven. U kunt ook door het plan schuiven door het plan te selecteren en uw muis horizontaal te slepen. - Details voor een team weergeven: Selecteer Teamrij uitvouwen.
- Alle teamrijen uitvouwen en samenvouwen: selecteer Alle teamrijen uitvouwen of Alle teamrijen naast Teams samenvouwen.
- Schuif de weergave verticaal om teams weer te geven die lager in de planweergave worden weergegeven.
- Alleen titels weergeven: Selecteer
 samengevouwen kaartvelden . Als u alle velden wilt weergeven, selecteert u kaartvelden
samengevouwen kaartvelden . Als u alle velden wilt weergeven, selecteert u kaartvelden uitvouwen.
uitvouwen. - Selecteer een kaarttitel om het achterstandsitem te openen en details weer te geven. Sluit het werkitem om terug te keren naar het plan.
- Een werkitem toevoegen aan een sprint: Selecteer Item toevoegen
 binnen de sprint en het team waaraan u het wilt toevoegen.
binnen de sprint en het team waaraan u het wilt toevoegen. -
De velden wijzigen die op de kaarten worden weergegeven: Meer acties
 selecteren.
selecteren.
Teams samenvouwen voor overzichtsinformatie
Een van de voordelen van leveringsplannen is de mogelijkheid om meerdere teams te bekijken in de projecten die u belangrijk vindt. Hier volgen twee belangrijke manieren om meer teams in de planweergave weer te geven:
- Vouw alle teams samen om zich te concentreren op samenvattingsgegevens.
- Minimaliseer het aantal velden dat wordt weergegeven op kaarten.
Als u een overzichtsweergave van gepland werk wilt krijgen, vouwt u alle teams samen. Dit maakt het gemakkelijker om hiaten in de prognose te identificeren.
Vouw elke teamrij uit of samen door teamrij uitvouwen of samenvouwen naast de teamnaam te selecteren.
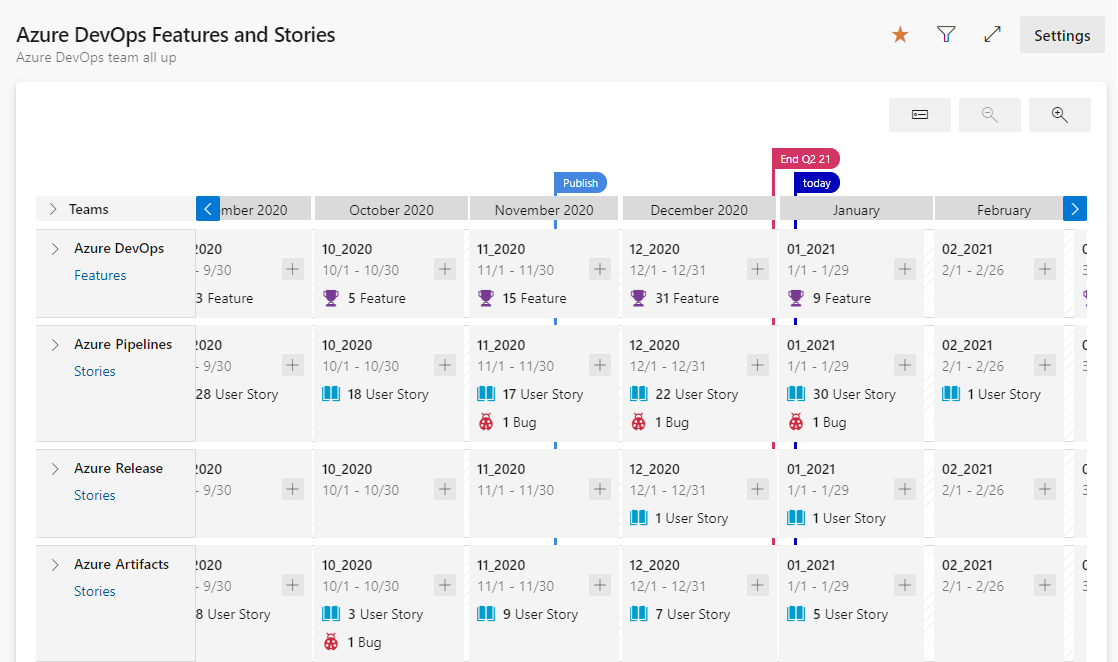
Werk weergeven dat een of meer iteraties omvat
Voor werkitems die een of meer iteraties omvatten, stelt u de begindatum en doeldatum in. In het plan worden kaarten weergegeven die beginnen en eindigen op basis van deze datums, zoals wordt weergegeven in de volgende afbeelding. U kunt de begin- of doeldatum ook aanpassen door de linker- of rechterrand van een werkitem te slepen.
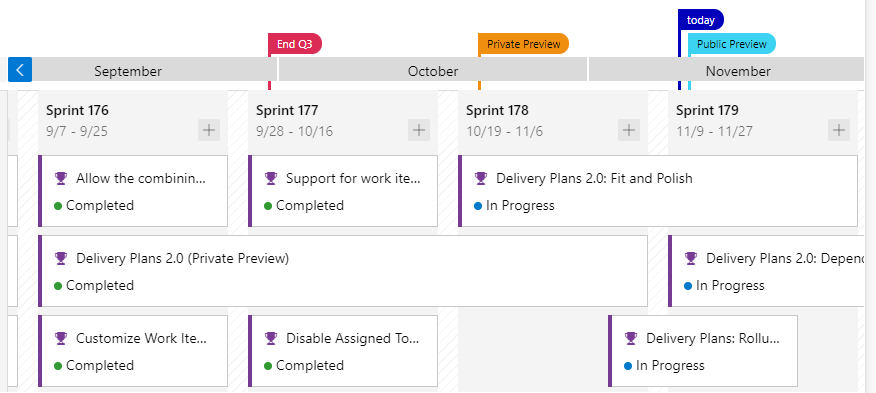
Titels alleen weergeven in de samengevouwen kaartweergave
Met de samengevouwen kaartweergave kunt u eenvoudig schakelen tussen kaarten met alleen titels en kaarten waarop alle velden worden weergegeven die voor het plan zijn geconfigureerd. Als u alleen titels wilt weergeven, selecteert u ![]() Samengevouwen kaartvelden . Als u alle velden wilt weergeven, selecteert u kaartvelden
Samengevouwen kaartvelden . Als u alle velden wilt weergeven, selecteert u kaartvelden![]() uitvouwen.
uitvouwen.
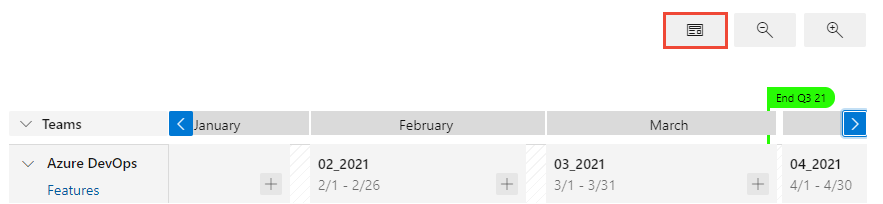
Het samenvouwen van functies en epics weergeven
Een rollup biedt een uitgebreid overzicht van het onderliggende werk rechtstreeks op de kaarten in uw leveringsplan. Samengevouwen weergaven zijn beschikbaar voor functies, epics of een portfolioachterstand die u aan uw project hebt toegevoegd. Als u rollups wilt inschakelen, opent u de planinstellingen, selecteert u Velden en kiest u Onderliggende samengetelde gegevens weergeven.
In de volgende planweergave ziet u bijvoorbeeld vier scenario's met een samenvouwen van de onderliggende functies, gebruikersverhalen en bugs voor één team.
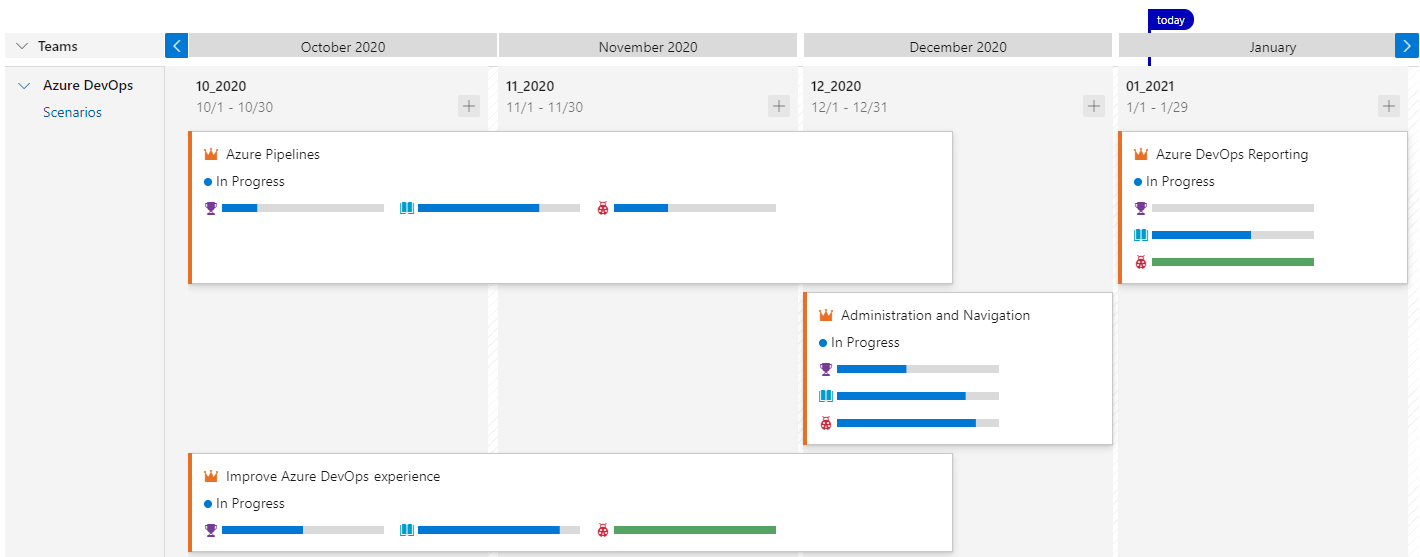
U kunt ook rollups weergeven vanuit een achterstandsweergave, zoals beschreven in voortgang of totalen van weergavepakketten.
De herhaling voor een achterstandsitem bijwerken
Wanneer de planning verandert, werkt u de iteratie voor een achterstandsitem bij door de kaart naar een andere iteratie te verplaatsen. Deze aanpassing helpt bij het handhaven van de afstemming binnen uw organisatie.
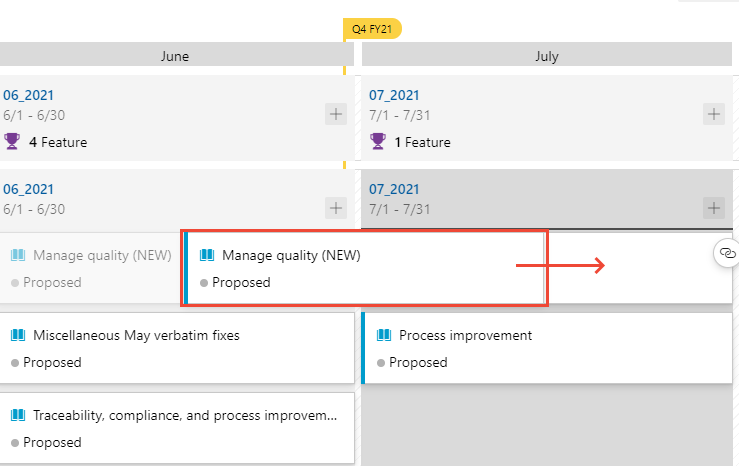
Een leveringsplan afdrukken
U kunt alle of een deel van uw leveringsplan afdrukken, afhankelijk van de weergave die u wilt vastleggen en delen. Gebruik de functie Afdrukken van uw browser om één pagina tegelijk af te drukken.
Hier volgen enkele tips voor het afdrukken van gedeelten van een plan:
- Selecteer de modus
 Volledig scherm.
Volledig scherm. - Vouw teams uit of samen en zoom in of uit om de gewenste weergave te krijgen.
- Maak een schermopname van de planweergave of gebruik de functie Afdrukken van uw browser.
Tip
Als u een leveringsplan wilt delen met een teamlid, kopieert u de URL en verzendt u de gekopieerde URL naar uw teamlid via e-mail, chat of een ander communicatieprogramma dat uw team gebruikt.