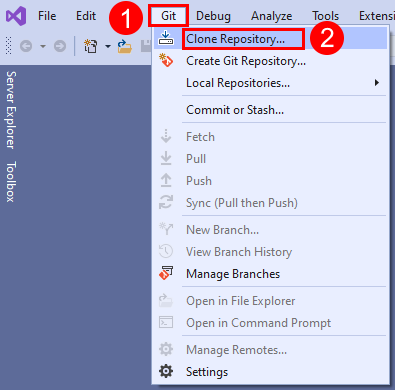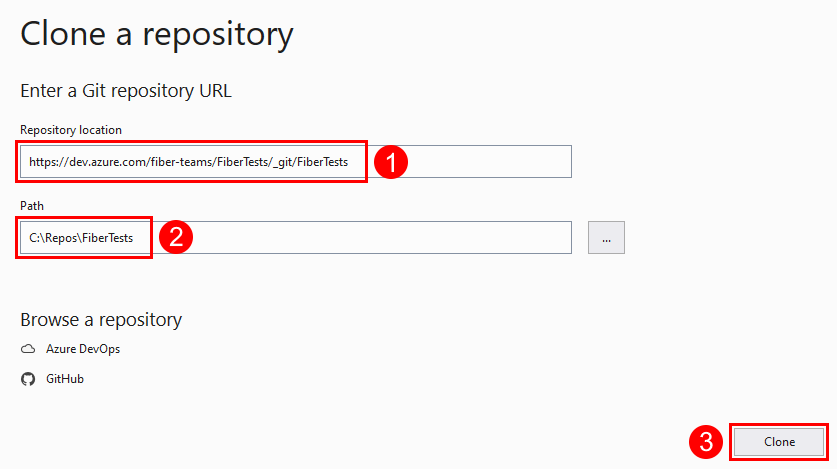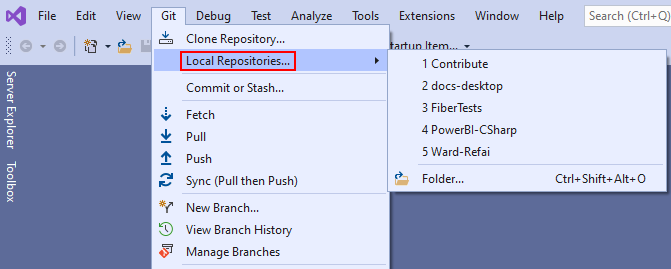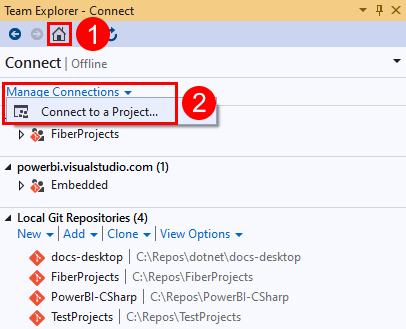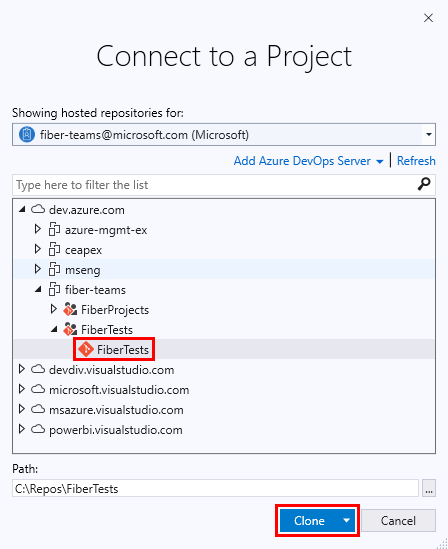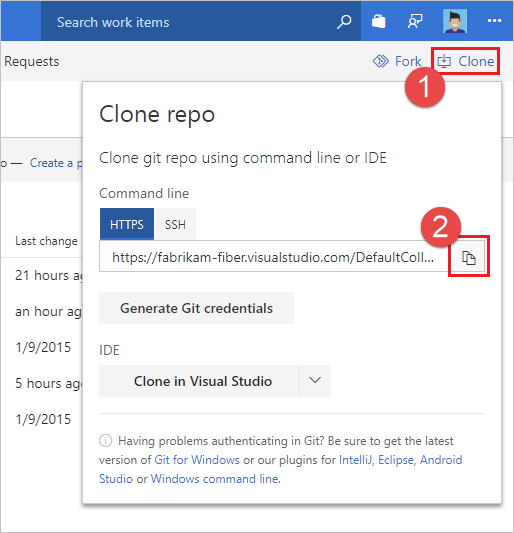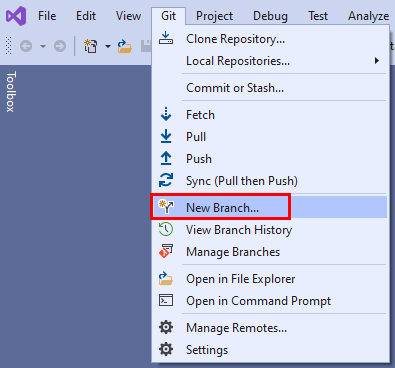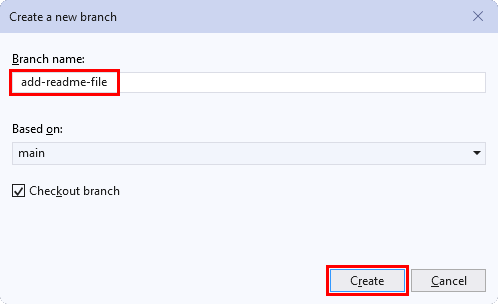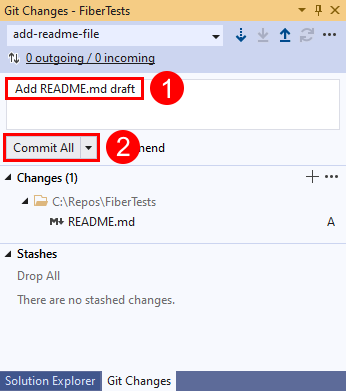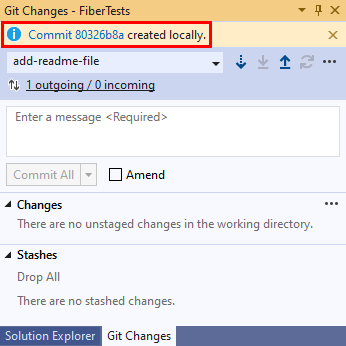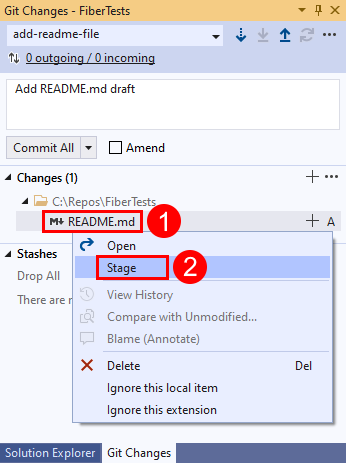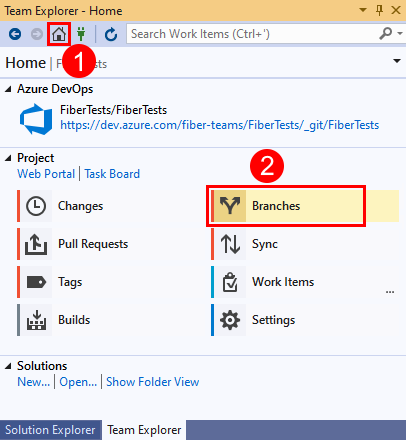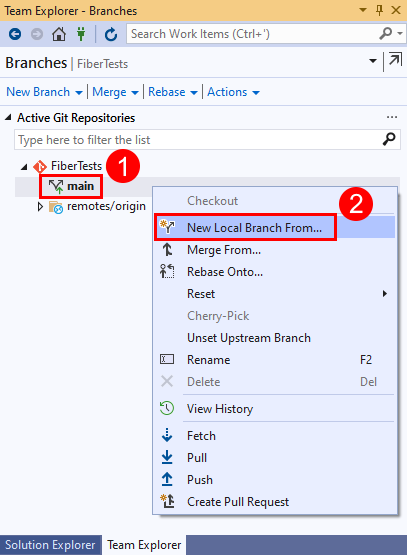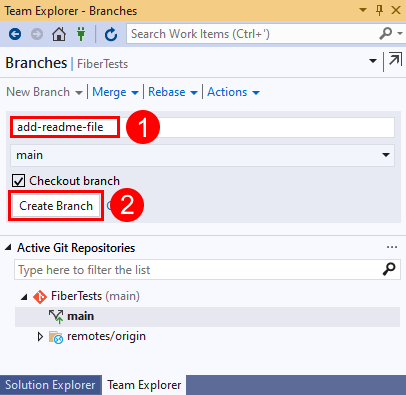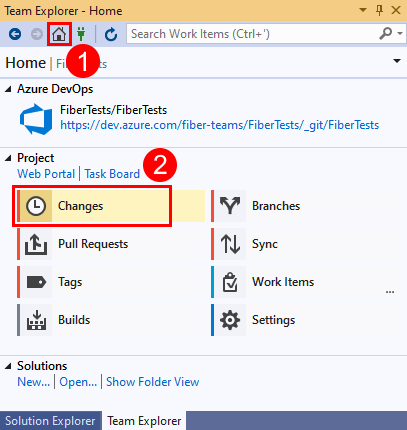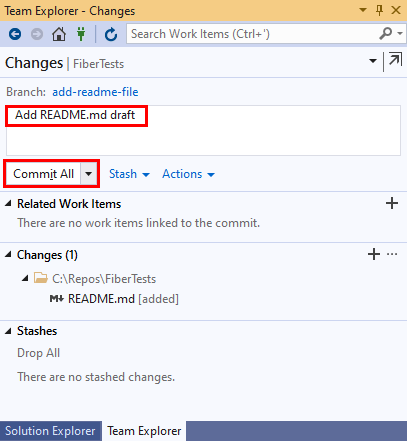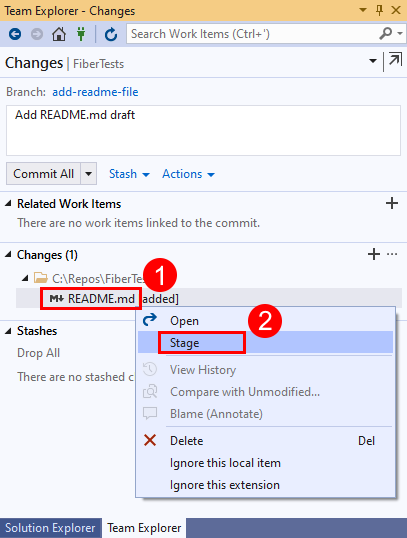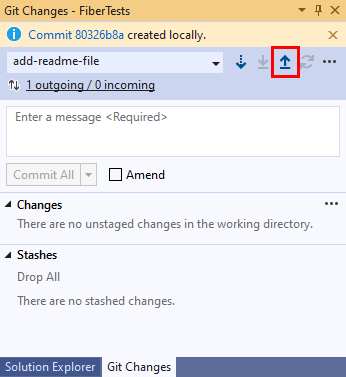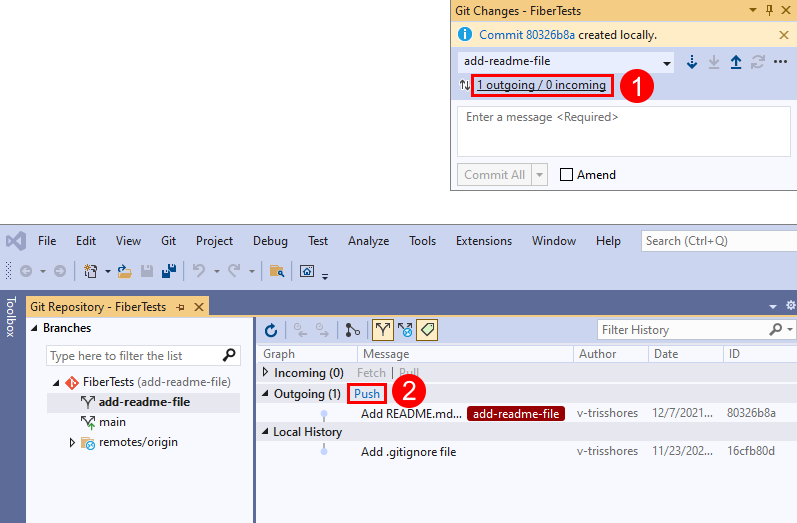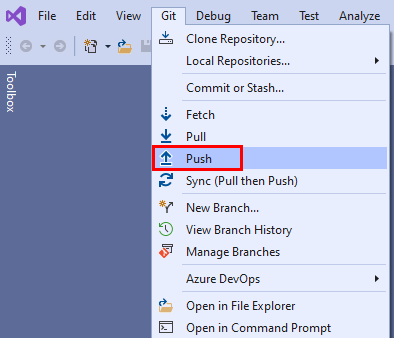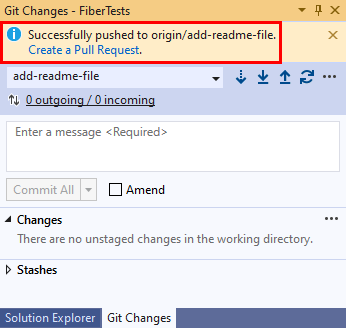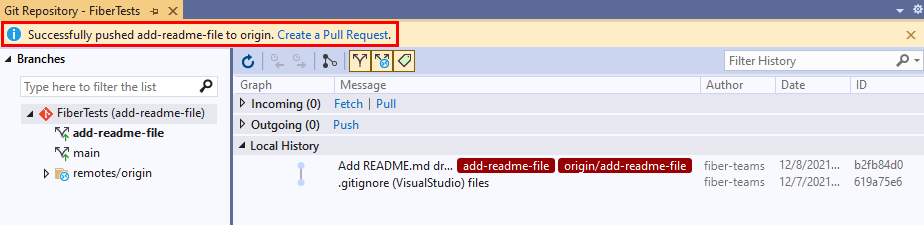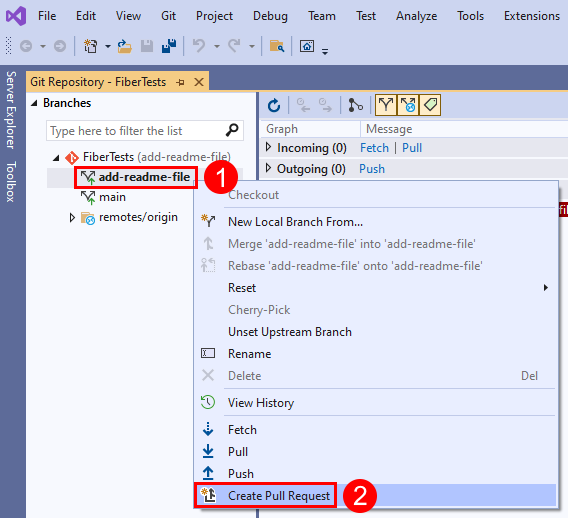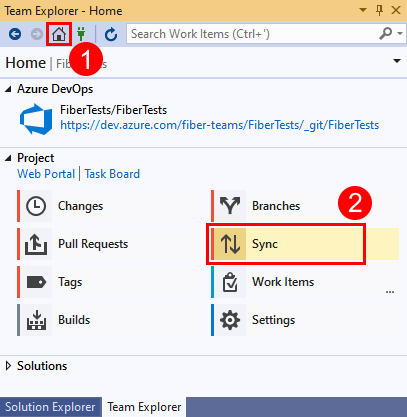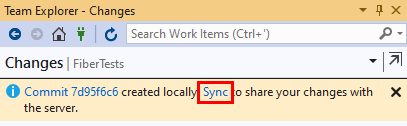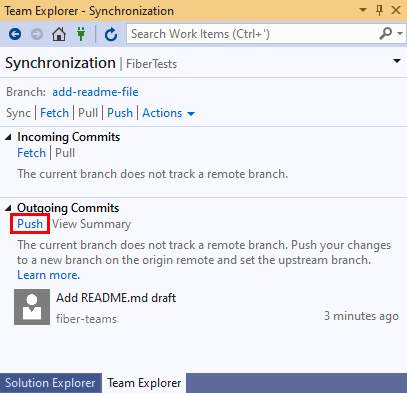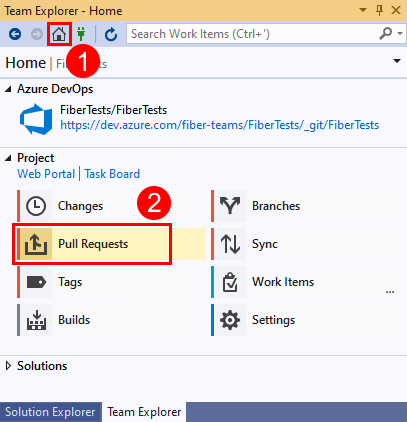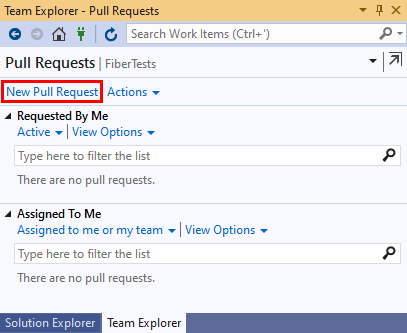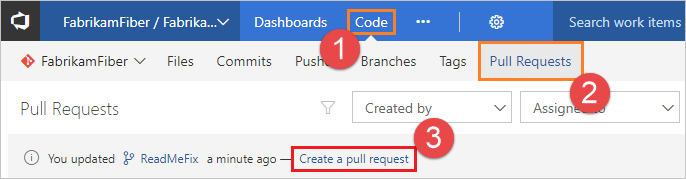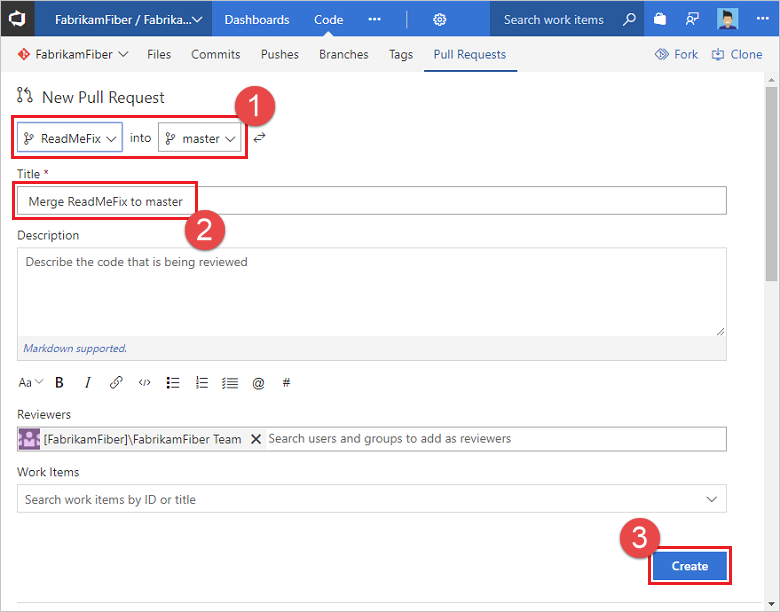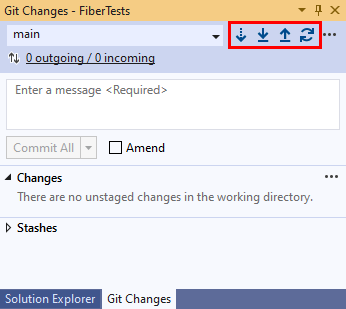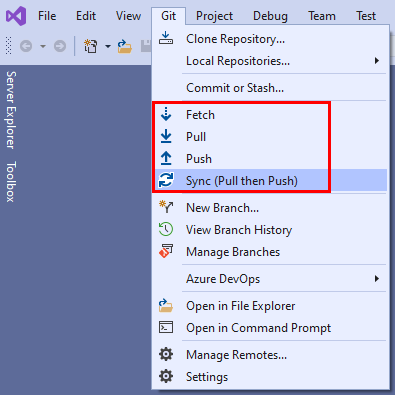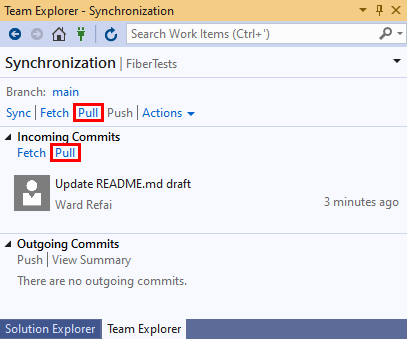Aan de slag met Git in Azure-opslagplaatsen
Azure DevOps Services | Azure DevOps Server 2022 - Azure DevOps Server 2019
Visual Studio 2019 | Visual Studio 2022
Ga aan de slag met het ontwikkelen van uw code met behulp van Azure-opslagplaatsen en Git-opslagplaatsen. U kunt Visual Studio- of Git-opdrachten gebruiken om een opslagplaats te klonen, lokale vertakkingen te definiëren, wijzigingen door te voeren en te pushen en met anderen te synchroniseren. Als u een opslagplaats wilt maken of importeren, raadpleegt u Een nieuwe Git-opslagplaats maken in uw project of een Git-opslagplaats importeren.
Notitie
In dit artikel wordt beschreven hoe u Visual Studio gebruikt voor het beheren van Git-opslagplaatsen voor Azure-opslagplaatsen. Met vergelijkbare procedures kunt u Visual Studio gebruiken om GitHub-opslagplaatsen te beheren. Als u een GitHub-opslagplaats wilt klonen, haalt u de URL op zoals beschreven in Het klonen van een opslagplaats.
Zie de zelfstudie Over Git-opslagplaatsen in Azure voor een overzicht van de Git-werkstroom.
Notitie
Visual Studio 2019 versie 16.8 en nieuwere versies bieden een nieuw Git-menu voor het beheren van de Git-werkstroom met minder contextwisselingen dan Team Explorer. Procedures in dit artikel op het tabblad Visual Studio bieden informatie over het gebruik van de Git-ervaring en Team Explorer. Zie Vergelijking naast elkaar van Git en Team Explorer voor meer informatie.
Vereisten
Opslagplaatsen moeten zijn ingeschakeld in uw Azure DevOps-projectinstellingen. Als de opslagplaatshub en de bijbehorende pagina's niet worden weergegeven, raadpleegt u Een Azure DevOps-service in- of uitschakelen om opslagplaatsen opnieuw in of uit te schakelen.
Als u code in privéprojecten wilt weergeven, moet u lid zijn van een Azure DevOps-project met basistoegangsniveau of hoger. Voor openbare projecten kan iedereen de code bekijken.
Als u geen project hebt, maakt u er een of meldt u zich gratis aan.
Als u geen projectlid bent, wordt u toegevoegd.
Als u code voor een privéproject wilt klonen of hieraan wilt bijdragen, moet u lid zijn van de beveiligingsgroep Inzenders of de bijbehorende machtigingen hebben ingesteld. Voor openbare projecten kan iedereen code klonen en bijdragen. Zie Wat is een openbaar project voor meer informatie ?
Notitie
Voor openbare projecten hebben gebruikers aan belanghebbenden volledige toegang tot Azure-opslagplaatsen.
Opslagplaatsen moeten zijn ingeschakeld in uw Azure DevOps-projectinstellingen. Als de opslagplaatshub en de bijbehorende pagina's niet worden weergegeven, raadpleegt u Een Azure DevOps-service in- of uitschakelen om opslagplaatsen opnieuw in of uit te schakelen.
Als u code wilt weergeven, moet u lid zijn van het Azure DevOps-project met Basic-toegang of hoger. Als u geen projectlid bent, wordt u toegevoegd.
Als u code wilt klonen of hieraan wilt bijdragen, moet u lid zijn van de beveiligingsgroep Inzenders of de bijbehorende machtigingen hebben in het project dat u wilt wijzigen.
Zie Standaardmachtigingen en vertakkingsmachtigingen voor Git voor meer informatie over machtigingen en toegangsniveaus.
Uw code ophalen
U kunt een externe Git-opslagplaats klonen om er een lokale kopie van te maken. Met klonen wordt zowel een kopie van de broncode gemaakt waarmee u kunt werken met informatie over versiebeheer, zodat Git de broncode kan beheren.
Als u liever een lokale opslagplaats maakt zonder te klonen, raadpleegt u Een nieuwe Git-opslagplaats maken. Nadat u uw lokale opslagplaats hebt gemaakt, kunt u doorgaan met het doorvoeren, delen en synchroniseren van uw werk.
- Visual Studio 2022
- Visual Studio 2019 - Git-menu
- Visual Studio 2019 - Team Explorer
- Git-opdrachtregel
Visual Studio 2022 biedt een Git-versiebeheer met behulp van het Git-menu, Git-wijzigingen en via contextmenu's in Solution Explorer. Visual Studio 2019 versie 16.8 biedt ook de Git-gebruikersinterface van Team Explorer . Zie het tabblad Visual Studio 2019 - Team Explorer voor meer informatie.
Kies In het Git-menu op de menubalk de optie Opslagplaats klonen...
Voer in het venster Een opslagplaats klonen de locatie van de externe opslagplaats en het mappad voor de gekloonde opslagplaats in. Als u de locatie van de externe opslagplaats niet weet, selecteert u Azure DevOps in Bladeren in opties voor een opslagplaats .
Selecteer Klonen. Nadat u een Git-opslagplaats hebt gekloond, detecteert Visual Studio de opslagplaats en voegt deze toe aan uw lijst met lokale opslagplaatsen in het Git-menu.
Notitie
Met Azure DevOps Services is dev.azure.com/{your organization}/{your project}de indeling voor de project-URL. De vorige indeling die verwijst naar de visualstudio.com indeling wordt echter nog steeds ondersteund. Zie Inleiding tot Azure DevOps, veranderen van bestaande organisaties om de nieuwe domeinnaam-URL te gebruiken voor meer informatie.
Uw werk doorvoeren
Git-vertakkingen isoleren uw wijzigingen van ander werk in het project. De aanbevolen Git-werkstroom is het gebruik van een nieuwe vertakking voor elke functie of het oplossen van uw werk. U maakt doorvoeringen in uw lokale Git-opslagplaats om uw wijzigingen in die vertakking op te slaan.
- Visual Studio 2022
- Visual Studio 2019 - Git-menu
- Visual Studio 2019 - Team Explorer
- Git-opdrachtregel
Kies in het Git-menu op de menubalk nieuwe vertakking... om het venster Een nieuwe vertakking maken te openen.
Voer in het venster Een nieuwe vertakking maken een beschrijvende vertakkingsnaam in om anderen te laten weten wat de vertakking bevat. Visual Studio maakt standaard uw nieuwe vertakking op basis van de huidige vertakking. Met het selectievakje Uitchecken vertakking wordt u automatisch overgeschakeld naar de zojuist gemaakte vertakking. Selecteer Maken.
Voeg een README.md-bestand toe aan uw gekloonde opslagplaats. In Solution Explorer kunt u door de inhoud van de opslagplaats bladeren met behulp van de mapweergave of Visual Studio-oplossingen openen in de opslagplaats. Git houdt wijzigingen bij die zowel binnen als buiten Visual Studio zijn aangebracht.
Wanneer u tevreden bent met uw wijzigingen, slaat u deze op in Git met behulp van een doorvoering. Voer in het venster Git-wijzigingen een bericht in waarin de wijzigingen worden beschreven en selecteer vervolgens Alles doorvoeren. Alle doorvoeringen niet-voorbereide wijzigingen doorvoeren en het faseringsgebied overslaan. U kunt ervoor kiezen om alle bestanden te faseren voordat u ze doorvoert door de knop Alle fase + (plus) boven aan de sectie Wijzigingen in het venster Git-wijzigingen te selecteren.
Selecteer de koppeling voor doorvoerinformatie voor meer informatie over de doorvoering.
Notitie
Als u meerdere bestanden hebt en u ze niet allemaal wilt doorvoeren, kunt u met de rechtermuisknop op elk bestand klikken en fase kiezen. Wanneer u alle bestanden hebt gefaseerd die u wilt doorvoeren, selecteert u Gefaseerd doorvoeren. Doorvoerfase vervangt Alles doorvoeren wanneer u uw wijzigingen handmatig faseren.
Uw wijzigingen delen
Nadat u een of meer doorvoeringen hebt toegevoegd aan een vertakking en u klaar bent om deze wijzigingen met anderen te delen, pusht u uw doorvoeringen zodat anderen ze kunnen zien.
Zodra u uw doorvoeringen hebt gepusht, kunt u een pull-aanvraag maken. Met een pull-aanvraag kunnen anderen weten dat u uw wijzigingen wilt laten beoordelen. Na goedkeuring voegt een pull-aanvraag doorgaans uw wijzigingen toe aan de standaardbranch van de externe opslagplaats.
- Visual Studio 2022
- Visual Studio 2019 - Git-menu
- Visual Studio 2019 - Team Explorer
- Git-opdrachtregel
Selecteer in het venster Git-wijzigingen de drukknop pijl-omhoog om uw doorvoer te pushen.
U kunt uw wijzigingen ook pushen vanuit het venster Git-opslagplaats . Als u het venster Git-opslagplaats wilt openen, selecteert u de uitgaande/binnenkomende koppeling in het venster Git-wijzigingen .
U kunt uw wijzigingen ook pushen vanuit het Git-menu op de menubalk.
Maak een pull-aanvraag zodat anderen uw wijzigingen kunnen controleren. Als u uw wijzigingen zojuist hebt gepusht vanuit het venster Git-wijzigingen , kunt u de koppeling Een pull-aanvraag maken selecteren om een webbrowser te openen waarin u een nieuwe pull-aanvraag kunt maken in de Azure-opslagplaatswebportal.
Als u uw wijzigingen zojuist hebt gepusht vanuit het venster Git-opslagplaats , kunt u ook de koppeling Een pull-aanvraag maken bovenaan dat venster selecteren.
U kunt ook met de rechtermuisknop op een vertakking klikken in het venster Git-opslagplaats en pull-aanvraag maken selecteren.
Wanneer de pull-aanvraag wordt geopend in de webportal van Azure-opslagplaatsen, controleert u de bron- en doelvertakkingen. In dit voorbeeld willen we doorvoeringen uit de add-readme-file vertakking samenvoegen in de main vertakking. Voer een titel en een optionele beschrijving in, geef revisoren op, koppel eventueel werkitems en selecteer Vervolgens Maken.
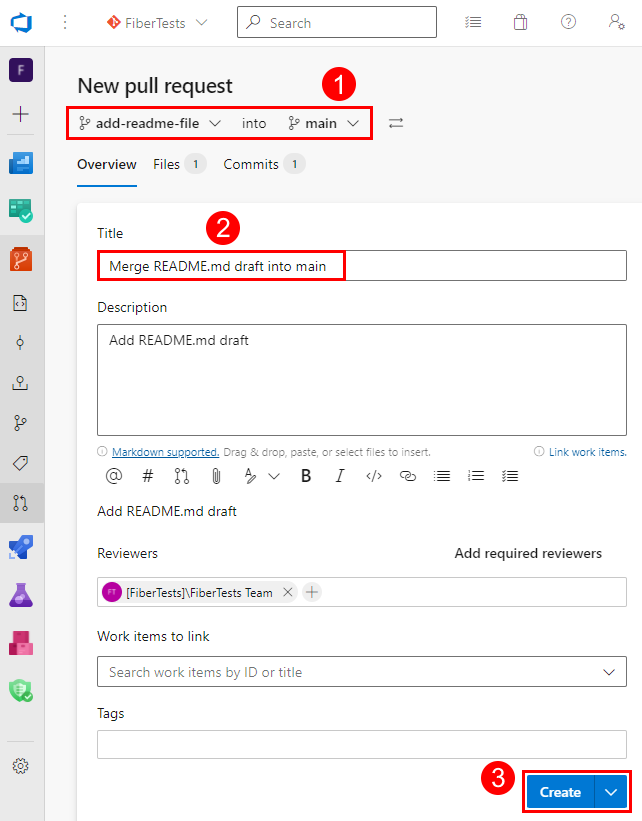
Zie de zelfstudie voor pull-aanvragen voor meer informatie over pull-aanvragen.
Synchroniseren met anderen
U kunt uw lokale vertakkingen gesynchroniseerd houden met hun externe tegenhangers door doorvoeringen op te halen die door anderen zijn gemaakt. Hoewel Git handig is bij het samenvoegen van binnenkomende wijzigingen met uw wijzigingen, moet u soms een samenvoegingsconflict oplossen. Hoewel u aan uw functievertakking werkt, is het een goed idee om periodiek over te schakelen naar uw main vertakking en nieuwe doorvoeringen op te halen om deze actueel te houden met de externe main vertakking.
- Visual Studio 2022
- Visual Studio 2019 - Git-menu
- Visual Studio 2019 - Team Explorer
- Git-opdrachtregel
In het venster Git-wijzigingen kunt u uw lokale vertakking actueel houden met de externe tegenhanger met behulp van de knoppen Ophalen, Ophalen, Pushen en Synchroniseren.
Van links naar rechts in de vorige schermafbeelding zijn de knopbesturingselementen:
- Download externe doorvoeringen die zich niet in uw lokale vertakking bevinden, maar voeg ze niet samen.
- Pull voert een ophaalbewerking uit en voegt vervolgens de gedownloade doorvoeringen samen in uw lokale vertakking.
- Push uploadt uw niet-gepushte doorvoeringen naar de externe opslagplaats, waardoor ze worden toegevoegd aan de bijbehorende externe vertakking.
- Sync voert een pull uit en vervolgens een push.
U kunt ook Ophalen, Ophalen, Pushen en Synchroniseren selecteren in het Git-menu.