Een project aanpassen met behulp van een overgenomen proces
Azure DevOps Services | Azure DevOps Server 2022 - Azure DevOps Server 2019
Elk project is gebaseerd op een proces dat de bouwstenen voor het bijhouden van werk definieert. Het eerste project dat u maakt, maakt gebruik van een van de standaardprocessen: Agile, Basic, Scrum of CMMI.
Elk project is gebaseerd op een proces dat de bouwstenen voor het bijhouden van werk definieert. Het eerste project dat u maakt, maakt gebruik van een van de standaardprocessen: Agile, Scrum of CMMI.
U kunt overgenomen processen alleen aanpassen. Alle wijzigingen die u aanbrengt in het overgenomen proces, worden automatisch weergegeven in de projecten die dat proces gebruiken. U kunt een proces snel aanpassen door een werkitemtype (WIT) toe te voegen of te wijzigen dat deel uitmaakt van het proces. Gebruik anders de volgende volgorde om een project aan te passen:
- Een overgenomen proces aanpassen: wijzig het overgenomen proces zodat dit overeenkomt met uw specifieke vereisten door velden, WIT's, werkstromen, formulieren en achterstanden te wijzigen.
- Controleer uw aanpassingen: maak een testproject en valideer uw wijzigingen.
- Overgenomen proces toepassen op een project: Voeg een nieuw project toe op basis van het overgenomen proces en wijzig het proces dat wordt gebruikt door een bestaand teamproject.
- Vernieuw en controleer uw aanpassingen: Vernieuw de webportal en open een werkitem van het type dat u hebt gewijzigd.
Belangrijk
Het overnameprocesmodel is beschikbaar voor projecten die zijn geconfigureerd om dit te ondersteunen. Als u een oudere verzameling gebruikt, controleert u de compatibiliteit van het procesmodel. Als uw on-premises verzameling is geconfigureerd voor het gebruik van het on-premises XML-procesmodel, kunt u dat procesmodel alleen gebruiken om de ervaring voor het bijhouden van werk aan te passen. Zie Het procesmodel voor uw projectverzameling kiezen voor meer informatie.
Notitie
Controleer de wijzigingen die zijn aangebracht in een overgenomen proces via het auditlogboek. Zie Auditlogboeken voor Access, exporteren en filteren voor meer informatie.
Vereisten
Bekijk Azure Boards configureren en aanpassen, die richtlijnen biedt voor het aanpassen van Azure Boards aan uw specifieke bedrijfsvereisten.
Organisatievereiste: Zorg ervoor dat u een organisatie hebt in Azure DevOps.
Machtigingen:
- Lid zijn van de groep Beheerders van projectverzamelingen.
- Machtigingen op verzamelingsniveau hebben, zoals Proces maken, Verwijderen, Proces bewerken of Een veld verwijderen uit de organisatie ingesteld op Toestaan.
- Met deze machtigingen kunt u processen en velden binnen uw organisatie wijzigen.
Vereisten voor projectprocesmodel:
- Zorg ervoor dat u het overnameprocesmodel hebt voor de projectverzameling waarin het project is gemaakt.
Machtigingen:
- Lid zijn van de groep Beheerders van projectverzamelingen.
- Machtigingen op verzamelingsniveau hebben, zoals Proces maken, Verwijderen, Proces bewerken of Een veld verwijderen uit de organisatie ingesteld op Toestaan.
- Met deze machtigingen kunt u processen en velden binnen uw organisatie wijzigen.
- Projectvereiste: Zorg ervoor dat u een project hebt dat gebruikmaakt van een overgenomen proces. Zie Een overgenomen proces maken voor meer informatie.
Notitie
Wanneer u een overgenomen proces aanpast, weerspiegelen alle projecten die dit proces gebruiken automatisch de aanpassingen. Om een soepele overgang te garanderen, raden we u aan een testproces en project te maken, zodat u uw aanpassingen kunt testen voordat u ze in de hele organisatie implementeert. Zie Overgenomen processen maken en beheren voor meer informatie.
Een veld toevoegen of wijzigen
Vergrendelde ![]()
![]() velden en overgenomen velden komen overeen met overgenomen velden van een systeemproces. U kunt vergrendelde velden niet aanpassen, maar u kunt enkele opties voor overgenomen velden aanpassen. U kunt velden die u aan een proces toevoegt, volledig aanpassen.
velden en overgenomen velden komen overeen met overgenomen velden van een systeemproces. U kunt vergrendelde velden niet aanpassen, maar u kunt enkele opties voor overgenomen velden aanpassen. U kunt velden die u aan een proces toevoegt, volledig aanpassen.
Meld u aan bij uw organisatie (
https://dev.azure.com/{yourorganization}).Selecteer
 Organisatie-instellingen.
Organisatie-instellingen.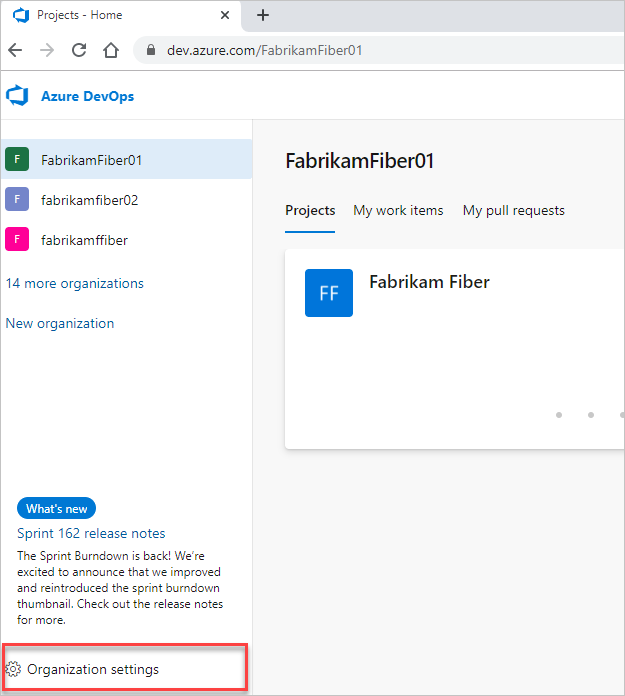
Selecteer Het overgenomen proces verwerken>> dat de WIT die u wilt aanpassen.
Als u een veld wilt toevoegen, kiest u het
 (pictogram Nieuw veld ).
(pictogram Nieuw veld ).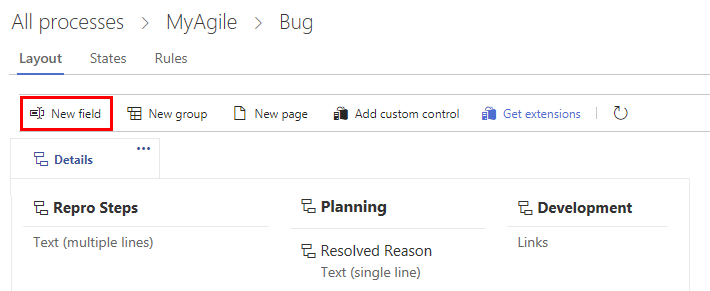
Kies in het resulterende dialoogvenster het type veld dat u wilt toevoegen. Bijvoorbeeld: geheel getal, selectielijst (vervolgkeuzemenu), persoonsnaam/identiteit, rtf-tekst of HTML, of selectievakje (booleaanse waarde).
Wijzig een bestaand veld op de volgende manieren:
Een regel voor een werkitemtype toevoegen of wijzigen
Voeg regels toe ter ondersteuning van specifieke werkstroom- en bedrijfsgebruiksscenario's. Met regels kunt u de waarde van een veld wissen, een waarde kopiëren naar een veld en waarden toepassen op basis van afhankelijkheden tussen de waarden van verschillende velden.
- Selecteer het overgenomen proces en het type werkitem.
- Selecteer Nieuwe regel voor regels>.
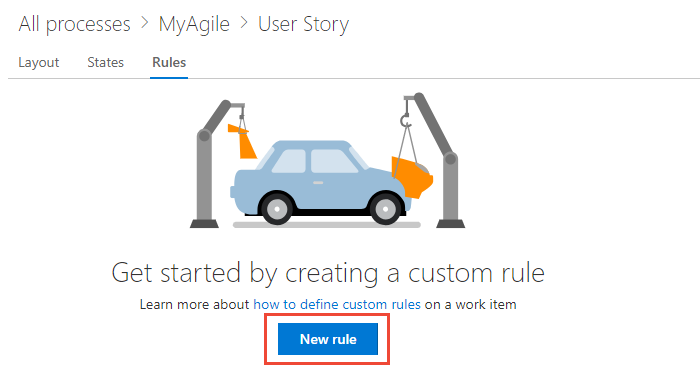
Zie De evaluatie van regels en regels voor meer informatie.
Typen werkitems toevoegen of wijzigen
U gebruikt verschillende WIT's om verschillende soorten werk te plannen en bij te houden. De belangrijkste reden waarom u een aangepaste WIT toevoegt, is het aanpassen van het webformulier en de werkstroomstatussen om te voldoen aan specifieke zakelijke use cases.
Selecteer uw overgenomen proces en de WIT die u wilt aanpassen.
Kies op de pagina Typen werkitems het
 type nieuw werkitem.
type nieuw werkitem.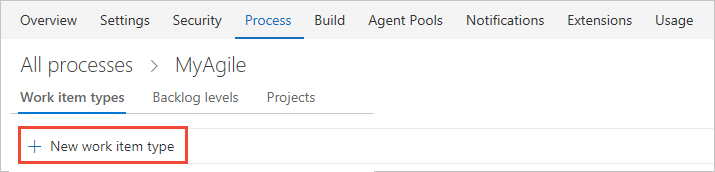
Geef de WIT een naam en geef desgewenst een beschrijving, pictogram en kleur op. Het pictogram en de kleur die u opgeeft, worden weergegeven in de webportal, inclusief in het werkitemformulier en wanneer gekoppelde werkitems worden weergegeven in een achterstand, borden, queryresultaten en meer.
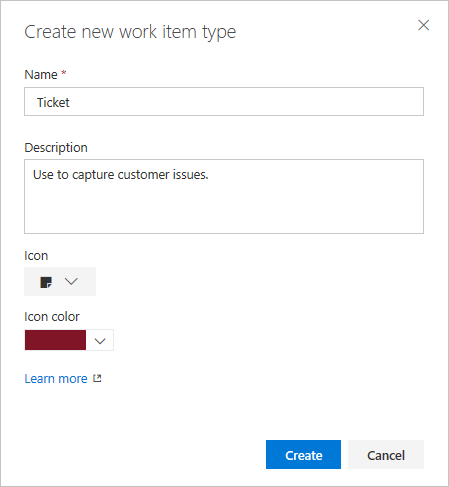
Selecteer Maken om op te slaan.
U kunt nu velden toevoegen aan de WIT of deze op de volgende manieren aanpassen:
De werkstroom van een werkitemtype wijzigen
Met werkstroomstatussen kunt u de status van een werkitem bijhouden terwijl dit van nieuw naar voltooid wordt verplaatst.
Als u een werkstroom wilt wijzigen, kiest u het overgenomen proces, de WIT en vervolgens de pagina Staten .
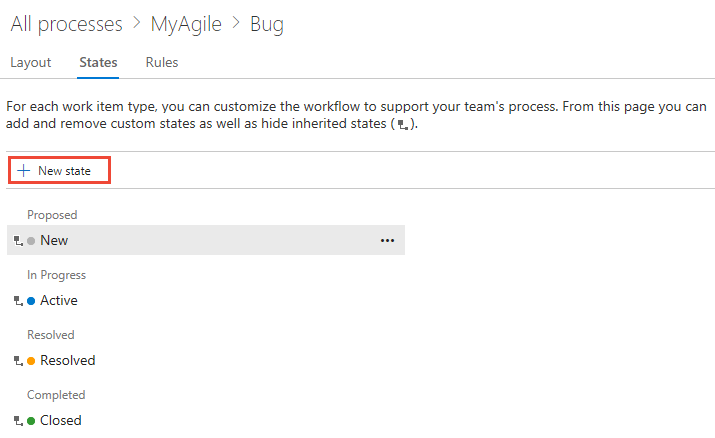
U kunt de werkstroom op de volgende manieren wijzigen:
Een aangepast besturingselement toevoegen
Aangepaste besturingselementen bieden meer functionaliteit voor een werkitemformulier.
Selecteer op de pagina Proces uw overgenomen proces > WIT >Aangepast besturingselement toevoegen.
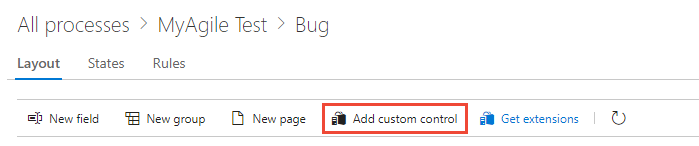
Zie Extensies en aangepaste besturingselementen toevoegen aan een werkitemtype voor meer informatie.
Een extensie toevoegen aan een werkitemtype
Een extensie is een installeerbare eenheid die bijdraagt aan nieuwe mogelijkheden voor uw project.
Notitie
Groeps- en pagina-extensies worden automatisch toegevoegd aan alle WIT's voor alle processen, zowel systeem als overgenomen. U kunt een extensie verbergen voor geselecteerde WIT's binnen een overgenomen proces.
Ga naar Visual Studio Marketplace, zoek een extensie en selecteer Gratis downloaden.
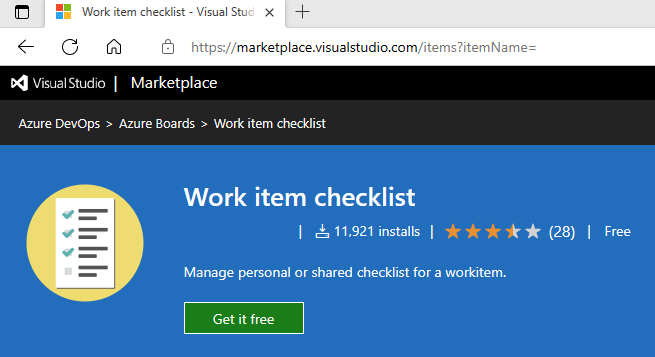
Kies de organisatie waaraan u deze wilt toevoegen in de vervolgkeuzelijst en selecteer Vervolgens Installeren.
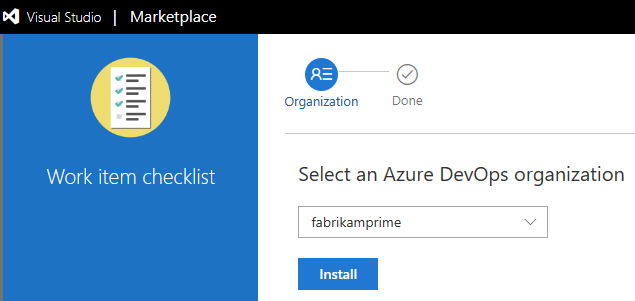
Ga terug naar het proces en WIT en controleer of de extensie de gewenste locatie heeft. U kunt het naar de gewenste positie in het formulier slepen.
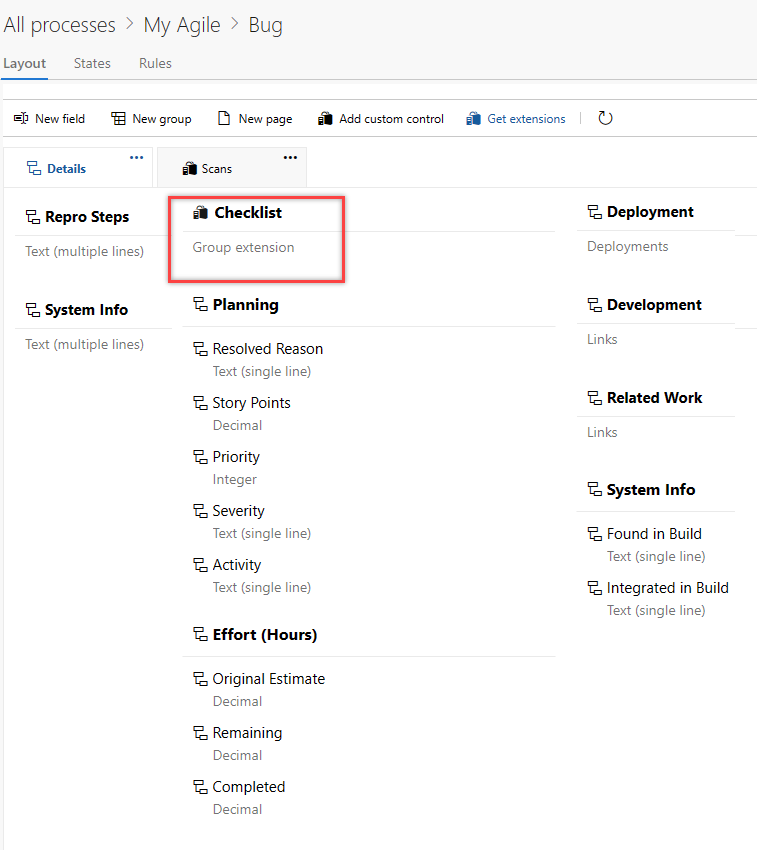
De achterstand en borden wijzigen
U kunt meer WIT's toevoegen aan een achterstandsniveau of een andere portfolioachterstand maken. Denk bijvoorbeeld aan het volgende voorbeeld:
- We hebben een portfolioachterstand op het derde niveau geïntroduceerd met de naam Initiatieven, speciaal ontworpen om de aangepaste Initiatief-WIT bij te houden.
- We hebben ook de naam van de achterstand van het product gewijzigd in Verhalen en Tickets, wat betekent dat het nu zowel gebruikersverhalen als klanttickets omvat.
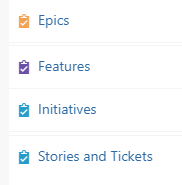
Selecteer op de pagina Proces uw overgenomen procesachterstandsniveaus>.

U kunt de backlog- en boardconfiguratie op de volgende manieren wijzigen:
- Een aangepaste WIT toevoegen aan een achterstand of bord
- De standaard-WIT wijzigen
- De naam van de achterstall van de vereiste wijzigen
- De naam van een portfolioachterstand wijzigen
- Een portfolioachterstand toevoegen waarin aangepaste WIT's worden weergegeven
- Een portfolioachterstand bewerken of de naam ervan wijzigen
- De achterstallige aangepaste portfolio op het hoogste niveau verwijderen
Uw aanpassing controleren
U wordt aangeraden een testproject te maken en het aangepaste overgenomen proces hierop toe te passen om de wijzigingen te controleren die u hebt aangebracht. Alle aanpassingen die aan een proces zijn aangebracht, worden onmiddellijk van kracht op alle projecten. Als u uw wijzigingen wilt klaarmaken, kunt u dat doen met behulp van een van de volgende twee methoden:
- Een testproject en kopie van uw aangepaste proces maken
- Een testorganisatie maken en uw proces importeren/exporteren
Een testproject maken en het aangepaste proces kopiëren
Selecteer op de pagina Proces de ... contextmenu voor het proces dat u wilt gebruiken en selecteer vervolgens Nieuw teamproject.
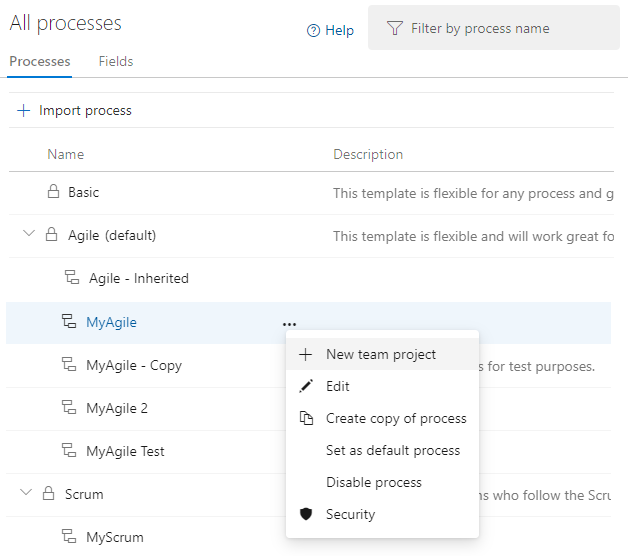
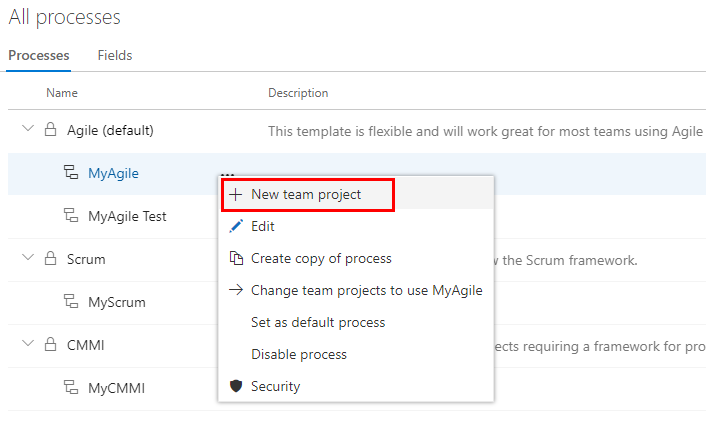
Voer gegevens in het formulier in en selecteer Vervolgens Maken. Zie Een project maken voor meer informatie.
Selecteer werkitems in uw>project en selecteer vervolgens de aangepaste WIT in het vervolgkeuzemenu Nieuw werkitem. In het volgende voorbeeld selecteren we Bug.
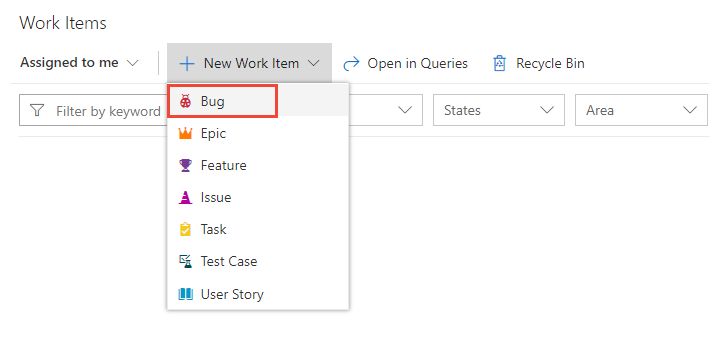
Controleer of een of meer velden die u hebt toegevoegd, worden weergegeven in het formulier. Het
 pictogram (uitroepteken) geeft aan dat het veld vereist is.
pictogram (uitroepteken) geeft aan dat het veld vereist is.
Een testorganisatie maken en uw proces importeren/exporteren
U kunt ook de volgende stappen gebruiken om de aanpassingen te controleren die u hebt aangebracht in een overgenomen proces.
- Maak een testorganisatie.
- Gebruik het import-/exportprocesprogramma om het proces naar de testorganisatie te kopiëren.
- Controleer de procesaanpassingen in de testorganisatie.
- Gebruik het import-/exportprocesprogramma opnieuw om het gewijzigde proces te importeren in de productieorganisatie.
Het proces van uw project wijzigen
Zie Het proces van een project wijzigen voor meer informatie.