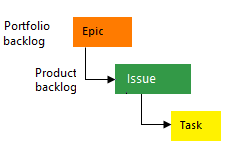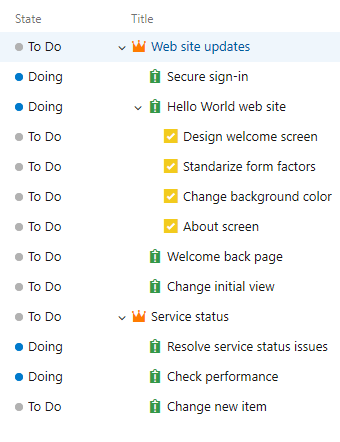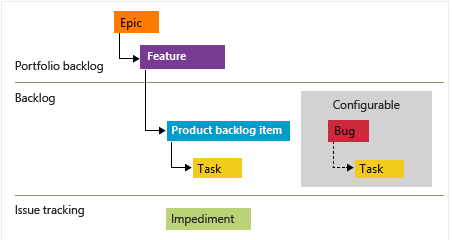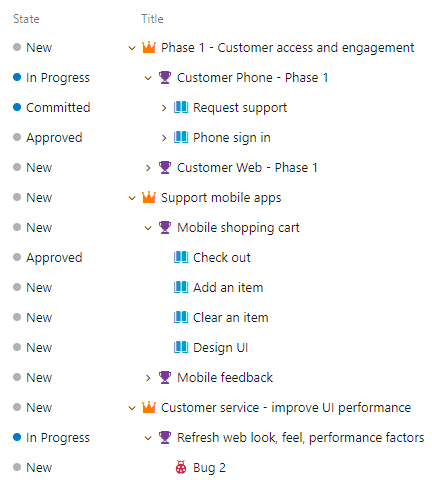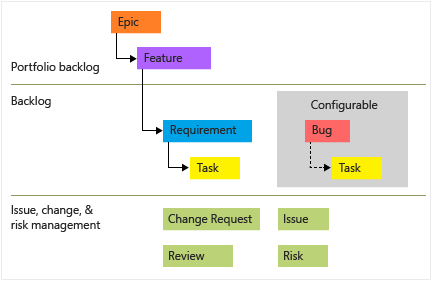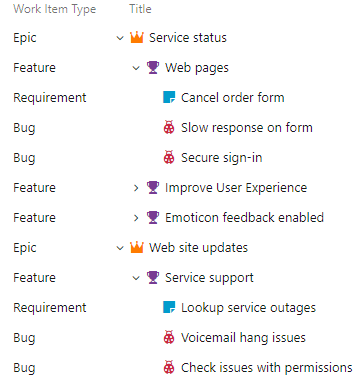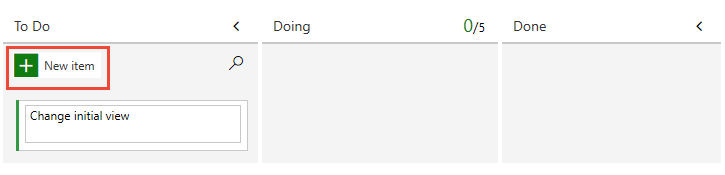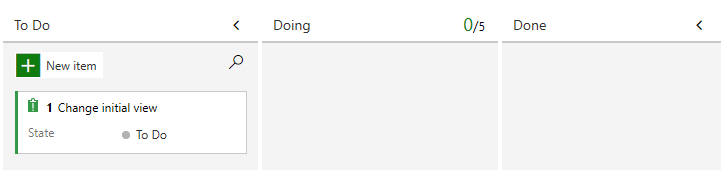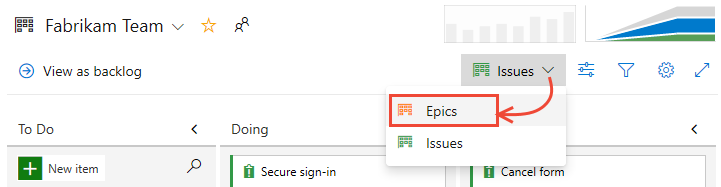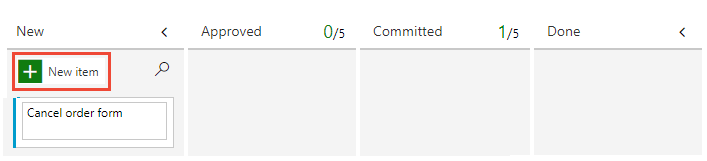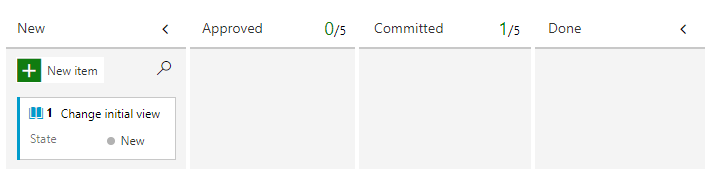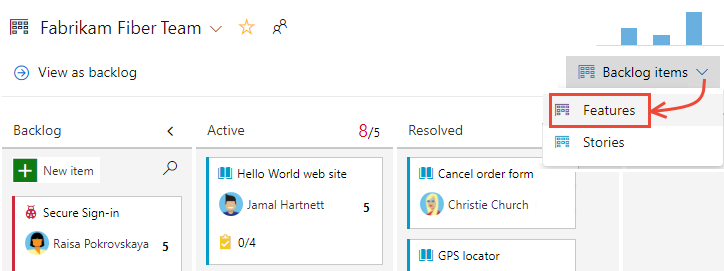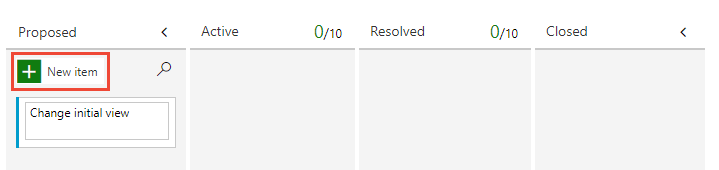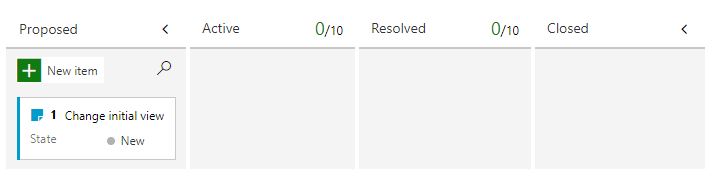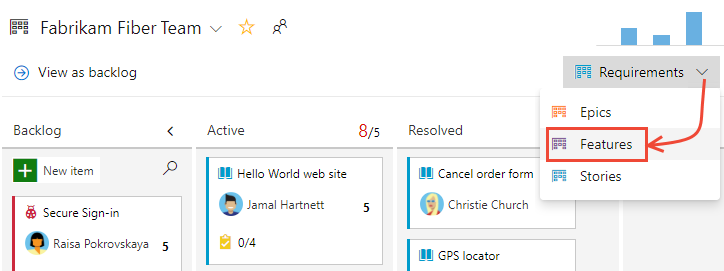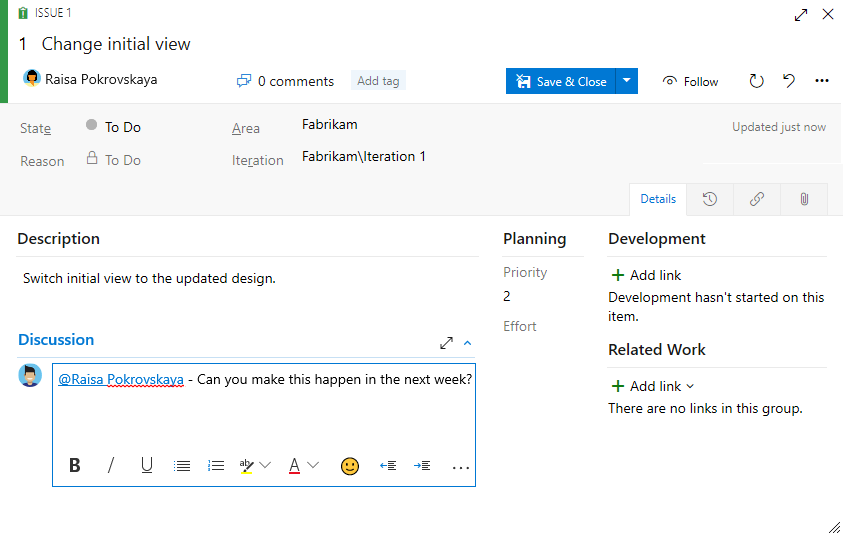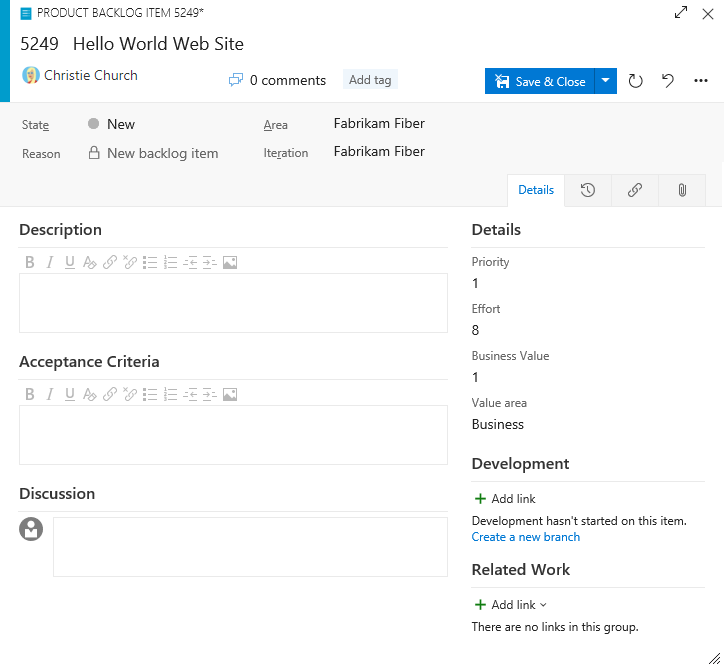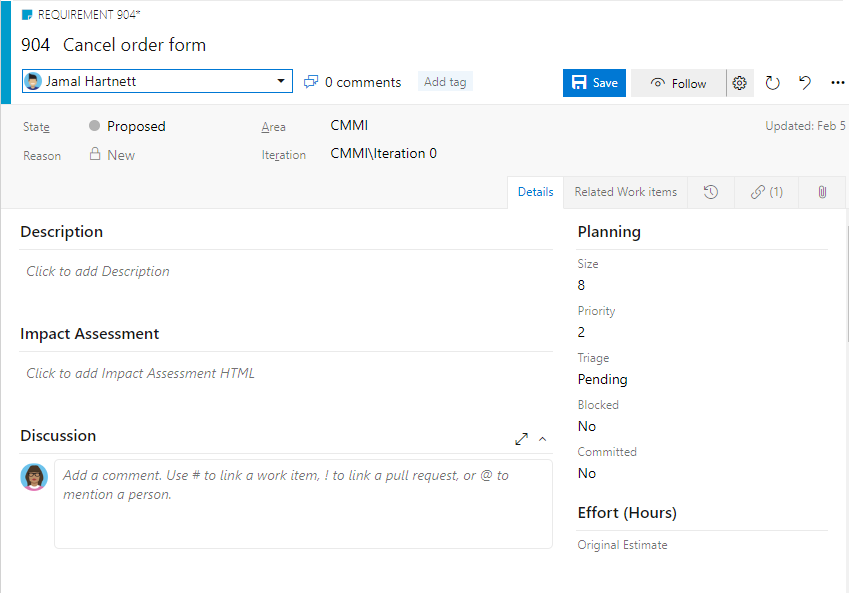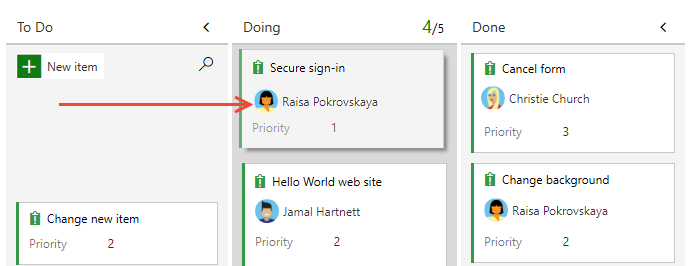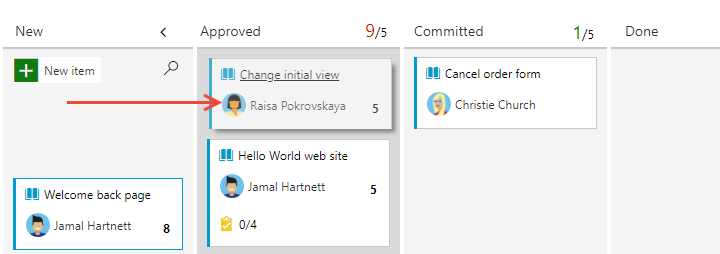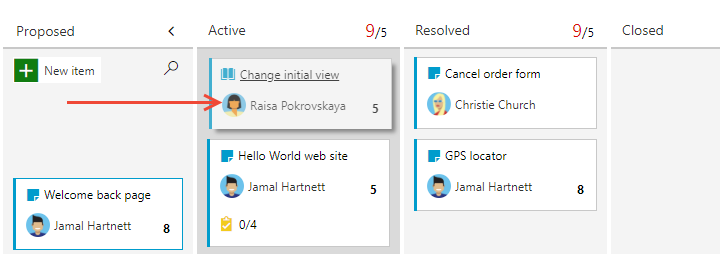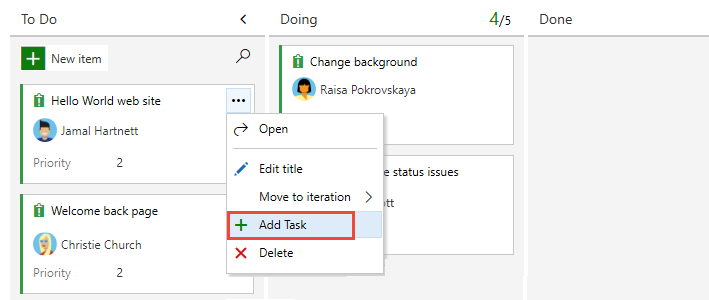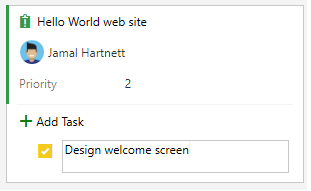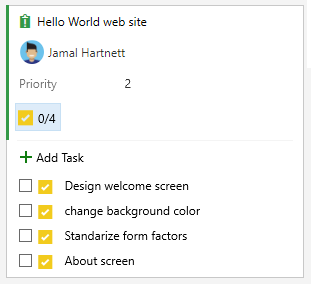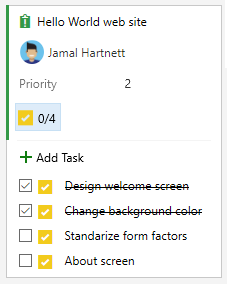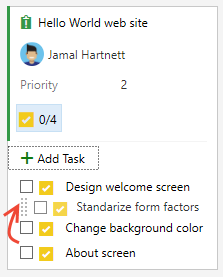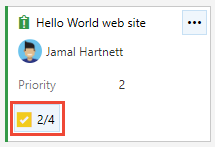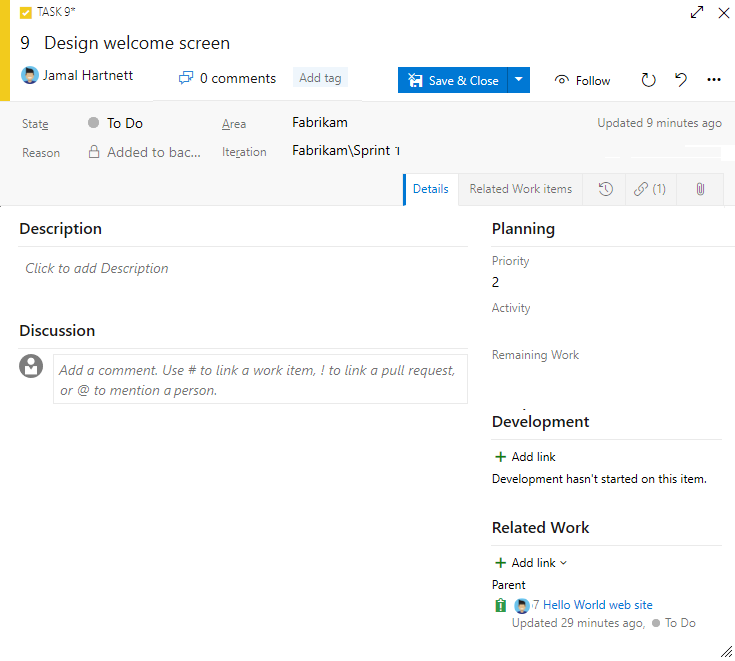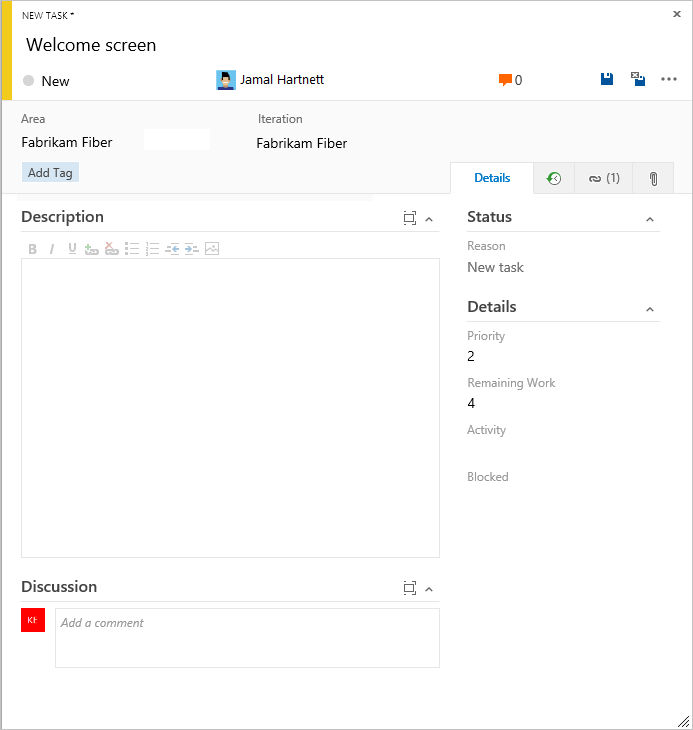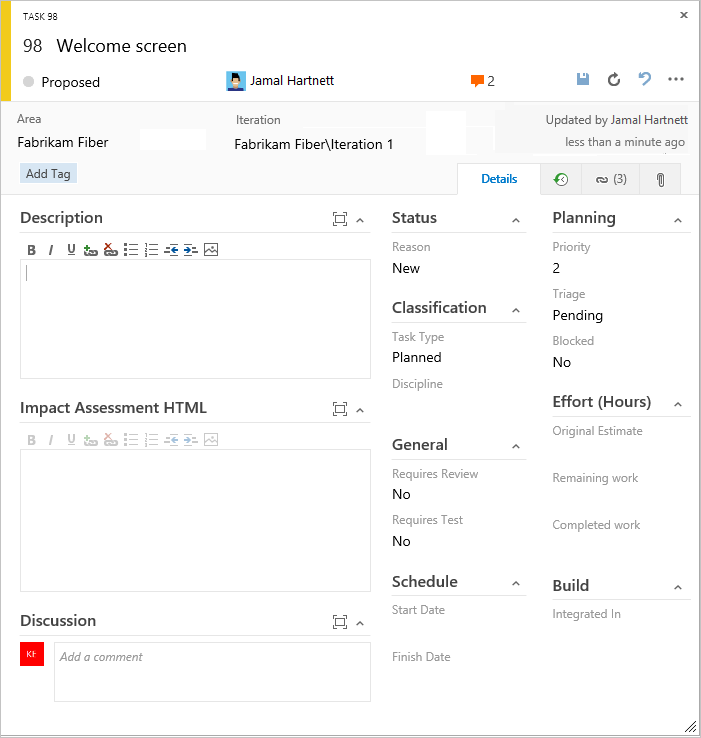Werk plannen en bijhouden in Azure Boards
Azure DevOps Services | Azure DevOps Server 2022 - Azure DevOps Server 2019
In dit artikel leert u hoe u Azure Boards gebruikt om uw werk te plannen en bij te houden met behulp van een CMMI-proces (Agile, Basic, Scrum of Capability Maturity Model Integration). Zie Voor meer informatie over processen en processjablonen.
Notitie
Het basisproces is beschikbaar wanneer u een project toevoegt aan Azure DevOps Services of Azure DevOps Server 2019 Update 1. Voor eerdere on-premises implementaties kiest u Agile, Scrum of CMMI-proces.
Het Agile-proces maakt gebruik van verschillende typen werkitems, zoals gebruikersverhalen, taken, bugs, functies en epics om werk te plannen en bij te houden. Voeg eerst gebruikersverhalen toe en groepeer ze zo nodig in functies. U kunt taken toevoegen aan een gebruikersverhaal om meer details bij te houden.
| Typen werkitems | Achterstandshiërarchie |
|---|---|
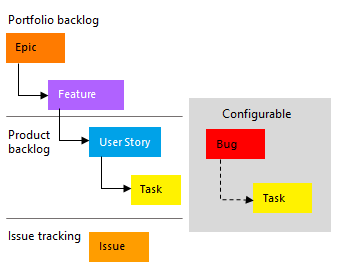
|
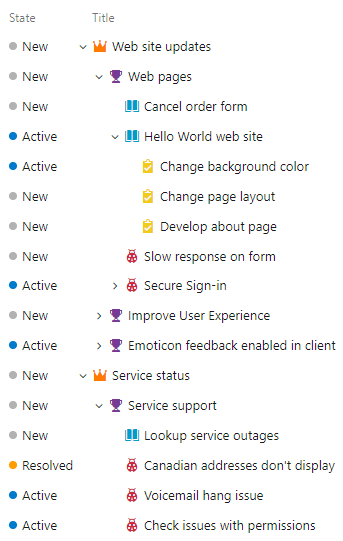
|
In elk werkitemformulier kunt u het werk beschrijven dat moet worden uitgevoerd, werk toewijzen aan projectbijdragers, de status bijhouden en met anderen samenwerken via de sectie Discussie . In dit artikel wordt beschreven hoe u gebruikersverhalen en onderliggende taken toevoegt vanuit de webportal en details toevoegt aan deze werkitems.
Vereisten
| Categorie | Eisen |
|---|---|
| Toegangsniveaus | - Om werkitems aan een bord toe te voegen en alle andere bordfuncties te gebruiken: ten minste basistoegang. - Privéproject: Om borden en werkitems te bekijken en te wijzigen en subtaken aan een controlelijst toe te voegen: vereist ten minste belanghebbende toegang. U kunt een achterstallig item niet opnieuw ordenen of opnieuw ordenen met behulp van slepen en neerzetten. U kunt een veld op een kaart niet bijwerken. - Openbaar project: Voor volledige toegang tot alle functies van boards: ten minste belanghebbende toegang. |
| Toestemmingen | Lid van de groep Bijdragers of de groep Projectbeheerders. |
| Categorie | Eisen |
|---|---|
| Toegangsniveaus | - Werkitems toevoegen aan een bord en alle andere bordfuncties gebruiken: Ten minste Basic toegang. - Als u borden wilt weergeven, werkitems wilt openen en wijzigen en onderliggende taken wilt toevoegen aan een controlelijst: ten minste belanghebbende toegang. U kunt een achterstallig item niet opnieuw ordenen of opnieuw ordenen met behulp van slepen en neerzetten. U kunt een veld op een kaart niet bijwerken. |
| machtigingen | Lid van de groep Bijdragers of de groep Projectbeheerders. |
Notitie
Als u kaarten naar verschillende kolommen wilt slepen en neerzetten, moet u Azure DevOps Server 2020 Update 1 hebben.
| Categorie | Eisen |
|---|---|
| Toegangsniveaus | - Werkitems toevoegen aan een bord en alle andere bordfuncties gebruiken: ten minste Basic toegang. - Als u borden wilt weergeven, werkitems wilt openen en wijzigen en onderliggende taken wilt toevoegen aan een controlelijst: ten minste belanghebbende toegang. U kunt een achterstallig item niet opnieuw ordenen of opnieuw ordenen met behulp van slepen en neerzetten. U kunt een veld op een kaart niet bijwerken. |
| machtigingen | Lid van de Inzenders of de groep Projectbeheerders. |
Zie Standaardmachtigingen en toegang voor Azure Boards voor meer informatie.
Open uw bord
Een bord wordt ingericht met toevoeging van elk project en elk team. U kunt alleen borden aan een project maken of toevoegen door een ander team toe te voegen. Zie Over teams en Agile-hulpprogramma's voor meer informatie.
Meld u aan bij uw organisatie (
https://dev.azure.com/{Your_Organization}) en ga naar uw project.>selecteren.
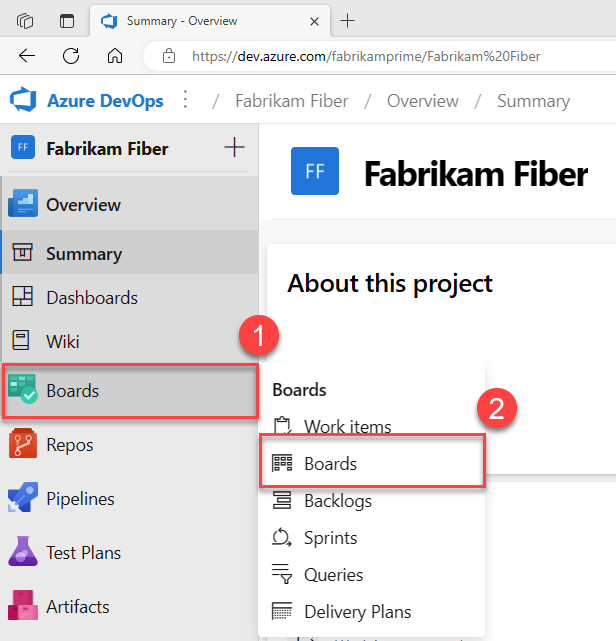
Selecteer een bord in de vervolgkeuzelijst Alle teamborden .
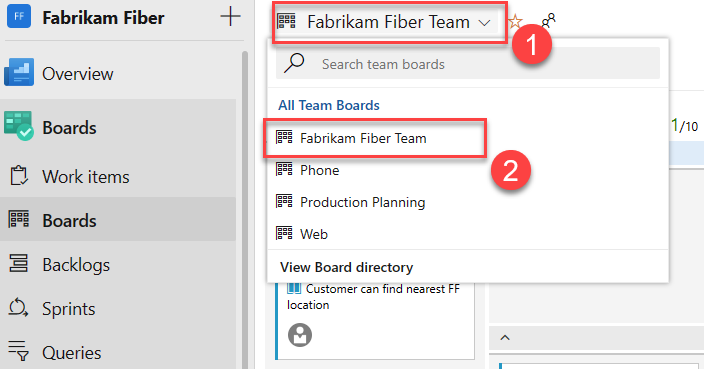
Werkitems toevoegen aan uw bord
Werkitems aan het bord worden automatisch het standaardgebiedpad en iteratiepad toegewezen aan het team. Zie Teamhulpprogramma's beheren en configureren voor meer informatie.
Kies op het bord Verhalen nieuw item en de verhalen die u wilt bijhouden.
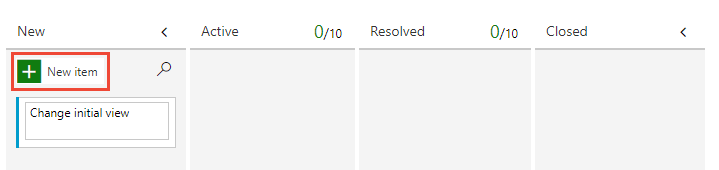
Selecteer Enter. Het systeem wijst een werkitem-id toe aan het gebruikersverhaal.
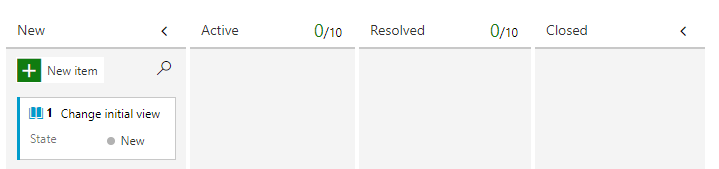
Voeg zoveel gebruikersverhalen toe als u nodig hebt.
Tip
Als u snel functies en onderliggende gebruikersverhalen wilt toevoegen, kiest u Functies in de bordkiezer.
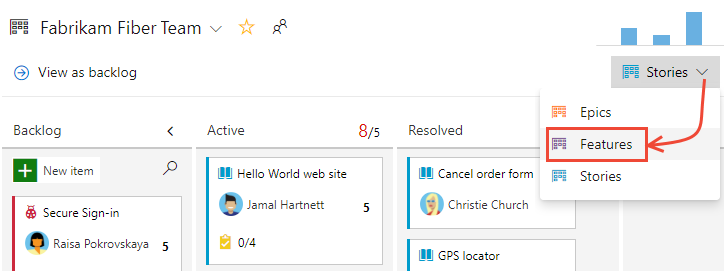
Details toevoegen aan een borditem
Als u een probleem of gebruikersverhaal wilt openen, selecteert u de titel. Wijzig een of meer veldwaarden, voeg een beschrijving toe of noteer de sectie Discussie . U kunt ook het ![]() tabblad Bijlagen kiezen en een bestand slepen en neerzetten om het bestand met anderen te delen.
tabblad Bijlagen kiezen en een bestand slepen en neerzetten om het bestand met anderen te delen.
Wijs bijvoorbeeld het verhaal toe aan Raisa Pokrtovaya en voeg een discussienotitie toe, waarbij Raisa wordt vermeld.
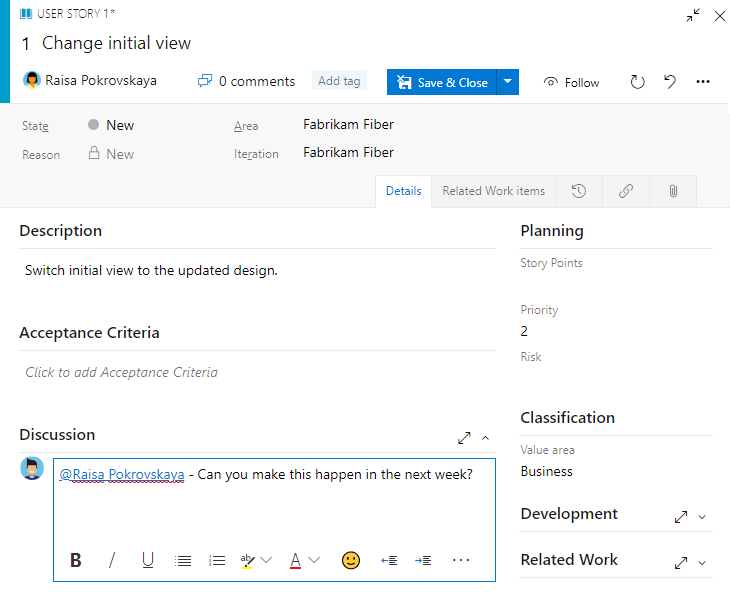
Wanneer u klaar bent, selecteert u Opslaan en sluiten.
Veldbeschrijvingen
Veld
Gebruik
Voer een beschrijving in van 255 tekens of minder. U kunt de titel later altijd wijzigen.
Wijs het werkitem toe aan het teamlid dat verantwoordelijk is voor het uitvoeren van het werk. Afhankelijk van de context waarin u werkt, worden in de vervolgkeuzelijst alleen teamleden of inzenders aan het project weergegeven.
Notitie
U kunt alleen werk toewijzen aan één gebruiker. Als u werk wilt toewijzen aan meer dan één gebruiker, voegt u een werkitem toe voor elke gebruiker en onderscheidt u het werk dat moet worden uitgevoerd op titel en beschrijving. Het veld Toegewezen aan accepteert alleen gebruikersaccounts die zijn toegevoegd aan een project of team.
Wanneer het werkitem wordt gemaakt, wordt de status standaard ingesteld op de eerste status in de werkstroom. Werk het bij naarmate het werk vordert, zodat deze overeenkomt met de huidige status.
Gebruik eerst de standaardwaarde. Werk deze bij wanneer u de status naar behoefte wijzigt. Elke status is gekoppeld aan een standaardreden.
Kies het gebiedspad dat is gekoppeld aan het product of team of laat leeg totdat deze is toegewezen tijdens een planningsvergadering. Zie Gebiedspaden definiëren en toewijzen aan een team om de vervolgkeuzelijst met gebieden te wijzigen.
Kies de sprint of iteratie waarin het werk moet worden voltooid, of laat het leeg en wijs het later toe tijdens een planningsvergadering. Zie Iteratiepaden definiëren en teamiteraties configureren om de vervolgkeuzelijst met iteraties te wijzigen.
Geef voldoende details om gedeeld inzicht te krijgen in de omvang en ondersteuning van schattingsinspanningen. Richt u op de gebruiker, wat ze willen bereiken en waarom. Beschrijf niet hoe u het product ontwikkelt. Geef voldoende details op, zodat uw team taken en testcases kan schrijven om het item te implementeren.
Geef de criteria op waaraan moet worden voldaan voordat het werkitem kan worden gesloten. Definieer wat 'Gereed' betekent door de criteria te beschrijven die het team moet gebruiken om te controleren of het achterstandsitem of de opgeloste fout volledig is geïmplementeerd. Voordat het werk begint, beschrijft u de criteria voor klantacceptatie zo duidelijk mogelijk. Gesprekken voeren tussen het team en klanten om de acceptatiecriteria te bepalen. Deze criteria zorgen voor een gemeenschappelijk begrip binnen het team om te voldoen aan de verwachtingen van klanten. Deze informatie biedt ook de basis voor acceptatietests.
Een subjectieve beoordeling van het probleem of de taak die betrekking heeft op het bedrijf. U kunt de volgende waarden opgeven:
- 1: Het product kan niet worden verzonden zonder de succesvolle oplossing van het werkitem en moet zo snel mogelijk worden aangepakt.
- 2: Product kan niet worden verzonden zonder de succesvolle oplossing van het werkitem, maar het hoeft niet onmiddellijk te worden aangepakt.
- 3: Oplossing van het werkitem is optioneel, op basis van resources, tijd en risico.
- 4: Oplossing van het werkitem is niet vereist.
Een subjectieve beoordeling van het probleem of de taak die betrekking heeft op het bedrijf. U kunt de volgende waarden opgeven:
- Architectuur: Technische services voor het implementeren van bedrijfsfuncties die een oplossing leveren.
- Bedrijf: Services die voldoen aan de behoeften van klanten of belanghebbenden die rechtstreeks klantwaarde leveren ter ondersteuning van het bedrijf (standaard).
Geef een relatieve schatting op van de hoeveelheid werk die nodig is om een probleem te voltooien. De meeste Agile-methoden raden u aan schattingen in te stellen voor achterstandsitems op basis van de relatieve grootte van het werk. Deze methoden omvatten bevoegdheden van 2 (1, 2, 4, 8) en de Fibonacci-reeks (1, 2, 3, 5, 8, enz.). Gebruik elke numerieke maateenheid die uw team verkiest.
De schattingen die u instelt, worden gebruikt voor het berekenen van teamsnelheid en prognosesprints.
Werkstatus bijwerken
In het veld Status wordt de status van een werkitem bijgehouden. Met het bord kunt u snel de status van achterstandsitems bijwerken door ze naar een andere kolom te slepen en neer te zetten.
Wanneer het werk begint, sleept u de gebruikersverhaalkaart van de kolom Achterstand naar de kolom Actief . Wanneer het werk gereed is voor revisie, verplaatst u deze naar de kolom Opgelost . Nadat een teamlid het heeft beoordeeld en geaccepteerd, verplaatst u het naar de kolom Gesloten .
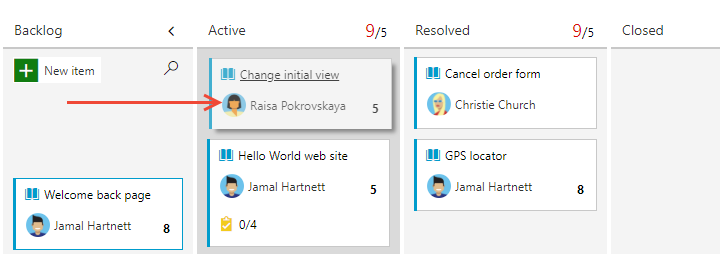
Tip
Zie Over het configureren en aanpassen van Azure Boards als u kolommen indien nodig wilt toevoegen of de naam ervan wilt wijzigen.
Taken toevoegen
Taakcontrolelijsten bieden een snelle en eenvoudige manier om elementen van werk bij te houden die belangrijk zijn om een achterstandsitem te voltooien. U kunt ook afzonderlijke taken toewijzen aan verschillende teamleden.
Tip
Taken die u vanaf het bord maakt, krijgen automatisch het gebiedspad en iteratiepad van hun bovenliggende werkitem toegewezen en worden weergegeven op het sprinttaakbord.
Taken die u maakt op basis van de achterstand van de sprint of het taakbord , worden weergegeven in takencontrolelijsten op het bord.
Selecteer het
 actiepictogram voor het verhaal en selecteer
actiepictogram voor het verhaal en selecteer  Taak toevoegen.
Taak toevoegen.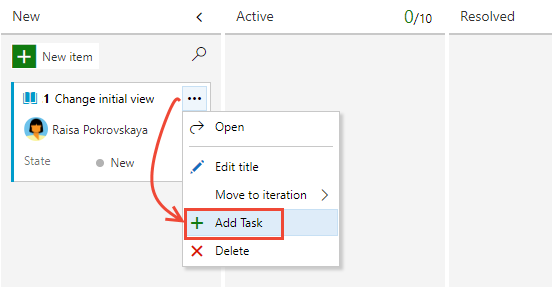
Voer een titel in voor de taak en selecteer Enter.
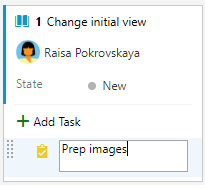
Als u veel taken wilt toevoegen, blijft u uw taaktitels invoeren en selecteert u Enter.
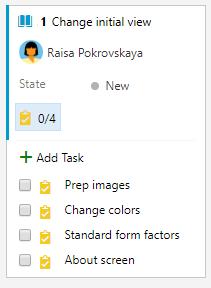
U kunt een taak markeren als voltooid, de controlelijst voor taken uitvouwen of samenvouwen, taken opnieuw ordenen en opnieuw rangschikken.
Een taak markeren als voltooid Taken opnieuw ordenen en opnieuw ordenen De controlelijst uitvouwen of samenvouwen Als u een taak als voltooid wilt markeren, schakelt u het selectievakje voor de taak in. De taakstatus wordt gewijzigd in Gereed.
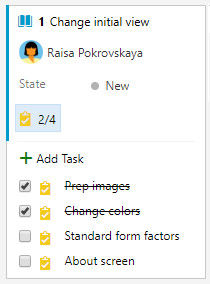
Als u de volgorde van een taak wilt wijzigen, sleept u deze in de controlelijst. Als u een taak opnieuw wilt maken, sleept u deze naar een ander probleem op het bord.
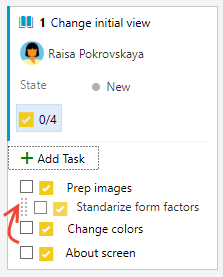
Als u een controlelijst voor taken wilt uitvouwen of samenvouwen, kiest u de aantekening van de taak.
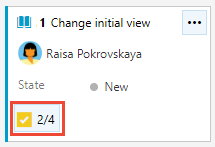
Details toevoegen aan een taak
Als u details over een taak wilt toevoegen, selecteert u de titel om deze te openen. Wijzig een of meer veldwaarden, voeg een beschrijving toe of noteer de sectie Discussie . Kies Opslaan en sluiten.
In dit voorbeeld wordt de taak toegewezen aan Christie Church.
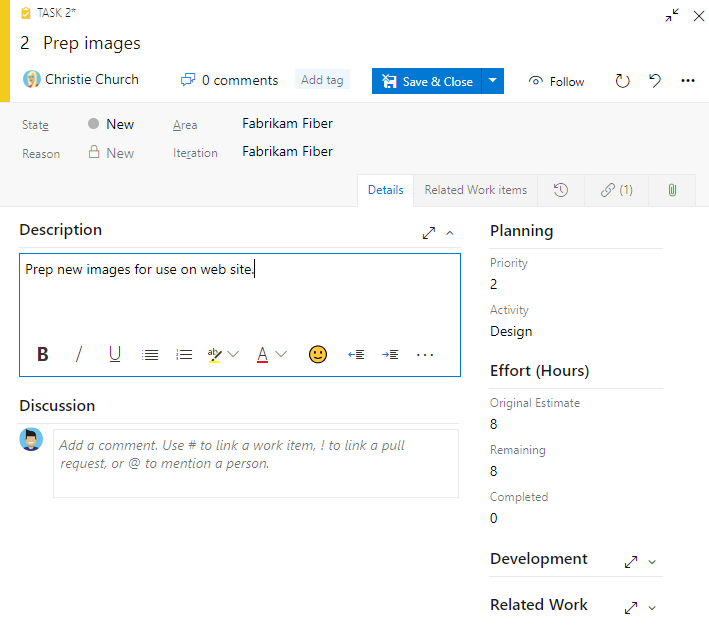
Veldbeschrijvingen
U kunt deze velden toewijzen voor een achterstandsitem: gebruikersverhaal, probleem, productachterstanditem en vereiste. U kunt de volgende velden opgeven voor een taak ter ondersteuning van capaciteit en tijdtracering.
Notitie
Er zijn geen inherente tijdseenheden gekoppeld aan dit veld, ook al toont het taskboard altijd 'h' voor uren in relatie tot resterende hoeveelheid werk. U kunt werk opgeven in elke maateenheid die uw team kiest.
Veld
Gebruik
Het type activiteit dat nodig is om een taak uit te voeren. Zie De sprintcapaciteit bepalen en instellen voor meer informatie. Toegestane waarden zijn:
- Implementatie
- Ontwerpen
- Ontwikkeling
- Documentatie
- Vereisten
- Testen.
Discipline (CMMI-proces)
Het type activiteit dat nodig is om een taak uit te voeren. Zie De sprintcapaciteit bepalen en instellen voor meer informatie. Toegestane waarden zijn:
- Analyse
- Ontwikkeling
- Testen
- Gebruikersonderwijs
- Gebruikerservaring
De hoeveelheid geschatte hoeveelheid werk die nodig is om een taak te voltooien. Dit veld wordt doorgaans niet gewijzigd nadat u de taak hebt toegewezen.
De hoeveelheid werk die overblijft om een taak te voltooien. U kunt werk opgeven in uren of in dagen. Werk dit veld bij naarmate het werk vordert. Deze wordt gebruikt om capaciteitsdiagrammen en de burndowngrafiek voor sprints te berekenen. Als u een taak onderverdeelt in subtaken, geeft u alleen Resterend werk op voor de subtaken.
De hoeveelheid werk die is besteed aan het implementeren van een taak. Voer een waarde in voor dit veld wanneer u de taak voltooit.
Taaktype (alleen CMMI)
Selecteer het type taak dat u wilt implementeren vanuit de toegestane waarden:
- Corrigerende actie
- Beperkingsactie
- Planmatig
Opmerkingen vastleggen in de sectie Discussie
Gebruik de sectie Discussie om opmerkingen toe te voegen en te bekijken over het uitgevoerde werk.
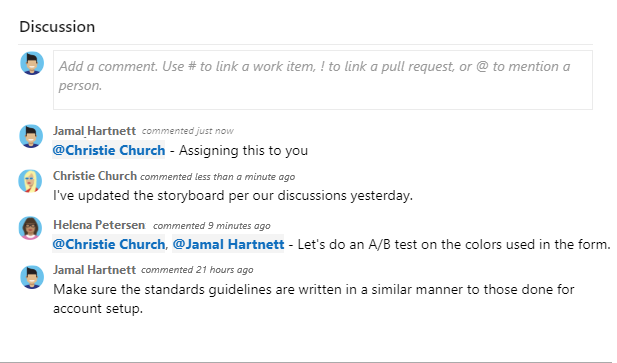
De werkbalk rtf-editor wordt weergegeven onder het tekstinvoergebied wanneer u de cursor in een tekstvak plaatst dat ondersteuning biedt voor tekstopmaak.
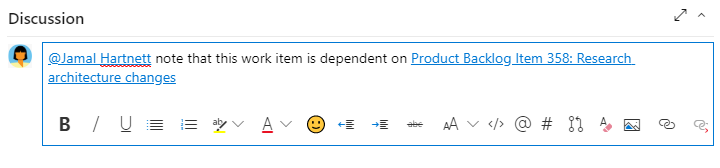
Notitie
Er bestaat geen veld discussiewerkitem. Als u een query wilt uitvoeren op werkitems met opmerkingen uit het discussiegebied, filtert u op het veld Geschiedenis. De volledige inhoud van de tekst die in het tekstvak Discussie is ingevoerd, wordt toegevoegd aan het veld Geschiedenis.
Iemand, een groep, werkitem of pull-aanvraag vermelden
Selecteer een van de volgende pictogrammen om een menu met recente vermeldingen te openen waarin u iemand hebt genoemd, gekoppeld aan een werkitem of gekoppeld aan een pull-aanvraag. U kunt ook hetzelfde menu openen door @, #of !.
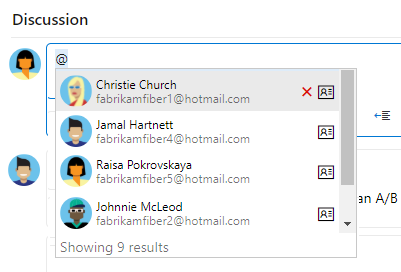
Voer een naam of nummer in om de menulijst te filteren die overeenkomt met uw invoer. Selecteer de vermelding die u wilt toevoegen. Als u een groep in de discussie wilt brengen, voert u @ de naam van de groep in, zoals een team of beveiligingsgroep.
Een opmerking bewerken of verwijderen
Als u een van uw discussieopmerkingen wilt bewerken of verwijderen, kiest u ![]() Bewerken of kiest u het
Bewerken of kiest u het ![]() pictogram Acties en kiest u Vervolgens Verwijderen.
pictogram Acties en kiest u Vervolgens Verwijderen.

Notitie
Voor het bewerken en verwijderen van opmerkingen is versie 1 of hoger van Azure DevOps Server 2019 Update 1 of hoger vereist.
Nadat u de opmerking hebt bijgewerkt, selecteert u Bijwerken. Als u de opmerking wilt verwijderen, bevestigt u dat u deze wilt verwijderen. Het tabblad Geschiedenis op het werkitemformulier houdt een volledig audittrail bij van alle bewerkte en verwijderde opmerkingen.
Belangrijk
Configureer voor on-premises Azure DevOps Server een SMTP-server voor teamleden om meldingen te ontvangen.
Een reactie toevoegen aan een opmerking
Voeg een of meer reacties toe aan een opmerking door in de rechterbovenhoek van een opmerking een lachebekje te kiezen. Kies uit de pictogrammen onder aan een opmerking naast eventuele bestaande reacties. Als u uw reactie wilt verwijderen, kiest u de reactie onderaan uw opmerking. In de volgende afbeelding ziet u een voorbeeld van de ervaring van het toevoegen van een reactie en de weergave van reacties op een opmerking.
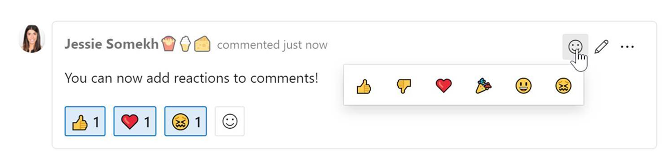
Een opmerking opslaan zonder het werkitem op te slaan
Notitie
Deze functie is beschikbaar vanaf Azure DevOps Server 2022.1.
Als u alleen machtigingen hebt om toe te voegen aan de discussie van een werkitem, kunt u dit doen door opmerkingen op te slaan. Deze machtiging wordt beheerd door gebiedspadknooppunten en de opmerkingen over werkitems bewerken in deze knooppuntmachtiging . Zie Machtigingen voor het bijhouden van werk instellen, onderliggende knooppunten maken, werkitems wijzigen onder een gebied of iteratiepad voor meer informatie.
Wanneer u de opmerkingen opslaat, hoeft u het werkitem niet op te slaan.
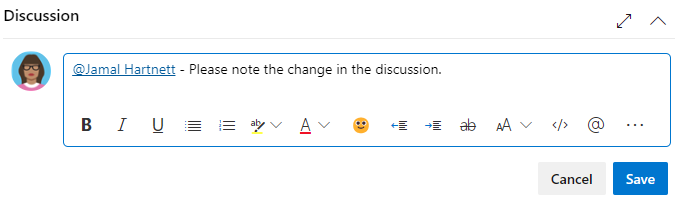
Notitie
Wanneer u wijzigingen opslaat die zijn aangebracht in het besturingselement Discussie , wordt alleen de opmerking opgeslagen. Er worden geen werkitemregels gedefinieerd voor het type werkitem uitgevoerd.