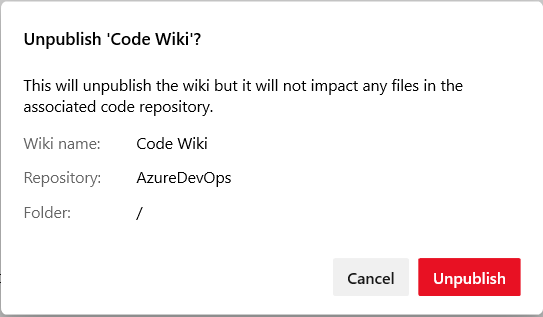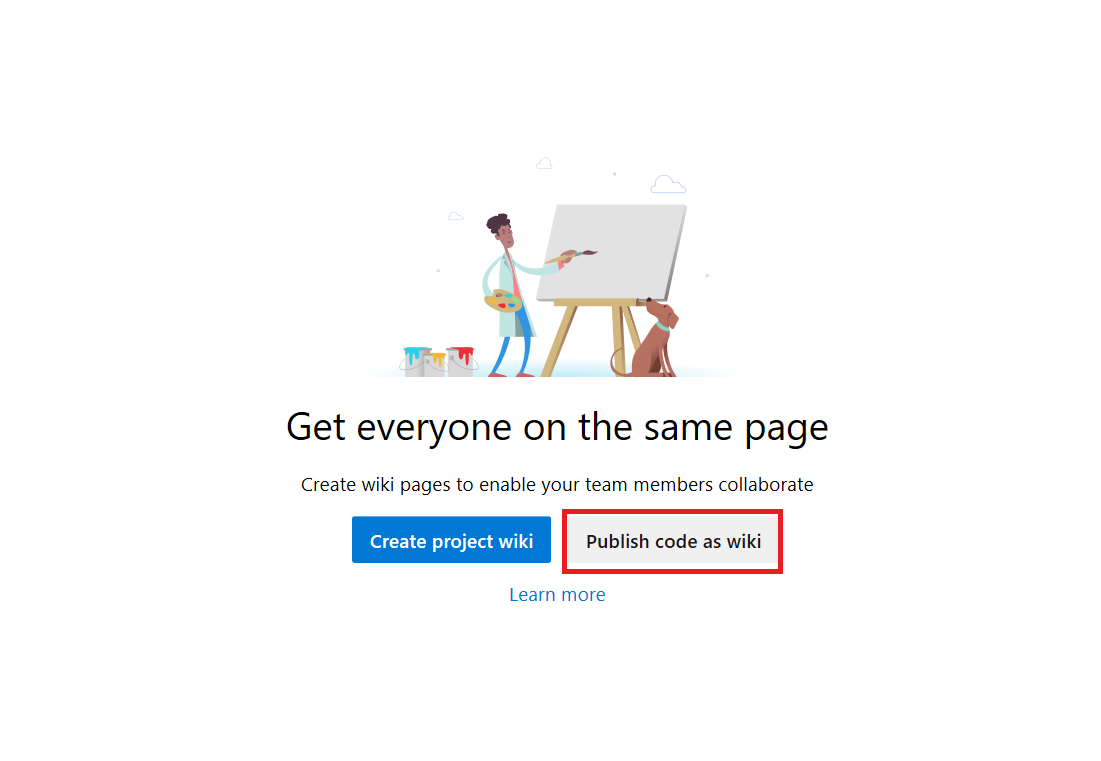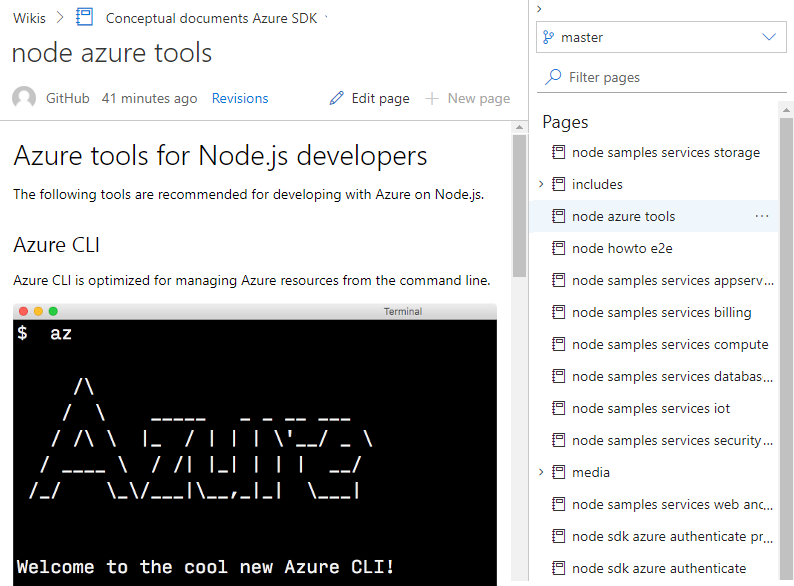Notitie
Voor toegang tot deze pagina is autorisatie vereist. U kunt proberen u aan te melden of de directory te wijzigen.
Voor toegang tot deze pagina is autorisatie vereist. U kunt proberen de mappen te wijzigen.
Azure DevOps Services | Azure DevOps Server 2022 - Azure DevOps Server 2019
U kunt inhoud publiceren die u al in een Git-opslagplaats onderhoudt naar een Azure DevOps-wiki. Uw opslagplaats bevat mogelijk bestanden voor een software development kit (SDK), productdocumentatie, README-inhoud, enzovoort. U kunt ook meerdere wiki's voor één teamproject publiceren.
Wanneer u uw Markdown-bestanden (.md) publiceert naar een wiki, profiteert u van verschillende voordelen:
- De inhoud ordenen in een beheerde paginareeksstructuur
- Door de inhoudsopgave bladeren en filteren
- Nieuwe versies van de inhoud publiceren
- Inhoud op dezelfde manier beheren als u uw codebasis beheert
- De wiki eenvoudig doorzoeken met behulp van de zoekfunctie voor wiki's
Zie Ingerichte wiki versus gepubliceerde code als wiki voor meer informatie.
In dit artikel wordt beschreven hoe u inhoud toevoegt en bewerkt die is gepubliceerd op een wiki met behulp van de Azure DevOps-webportal en de Azure DevOps CLI. U kunt ook offline werken en uw wiki-inhoud op dezelfde manier bijwerken als u samenwerkt aan code in een Git-opslagplaats. Zie Wikipagina's offline bijwerken voor meer informatie.
Vereisten
| Categorie | Eisen |
|---|---|
| projecttoegang | Lid van het project waar de wiki zich bevindt. U kunt indien nodig toegang aanvragen bij de projectbeheerder. |
| machtigingen | Lid van de Inzenders groep. |
| Git-opslagplaats | Een Git-opslagplaats die is gedefinieerd in uw teamproject. In het ideale geval bevat de opslagplaats ten minste één Markdown-bestand dat u naar uw wiki wilt publiceren. Zie Een nieuwe Git-opslagplaats maken in uw project voor meer informatie. |
De wiki openen
Maak verbinding met uw Azure DevOps-project met behulp van een ondersteunde webbrowser en selecteer Wiki:
Als u van teamproject wilt wisselen, selecteert u ![]() Azure DevOps om door alle teamprojecten en teams te bladeren.
Azure DevOps om door alle teamprojecten en teams te bladeren.
Een Git-opslagplaats publiceren naar een wiki
In deze sectie wordt beschreven hoe u uw Git-opslagplaats publiceert naar een wiki. U kunt rechtstreeks met de Gebruikersinterface van Azure DevOps werken in de browser of de Azure DevOps CLI gebruiken.
Als u de Markdown-bestanden in uw Git-opslagplaats wilt publiceren naar een wiki, voert u de volgende stappen uit:
Selecteer op de landingspagina van Wikide optie Code publiceren als wiki:
Als u de optie Code publiceren niet als wiki ziet, moet u mogelijk eerst een Git-opslagplaats voor uw project definiëren. Volg de instructies in Een nieuwe Git-opslagplaats maken, vernieuw de wikipagina en ga terug naar deze procedure.
Als u al een teamprojectwiki hebt, kunt u het vervolgkeuzemenu van het project uitvouwen en codewiki publiceren selecteren:
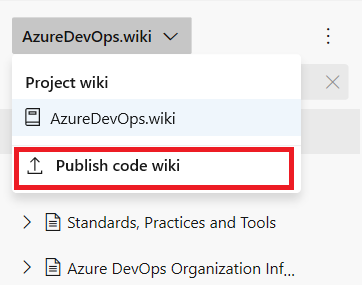
Selecteer in het dialoogvenster Code publiceren als wiki de opslagplaats, vertakking en map die de Markdown-bestanden bevatten. De Git-opslagplaats moet zich binnen het teamproject bevinden. Als u alle Markdown-bestanden in de opslagplaats naar uw wiki wilt publiceren, selecteert u de hoofdmap van de opslagplaats (
/) als de map: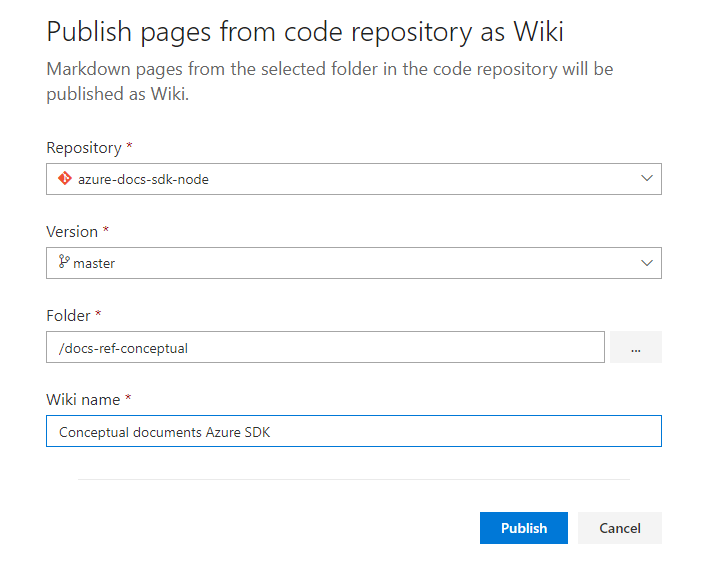
Voer een naam in voor de nieuwe wikiopslagplaats en selecteer Publiceren. De wikiopslagplaats wordt gevuld met de Markdown-bestanden en -mappen die zijn opgenomen in de opslagplaats die u hebt geselecteerd.
In de volgende afbeelding ziet u de gepubliceerde opslagplaats voor de bestanden in de opslagplaats azure-docs-sdk-node die in de vorige stap is geselecteerd:
De codewiki bevat een inhoudsopgave.
- De inhoudsopgavetitel is afgeleid van de Markdown-bestandsnaam.
- De Markdown-bestanden (.md) in de repo/vertakking/map worden in alfabetische volgorde opgesomd.
- Er wordt een bovenliggende pagina gemaakt voor elke submap die is gedefinieerd in de gepubliceerde map, zelfs als de map geen Markdown-bestanden bevat.
In de volgende afbeelding ziet u de inhoud van de repository azure-docs-sdk-node:
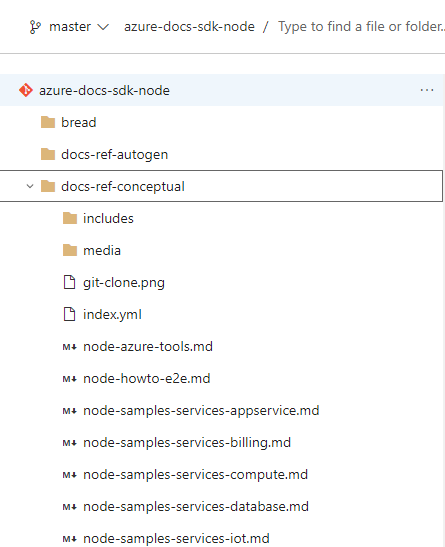
Git-branche toegewezen aan wiki
De kop van de Git-branch wordt toegewezen aan de gepubliceerde code wiki. Wijzigingen die in de vertakking en geselecteerde mappen worden aangebracht, worden automatisch weerspiegeld in de gepubliceerde code wiki. Er zijn geen andere werkstromen betrokken.
Notitie
U kunt maximaal 10 vertakkingen per gepubliceerde codewiki publiceren.
Voor de ingerichte wiki met de extra Markdown-bestanden kunt u pagina's op dezelfde manier toevoegen of bewerken als u code in uw Git-opslagplaats onderhoudt.
Pagina's bewerken, een andere naam geven of verwijderen
In de Azure DevOps-webportal kunt u een wikipagina bewerken, een andere naam geven of verwijderen:
Selecteer in uw project opslagplaatsen>Bestanden of Code>bestanden.
Selecteer in de lijst met bestanden de pagina waaraan u wilt werken.
Selecteer Meer opties
 voor het bestand en selecteer vervolgens de actie:
voor het bestand en selecteer vervolgens de actie: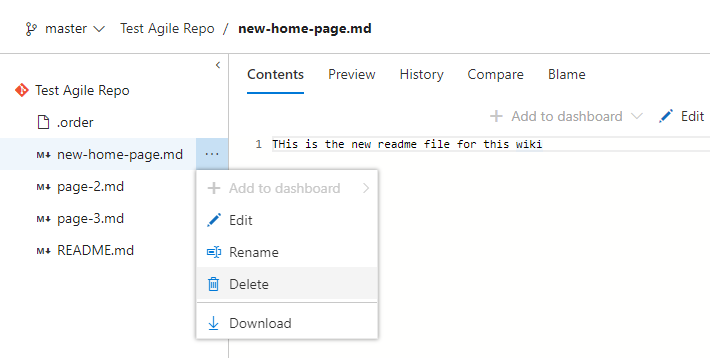
Notitie
U kunt uw wikiopslagplaats op dezelfde manier beheren als u andere Git-opslagplaatsen beheert door vertakkingsbeleid te definiëren in de vertakking die u hebt geselecteerd om naar de wiki te publiceren. Als u geen vertakkingsbeleid definieert, kunt u ook wijzigingen aanbrengen en rechtstreeks naar de vertakking pushen vanuit uw webportal of vanuit een client.
In de volgende secties wordt beschreven hoe u de acties gedetailleerder kunt uitvoeren.
Een pagina bewerken
Wanneer u een bestand bewerkt, gebruikt u de koppelingen om een voorbeeld van uw wijzigingen te bekijken of wijzigingen te markeren die zijn aangebracht in de vorige versie.
Als u uw wijzigingen wilt negeren, selecteert u Annuleren. Zie syntaxisrichtlijnen voor Markdown-gebruik voor meer informatie over ondersteunde Markdown-functies.
Wanneer u klaar bent, voegt u een opmerking toe over uw updates en selecteert u Doorvoeren:
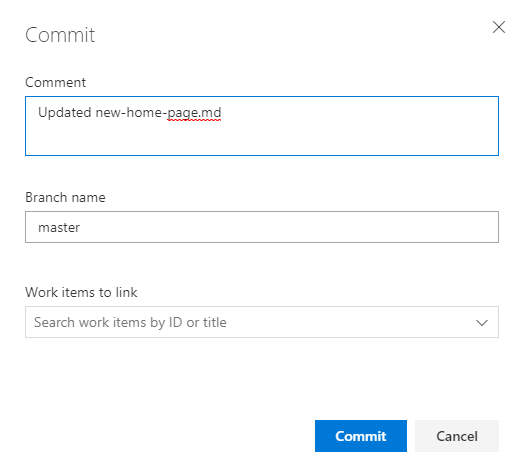
Het systeem geeft u automatisch een koppeling voor het maken van een pull-aanvraag. U kunt dit bericht negeren wanneer u de wikivertakking rechtstreeks bewerkt.

Aanbeveling
Als u de naam of het geval van een bestand wijzigt, werkt u het .orderbestand bij dat verwijst naar het bestand om de wijziging weer te geven. Zie De paginavolgorde wijzigen, een .orderbestand toevoegen of bijwerken voor meer informatie.
De naam van een pagina wijzigen
Alle pagina's die u wilt weergeven in de wiki-inhoudslijst, moeten het markdownbestandstype (.md) gebruiken. U kunt de actie Naam wijzigen gebruiken om de naam van een bestand te wijzigen, inclusief het wijzigen van de bestandsextensie.
In het volgende voorbeeld wordt de naam van het new-home-page.md bestand gewijzigd in New-Home-Page.md. De bijbehorende pagina wordt weergegeven in de wiki-inhoudsopgave met het label "Nieuwe startpagina."
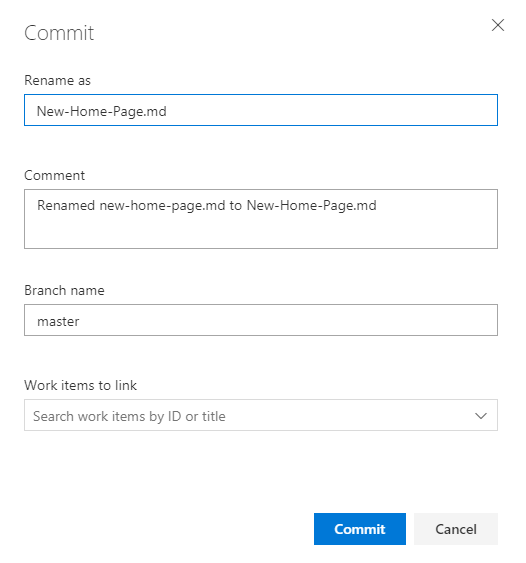
Paginatitels zijn hoofdlettergevoelig en moeten uniek zijn in de map. De titel moet 235 tekens of minder zijn. Zie Naambeperkingen voor paginatitels voor meer informatie.
Een pagina verwijderen
Een Markdown-bestand dat u niet wilt weergeven in de wiki, kunt u verwijderen uit de gepubliceerde map. Als u het bestand in een .orderbestand hebt opgenomen, verwijdert u het bijbehorende pagina-item uit het .orderbestand . Zie De paginavolgorde wijzigen, een .orderbestand toevoegen of bijwerken voor meer informatie.
Een pagina of meerdere pagina's toevoegen
Er zijn verschillende manieren waarop u pagina's kunt toevoegen aan uw gepubliceerde wiki:
- Een bestand toevoegen aan de hoofdmap van de wiki of een submap
- Bestanden uploaden naar de hoofdmap van de wiki of een willekeurige submap
- Een .order bestand toevoegen of bijwerken om de paginareeks in de wiki-inhoudsopgave op te geven
Voor elke update moet u uw wijzigingen doorvoeren in de wikiopslagplaats. Vernieuw vervolgens uw wiki voor uw gepubliceerde opslagplaats om de wijzigingen te bekijken.
Een pagina toevoegen vanuit de webportal
Voer de volgende stappen uit om een pagina toe te voegen aan uw gepubliceerde wiki:
Ga in de Azure DevOps-webportal naar Opslagplaatsbestanden> ofCodebestanden> voor de gepubliceerde opslagplaats.
Selecteer Meer opties
 voor de opslagplaats en selecteer vervolgens Nieuw>bestand:
voor de opslagplaats en selecteer vervolgens Nieuw>bestand: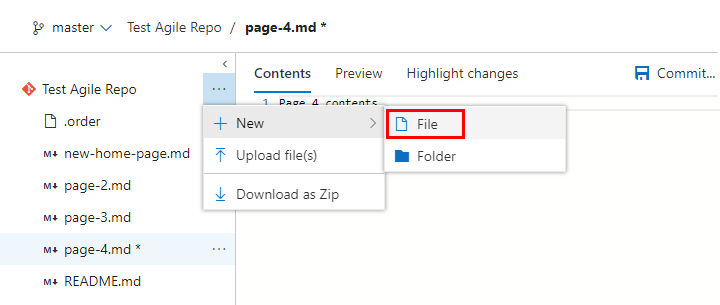
Voer in het dialoogvenster een naam in voor het nieuwe bestand dat het Markdown-bestandstype (.md) bevat.
De bestandsnaam moet overeenkomen met de paginatitel die u wilt weergeven in de wiki-inhoudstekst. Vervang spaties in de paginatitel door afbreekstreepjes (
-) in de bestandsnaam. Paginatitels zijn hoofdlettergevoelig en moeten uniek zijn in de map. De titel moet 235 tekens of minder zijn. Zie Naambeperkingen voor paginatitels voor meer informatie.In het volgende voorbeeld wordt een bestand met de naam Page-4.md toegevoegd dat wordt weergegeven in de wiki-inhoudstekst met de paginatitel Pagina 4.
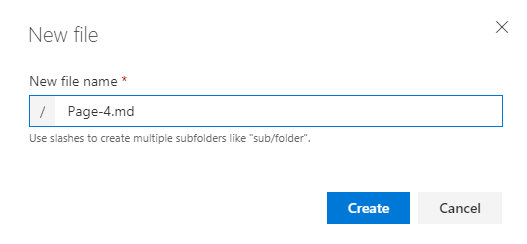
Klik op Creëren.
Wanneer de pagina wordt weergegeven in de lijst met bestanden, selecteert u de pagina en selecteert u Vervolgens Bewerken. Voer de inhoud voor de pagina in. Zie syntaxisrichtlijnen voor Markdown-bestanden, widgets, wiki's en opmerkingen bij pull-aanvragen voor meer informatie.
Wanneer u klaar bent, voegt u de nieuwe pagina toe aan uw gepubliceerde opslagplaats door Doorvoeren te selecteren.
Bestanden uploaden naar een map
U kunt ook bestanden uploaden naar een map in de gepubliceerde wiki. Deze optie is handig wanneer u bestaande inhoud hebt die u wilt toevoegen.
Ga in de Azure DevOps-webportal naar Opslagplaatsbestanden> ofCodebestanden> voor de gepubliceerde opslagplaats.
Selecteer Meer opties
 voor de opslagplaats en selecteer vervolgens Bestand(en) uploaden:
voor de opslagplaats en selecteer vervolgens Bestand(en) uploaden: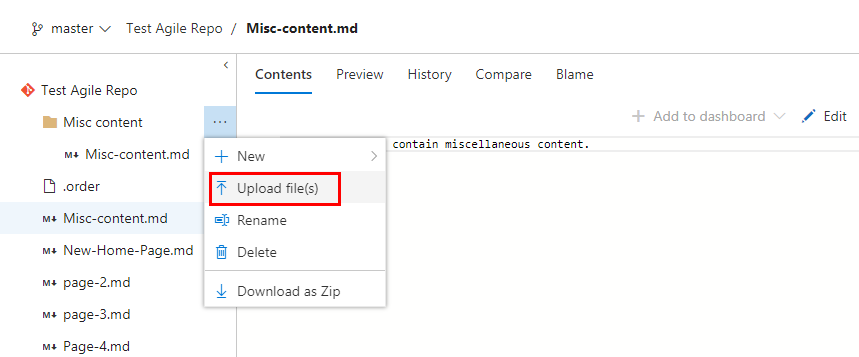
Selecteer in het dialoogvenster Doorvoeren de map en bestanden die u wilt uploaden:
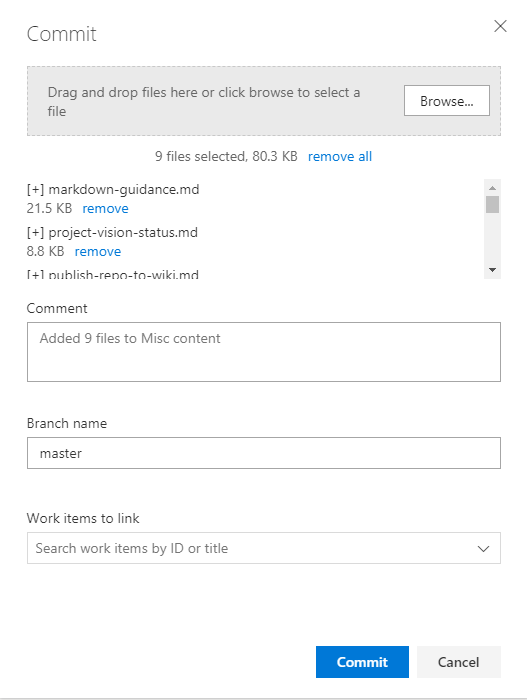
Wanneer u klaar bent, uploadt u de bestanden naar uw gepubliceerde opslagplaats door Doorvoeren te selecteren.
Een pagina met subpagina's toevoegen
Als u wilt dat een pagina in uw wiki subpagina's bevat, hebt u een Markdown-bestand en -map met dezelfde naam nodig. Het bestand en de map moeten zich in dezelfde wikimap bevinden.
Maak het nieuwe Markdown-bestand door de stappen te volgen in Een pagina toevoegen vanuit de webportal.
Als u de bijbehorende map wilt maken, selecteert u Meer opties
 voor de repository en kiest u Nieuwe>map.
voor de repository en kiest u Nieuwe>map.Voer in het dialoogvenster Nieuwe map de mapnaam in, die identiek moet zijn aan de Markdown-bestandsnaam:
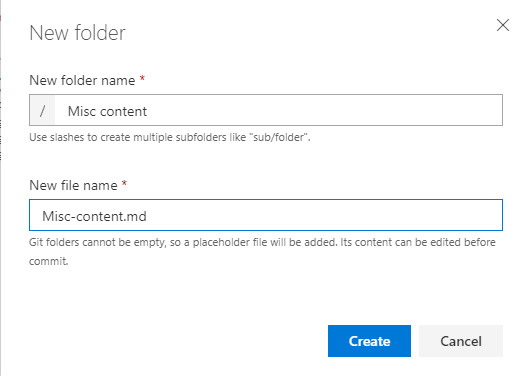
Klik op Creëren.
Selecteer de nieuwe map in de lijst met wikibestanden. Voeg een of meer bestanden toe als subpagina's aan de map.
Het .orderbestand toevoegen of bijwerken
Nadat u bestanden of mappen hebt toegevoegd aan de gepubliceerde opslagplaats, bestaat de laatste stap uit het toevoegen of bijwerken van het .orderbestand voor nieuwe of bijgewerkte mappen. Werk de paginareeks bij om ervoor te zorgen dat de nieuwe bestanden en mappen worden weergegeven in de wiki-inhoudstekst zoals verwacht.
Zie De paginavolgorde wijzigen, een .orderbestand toevoegen of bijwerken voor meer informatie. Een bestand dat niet wordt vermeld in het .orderbestand , wordt toegevoegd aan het einde van de alfabetische lijst in de paginareeks.
Paginareeks wijzigen met .orderbestand
Het .order-bestand in de wiki-hoofdmap bepaalt de weergavevolgorde voor pagina's op het hoofdniveau. Het bestand is een lijst met paginanamen zonder opmaak die overeenkomen met de Markdown-bestanden in de map, zoals Welkom, ondersteuning, rel-2025 enzovoort. Elke map in de wiki heeft ook een .orderbestand waarmee de paginareeks voor die map wordt gedefinieerd.
Volg deze stappen om een volgordebestand voor een map in te stellen:
Selecteer > op de pagina Codebestanden. Geef het bestand de naam .order.
Bewerk de bestandsinhoud om de weergavevolgorde voor de Markdown-bestanden in de map te definiëren.
Voeg een vermelding toe voor elk paginabestand in de map die u zichtbaar wilt maken voor wikigebruikers.
Paginatitels zijn hoofdlettergevoelig. De vermeldingstekst moet overeenkomen met de paginatitel en het hoofdlettergebruik dat in de bestandsnaam wordt gebruikt, maar niet het markdownbestandstype (.md) bevatten.
In het volgende voorbeeld ziet u een .orderbestand voor een map met vijf bestanden:
readme-version-9
Project-Overview
Get-Started
Submit-a-pull-request
team-contacts
De startpagina van de wiki instellen
Wanneer u Wiki selecteert in de Azure DevOps-webportal, wordt de startpagina voor uw wiki geopend.
De eerste pagina die u toevoegt wanneer u een wiki maakt, wordt standaard ingesteld als de startpagina van de wiki. Wanneer uw wiki meerdere pagina's heeft, wordt het eerste bestand in de alfabetische volgorde ingesteld als de startpagina.
U kunt opgeven welke pagina u als startpagina wilt gebruiken door de volgorde van de pagina's in te stellen in het .order bestand in de wikihoofdmap. Plaats de naam van de startpagina op de bovenste regel in het hoofdbestand .order :
Wiki-Welcome
Project-Overview
Get-Started
Submit-a-pull-request
team-contacts
readme-version-9
Map promoveren naar wikipagina
U kunt een map in uw opslagplaats weergeven als een pagina in uw wiki. Dit proces staat bekend als het promoveren van een map naar een pagina.
Voor dit scenario hebt u de volgende configuratie nodig:
Een Markdown-bestand (.md) in uw wiki met dezelfde naam als de map.
Het Markdown-bestand en de map moeten peers zijn op dezelfde locatie in de lijst met wikibestanden.
In het volgende voorbeeld ziet u een map en een Markdown-bestand (.md) met de naam Test. De aanwezigheid van de peers met dezelfde naam op dezelfde locatie maakt een pagina met dezelfde naam in de wikireeks:

Een wikiversie selecteren
Als uw wiki verschillende gepubliceerde versies heeft, wordt de meest recente versie standaard weergegeven.
U kunt een andere wikiversie selecteren door de vervolgkeuzelijst voor branches uit te vouwen en de versie te kiezen die u wilt tonen.
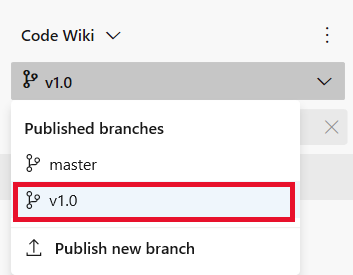
Publicatie van een codewiki ongedaan maken
Als u niet langer wilt dat een Git-opslagplaats als wiki wordt gepubliceerd, kunt u de publicatie van de wiki ongedaan maken.
Waarschuwing
Als u de publicatie van een wiki ongedaan wilt maken, wordt de volledige codewiki, die alle gepubliceerde versies van de opslagplaats bevat, ongedaan gemaakt.
Selecteer in de wikilijst de wiki die u ongedaan wilt maken, selecteer meer opties (...) >Publicatie van wiki ongedaan maken:
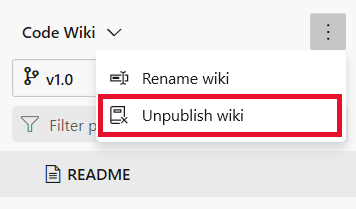
Nadat u de actie Publicatie ongedaan maken hebt geselecteerd, wordt er een dialoogvenster geopend voor bevestiging.
Selecteer In het bevestigingsvenster de optie Publicatie ongedaan maken: