Een nieuwe Git-opslagplaats maken in uw project
Azure DevOps Services | Azure DevOps Server 2022 - Azure DevOps Server 2019
Azure DevOps Services- en TFS-projecten bevatten Git-opslagplaatsen, werkitems, builds en releases. U kunt Git-opslagplaatsen in uw projecten gebruiken om uw broncode te beheren naarmate uw project groeit. Deze handleiding laat zien hoe u een Git-opslagplaats maakt met behulp van de webportal voor Azure DevOps Services (gehost op Azure) of Team Foundation Server (TFS - on-premises).
Vereisten
- Een organisatie in Azure DevOps. Als u er nog geen hebt, kunt u zich gratis aanmelden voor een account. Elke organisatie bevat gratis, onbeperkte privé-Git-opslagplaatsen.
- U moet beschikken over de machtiging Opslagplaats maken, die standaard wordt verleend aan projectbeheerders. Zie Machtigingen voor Git-opslagplaatsen instellen voor meer informatie.
- Git-opdrachtregelprogramma's:
- Installeer Git voor Windows, waaronder Git Credential Manager
- Installeer Git voor macOS en Linux.
- Voor macOS en Linux raden we u aan SSH-verificatie te configureren
Een opslagplaats maken met behulp van de webportal
Open de pagina Opslagplaatsen in uw project door naar
https://dev.azure.com/OrganizationNamete bladeren, beweeg de muisaanwijzer over de naam van uw project en selecteer het pictogram Opslagplaatsen . U kunt deze selecteren in de lijst Alle projecten of in de lijst Recente projecten als u deze onlangs hebt geopend.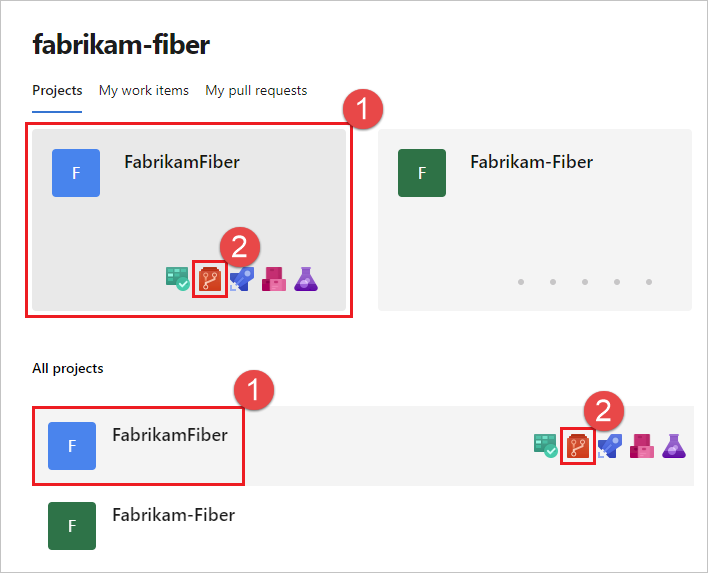
Selecteer nieuwe opslagplaats in de vervolgkeuzelijst voor opslagplaatsen.
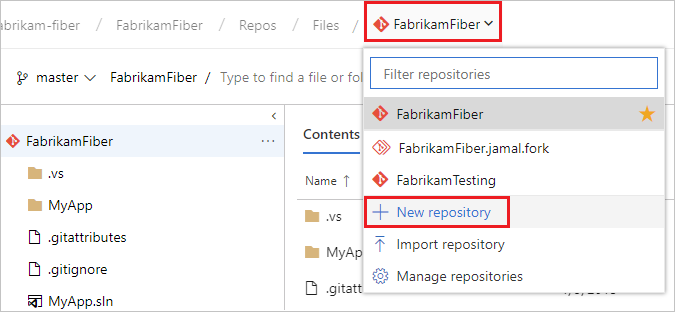
Controleer in het dialoogvenster Een nieuwe opslagplaats maken of Git het type opslagplaats is en voer een naam in voor uw nieuwe opslagplaats. Zie Naamgevingsbeperkingen, Azure-opslagplaatsen (git) voor naamgevingsbeperkingen.
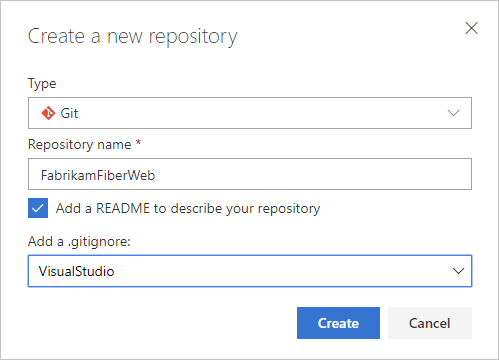
U kunt ook een README toevoegen en een .gitignore maken voor het type code dat u in de opslagplaats wilt beheren. Een LEESMIJ bevat informatie over de code in uw opslagplaats. Het .gitignore-bestand vertelt Git welke typen bestanden moeten worden genegeerd, zoals tijdelijke buildbestanden uit uw ontwikkelomgeving.
Wanneer u tevreden bent met de naam en keuzes van de opslagplaats, selecteert u Maken.
Er wordt nu een nieuwe lege Git-opslagplaats gemaakt in uw project.
- Als u een lege opslagplaats zonder README- of .gitignore-bestanden hebt gemaakt, ziet u instructies voor het klonen van de opslagplaats naar uw computer. U ziet ook instructies voor het pushen van code in een bestaande opslagplaats naar de zojuist gemaakte opslagplaats.
- In dit voorbeeld hebt u een README en een .gitignore gemaakt. U ziet nu een overzicht van de bestanden in uw opslagplaats. U kunt de opslagplaats klonen met behulp van de kloonkoppeling in de rechterbovenhoek van de pagina om direct met een lokale kopie van de opslagplaats te werken.
De opslagplaats naar uw computer klonen
Als u wilt werken met een Git-opslagplaats, kloont u deze naar uw computer. Als u een opslagplaats kloont, wordt er een volledige lokale kopie van de opslagplaats gemaakt waarmee u kunt werken. Met klonen worden ook alle doorvoeringen en vertakkingen in de opslagplaats gedownload en wordt een benoemde relatie met de opslagplaats op de server ingesteld. Gebruik deze relatie om te communiceren met de bestaande opslagplaats, het pushen en ophalen van wijzigingen om code te delen met uw team.
Open in uw webbrowser het teamproject voor uw organisatie in Azure DevOps en selecteer Opslagplaatsbestanden>. Als u geen teamproject hebt, maakt u er nu een.
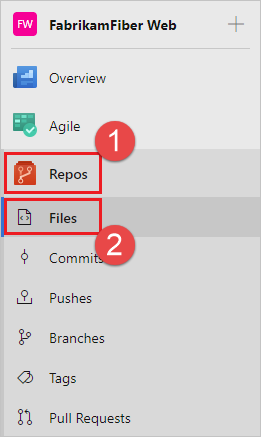
Selecteer Klonen in de rechterbovenhoek van het venster Bestanden en kopieer de kloon-URL.
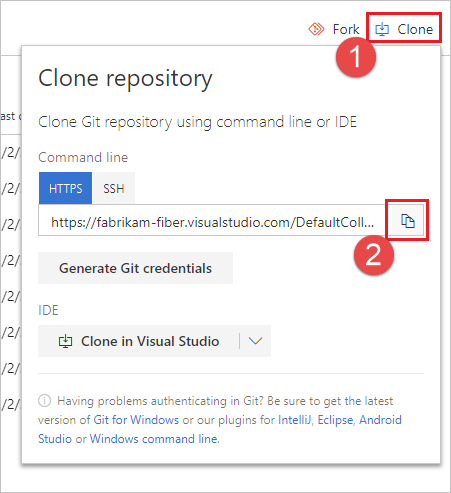
Open het Git-opdrachtvenster (Git Bash op Git voor Windows). Blader vervolgens naar de map waarin u de code van de opslagplaats wilt opslaan op uw computer. Voer
git clonehet pad uit dat is gekopieerd uit de kloon-URL in de vorige sectie, zoals wordt weergegeven in het volgende voorbeeld.git clone https://dev.azure.com/fabrikam-fiber/MyFirstProject/_git/Git downloadt een kopie van de code in een nieuwe map waarmee u kunt werken. De download bevat alle doorvoeringen en vertakkingen van de opslagplaats.
Schakel uw map over naar de opslagplaats die u hebt gekloond.
cd fabrikam-fiberHoud dit opdrachtvenster geopend, omdat u dit in de volgende stappen gaat gebruiken.
Werken met de code
In deze stap brengen we een wijziging aan in de bestanden op uw computer, voeren we de wijzigingen lokaal door, pushen we de doorvoer naar de opslagplaats op de server en bekijken we de wijzigingen daar.
Blader naar de map op uw computer waarop u de opslagplaats hebt gekloond en open het
README.mdbestand in de gewenste editor.Breng enkele wijzigingen aan, bijvoorbeeld toevoegen
This is my first edit.aan het bestand en sla het bestand op en sluit het.Navigeer in het Git-opdrachtvenster naar de
fabrikam-fibermap door de volgende opdracht in te voeren:cd fabrikam-fiberVoer uw wijzigingen door door de volgende opdracht in het Git-opdrachtvenster in te voeren:
git commit -a -m "My first commit"Wanneer u
git commitgebruikt,-abetekent dit dat u alle gewijzigde bestanden doorvoert en-meen doorvoerbericht opgeeft.Push uw wijzigingen naar de Git-opslagplaats door de volgende opdracht in het Git-opdrachtvenster in te voeren:
git pushGa terug naar de webportal en selecteer Geschiedenis in de codeweergave om uw nieuwe doorvoering weer te geven. De nieuwe opslagplaats heeft twee doorvoeringen. De eerste is de doorvoering waarin de README en .gitignore zijn toegevoegd toen de opslagplaats werd gemaakt. De tweede is de doorvoering die u zojuist hebt gemaakt.
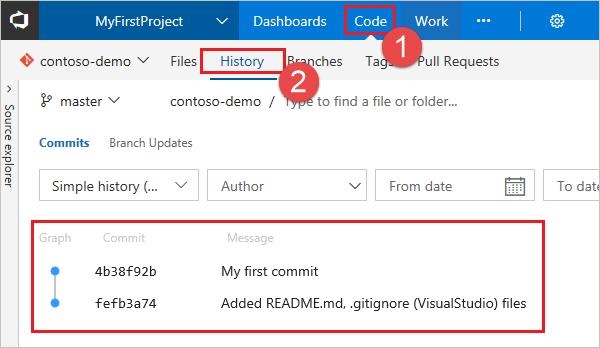
Ga naar het tabblad Bestanden en selecteer het README-bestand om uw wijzigingen weer te geven.
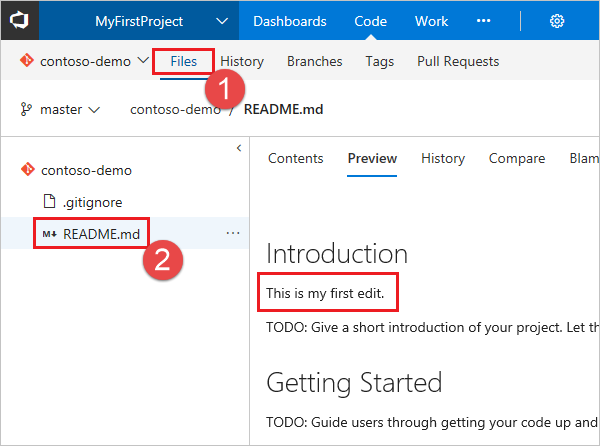
Volgende stappen
Feedback
Binnenkort beschikbaar: In de loop van 2024 zullen we GitHub-problemen geleidelijk uitfaseren als het feedbackmechanisme voor inhoud en deze vervangen door een nieuw feedbacksysteem. Zie voor meer informatie: https://aka.ms/ContentUserFeedback.
Feedback verzenden en weergeven voor