Notitie
Voor toegang tot deze pagina is autorisatie vereist. U kunt proberen u aan te melden of de directory te wijzigen.
Voor toegang tot deze pagina is autorisatie vereist. U kunt proberen de mappen te wijzigen.
Azure DevOps Services | Azure DevOps Server 2022 - Azure DevOps Server 2019
Metrische snelheidsgegevens bieden waardevolle inzichten waarmee teams sprints kunnen plannen en voorspellen en evalueren hoe nauwkeurig ze schatten en voldoen aan geplande toezeggingen. Deze metrische gegevens geven aan hoeveel werk een team tijdens een sprint kan voltooien, op basis van het aantal voltooide werkitems of de som van schattingen voor inspanning (productachterstanditems), verhaalpunten (gebruikersverhalen) of grootte (vereisten). Gebruik snelheid om te helpen bij het bepalen van de teamcapaciteit, maar verwar deze niet met key performance indicators.
Vereisten
| Categorie | Eisen |
|---|---|
| Toegangsniveaus |
-
Projectlid. - Ten minste Basis toegang. |
| machtigingen |
-
teambeheerder of projectbeheerder of specifieke dashboardmachtigingen die aan je zijn verleend. - Een widget toevoegen aan een teamdashboard: Lid van het team. |
| Functie-inschakeling | Azure Boards ingeschakeld. Als deze optie is uitgeschakeld, worden geen van de analytics-widgets voor het bijhouden van werk weergegeven. Zie Een service in- of uitschakelen om deze opnieuw in of uit te schakelen. |
| Taakbewustzijn | Kennis van vereiste of aanbevolen taken die verderop in dit artikel worden vermeld. |
| Categorie | Eisen |
|---|---|
| Toegangsniveaus |
-
Projectlid. - Ten minste Basis toegang. |
| machtigingen |
-
teambeheerder of projectbeheerder of specifieke dashboardmachtigingen die aan je zijn verleend. - Een widget toevoegen aan een teamdashboard: Lid van het team. |
| Functie-inschakeling |
-
Azure Boards ingeschakeld. Als deze optie is uitgeschakeld, worden geen van de analytics-widgets voor het bijhouden van werk weergegeven. Zie Een service in- of uitschakelen om deze opnieuw in of uit te schakelen. - Analytics geïnstalleerd en ingeschakeld. Leden van de groep Beheerders van projectverzamelingen kunnen extensies toevoegen of de service inschakelen. Eigenaren van organisaties zijn automatisch lid van deze groep. |
Aanbeveling
De afbeeldingen in dit artikel kunnen verschillen van wat u in uw webportal ziet. Deze verschillen kunnen worden veroorzaakt door updates van uw web-app, opties die door u of uw beheerder zijn ingeschakeld en het proces dat is gekozen bij het maken van uw project (Agile, Basic, Scrum of CMMI).
Snelheidsgetallen begrijpen
Snelheid vertegenwoordigt de hoeveelheid werk die uw team in eerdere sprints heeft voltooid, wat helpt bij het voorspellen van toekomstige capaciteit:
- Bij het bijhouden op aantal: Velocity toont het aantal werkitems (gebruikersverhalen, bugs, taken) voltooid per sprint
- Bij het bijhouden op som: Velocity toont de totale verhaalpunten, inspanningsuren of grootteschattingen die per sprint zijn voltooid
Als uw team bijvoorbeeld gebruikersverhalen heeft voltooid die 25 verhaalpunten waard zijn in Sprint 1, 30 verhaalpunten in Sprint 2 en 28 verhaalpunten in Sprint 3, is uw gemiddelde snelheid ongeveer 28 verhaalpunten per sprint. Dit gemiddelde helpt u bij het plannen van hoeveel werk u moet doorvoeren in toekomstige sprints.
Soort snelheidsdiagrammen
U kunt kiezen tussen twee Velocity-grafieken: de in-context Velocity-grafiek op de pagina Backlogs en de Widget Velocity voor dashboards. Beide grafieken helpen u snel inzicht te hebben in de werkstroomstatuscategorieën die in de volgende tabel worden beschreven.
Items in de voorgestelde of opgeloste statussen worden uitgesloten van de berekeningen Voltooid, Voltooid laat en Onvolledig . Zie Hoe werkstroomcategoriestatussen worden gebruikt in Azure Boards voor meer informatie. Uw selecties zijn persoonlijk en blijven bewaard tot ze tijdens een sessie worden gewijzigd.
| Werkstroomstatus | Beschrijving |
|---|---|
| Gepland | Werkitems die zijn toegewezen aan een sprint voordat deze wordt gestart. Als taken na de start van de sprint opnieuw worden toegewezen, blijven ze als gepland staan in de oorspronkelijke sprint en worden ze als Laat of Onvolledig weergegeven in de nieuwe sprint. |
| Voltooid | Werkitems die zijn toegewezen aan de sprint en zijn voltooid vóór het einde van de sprint. |
| Te laat voltooid | Werkitems die zijn toegewezen aan de sprint, maar voltooid nadat de sprint is beëindigd. |
| Onvolledig | Werkitems die zijn toegewezen aan de sprint, maar nog niet zijn voltooid. |
| Opgelost | Bugs die zijn toegewezen aan de sprint, waarmee wordt aangegeven dat er een oplossing is geïmplementeerd, maar nog niet is geverifieerd. |
Verderop in dit artikel leert u hoe u het rapport Velocity in context opent of de Widget Velocity configureert.
U kunt elke grafiek op de volgende manieren configureren:
- Som van inspanning, verhaalpunten, groottevelden of andere ondersteunde numerieke velden die zijn toegewezen aan achterstandsitems.
- Het aantal werkitems op de backlog.
- Aantal iteraties.
De widget biedt meer configuratieopties. Zie Snelheidsdiagrammen configureren en weergeven voor meer informatie.
Het rapport Velocity in context weergeven
Snelheidsrapporten zijn beschikbaar voor zowel product- als portfolioachterstanden. Elk rapport bevat interactieve besturingselementen, zodat gebruikers de weergave kunnen aanpassen aan hun specifieke interesses.
Meld u aan bij uw project (
https://dev.azure.com/{Your_Organization/Your_Project}).Selecteer Borden>Backlogs>Analytics om het Velocity-rapport voor uw product- of portfolioachterstand te openen.
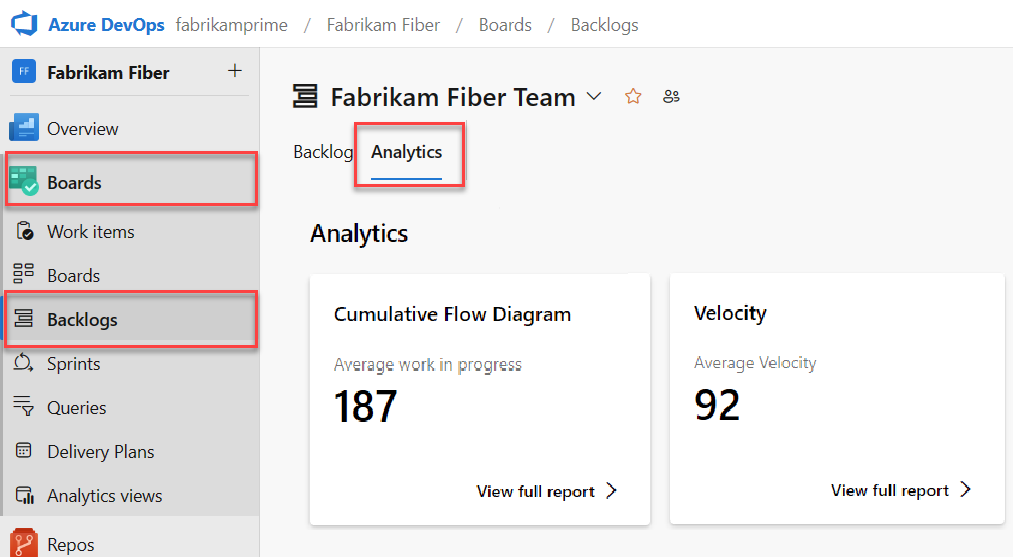
nl-NL: Om over te schakelen naar een andere backlog, kiest u uit de backlogselector en selecteert u Volledig rapport weergeven voor Velocity.
Gebruik de interactieve besturingselementen om het aantal- of somveld en het aantal iteraties te selecteren. Selecteer Aangepaste iteraties om een willekeurig aantal iteraties op te geven tussen 1 en 15.
Als uw team geen sprint voltooit of als u aan items vóór de begindatum van een sprint werkt, zijn er geen gegevens om te analyseren en te voorspellen. Het volgende bericht wordt mogelijk weergegeven: Iteratiedatums instellen om deze widget te gebruiken. Als u deze situatie wilt oplossen, stelt u een herhalingsdatumbereik in op de huidige datum of wacht u totdat de sprint is gestart.
Beweeg de muisaanwijzer over een kolomgebied om een overzicht weer te geven van geplande en voltooide werkitems. Voor de sprint 07_2019 worden bijvoorbeeld 131 items gepland.
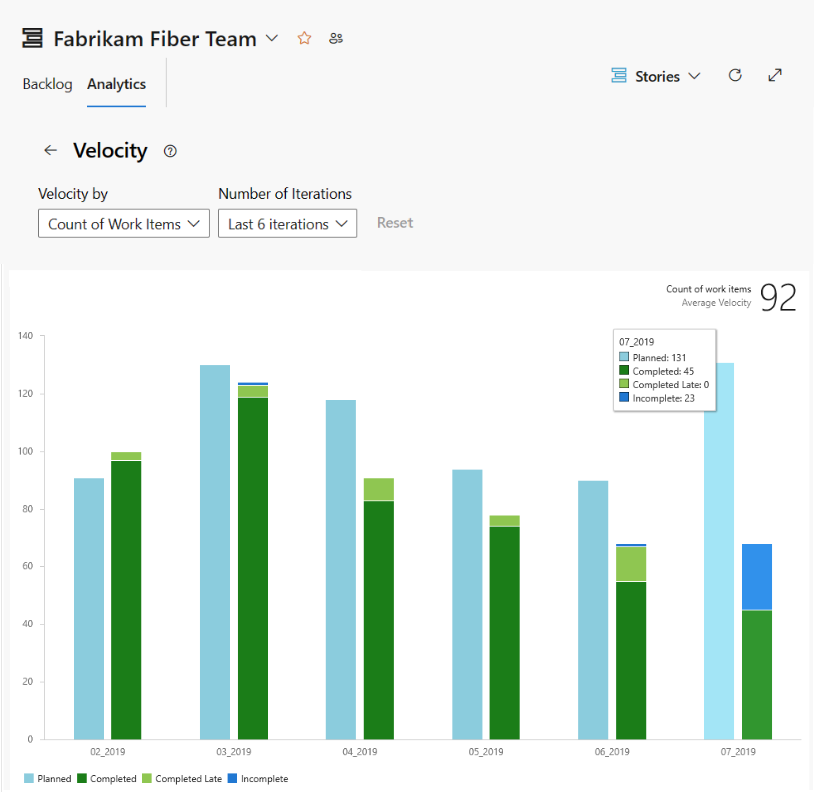
Zie de beschrijvingen van werkstroomstatussen die eerder in dit artikel zijn vermeld voor meer informatie.
Als u het rapport wilt toevoegen aan een dashboard, selecteert u het
 pictogram acties en selecteert u Kopiëren naar dashboard.
pictogram acties en selecteert u Kopiëren naar dashboard.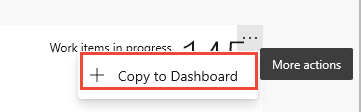
Selecteer het dashboard en selecteer OK.
Om terug te keren naar de samenvatting van Analytics, selecteer de
 terugknop.
terugknop.
De widget Velocity configureren
U kunt uw Velocity-widget alleen configureren voor één team. Als u de snelheid voor meerdere teams wilt bekijken, moet u een portfoliobeheerteam configureren dat uit verschillende teams wordt opgerold. Zie Teams toevoegen voor meer informatie.
Als u dat nog niet hebt gedaan, voegt u de widget Velocity toe aan uw dashboard. Voor Azure DevOps Server 2019 schakelt u Analytics in of installeert u deze.
Voer de volgende stappen uit om de Velocity-widget te configureren.
Selecteer het
 pictogram acties en selecteer de optie Configureren om het configuratiedialoogvenster te openen.
pictogram acties en selecteer de optie Configureren om het configuratiedialoogvenster te openen.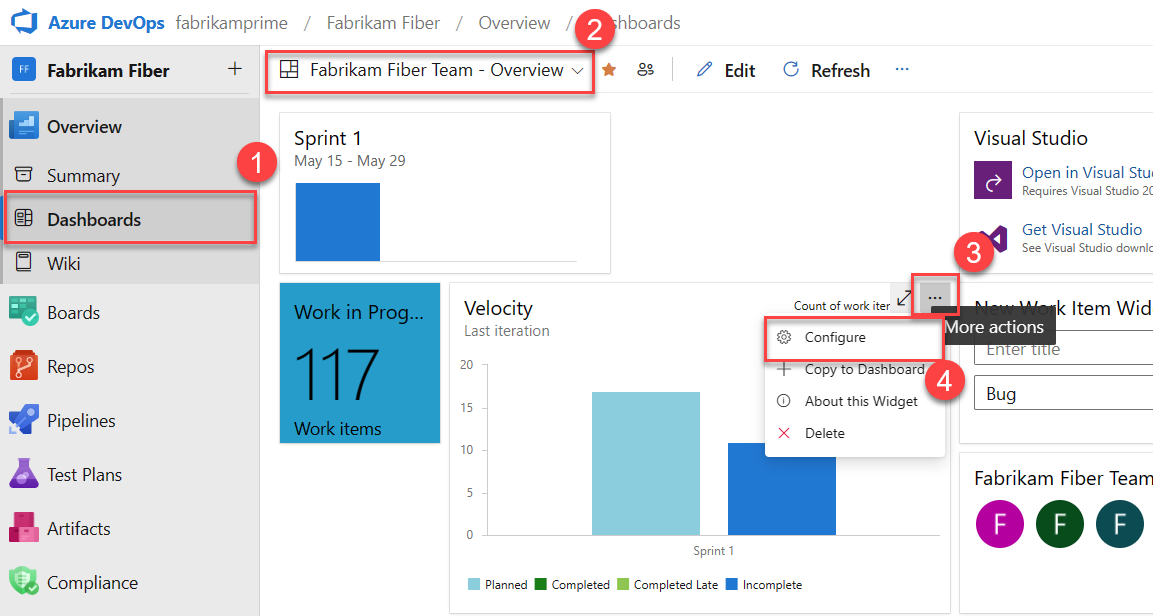
Wijzig de titel, selecteer het team en selecteer vervolgens het achterstandsniveau of het type werkitem dat u wilt bijhouden. Selecteer of u het aantal werkitems of een som van een numeriek veld wilt bijhouden. Het meest voorkomende opgetelde veld is dat van Inzet, Verhaallocatie of Grootte.
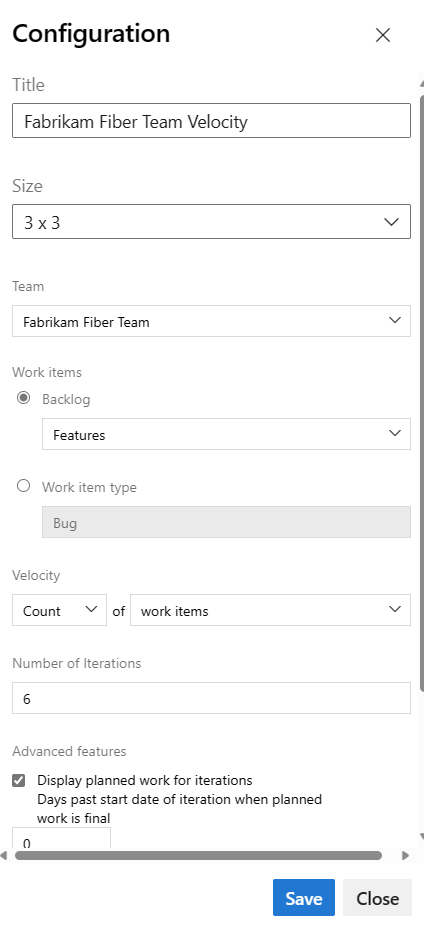
Geef het aantal sprints op dat u wilt weergeven. De standaardwaarde is 6 en het maximum is 15.
(Optioneel) Schakel de selectievakjes in om aanvullende informatie weer te geven voor werk dat later is voltooid dan gepland voor elke sprint.
- Gepland werk voor iteraties weergeven: Schakel dit selectievakje in om de hoeveelheid werk weer te geven die is gepland voor een iteratie aan het begin van de iteratie, wat handig is om uw geplande werk te vergelijken met werkelijke producten. Standaard begint de telling van geplande werkzaamheden op de begindatum van de iteratie.
-
Dagen na de begindatum van de iteratie wanneer gepland werk definitief is: Geef het aantal dagen op dat de begindatum is verstreken voor het tellen van gepland werk. Als de eerste twee dagen van een iteratie bijvoorbeeld voor planning zijn, kunt u invoeren
3en gepland werk worden geteld op de derde dag. Als de iteratie bijvoorbeeld begint op01/01/2024en er aan het einde van de dag op01/01/2024drie achterstanditems aan de iteratie worden toegewezen, worden deze drie achterstanditems als Gepland beschouwd. Als uw team de planning pas een paar dagen na de start van de iteratie voltooit, kunt u de verstreken dagen sinds de startdatum van de iteratie bijwerken wanneer het geplande werk definitief is. - Markeer te laat voltooid werk: Schakel dit selectievakje in om werkitems weer te geven die als voltooid na de einddatum van de iteratie zijn gemarkeerd, wat als te laat wordt beschouwd en als lichtgroen worden weergegeven. Het markeren van het te laat voltooide werk is handig voor het herkennen van een trend waarbij werkitems zijn gemarkeerd als voltooid nadat de iteratie is voltooid.
- Dagen na de einddatum van de iteratie waarop het werk te laat is: geef het aantal dagen op dat u een werkitem als te laat beschouwt als de status nog steeds nieuw is of wordt uitgevoerd. Als u bijvoorbeeld drie dagen invoert, krijgt het team 3 dagen na het einde van een iteratie om werkitems te markeren als gereed of afgerond, voordat ze als te laat worden beschouwd.
Selecteer Opslaan. In de volgende afbeelding ziet u Velocity op basis van Story Points en acht sprints met gegevens.
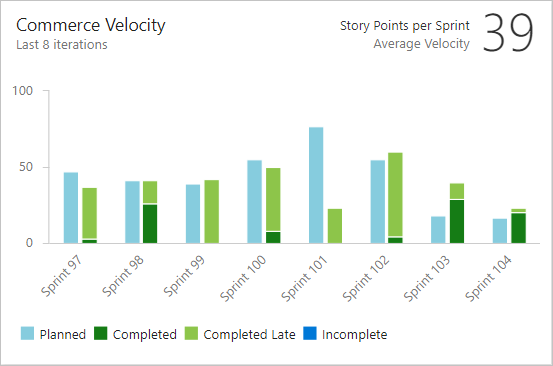
Voor meer informatie over de geplande, voltooide, laat voltooide en onvolledige statussen, zie de beschrijvingen van de status die eerder in dit artikel zijn vermeld.
Vereiste en aanbevolen taken voor het gebruik van Velocity-grafieken
Volg deze vereiste en aanbevolen taken om het meeste nut uit de Velocity-grafieken te halen voor uw team.
Vereiste taken
- Iteratiepaden (sprints) definiëren en teamiteraties instellen. Zorg ervoor dat sprints dezelfde duur hebben.
- Backlog items definiëren en schatten. Items die zijn gemaakt van de backlog van het team worden automatisch toegewezen aan de huidige sprint en het standaardgebiedspad van het team.
- Werk de status van achterstanditems bij wanneer het werk begint en eindigt. Alleen items met de status Wordt uitgevoerd of Gereed worden weergegeven in het snelheidsdiagram of de widget.
Aanbevolen taken
- Achterstallige items definiëren en grootten voor geminimaliseerde variabiliteit.
- Bepaal hoe uw team bugs behandelt. Als bugs worden behandeld als vereisten, verschijnen ze in de backlog en worden ze opgenomen in de velocity-grafiek en de voorspellingen.
- Stel het gebiedspad van uw team in. Het prognosehulpprogramma gebruikt deze instellingen om items in gebiedspaden op te nemen of uit te sluiten volgens de standaardinstellingen van het team.
- Vermijd het maken van een hiërarchie van achterstallige items en bugs. Op het bord, de takenborden en de sprintachterlog wordt alleen het laatste knooppunt in een hiërarchie weergegeven. In plaats daarvan onderhoudt u een platte lijst met bovenliggende en onderliggende koppelingen één niveau diep. Gebruik Functies om vereisten of gebruikersverhalen te groeperen.
- Werk de status van voltooide achterstandsitems aan het einde van de sprint bij. Verplaats onvolledige items terug naar de productachterstand voor toekomstige sprintplanning.
- Minimaliseer de groottevariabiliteit van achterstallige items voor een verbeterde schattingsnauwkeurigheid. Het verminderen van variabiliteit verhoogt de betrouwbaarheid van metrische snelheidsgegevens en prognoseresultaten. Schattingen zijn de beste inschattingen van het team met betrekking tot het werk dat nodig is om een item te voltooien in vergelijking met andere items in de achterstand.
Belangrijk
- Als u waarden voor het gebiedspad verwijdert of iteratiepadwaarden opnieuw configureert, kunnen gegevens verloren gaan in de volgende grafieken:
- Burndown- en burnup-widgetgrafieken
- Burndown-grafieken voor sprints
- Snelheidsdiagrammen voor teams met gewijzigde gebiedspaden
- Historische trenddiagrammen die verwijzen naar de waarden gebiedspad en iteratiepad zoals gedefinieerd op het moment voor elk werkitem
- Wanneer u deze paden verwijdert, kunt u hun historische gegevens niet ophalen.
- U kunt gebieds- en iteratiepaden alleen verwijderen wanneer ze niet meer worden gebruikt door werkitems.
Andere teams toevoegen
Als elk team een eigen achterstandsweergave, Velocity-diagram en prognosehulpmiddel wil, kunt u een nieuw team toevoegen. Elk team heeft toegang tot een eigen set Agile-hulpprogramma's, waarmee werkitems worden gefilterd om alleen de toegewezen gebiedspaden en iteratiepaden op te nemen die specifiek zijn voor dat team.