Een Power BI-rapport maken dat is gefilterd op team met behulp van een aangepaste analyseweergave
Azure DevOps Services | Azure DevOps Server 2022 - Azure DevOps Server 2019
Analyseweergaven ondersteunen veldcriteria om werkitems te filteren op basis van teams. Er is echter geen teamspecifiek veld beschikbaar ter ondersteuning van het filteren van een Power BI-rapport. Hoewel elk werkitem is gekoppeld aan een specifiek gebiedspad, kunnen gebiedspaden worden gekoppeld aan meer dan één team. Vanwege deze een-op-veel-koppeling biedt Analytics geen teamspecifiek veld.
U kunt echter nog steeds filteren op een team met behulp van de stappen in dit artikel. Het algemene proces introduceert een toewijzingstabel tussen de analyseweergave en de teams-entiteit .
Notitie
Op een vergelijkbare manier bestaan er beperkingen bij het bepalen van de bordspecifieke kolom van een werkitem in een analyseweergave. De richtlijnen in dit artikel werken echter niet voor bordlocaties vanwege de afhankelijkheid van de geselecteerde historische gegevens in de weergave.
Vereisten
- Toegangsniveau: U moet lid zijn van een project met Basistoegang of hoger.
- Machtiging: projectleden zijn standaard gemachtigd om query's uit te voeren op Analytics en weergaven te maken.
- Zie Machtigingen en vereisten voor toegang tot Analyse voor meer informatie over andere vereisten met betrekking tot het inschakelen van services en functies en algemene activiteiten voor het bijhouden van gegevens.
Het veld AreaSK toevoegen aan uw analyseweergave
De standaardvelden in de standaardanalyseweergaven bevatten niet de velden die nodig zijn om de relatietoewijzing in Power BI te maken. Gebruik de volgende stappen om de toewijzingstabel aan uw model te introduceren en de benodigde relaties op te bouwen ter ondersteuning van filteren op teams.
- Bewerk uw analyseweergave.
- Voeg op het tabblad Veld het veld AreaSK toe.
- Sla de bijgewerkte weergave op.
- Laad het Power BI PBIX-bestand dat is gekoppeld aan uw analyseweergave in Power BI Desktop.
- Vernieuw de weergave en controleer of het veld AreaSK wordt weergegeven zoals verwacht.
Tabellen voor teams toevoegen
De volgende stap bestaat uit het toevoegen van de Teams-entiteit aan het Power BI-gegevensmodel en het genereren van de benodigde toewijzingstabel om de relaties in Power BI te maken. Voor dit proces moet u drie query's toevoegen via de Power Query-editor.
Laad het Power BI pbix-bestand dat is gekoppeld aan uw weergave in Power BI Desktop.
Kies Gegevens ophalen.
Selecteer de optie Lege query .
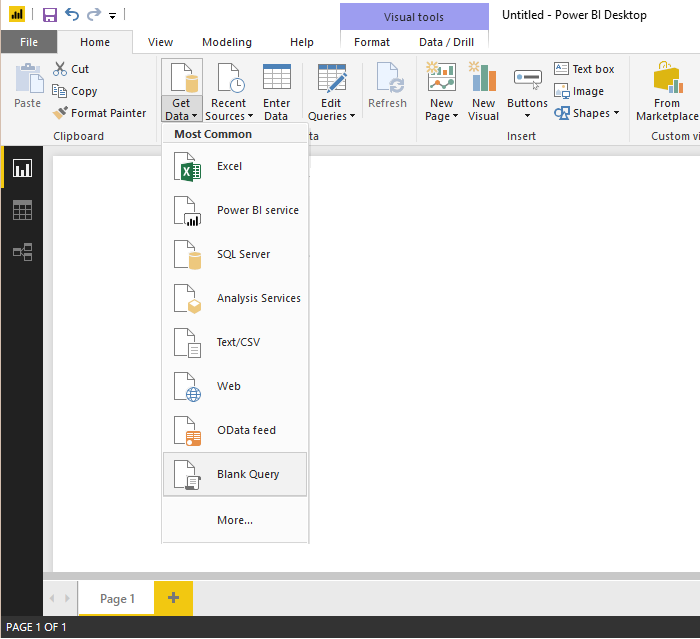
Open Geavanceerde editor.
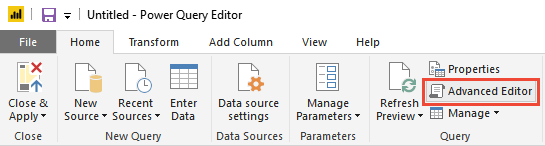
Voeg de volgende querycode toe, waarbij organisatiegegevens en teamnamen worden vervangen zodat deze overeenkomen met uw analyseweergave.
let #"Get table" = VSTS.Feed("https://analytics.dev.azure.com/{OrganizationName}/_odata/v2.0/Teams?$select=TeamName,TeamSK&$filter=TeamName eq '{TeamName1}' or TeamName eq '{TeamName2}"), #"Select columns" = Table.SelectColumns(#"Get table", {"TeamName", "TeamSK"}) in #"Select columns"Wijzig de naam van de query in Teams.
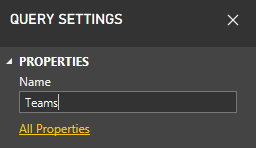
Kies op het tabblad Start de optie Nieuwe bron om nog een lege query toe te voegen en de naam ervan te wijzigen in Gebieden.
Open Geavanceerde editor en voeg de volgende querycode toe, waarbij organisatiegegevens worden vervangen die overeenkomen met uw weergave.
let #"Get table" = VSTS.Feed("https://analytics.dev.azure.com/{OrganizationName}/_odata/v2.0/Areas?$select=AreaName,AreaSK"), #"Select columns" = Table.SelectColumns(#"Get table", {"AreaName", "AreaSK"}) in #"Select columns"Kies op het tabblad Start de optie Nieuwe bron om nog een lege query toe te voegen en wijzig de naam ervan in AreaToTeam.
Open Geavanceerde editor en voeg de volgende querycode toe, waarbij organisatiegegevens worden vervangen die overeenkomen met uw weergave.
let #"Get table" = VSTS.Feed("https://analytics.dev.azure.com/{OrganizationName}/_odata/v2.0/Areas?$select=AreaSK&$expand=Teams($select=TeamSK)"), #"Select columns" = Table.SelectColumns(#"Get table", {"AreaSK", "Teams"}), #"Expand Teams" = Table.ExpandTableColumn(#"Select columns", "Teams", {"TeamSK"}, {"TeamSK"}) in #"Expand Teams"Belangrijk
Het proces voor het toevoegen van de drie query's werkt alleen voor gebiedspaden die zijn toegewezen aan 1000 teams of minder.
Kies Sluiten en toepassen op het tabblad Start.
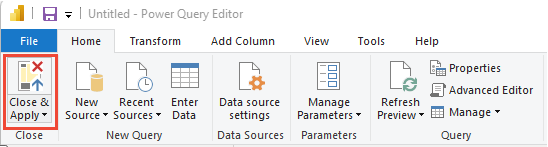
Kies vervolgens Vernieuwen om AreaSK toe te voegen aan de weergave.
De Power BI-relatietoewijzingen maken
De laatste stap is het maken van de benodigde relaties in Power BI.
Open de weergave Relaties .
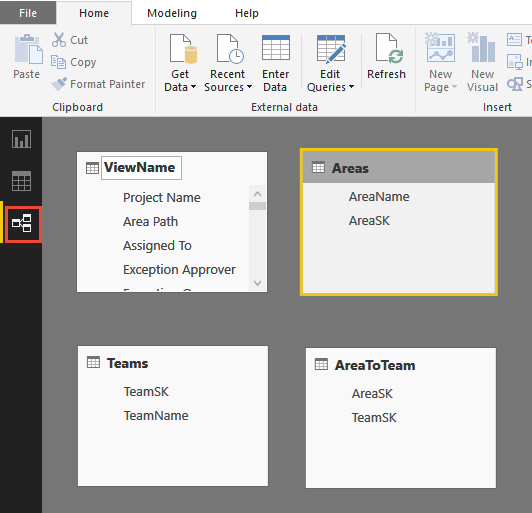
Open Relaties beheren op het tabblad Start.

In het dialoogvenster Relaties beheren:
a. Verwijder alle relaties die mogelijk automatisch zijn gedetecteerd.
b. Kies Nieuw om een bidirectionele veel-op-een-relatie te maken tussen uw weergave en gebied. Zie Kruislings filteren in twee richtingen met DirectQuery in Power BI Desktop voor meer informatie.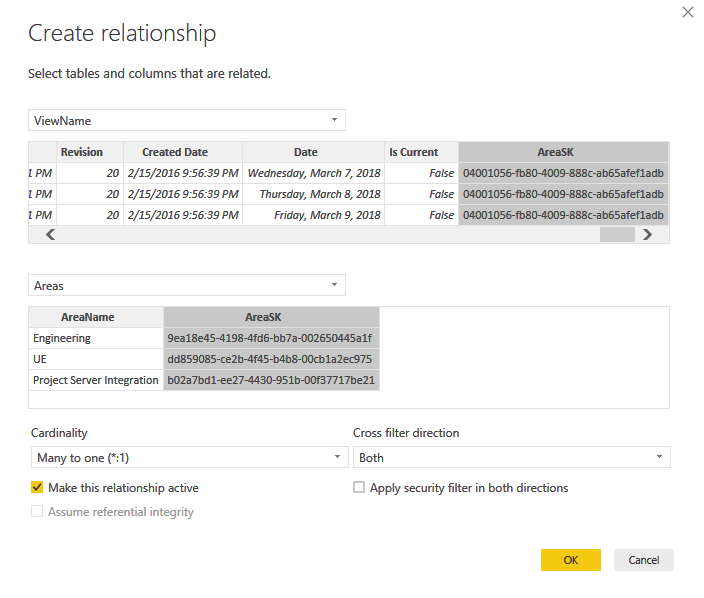
Maak een bidirectionele een-op-veel-relatie tussen gebieden en AreaToTeam.
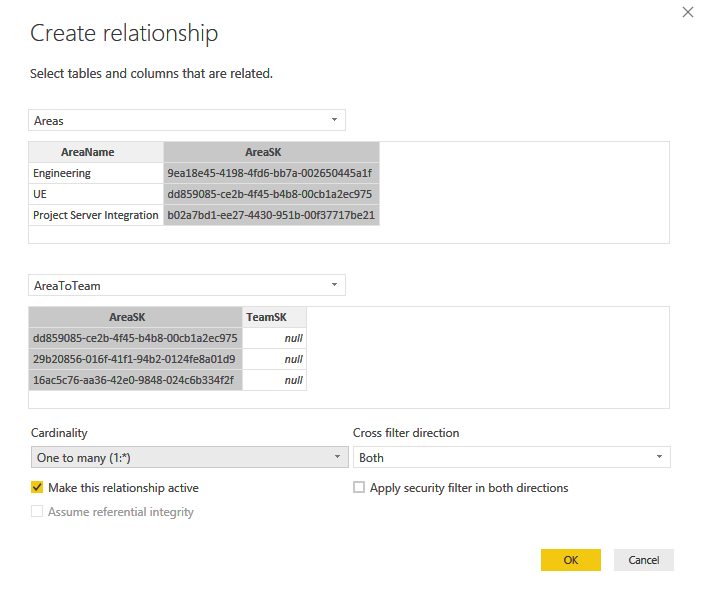
Maak een bidirectionele veel-op-een-relatie tussen AreaToTeam en Teams.
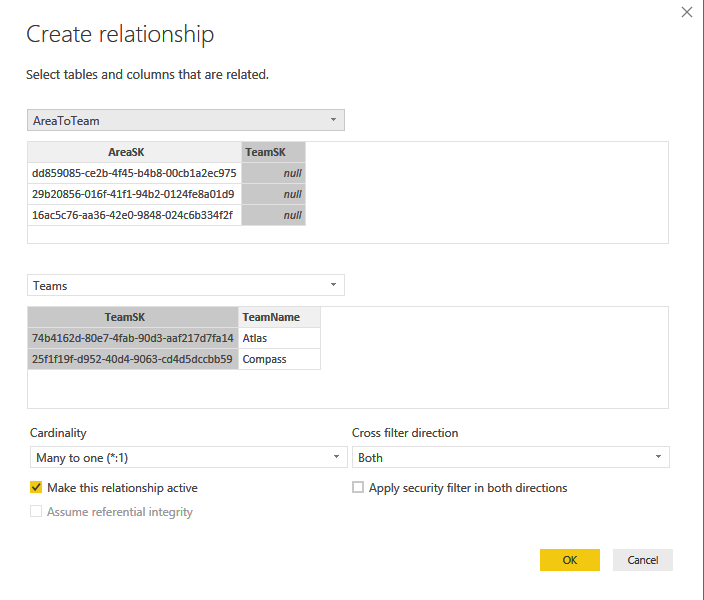
Ga terug naar de rapportweergave en open het contextmenu voor de velden TeamName en TeamSK en kies de optie Verbergen .
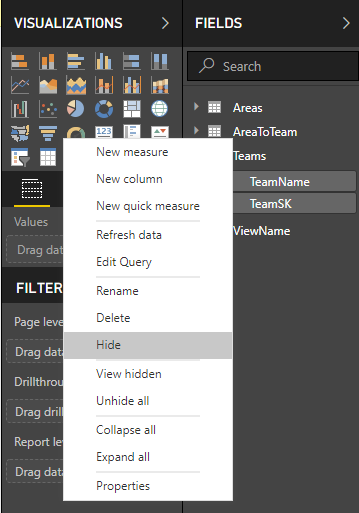
Verberg de bijbehorende SK's in uw weergave- en teamtabellen.
Een rapportweergave filteren op teams
Nu u de toewijzingen hebt ingesteld, kunt u een rapportweergave filteren op basis van Teams. Begin met het toevoegen van een slicer aan uw rapport op basis van teamnaam (verwijder indien nodig Leeg).
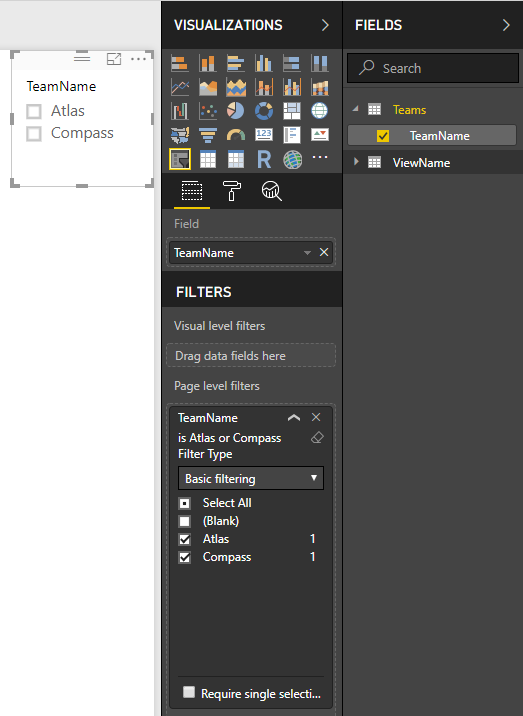
U kunt nu alle visualisaties in een rapport filteren met behulp van een slicer of een andere ondersteunde filterfunctionaliteit in Power BI.
