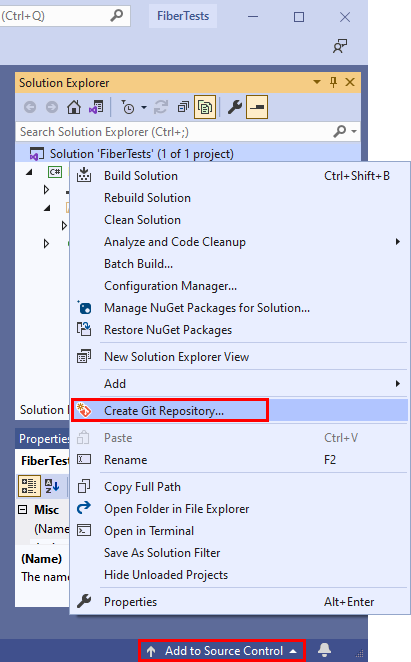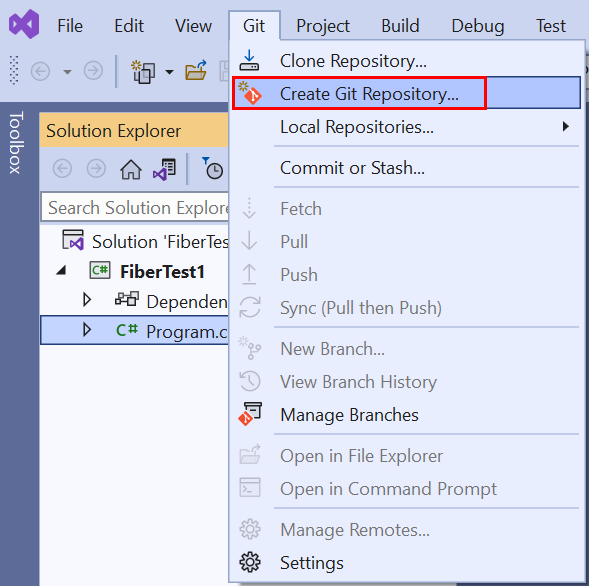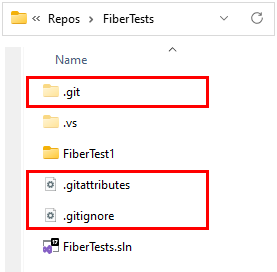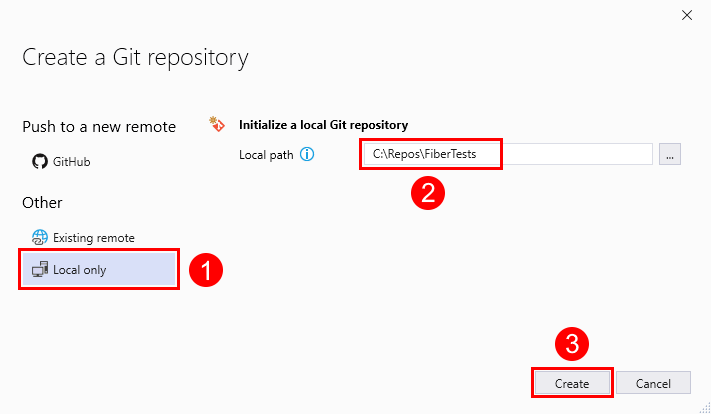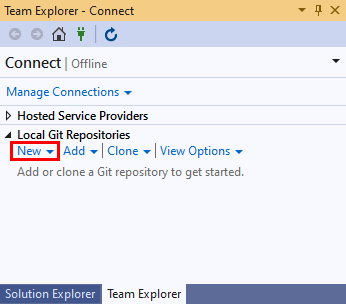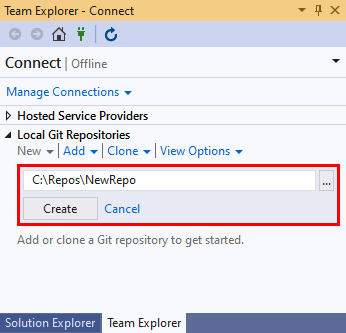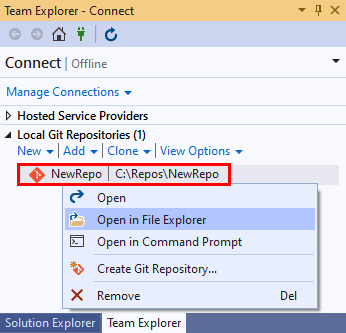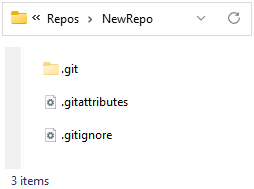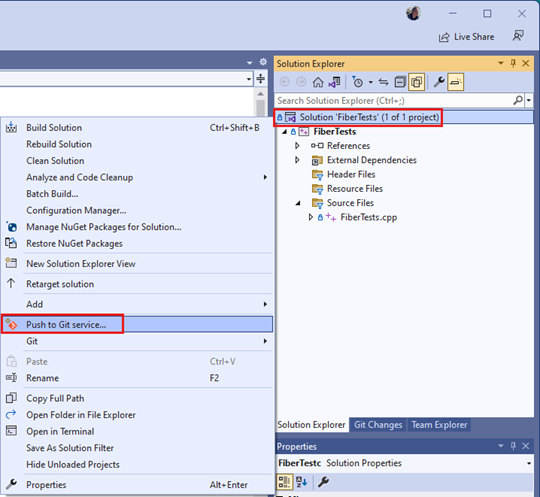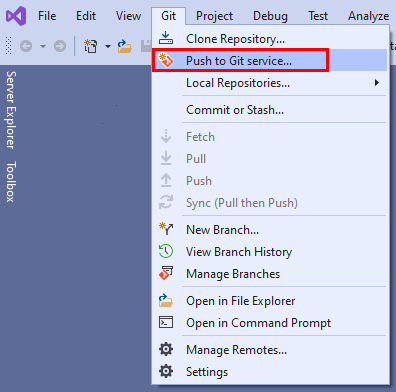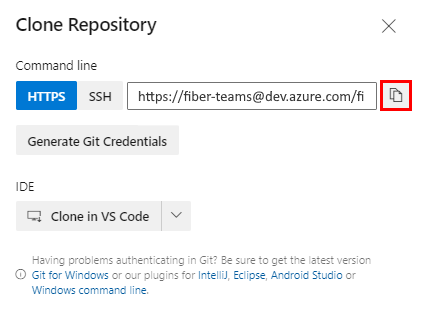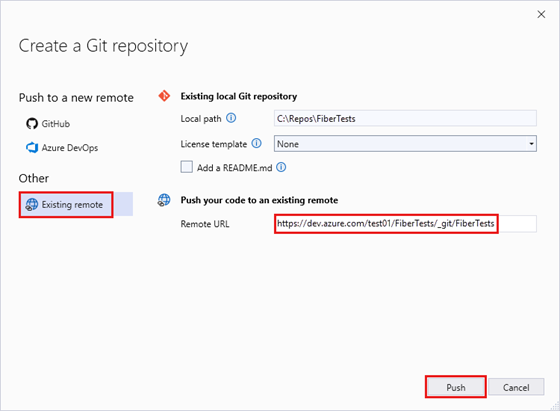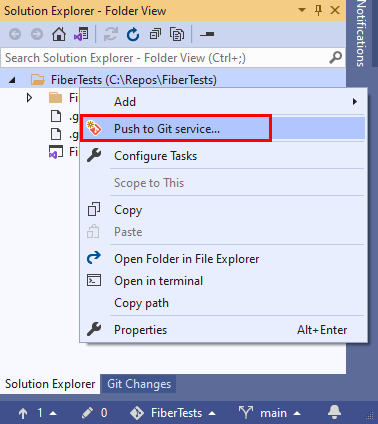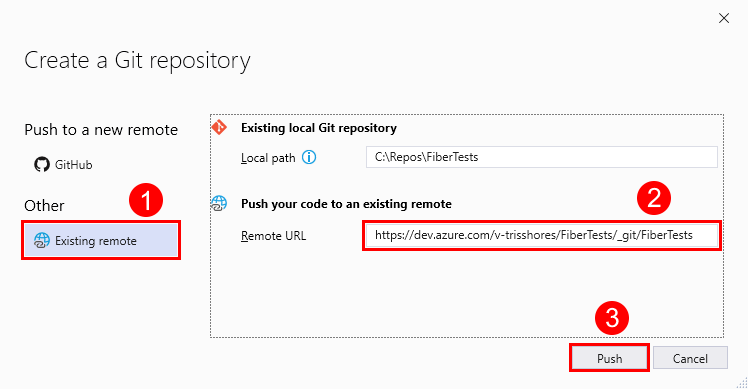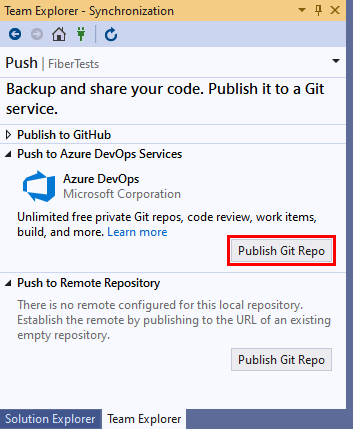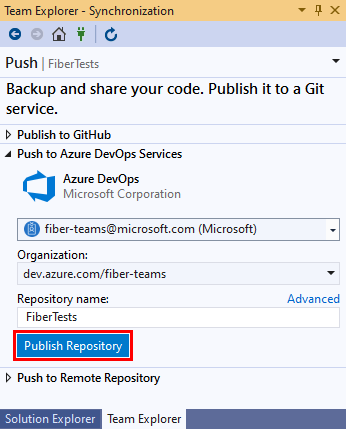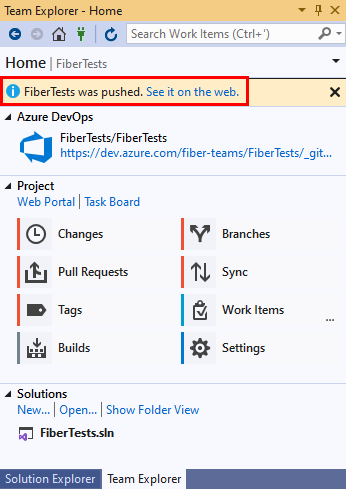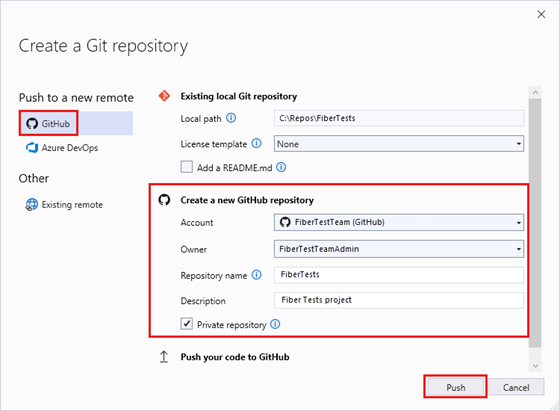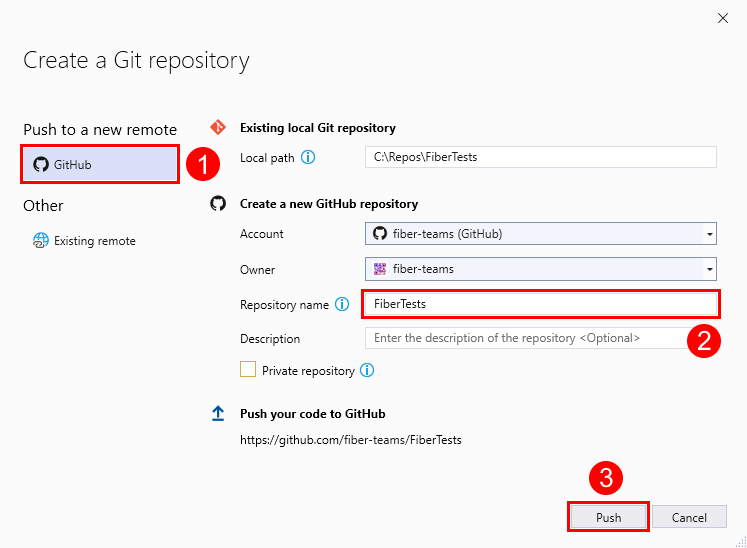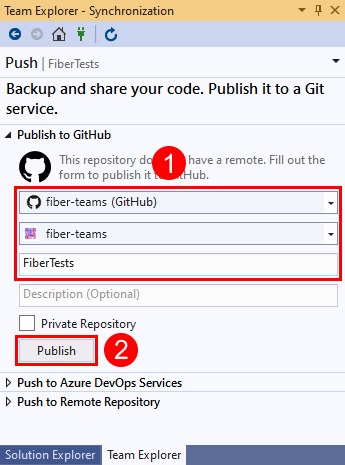Een nieuwe Git-opslagplaats maken
Azure DevOps Services | Azure DevOps Server 2022 - Azure DevOps Server 2019
Visual Studio 2019 | Visual Studio 2022
In een Git-opslagplaats of opslagplaats worden wijzigingen in bestanden in een map bijgehouden. U kunt een willekeurig aantal lokale Git-opslagplaatsen op uw computer maken, elk opgeslagen in een eigen map. Elke Git-opslagplaats die u maakt, is onafhankelijk van andere Git-opslagplaatsen, dus wijzigingen die u in de ene opslagplaats aanbrengt, hebben geen invloed op de andere opslagplaatsen.
In een Git-opslagplaats wordt elke versie van elk bestand in de opslagplaats opgeslagen, tenzij u Git vertelt een bestand te negeren. Git slaat bestandsversies efficiënt op, dus het opslaan van een groot aantal versies vereist niet noodzakelijkerwijs veel schijfruimte. Git biedt ondersteuning voor het vergelijken van bestandsversies, het samenvoegen van verschillende versies, het schakelen tussen versies en nog veel meer. U kunt Git gebruiken om uw broncode te beheren, ongeacht of uw codebestanden zich binnen of buiten een Visual Studio-oplossing bevinden. Als u uw werk wilt delen, kunt u uw lokale Git-opslagplaats verbinden met een externe Git-opslagplaats waartoe anderen toegang hebben. De externe opslagplaats kan een Git-opslagplaats voor Azure-opslagplaatsen , een GitHub-opslagplaats of een andere gehoste Git-opslagplaats zijn.
Dit artikel bevat procedures voor de volgende taken:
- Een lokale Git-opslagplaats maken op basis van een nieuwe oplossing
- Een lokale Git-opslagplaats maken op basis van een bestaande oplossing
- Een lokale Git-opslagplaats maken in een lege map
- Een lokale Git-opslagplaats verbinden met een Git-opslagplaats van Azure-opslagplaatsen
- Een lokale Git-opslagplaats verbinden met een GitHub-opslagplaats
Zie de zelfstudie Over Git-opslagplaatsen in Azure voor een overzicht van de Git-werkstroom.
Vereisten voor toegang tot Azure-opslagplaatsen
Opslagplaatsen moeten zijn ingeschakeld in uw Azure DevOps-projectinstellingen. Als de opslagplaatshub en de bijbehorende pagina's niet worden weergegeven, raadpleegt u Een Azure DevOps-service in- of uitschakelen om opslagplaatsen opnieuw in of uit te schakelen.
Als u code in privéprojecten wilt weergeven, moet u lid zijn van een Azure DevOps-project met ten minste Basic toegang. Voor openbare projecten kan iedereen de code bekijken.
Als u geen project hebt, maakt u er een of meldt u zich gratis aan.
Als u geen projectlid bent, wordt u toegevoegd.
Als u code voor een privéproject wilt klonen of hieraan wilt bijdragen, moet u lid zijn van de Inzenders beveiligingsgroep of de bijbehorende machtigingenset hebben. Voor openbare projecten kan iedereen code klonen en bijdragen. Zie Wat is een openbaar project voor meer informatie ?
Notitie
Voor openbare projecten hebben gebruikers aan belanghebbenden volledige toegang tot Azure-opslagplaatsen.
Opslagplaatsen moeten zijn ingeschakeld in uw Azure DevOps-projectinstellingen. Als de opslagplaatshub en de bijbehorende pagina's niet worden weergegeven, raadpleegt u Een Azure DevOps-service in- of uitschakelen om opslagplaatsen opnieuw in of uit te schakelen.
Als u code wilt weergeven, moet u lid zijn van het Azure DevOps-project met ten minste Basic-toegang. Als u geen projectlid bent, wordt u toegevoegd.
Als u code wilt klonen of hieraan wilt bijdragen, moet u lid zijn van de Inzenders beveiligingsgroep of de bijbehorende machtigingen hebben in het project dat u wilt wijzigen.
Een lokale Git-opslagplaats maken op basis van een nieuwe oplossing
Visual Studio biedt geen ondersteuning voor het maken van een lokale Git-opslagplaats wanneer u een nieuwe oplossing maakt. Maak in plaats daarvan uw Visual Studio-oplossing en volg de stappen in Een lokale Git-opslagplaats maken op basis van een bestaande oplossing.
Git-opdrachtregel biedt geen ondersteuning voor het maken van een nieuwe Visual Studio-oplossing. Maak in plaats daarvan uw nieuwe oplossing met Visual Studio en volg vervolgens de stappen in Een lokale Git-opslagplaats maken op basis van een bestaande oplossing.
Een lokale Git-opslagplaats maken op basis van een bestaande oplossing
Maak een lokale Git-opslagplaats om bestandswijzigingen in uw bestaande Visual Studio-oplossing bij te houden.
- Visual Studio 2022
- Visual Studio 2019 - Git-menu
- Visual Studio 2019 - Team Explorer
- Git-opdrachtregel
Visual Studio 2022 biedt een Git-versiebeheer met behulp van het Git-menu, Git-wijzigingen en via contextmenu's in Solution Explorer. Visual Studio 2019 versie 16.8 biedt ook de Git-gebruikersinterface van Team Explorer . Zie het tabblad Visual Studio 2019 - Team Explorer voor meer informatie.
Klik in Solution Explorer met de rechtermuisknop op de naam van de oplossing of klik met de rechtermuisknop op een item in de mapweergave van Solution Explorer en selecteer Vervolgens Git-opslagplaats maken. Of kies Toevoegen aan broncodebeheer op de statusbalk in de rechterbenedenhoek van Visual Studio en selecteer Vervolgens Git. Als u deze opties niet ziet, bevindt uw code zich al in een Git-opslagplaats.
Of kies Git > Git-opslagplaats maken in de menubalk om het venster Een Git-opslagplaats maken te starten. Als u deze optie niet ziet, bevindt uw code zich al in een Git-opslagplaats.
Kies in het venster Een Git-opslagplaats maken alleen Lokaal, controleer of het lokale pad juist is en kies Vervolgens Maken.
U hebt nu een lokale Git-opslagplaats gemaakt in de visual Studio-oplossingsmap en uw code doorgevoerd in die opslagplaats. Uw lokale Git-opslagplaats bevat zowel uw Visual Studio-oplossing als Git-resources.
Een lokale Git-opslagplaats maken in een lege map
- Visual Studio 2022
- Visual Studio 2019 - Git-menu
- Visual Studio 2019 - Team Explorer
- Git-opdrachtregel
Visual Studio 2022 biedt geen ondersteuning voor het maken van een nieuwe lokale opslagplaats met behulp van Team Explorer. Gebruik de Git-opdrachtregel.
Een lokale Git-opslagplaats verbinden met een Git-opslagplaats van Azure-opslagplaatsen
U kunt uw code delen met anderen door uw lokale Git-opslagplaats te verbinden met een Git-opslagplaats van Azure-opslagplaatsen .
- Visual Studio 2022
- Visual Studio 2019 - Git-menu
- Visual Studio 2019 - Team Explorer
- Git-opdrachtregel
Klik in Solution Explorer met de rechtermuisknop op de naam van de oplossing of klik met de rechtermuisknop op een item in de mapweergave van Solution Explorer en selecteer vervolgens Pushen naar Git-service om het venster Een Git-opslagplaats maken te starten.
Of kies Git > Push naar Git-service in de menubalk om het venster Een Git-opslagplaats maken te starten.
Open een browser en navigeer naar uw Azure DevOps-project met behulp van een URL in de vorm van
https://dev.azure.com/<OrganizationName>/<ProjectName>. Als u nog geen project hebt, maakt u er een.Maak in uw Azure DevOps-projecteen lege Git-opslagplaats zonder een README-bestand. Kopieer de kloon-URL uit de pop-up van de kloonopslagplaats .
Kies in het venster Een Git-opslagplaats maken de optie Bestaande externe opslagplaats en voer de kloon-URL van de opslagplaats in de vorige stap in en kies vervolgens Pushen. Zie Een nieuwe Git-opslagplaats maken in uw project voor meer informatie over het maken van een nieuwe Azure DevOps-opslagplaats.
Notitie
Met Azure DevOps Services is dev.azure.com/{your organization}/{your project}de indeling voor de project-URL. De vorige indeling die verwijst naar de visualstudio.com indeling wordt echter nog steeds ondersteund. Zie Inleiding tot Azure DevOps, veranderen van bestaande organisaties om de nieuwe domeinnaam-URL te gebruiken voor meer informatie.
Een lokale Git-opslagplaats verbinden met een GitHub-opslagplaats
U kunt uw code ook met anderen delen door uw lokale Git-opslagplaats te verbinden met een GitHub-opslagplaats .
- Visual Studio 2022
- Visual Studio 2019 - Git-menu
- Visual Studio 2019 - Team Explorer
- Git-opdrachtregel
Klik in Solution Explorer met de rechtermuisknop op de naam van de oplossing of klik met de rechtermuisknop op een item in de mapweergave van Solution Explorer en selecteer vervolgens Pushen naar Git-service om het venster Een Git-opslagplaats maken te starten.
Of kies Git > Push naar Git-service in de menubalk om het venster Een Git-opslagplaats maken te starten.
Kies GitHub in het venster Een Git-opslagplaats maken, selecteer uw GitHub-account, de naam van de eigenaar en een nieuwe opslagplaatsnaam en kies vervolgens Push.
Met deze stap maakt u een nieuwe opslagplaats in uw GitHub-account met inhoud van uw lokale opslagplaats.