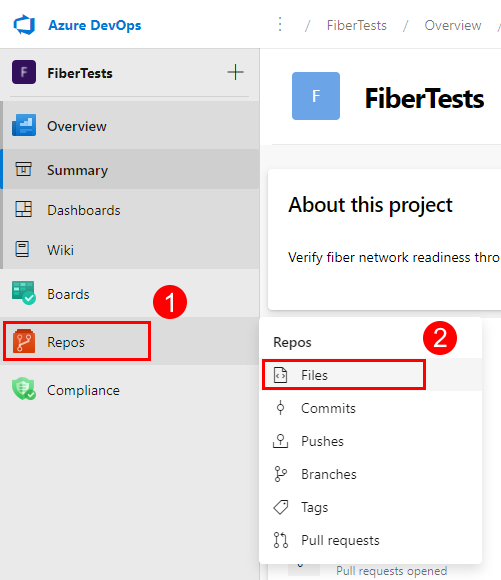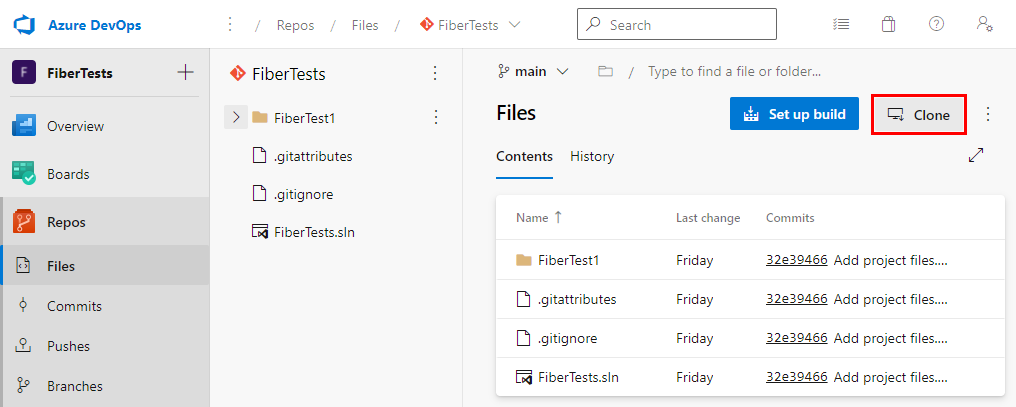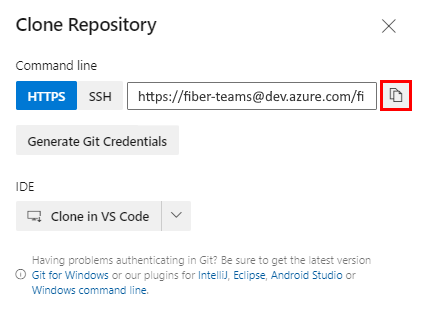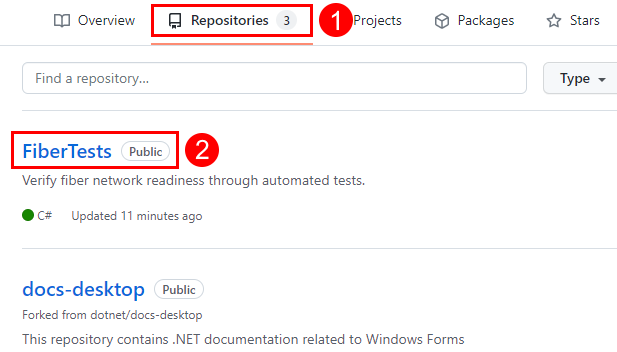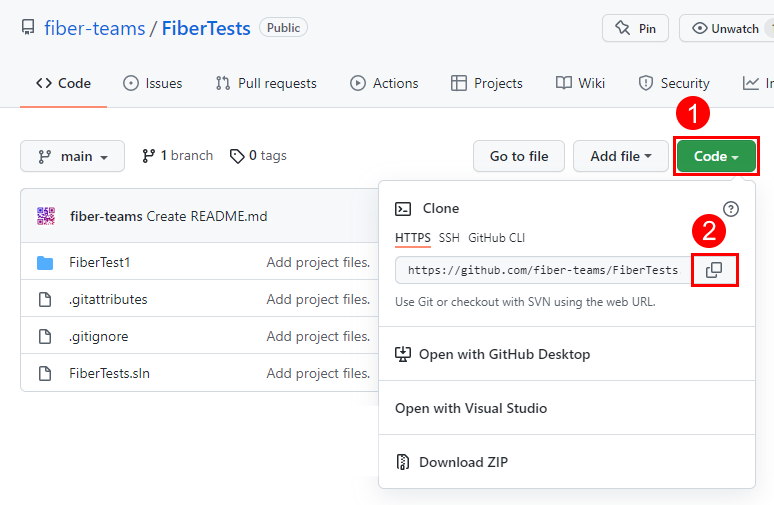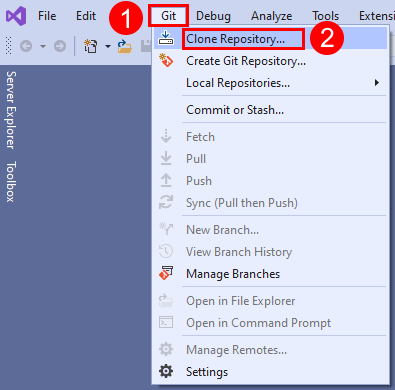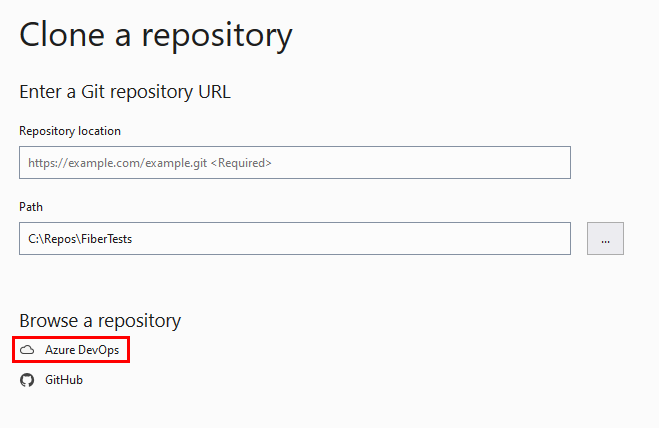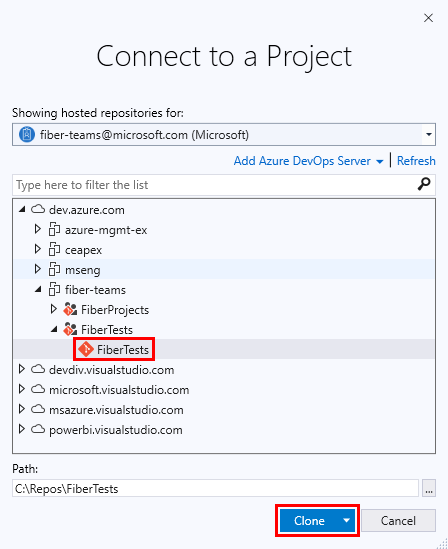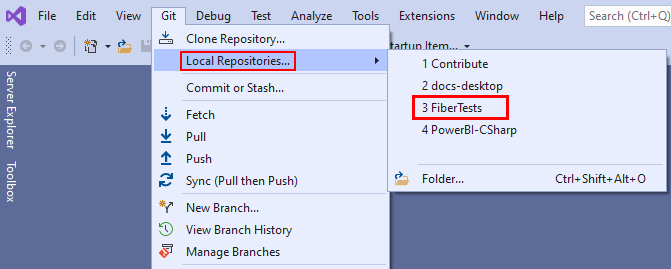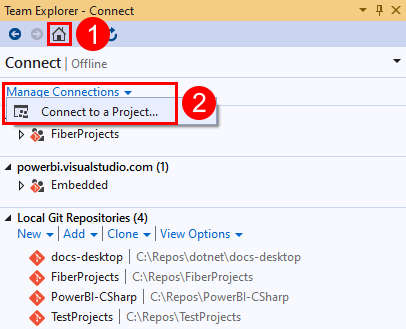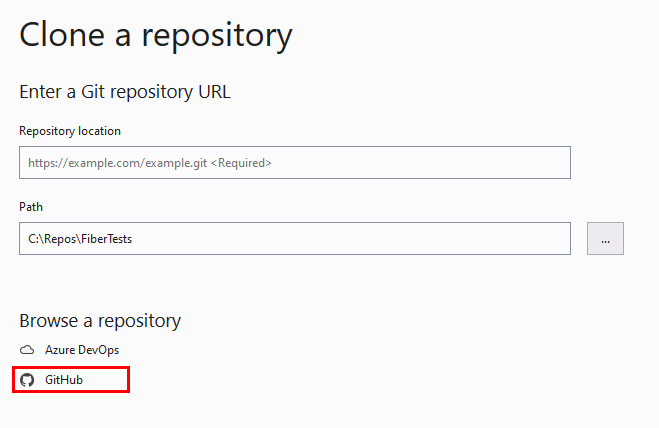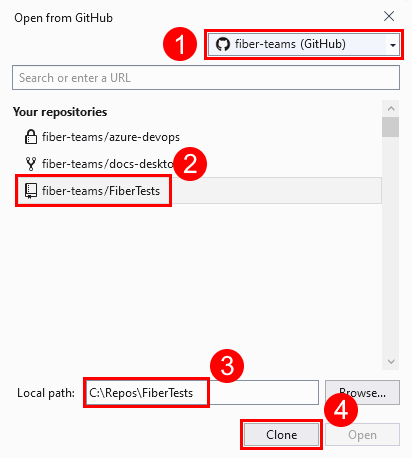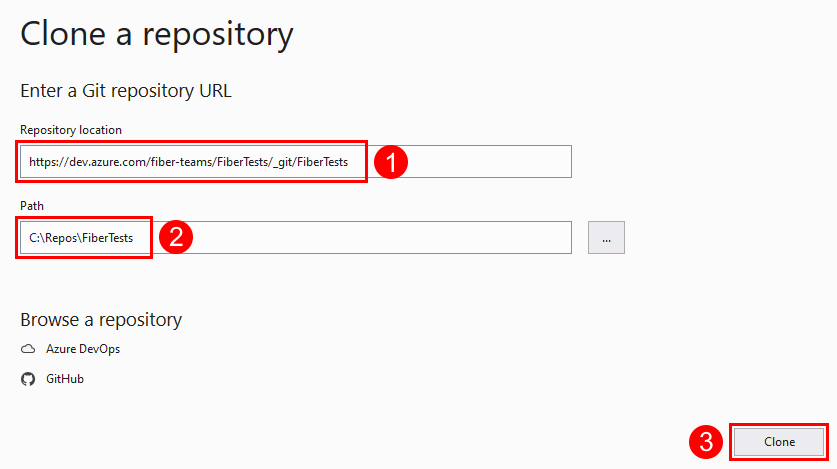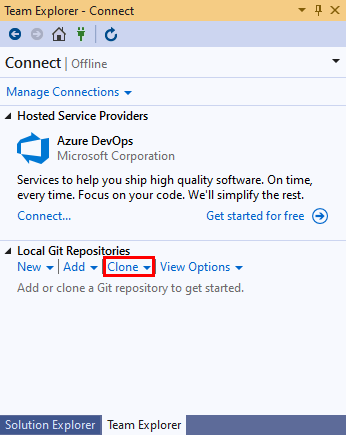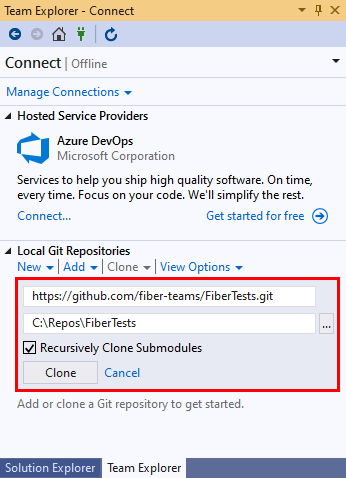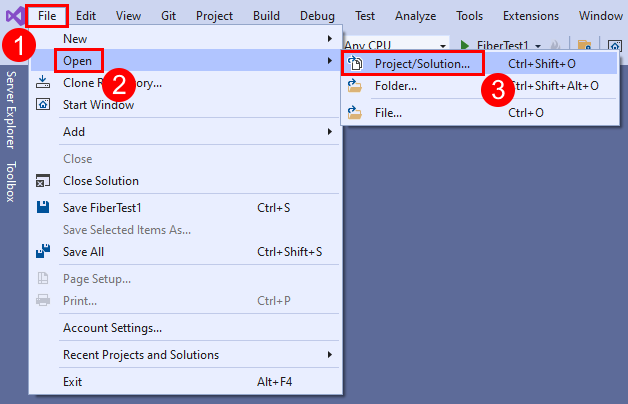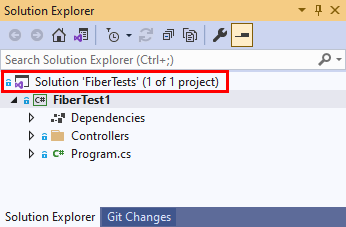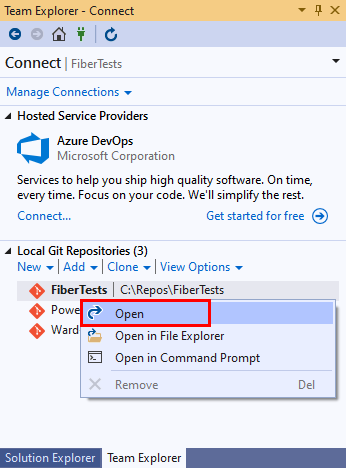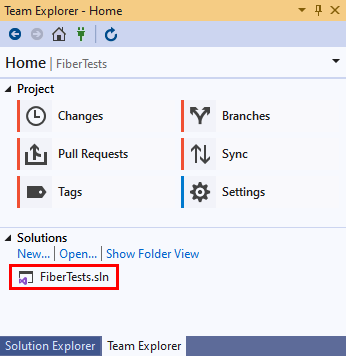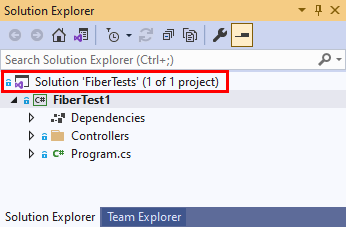Notitie
Voor toegang tot deze pagina is autorisatie vereist. U kunt proberen u aan te melden of de directory te wijzigen.
Voor toegang tot deze pagina is autorisatie vereist. U kunt proberen de mappen te wijzigen.
Azure DevOps Services | Azure DevOps Server 2022 - Azure DevOps Server 2019
Visual Studio 2019 | Visual Studio 2022
U kunt een lokale kopie van een externe Git-opslagplaats maken door deze te klonen in een lokale map op uw computer. Als u een externe opslagplaats kloont, worden alle commits op alle vertakkingen van de opslagplaats gedownload, tenzij u de --single-branch kloonoptie gebruikt. Het klonen koppelt elke vertakking in uw nieuwe lokale opslagplaats aan de overeenkomende vertakking in de externe opslagplaats. Op die manier wordt de bijbehorende remote-branch bijgewerkt wanneer u pusht om de wijzigingen van uw lokale vertakking met uw team te delen. Op dezelfde manier worden updates van de bijbehorende externe vertakking opgehaald wanneer u pullt om uw lokale vertakking bij te werken met wijzigingen die door uw team zijn aangebracht. De externe repository kan een Azure Repos Git-repository, een GitHub repository of een andere gehoste Git-repository zijn.
Dit artikel bevat procedures voor de volgende taken:
- De kloon-URL voor een Azure Repos Git-repo ophalen
- De kloon-URL voor een GitHub-opslagplaats ophalen
- Een Azure Repos Git-repo klonen
- Een GitHub-opslagplaats klonen
- Een Git-opslagplaats klonen
- Een Visual Studio-oplossing openen vanuit een gekloonde opslagplaats
Voor een overzicht van de Git-werkstroom, zie de Azure Repos Git-handleiding.
Benodigdheden
| Categorie | Vereisten |
|---|---|
| Toegang tot het project | Lid van een project. |
| toestemmingen | - Code weergeven in privéprojecten: minimaal Basis toegang. - Klonen of bijdragen aan code in privéprojecten: Lid van de Inzenders beveiligingsgroep of bijbehorende machtigingen in het project. - Machtigingen voor tak of opslagplaats instellen: Machtigingen beheren machtigingen voor de tak of opslagplaats. - Standaardtak wijzigen: beleid bewerken machtigingen voor de opslagplaats. - Een opslagplaats importeren: Lid van de Projectbeheerders beveiligingsgroep of Git-projectniveau Opslagplaats maken machtiging ingesteld op Toestaan. Zie Machtigingen voor Git-opslagplaatsen instellen voor meer informatie. |
| Diensten | Repositories ingeschakeld. |
| Gereedschappen | Facultatief. Gebruik az repos opdrachten: Azure DevOps CLI. |
Notitie
In openbare projecten hebben gebruikers met Stakeholder volledige toegang tot Azure Repos, waaronder het weergeven, klonen en bijdragen aan code.
| Categorie | Vereisten |
|---|---|
| Toegang tot het project | Lid van een project. |
| toestemmingen | - Code weergeven: ten minste Basis toegang. - Klonen of bijdragen aan code: Lid van de beveiligingsgroep Contributors of bijbehorende machtigingen in het project. |
| Diensten | Repositories ingeschakeld. |
De kloon-URL van een Azure Repos Git-repository ophalen
Normaal gesproken moet u de kloon-URL weten van de externe opslagplaats die u wilt klonen. De kloon-URL identificeert de externe opslagplaats op unieke wijze.
Notitie
Wanneer u bent aangemeld bij een Azure DevOps-project, biedt Visual Studio ondersteuning voor het zoeken naar en klonen van project-opslagplaatsen zonder dat u de kloon-URL hoeft te kennen.
Open uw webbrowser, open het teamproject voor uw Azure DevOps-organisatie, en kies vervolgens Repos>Bestanden om de Bestanden weergave te openen.
Kies Klonen in de weergave Bestanden om de pop-up van de kloonopslagplaats te starten.
Kopieer de kloon-URL uit de pop-up van de kloonopslagplaats .
Notitie
Met Azure DevOps Services is de indeling voor de project-URL dev.azure.com/{your organization}/{your project}. De vorige indeling die verwijst naar de visualstudio.com indeling wordt echter nog steeds ondersteund. Zie Inleiding tot Azure DevOps, veranderen van bestaande organisaties om de nieuwe domeinnaam-URL te gebruiken voor meer informatie.
De kloon-URL van een GitHub-opslagplaats ophalen
Normaal gesproken moet u de kloon-URL weten van de externe opslagplaats die u wilt klonen. De kloon-URL identificeert de externe opslagplaats op unieke wijze.
Notitie
Wanneer u bent aangemeld bij GitHub, ondersteunt Visual Studio het zoeken en klonen van GitHub-opslagplaatsen zonder dat u de kloon-URL hoeft te kennen.
Open een browser en navigeer naar uw GitHub-account , selecteer het tabblad Opslagplaatsen en kies de opslagplaats die u wilt klonen.
Op de GitHub-opslagplaats pagina kies je Code om het Klonen pop-upvenster te openen. Kopieer de kloon-URL uit de Clone-pop-up.
Aanbeveling
Microsoft Entra ID-tokens zijn de aanbevolen verificatiemethode voor Git-bewerkingen. De knop Git-referenties genereren is in januari 2025 verwijderd om het gebruik van veiligere verificatiemethoden aan te moedigen. Zie het overzicht van verificatie voor alle beschikbare verificatieopties, waaronder de voorkeurstokens van Microsoft Entra OAuth.
Een Git-repository van Azure Repos klonen
Door u aan te melden als lid van een Azure DevOps-project, kunt u privé-opslagplaatsen klonen die voor u toegankelijk zijn en openbare opslagplaatsen. Visual Studio ondersteunt zoek-, kloon- en synchronisatiebewerkingen op opslagplaatsen die toegankelijk zijn via verificatie.
Notitie
U kunt een openbare Azure Repos-Git-repository klonen zonder dat u zich hoeft aan te melden als lid van het bovenliggende Azure DevOps-project. Als u een openbare Git-opslagplaats wilt klonen zonder u aan te melden, raadpleegt u Elk Git-opslagplaats klonen en maakt u vervolgens verbinding met een project in Azure DevOps.
- Visual Studio 2022
- Visual Studio 2019 - Git-menu
- Visual Studio 2019 - Team Explorer
- Git-opdrachtregel
Visual Studio 2022 biedt een Git-versiebeheer met behulp van het Git-menu, Git-wijzigingen en via contextmenu's in Solution Explorer. Visual Studio 2019 versie 16.8 biedt ook de Git-gebruikersinterface van Team Explorer . Zie het tabblad Visual Studio 2019 - Team Explorer voor meer informatie.
Kies in het Git-menu op de menubalk Kloonopslagplaats om het venster Een opslagplaats klonen te openen.
In het venster Een opslagplaats klonen, selecteer Azure DevOps onder Bladeren in een opslagplaats om het venster Verbinding maken met een project te openen.
Meld u in het venster Verbinding maken met een project aan bij Azure DevOps en kies de externe opslagplaats die u wilt klonen. U kunt het zoekvak gebruiken om de lijst met externe opslagplaatsen te filteren. Als u de externe opslagplaats niet ziet, selecteert u Azure DevOps Server toevoegen om de server toe te voegen die als host fungeert voor de opslagplaats. Controleer het lokale mappad waar u de kloon wilt maken en selecteer Klonen.
Nadat u een externe Git-opslagplaats hebt gekloond, detecteert Visual Studio de lokale kloon en voegt deze toe aan de lijst met lokale opslagplaatsen in het Git-menu .
Een GitHub-opslagplaats klonen
Door u aan te melden bij GitHub of via SSH-verificatie, kunt u persoonlijke opslagplaatsen klonen die voor u toegankelijk zijn en openbare opslagplaatsen. Visual Studio ondersteunt zoek-, kloon- en synchronisatiebewerkingen op opslagplaatsen die toegankelijk zijn via verificatie.
Notitie
U kunt een openbare GitHub-opslagplaats klonen zonder u aan te melden bij GitHub of anderszins te verifiëren. Als u een openbare Git-opslagplaats wilt klonen zonder u aan te melden, zie Een Git-opslagplaats klonen.
- Visual Studio 2022
- Visual Studio 2019 - Git-menu
- Visual Studio 2019 - Team Explorer
- Git-opdrachtregel
Kies in het Git-menu op de menubalk Kloonopslagplaats om het venster Een opslagplaats klonen te openen.
Selecteer in het venster Een opslagplaats klonenGitHub onder Bladeren in een opslagplaats om het venster Openen vanuit GitHub te openen.
Meld u in het venster Openen vanuit GitHub aan bij GitHub en kies de externe opslagplaats die u wilt klonen. U kunt het zoekvak gebruiken om de lijst met externe opslagplaatsen te filteren. Controleer het pad naar de lokale map waar u de lokale kloon wilt maken en kies Klonen.
Nadat u een externe Git-opslagplaats hebt gekloond, detecteert Visual Studio de lokale kloon en voegt deze toe aan de lijst met lokale opslagplaatsen in het Git-menu .
Een Git-opslagplaats klonen
U kunt elke Git-opslagplaats klonen die voor u toegankelijk is met behulp van de kloon-URL van de opslagplaats.
- Visual Studio 2022
- Visual Studio 2019 - Git-menu
- Visual Studio 2019 - Team Explorer
- Git-opdrachtregel
Kies in het Git-menu op de menubalk Kloonopslagplaats om het venster Een opslagplaats klonen te openen.
In het venster Een opslagplaats klonen voert u de URL voor klonen van de externe Git-opslagplaats in die u wilt klonen, verifieert u het lokale mappad waar u de lokale kloon wilt maken en kiest u Klonen.
Nadat u een externe Git-opslagplaats hebt gekloond, detecteert Visual Studio de lokale kloon en voegt deze toe aan de lijst met lokale opslagplaatsen in het Git-menu .
Een Visual Studio-oplossing openen vanuit een gekloonde opslagplaats
- Visual Studio 2022
- Visual Studio 2019 - Git-menu
- Visual Studio 2019 - Team Explorer
- Git-opdrachtregel