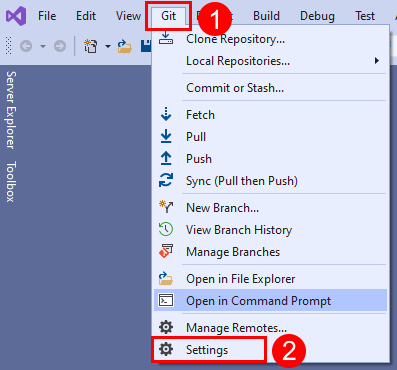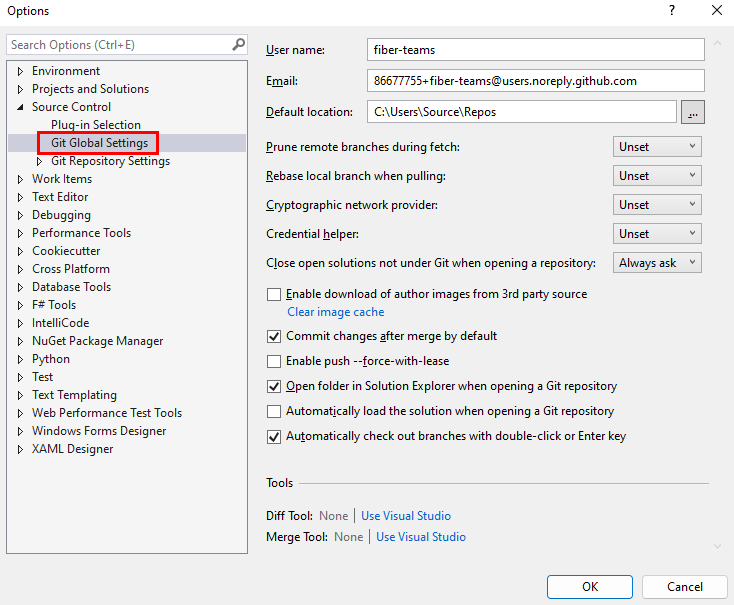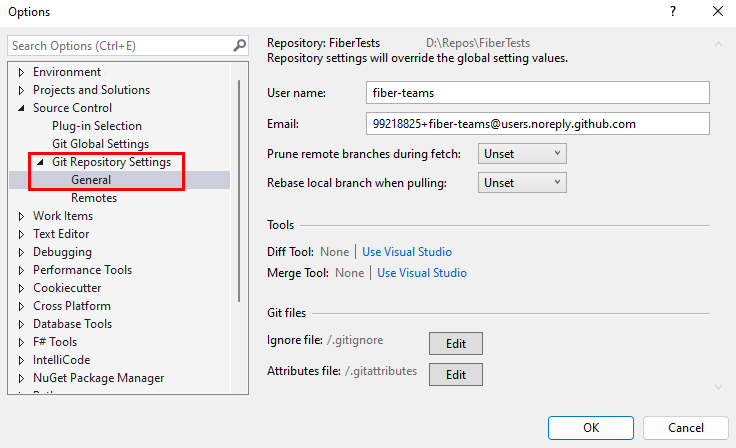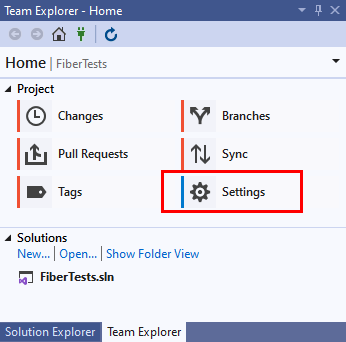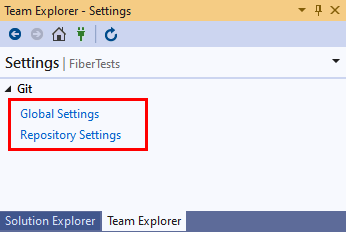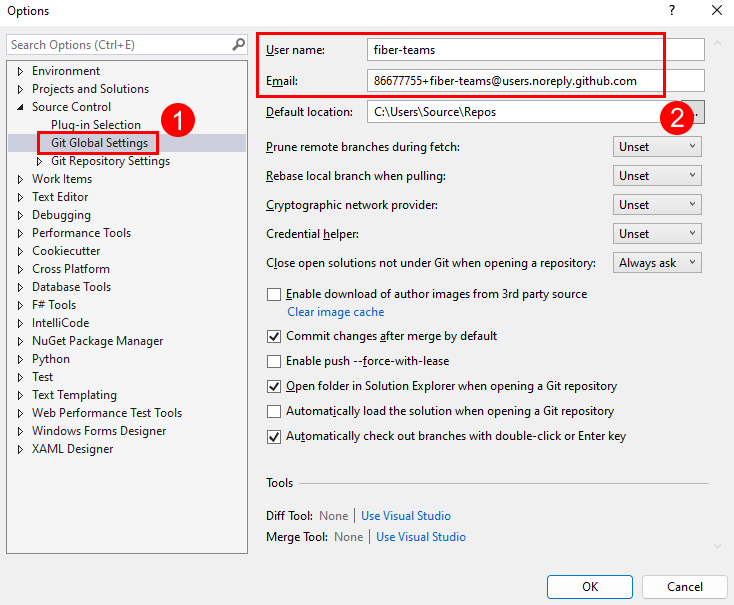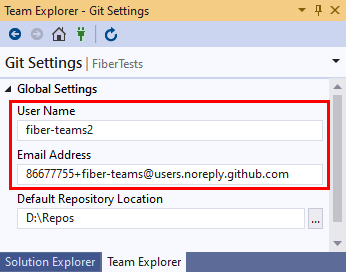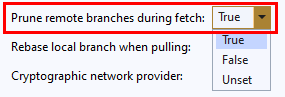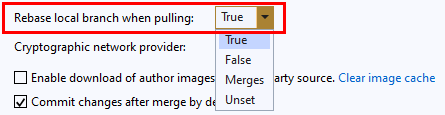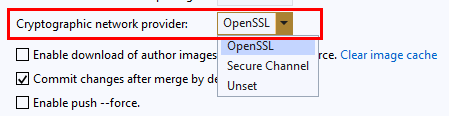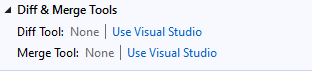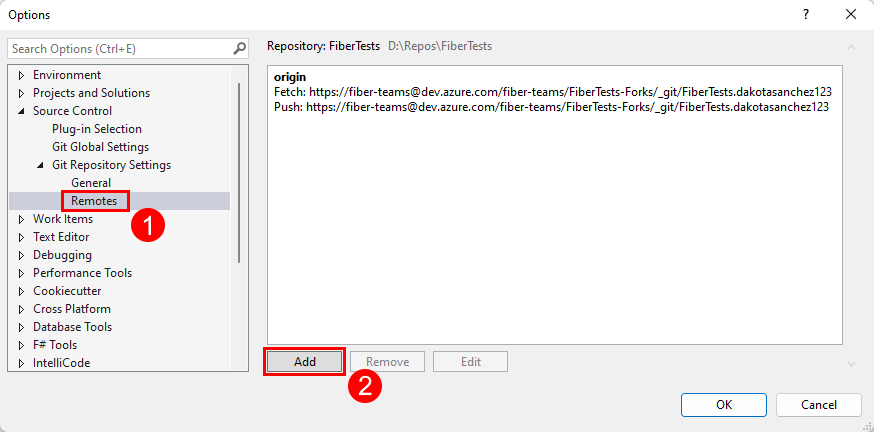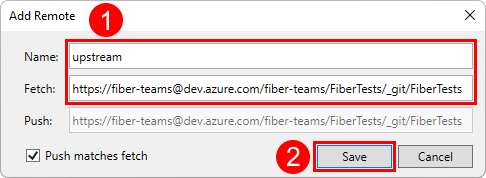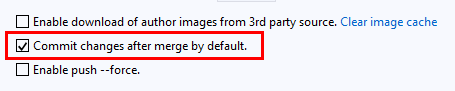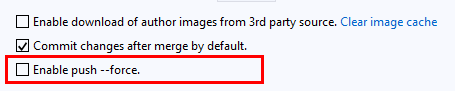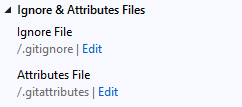Git-voorkeuren en -instellingen in Visual Studio
Azure DevOps Services | Azure DevOps Server 2022 - Azure DevOps Server 2019
Visual Studio 2019 | Visual Studio 2022
In Visual Studio kunt u verschillende Git-gerelateerde instellingen en voorkeuren bekijken en configureren. U kunt bijvoorbeeld uw naam en e-mailadres instellen voor doorvoermetagegevens, de gewenste hulpprogramma's voor diff en samenvoegen opgeven en het standaardmappad instellen voor klonen van opslagplaatsen.
Git-instellingen en -voorkeuren in Visual Studio vallen in twee hoofdcategorieën:
Git Global Instellingen, die van toepassing zijn op alle Git-opslagplaatsen voor de huidige gebruiker.
Git-opslagplaats Instellingen, die van toepassing zijn op de actieve Git-opslagplaats.
Binnen deze categorieën kunnen instellingen het volgende zijn:
Instellingen voor Git-configuratiebestanden, die u kunt weergeven en wijzigen in Visual Studio, op de opdrachtregel of door een Git-configuratiebestand te bewerken. Voorbeelden van git-configuratiebestandsinstellingen zijn gebruikersnaam, e-mailadres en externe aliassen. Git slaat instellingen op in systeem-, globale en lokale Git-configuratiebestanden:
De instellingen voor het git-configuratiebestand van het systeem zijn van toepassing op alle gebruikers en opslagplaatsen op uw computer.
Algemene instellingen voor Git-configuratiebestanden zijn van toepassing op alle opslagplaatsen voor de huidige gebruiker. Globale instellingen hebben voorrang op systeeminstellingen.
Instellingen voor lokale Git-configuratiebestanden zijn van toepassing op de lokale opslagplaats die het lokale Git-configuratiebestand bevat. Systeeminstellingen hebben voorrang op algemene instellingen.
Visual Studio Git-gerelateerde instellingen. Dit zijn Visual Studio-instellingen die betrekking hebben op Git, maar die niet zijn opgeslagen in een Git-configuratiebestand. U kunt deze instellingen alleen bekijken en wijzigen in Visual Studio. Een voorbeeld van een van deze instellingen is het standaardmappad waarin Visual Studio opslagplaatsen kloont.
In dit artikel leert u het volgende:
- Git-instellingen verkennen
- Instellingen voor Git-configuratiebestand wijzigen
- Git-gerelateerde Visual Studio-instellingen wijzigen
Git-instellingen verkennen
- Visual Studio 2022
- Visual Studio 2019 - Git-menu
- Visual Studio 2019 - Team Explorer
- Git-opdrachtregel
Visual Studio 2022 biedt een Git-versiebeheer met behulp van het Git-menu, Git-wijzigingen en via contextmenu's in Solution Explorer. Visual Studio 2019 versie 16.8 biedt ook de Git-gebruikersinterface van Team Explorer . Zie het tabblad Visual Studio 2019 - Team Explorer voor meer informatie.
Als u Git-instellingen in Visual Studio wilt configureren, kiest u Git > Instellingen in de menubalk om de weergave Opties te openen.
Kies in de weergave Opties de algemene git-Instellingen om instellingen weer te geven die van toepassing zijn op al uw opslagplaatsen.
Of kies in de weergave Opties git-opslagplaats Instellingen > Algemeen om instellingen weer te geven die alleen van toepassing zijn op de huidige Visual Studio-projectopslagplaats.
Instellingen voor Git-configuratiebestand wijzigen
U kunt Git-configuratie-instellingen weergeven en bewerken in Visual Studio of door het toepasselijke Git-configuratiebestand rechtstreeks te bewerken. Zie de documentatie voor het aanpassen van Git- en git-configuratie voor meer informatie over instellingen voor Git-configuratiebestanden. In de volgende secties wordt besproken hoe u elk van de vermelde instellingen voor het Git-configuratiebestand kunt bewerken:
- Naam en e-mailadres
- Externe vertakkingen snoeien tijdens ophalen
- Lokale vertakking opnieuwbase bij het ophalen
- Cryptografische netwerkprovider
- Hulpprogramma's voor diff en samenvoeging
- Afstandsbedieningen
- Overige instellingen
Naam en e-mailadres
Wanneer u wijzigingen doorvoert , voegt Git uw naam en e-mailadres toe aan de doorvoermetagegevens. U kunt de naam en het e-mailadres bewerken die Door Git worden gebruikt.
Naam- en e-mailinstellingen zijn beschikbaar in het bereik van de globale opslagplaats of opslagplaats.
- Visual Studio 2022
- Visual Studio 2019 - Git-menu
- Visual Studio 2019 - Team Explorer
- Git-opdrachtregel
Kies in het Git-menu Git > Instellingen en selecteer vervolgens de weergave Algemene Instellingen van Git. Deze weergave bevat de naam en e-mailinstellingen voor de huidige gebruiker.
Of kies Git-opslagplaats Instellingen > Algemeen om de naam en e-mailinstellingen voor de huidige Visual Studio-projectopslagplaats te bewerken.
Externe vertakkingen snoeien tijdens ophalen
U kunt Git laten weten dat externe vertakkingen tijdens elke ophaalbewerking moeten worden verwijderd om verouderde vertakkingen voor extern bijhouden te verwijderen in uw lokale opslagplaats die niet meer bestaan in de bijbehorende externe opslagplaats.
- Visual Studio 2022
- Visual Studio 2019 - Git-menu
- Visual Studio 2019 - Team Explorer
- Git-opdrachtregel
Kies in het Git-menu Git > Instellingen en selecteer vervolgens de weergave Algemene Instellingen van Git. Deze weergave bevat de externe vertakkingen Prune tijdens het ophalen van de huidige gebruiker.
Of kies Git-opslagplaats Instellingen > Algemeen om de externe vertakkingen van Prune te bewerken tijdens het ophalen van de instelling voor de huidige Visual Studio-projectopslagplaats.
Geldige waarden zijn:
True(aanbevolen)FalseUnset(standaard)
Lokale vertakking opnieuwbase bij het ophalen
U kunt ervoor kiezen om uw lokale vertakking opnieuw te baseren wanneer u de wijzigingen in uw lokale vertakking opnieuw wilt afspelen boven op de geschiedenis van de externe vertakking.
- Visual Studio 2022
- Visual Studio 2019 - Git-menu
- Visual Studio 2019 - Team Explorer
- Git-opdrachtregel
De lokale vertakking Rebase wanneer de pull-instelling overeenkomt met de git config pull.rebase opdracht. U kunt deze instelling opgeven op het globale bereik of de opslagplaats.
Kies in het Git-menu Git > Instellingen en selecteer vervolgens de weergave Algemene Instellingen van Git. Deze weergave bevat de lokale rebase-vertakking bij het ophalen van de optie voor de huidige gebruiker.
Of kies Git-opslagplaats Instellingen > Algemeen om de lokale rebase-vertakking te bewerken bij het ophalen van de optie voor het ophalen van de huidige Visual Studio-projectopslagplaats.
Geldige waarden zijn:
True: baseer de huidige vertakking boven op de externe vertakking na het ophalen.False: voeg de externe vertakking samen in de huidige vertakking.Merges: rebase zonder lokaal gemaakte samenvoegdoorvoeringen af te vlakken.Unset(standaard): tenzij anders opgegeven in een Git-configuratiebestand, voegt u de externe vertakking samen in de huidige vertakking.
Cryptografische netwerkprovider
U kunt de cryptografische netwerkprovider opgeven als de TLS/SSL-back-end die Git tijdens runtime gaat gebruiken.
- Visual Studio 2022
- Visual Studio 2019 - Git-menu
- Visual Studio 2019 - Team Explorer
- Git-opdrachtregel
De instelling van de cryptografische netwerkprovider komt overeen met de git config http.sslBackend opdracht. Deze instelling is alleen beschikbaar in het globale bereik.
Kies in het Git-menu Git > Instellingen en selecteer vervolgens de weergave Algemene Instellingen van Git. Deze weergave bevat de optie cryptografische netwerkprovider voor de huidige gebruiker.
Geldige waarden zijn:
OpenSSL: gebruik OpenSSL voor TLS- en SSL-protocollen.Secure Channel: gebruik Secure Channel voor TLS- en SSL-protocollen. Secure Channel is de systeemeigen Windows-oplossing die een set beveiligingsprotocollen bevat die identiteitsverificatie en beveiligde, persoonlijke communicatie bieden via versleuteling.Unset(standaard): als deze instelling niet is ingesteld, wordt de cryptografische netwerkprovider standaard ingesteld op OpenSSL.
Referentiehelper
Wanneer Visual Studio een externe Git-bewerking uitvoert, kan het externe eindpunt de aanvraag weigeren omdat hiervoor referenties zijn vereist voor de aanvraag. Wanneer dat gebeurt, roept Git een referentiehulp aan om de benodigde referenties te verkrijgen en vervolgens de aanvraag opnieuw uit te voeren. U kunt de referentiehelper opgeven die Door Git wordt gebruikt.
- Visual Studio 2022
- Visual Studio 2019 - Git-menu
- Visual Studio 2019 - Team Explorer
- Git-opdrachtregel
De instelling referentiehulp komt overeen met de git config credential.helper opdracht. Deze instelling is alleen beschikbaar in het globale bereik.
Kies in het Git-menu Git > Instellingen en selecteer vervolgens de weergave Git Global Instellingen om deze instelling te configureren.
Stel referentiehulp in op de gewenste waarde en selecteer OK om op te slaan.
Geldige waarden zijn:
GCM for Windows: gebruik Git Credential Manager voor Windows als helper.GCM Core: gebruik Git Credential Manager Core als helper.Unset(standaard): als deze instelling niet is ingesteld, wordt de referentiehulp die is ingesteld in de systeemconfiguratie gebruikt. Vanaf Git voor Windows 2.29 isGCM Corede standaardreferentiehelper.
Hulpprogramma's voor diff en samenvoeging
U kunt opgeven welke hulpprogramma's Git gebruikt om diffs of samenvoegingsconflicten weer te geven.
- Visual Studio 2022
- Visual Studio 2019 - Git-menu
- Visual Studio 2019 - Team Explorer
- Git-opdrachtregel
De instellingen voor het hulpprogramma voor verschillen en samenvoegen komen overeen met de git config diff.tool en git config merge.tool opdrachten. U kunt Visual Studio instellen als het hulpprogramma voor samenvoegen of diff, of andere hulpprogramma's voor diff en samenvoegen configureren vanaf de Git-opdrachtregel. U kunt instellingen voor het hulpprogramma voor verschillen en samenvoegen opgeven op het globale bereik of de opslagplaats.
Kies in het Git-menu Git > Instellingen en selecteer vervolgens de weergave Algemene Instellingen van Git. Deze weergave bevat de instellingen voor de hulpprogramma's voor diff en samenvoegen.
Stel de instellingen voor het hulpprogramma voor diff en merge in op de gewenste waarde en selecteer OK om op te slaan.
Of kies Git-opslagplaats Instellingen > Algemeen om de instellingen voor het diff- en samenvoegprogramma voor de huidige Visual Studio-projectopslagplaats te bewerken.
Geldige hulpprogramma's voor diff en samenvoeging zijn:
Visual StudioNone(standaard)
Gebruik de Git-opdrachtregel om andere instellingen voor het hulpprogramma voor verschillen en samenvoegen te configureren.
Afstandsbedieningen
U kunt het deelvenster Externen onder Git-opslagplaats Instellingen gebruiken om externe verbindingen voor uw opslagplaats toe te voegen, te bewerken of te verwijderen. Deze instelling komt overeen met de git remote add opdracht. Het deelvenster Externen is alleen beschikbaar in het bereik van de opslagplaats.
Wanneer u een externe opslagplaats kloont, wijst Git de alias origin toe als afkorting voor de URL van de externe opslagplaats die u hebt gekloond. Voor het gemak kunt u een andere alias toevoegen met de naam upstream van de opslagplaats waaruit u bent geforkt. Dit wordt de upstream-opslagplaats genoemd. In de volgende stappen wordt beschreven hoe u een upstream alias toevoegt.
Voer de volgende stappen uit om een upstream alias toe te voegen in Visual Studio:
Kies Extra > opties in de menubalk om het venster Opties te openen. Selecteer Git-opslagplaats voor broncodebeheer > Instellingen > Externe apparaten en kies Vervolgens Toevoegen om het dialoogvenster Externe toevoegen te openen.
Voeg in het dialoogvenster Externe toevoegen een nieuwe externe naam
upstreamtoe en voer de Git-kloon-URL in van de opslagplaats die u hebt gesplitst. Kies Vervolgens Opslaan.
Overige instellingen
Als u alle andere Git-configuratie-instellingen wilt weergeven, kunt u de Git-configuratiebestanden zelf openen en weergeven, of u kunt deze uitvoeren git config --list om de instellingen weer te geven.
Git-gerelateerde Visual Studio-instellingen wijzigen
De volgende instellingen beheren Git-gerelateerde voorkeuren in Visual Studio. U kunt deze instellingen alleen bekijken en bewerken vanuit Visual Studio.
- Standaardlocatie van opslagplaats
- Open oplossingen sluiten die niet onder Git liggen bij het openen van een opslagplaats
- Downloaden van auteursafbeeldingen van externe bronnen inschakelen
- Wijzigingen doorvoeren na het samenvoegen standaard
- Push --force-with-lease inschakelen
- Map openen in Solution Explorer bij het openen van een Git-opslagplaats
- De oplossing automatisch laden bij het openen van een Git-opslagplaats
- Automatisch vertakkingen uitchecken met dubbelklikken of de Enter-toets
- Git-bestanden negeren en kenmerken bewerken
Zie Git-instellingen verkennen voor meer informatie over het openen van Git-instellingen in Visual Studio. Vervolgens bespreken we hoe u elk van deze Visual Studio Git-instellingen kunt bewerken.
Standaardlocatie van opslagplaats
U kunt de standaardopslagplaatsmap instellen waarin Visual Studio opslagplaatsen gaat klonen.
- Visual Studio 2022
- Visual Studio 2019 - Git-menu
- Visual Studio 2019 - Team Explorer
- Git-opdrachtregel
De locatie-instelling van de standaardopslagplaats is alleen beschikbaar in het globale bereik.
Open oplossingen sluiten die niet onder Git liggen bij het openen van een opslagplaats
Visual Studio sluit standaard elke geopende oplossing of map in een Git-opslagplaats wanneer u overschakelt naar een andere opslagplaats. De geopende oplossingen sluiten die niet onder Git staan wanneer u een opslagplaatsinstelling opent, houdt de geopende oplossing of map consistent met de geselecteerde opslagplaats. Als uw oplossing of map zich echter niet in een opslagplaats bevindt, wilt u de oplossing mogelijk open houden wanneer u van opslagplaats wisselt. U kunt dit doen met deze instelling.
Tip
Als u deze instelling koppelt met Automatisch laden van de oplossing bij het openen van een Git-opslagplaats, opent Visual Studio de oplossing voor de Git-opslagplaats waarnaar u overschakelt.
- Visual Studio 2022
- Visual Studio 2019 - Git-menu
- Visual Studio 2019 - Team Explorer
- Git-opdrachtregel
Open oplossingen sluiten die niet onder Git vallen wanneer u een opslagplaatsinstelling opent, is alleen beschikbaar in het globale bereik.
Kies in het Git-menu Git > Instellingen en selecteer vervolgens de weergave Git Global Instellingen om deze instelling te configureren.
Stel de standaardlocatie van de opslagplaats in en selecteer OK om op te slaan.
Geldige waarden zijn:
Yes: wanneer u van opslagplaats wisselt, sluit Visual Studio een geopende oplossing.No: wanneer u overschakelt naar een opslagplaats en de huidige oplossing of map zich niet onder Git bevindt, houdt Visual Studio de oplossing of map geopend.Always ask(standaard): wanneer u van opslagplaats wisselt en de huidige oplossing of map zich niet onder Git bevindt, vraagt Visual Studio of u de huidige oplossing open wilt houden.
Downloaden van auteursafbeeldingen van externe bronnen inschakelen
Wanneer deze optie is ingeschakeld, downloadt Visual Studio een auteursafbeelding van de Gravatar-installatiekopieën voor weergave in de doorvoer- en geschiedenisweergaven. Als u geen Gravatar-installatiekopieën hebt geconfigureerd, retourneert de Gravatar-installatiekopieënservice een willekeurig gegenereerde afbeelding voor u.
Belangrijk
Visual Studio maakt een MD5-hash met behulp van het e-mailadres van de auteur dat is opgeslagen in de actieve opslagplaats en verzendt die hash naar Gravatar om auteursafbeeldingen in de doorvoer- en geschiedenisweergaven te bieden. Als Gravatar een gebruiker met een overeenkomende hash vindt, haalt Visual Studio de afbeelding van de gebruiker op en geeft deze weer. Microsoft registreert of deelt geen e-mailadressen met Gravatar of een andere derde partij.
- Visual Studio 2022
- Visual Studio 2019 - Git-menu
- Visual Studio 2019 - Team Explorer
- Git-opdrachtregel
Het inschakelen van het downloaden van auteursafbeeldingen van bronnen van derden is alleen beschikbaar in het globale bereik.
Kies in het Git-menu Git > Instellingen en selecteer vervolgens de weergave Algemene Instellingen van Git. Deze weergave bevat de instelling Download van auteursafbeeldingen van derden inschakelen.
Kies of u het downloaden van auteursafbeeldingen van externe bronnen wilt inschakelen en selecteer OK om op te slaan.
Wijzigingen doorvoeren na het samenvoegen standaard
Als doorvoerwijzigingen standaard zijn ingeschakeld, maakt Git automatisch een nieuwe doorvoering bij vertakkingssamenvoeging.
- Wanneer deze optie is ingeschakeld, worden
--commitallegit mergeopdrachten uitgevoerd die zijn uitgegeven door Visual Studio. - Wanneer dit selectievakje is uitgeschakeld, worden alle
git mergeopdrachten die door Visual Studio worden uitgegeven, uitgevoerd met de--no-commit --no-ffopties.
Zie --commit en --no-commit en --no-ff voor meer informatie over deze samenvoegopties.
- Visual Studio 2022
- Visual Studio 2019 - Git-menu
- Visual Studio 2019 - Team Explorer
- Git-opdrachtregel
De doorvoeringswijzigingen na het samenvoegen zijn standaard alleen beschikbaar in het globale bereik.
Push --force-with-lease inschakelen
Als deze instelling is ingeschakeld, kunt u wijzigingen pushen die werk overschrijven in een externe vertakking, als niemand anders sinds uw laatste pull naar de externe vertakking heeft gepusht.
- Visual Studio 2022
- Visual Studio 2019 - Git-menu
- Visual Studio 2019 - Team Explorer
- Git-opdrachtregel
De optie Push --force-with-lease inschakelen komt overeen met de push --force-with-lease opdracht. Deze instelling is alleen beschikbaar in het globale bereik. Push-force-with-lease inschakelen is standaard uitgeschakeld.
Map openen in Solution Explorer bij het openen van een Git-opslagplaats
Wanneer deze optie is ingeschakeld en u een Git-opslagplaats opent in Visual Studio, scant Visual Studio de opslagplaatsmap op oplossingen, CMakeLists.txt of andere weergavebestanden en geeft deze weer als een lijst in Solution Explorer. Vervolgens kunt u een oplossing laden of de inhoud van een map bekijken. Deze instelling is standaard ingeschakeld.
Wanneer deze is uitgeschakeld en u een Git-opslagplaats opent in Visual Studio, opent Visual Studio de map met opslagplaatsen niet in Solution Explorer en is dit alleen een Git-opslagplaatsbeheer.
- Visual Studio 2022
- Visual Studio 2019 - Git-menu
- Visual Studio 2019 - Team Explorer
- Git-opdrachtregel
De oplossing automatisch laden bij het openen van een Git-opslagplaats
De oplossing automatisch laden bij het openen van een Git-opslagplaatsinstelling is alleen van toepassing als de map Openen in Solution Explorer bij het openen van een Git-opslagplaatsinstelling ook is ingeschakeld. Wanneer u een Git-opslagplaats opent in Visual Studio en de volgende mapscan detecteert dat er slechts één oplossing aanwezig is in uw opslagplaats, wordt die oplossing automatisch geladen in Visual Studio. Als u deze instelling uitschakelt, wordt in Solution Explorer de enkele oplossing weergegeven die aanwezig is in de opslagplaats in de lijst met weergaven, maar wordt de oplossing niet geladen. Deze instelling is standaard uitgeschakeld
- Visual Studio 2022
- Visual Studio 2019 - Git-menu
- Visual Studio 2019 - Team Explorer
- Git-opdrachtregel
Automatisch vertakkingen uitchecken met dubbelklikken of de Enter-toets
Het venster Git-opslagplaats bevat een lijst met vertakkingen die worden weergegeven in een structuurstructuur. Selecteer een vertakking om het deelvenster Doorvoergeschiedenis om de doorvoeringen voor die vertakking weer te geven. Als u een vertakking wilt uitchecken, klikt u met de rechtermuisknop om het contextmenu te openen en kiest u Uitchecken. Met de vertakkingen automatisch uitchecken waarvoor dubbelklikken is ingeschakeld of de instelling Enter-sleutel is ingeschakeld, kunt u dubbelklikken of de Enter-toets selecteren om een vertakking uit te checken en de doorvoeringen ervan weer te geven.
- Visual Studio 2022
- Visual Studio 2019 - Git-menu
- Visual Studio 2019 - Team Explorer
- Git-opdrachtregel
Git-bestanden negeren en kenmerken bewerken
Visual Studio biedt een snelle manier om gitignore- en gitattributes-bestanden toe te voegen of te bewerken in de hoofdmap van uw opslagplaats.
- Visual Studio 2022
- Visual Studio 2019 - Git-menu
- Visual Studio 2019 - Team Explorer
- Git-opdrachtregel
De optie om een gitignore of bestand toe te voegen of gitattributes te bewerken, is alleen beschikbaar in het bereik van de opslagplaats.
Zie gitignore en gitattributes voor informatie over het configureren .gitignore en .gitattributes bestanden.