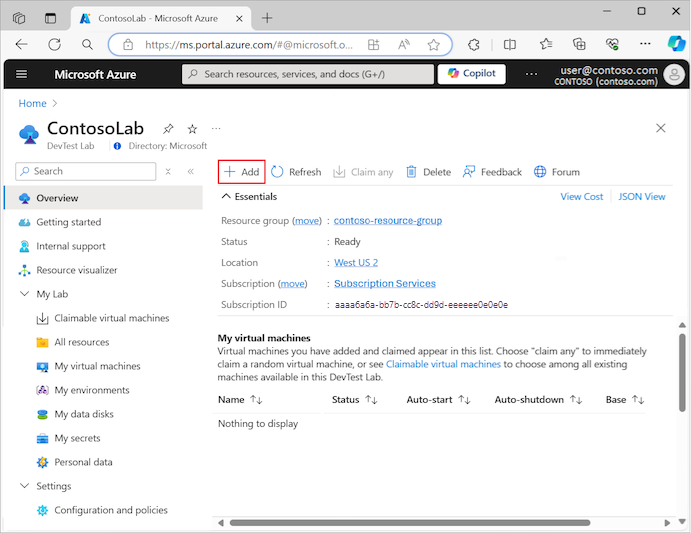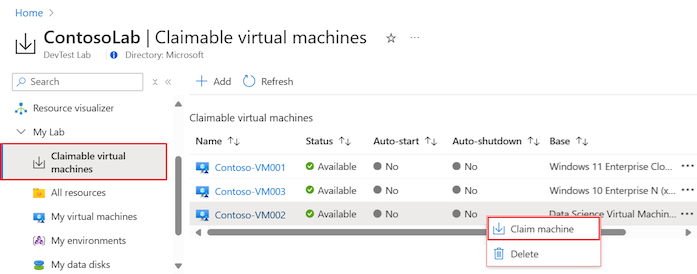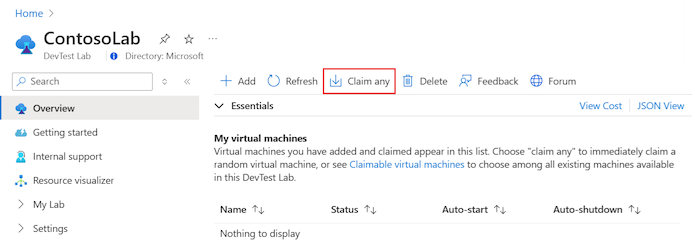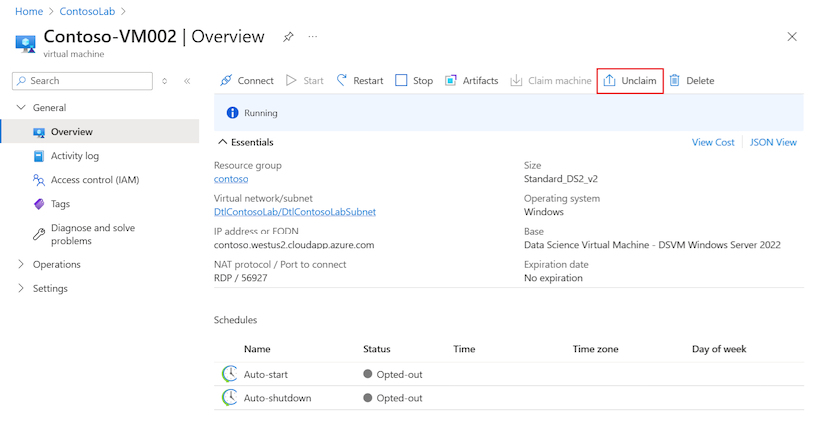Claimbare virtuele machines maken en beheren in Azure DevTest Labs
In dit artikel wordt beschreven hoe u een claimbare virtuele machine (VM) toevoegt aan een lab in DevTest Labs met behulp van Azure Portal.
Een claimbare VM wordt op een vergelijkbare manier aan een lab toegevoegd als hoe u een standaard-VM toevoegt. De basis voor de claimbare VM kan een aangepaste installatiekopieën, formule of Marketplace-installatiekopieën zijn. Nadat u de virtuele machine hebt toegevoegd, kunt u deze indien nodig claimen en later de claim ongedaan maken.
Een claimbare VM toevoegen aan uw lab
Gebruik de volgende stappen om een claimbare VM toe te voegen aan een lab in DevTest Labs:
Ga in Azure Portal naar uw DevTest Labs-labresource waar u de claimbare VM wilt maken.
Selecteer Op de pagina Overzicht van lab toevoegen om een nieuwe virtuele machine te maken:
Selecteer op de basispagina Een Marketplace-installatiekopieën kiezen die u wilt gebruiken bij het maken van de virtuele machine. Nadat u een basisinstallatiekopieën hebt geselecteerd, wordt het deelvenster Lab maken - Virtuele machine geopend.
Configureer op het tabblad Basisinstellingen de volgende opties:
Naam van virtuele machine: voer een naam in voor de virtuele machine. Het tekstvak wordt vooraf gevuld met een unieke automatisch gegenereerde naam. De waarde komt overeen met de gebruikersnaam in uw e-mailadres, gevolgd door een uniek getal van drie cijfers. U kunt de opgegeven waarde overschrijven door een naam van uw keuze in te voeren. De computernaam wordt gevalideerd terwijl u typt. Een bericht geeft de vereisten voor een geldige naam aan.
Gebruikersnaam: voer de naam in voor een gebruiker met beheerdersbevoegdheden op de virtuele machine. Voor de eerste virtuele machine die u voor uw lab maakt, wordt het tekstvak vooraf gevuld met een unieke automatisch gegenereerde naam. De naam komt overeen met de gebruikersnaam binnen uw e-mailadres. U kunt de automatisch gegenereerde waarde overschrijven door een naam van uw keuze in te voeren. Wanneer u volgende VM's in uw lab maakt, wordt dit tekstvak vooraf gevuld met de meest recente gebruikersnaam die u hebt gebruikt.
Wachtwoord: Wanneer u de eerste virtuele machine in uw lab maakt, voert u een wachtwoord in voor de gebruiker met beheerdersbevoegdheden. Als u dit wachtwoord wilt opslaan als een standaardwachtwoord in de Azure-sleutelkluis die is gekoppeld aan uw lab, selecteert u Opslaan als standaardwachtwoord. Het standaardwachtwoord wordt opgeslagen in uw sleutelkluis met de naam
VmPassword. Wanneer u volgende VIRTUELE machines in het lab maakt, wordt deVmPasswordwaarde automatisch ingevoerd als het wachtwoord. Als u de waarde wilt overschrijven, schakelt u het selectievakje Een opgeslagen geheim gebruiken uit en voert u een wachtwoord in.Gebruik een opgeslagen geheim: u kunt geheimen ook eerst opslaan in uw Azure-sleutelkluis en vervolgens de geheimen gebruiken wanneer u VM's in uw lab maakt. Als u een wachtwoord wilt gebruiken dat is opgeslagen in uw sleutelkluis, selecteert u Een opgeslagen geheim gebruiken en geeft u vervolgens een sleutelwaarde op die overeenkomt met uw opgeslagen geheim (wachtwoord). Zie Geheimen opslaan in Azure Key Vault voor meer informatie.
Grootte van virtuele machine: een gemeenschappelijke grootte wordt vooraf ingevuld op basis van de basisinstallatiekopieën die u voor de VIRTUELE machine hebt geselecteerd. De grootte geeft de processorkernen, RAM-grootte en de grootte van de harde schijf van de virtuele machine op die moet worden gemaakt. Als u een andere grootte wilt gebruiken, selecteert u Grootte wijzigen en kiest u een lijst met beschikbare grootten en ondersteuningsopties.
Type besturingssysteemschijf: De geselecteerde basisinstallatiekopie voor de virtuele machine bepaalt de opties voor het schijftype. Afhankelijk van de basis kunt u kiezen uit de volgende opties:
- Premium SSD-schijven bieden schijfondersteuning met hoge prestaties en lage latentie voor I/O-intensieve toepassingen en productieworkloads .
- Standard SSD-schijven zijn een rendabele opslagoptie die is geoptimaliseerd voor workloads die consistente prestaties nodig hebben op lagere I/O-bewerkingen per seconde (IOPS).
- Standard HDD-schijven zijn ideaal voor Dev/Test-scenario's en minder kritieke workloads tegen laagste kosten.
Artefacten: nul of meer artefacten worden standaard toegevoegd volgens de geselecteerde basisinstallatiekopieën voor de VIRTUELE machine. U kunt ook Artefacten toevoegen of verwijderen selecteren om de artefacten voor de nieuwe VIRTUELE machine te wijzigen.
Belangrijk
Als u niet bekend bent met DevTest Labs of artefacten configureert, raadpleegt u de richtlijnen in Artefacten toevoegen aan DevTest Labs-VM's voordat u de artefacten voor de nieuwe VM instelt.
Configureer op het tabblad Geavanceerde instellingen de volgende opties:
Virtueel netwerk: Het virtuele netwerk voor uw lab wordt vooraf ingevuld in het tekstveld. Gebruik de vervolgkeuzelijst om een keuze te maken uit beschikbare netwerken.
Subnetkiezer: Het subnet voor het geselecteerde virtuele netwerk voor uw lab wordt vooraf ingevuld in het tekstveld. Gebruik de vervolgkeuzelijst om te selecteren uit beschikbare subnetten.
IP-adres: geef het type IP-adres op voor de VM: Openbaar, Privé of Gedeeld. Zie Gedeelde IP-adressen begrijpen in Azure DevTest Labs voor meer informatie over gedeelde IP-adressen.
Vervaldatum: als u de virtuele machine automatisch wilt verwijderen, geeft u de vervaldatum en verlooptijd op.
Maak deze VM claimbaar: als u de VM claimbaar wilt maken door een labgebruiker, selecteert u Ja.
Aantal exemplaren: geef het aantal exemplaren op van de VM die u beschikbaar wilt maken voor uw labgebruikers.
Selecteer Op het tabblad Basisinstellingen maken om de nieuwe VIRTUELE machine toe te voegen aan uw lab.
Op de labpagina wordt de status weergegeven van het maken van de VIRTUELE machine, eerst als Maken, vervolgens Beschikbaar en ten slotte als Actief nadat de VIRTUELE machine is gestart.
Notitie
Als u lab-VM's implementeert via ARM-sjablonen (Azure Resource Manager), kunt u claimbare VM's maken door de eigenschap allowClaim in te stellen op True in de VM-eigenschappen.
Een claimbare VM gebruiken
Er zijn twee manieren waarop een gebruiker een virtuele machine kan claimen uit de lijst met claimbare virtuele machines, zoals beschreven in de volgende secties. Nadat een virtuele machine is geclaimd, is de machine niet meer beschikbaar in de claimbare pool voor het lab.
Een specifieke VM claimen
De gebruiker kan een specifieke VIRTUELE machine claimen voor het lab:
Vouw op de pagina Overzicht van lab de sectie Mijn lab in het linkermenu uit en selecteer Claimbare virtuele machines.
Klik met de rechtermuisknop op de VM die u wilt claimen en selecteer vervolgens Claimcomputer:
Claim elke beschikbare VM
Een andere methode is om DevTest Labs te instrueren om een beschikbare claimbare machine te selecteren:
Selecteer op de pagina Overzicht van het lab de optie Claim:
Een willekeurige virtuele machine wordt toegewezen vanuit de lijst met claimbare VM's.
Nadat een gebruiker een virtuele machine claimt, start DevTest Labs de machine en voegt deze toe aan de lijst met mijn virtuele machines van de labgebruiker:
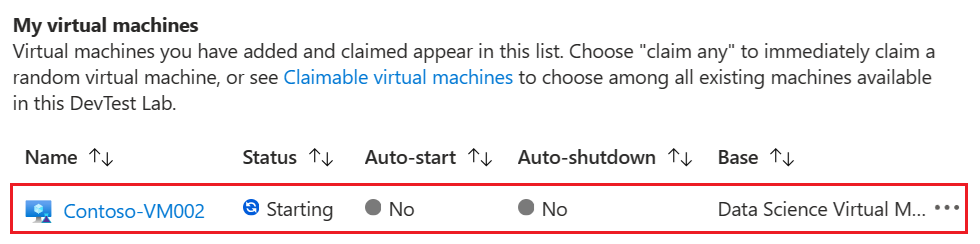
De labgebruiker heeft nu eigenaarsbevoegdheden op de computer. De benodigde tijd voor deze stap kan variëren, afhankelijk van opstarttijden en eventuele andere aangepaste acties die worden uitgevoerd tijdens de claimgebeurtenis.
Claimen van een VIRTUELE machine ongedaan maken
Wanneer een gebruiker klaar is met het gebruik van een geclaimde virtuele machine, kan deze de VIRTUELE machine overschakelen naar de status niet-claimen en terugsturen naar de lijst met claimbare virtuele machines voor het lab.
Nadat een gebruiker de claim voor een VIRTUELE machine ongedaan heeft gemaakt, heeft deze geen eigenaarsmachtigingen meer voor die specifieke lab-VM. De VIRTUELE machine kan vervolgens worden geclaimd door alle labgebruikers met de status dat deze is geretourneerd naar de pool.
In de volgende secties worden twee manieren beschreven om een VM ongedaan te maken.
Claimen van een VIRTUELE machine uit een lijst met VM's ongedaan maken
De gebruiker kan een specifieke VM in het lab ongedaan maken:
Vouw op de pagina Overzicht van lab de lijst met mijn virtuele machines uit.
Zoek de rij met de VM om de claim ongedaan te maken, klik met de rechtermuisknop op de rij of selecteer Meer opties (...) en selecteer vervolgens Claim ongedaan maken:
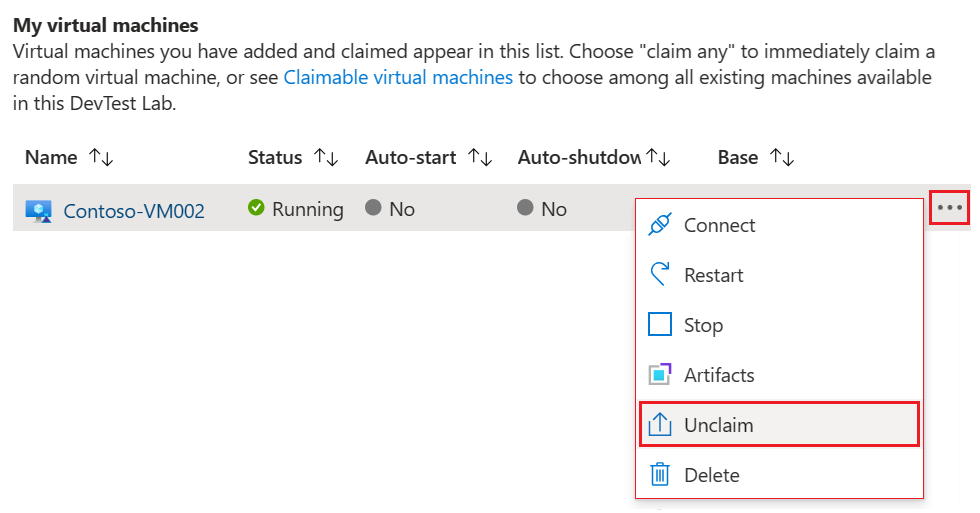
Claimen van een VIRTUELE machine ongedaan maken vanuit de resourceweergave
De gebruiker kan ook de claim van een virtuele machine ongedaan maken op de pagina Overzicht voor de resource:
Vouw op de pagina Overzicht van lab de lijst met mijn virtuele machines uit.
Zoek in de lijst met mijn virtuele machines de VM om de claim ongedaan te maken en selecteer vervolgens de naam van de virtuele machine om de resourcedetails weer te geven.
Selecteer op de pagina Overzicht voor de virtuele machine de optie Claim ongedaan maken:
De gegevensschijf overdragen
Als aan een claimbare VM een gegevensschijf is gekoppeld en een gebruiker de claim van de VIRTUELE machine ongedaan maakt, blijft de gegevensschijf bij de VIRTUELE machine. Met andere woorden, de gebruiker verwijdert ook de claim van de gegevensschijf samen met de VIRTUELE machine.
Wanneer een andere gebruiker de virtuele machine claimt, claimt de nieuwe gebruiker de VIRTUELE machine en ook de gekoppelde gegevensschijf. De handeling van het claimen van de gegevensschijf die is gekoppeld aan een virtuele machine, wordt ook wel de gegevensschijf overgebracht.
Wanneer een virtuele machine door een gebruiker wordt geclaimd, wordt de gekoppelde gegevensschijf toegevoegd aan de lijst met Mijn gegevensschijven voor het lab.
Gerelateerde inhoud
Feedback
Binnenkort beschikbaar: In de loop van 2024 zullen we GitHub-problemen geleidelijk uitfaseren als het feedbackmechanisme voor inhoud en deze vervangen door een nieuw feedbacksysteem. Zie voor meer informatie: https://aka.ms/ContentUserFeedback.
Feedback verzenden en weergeven voor