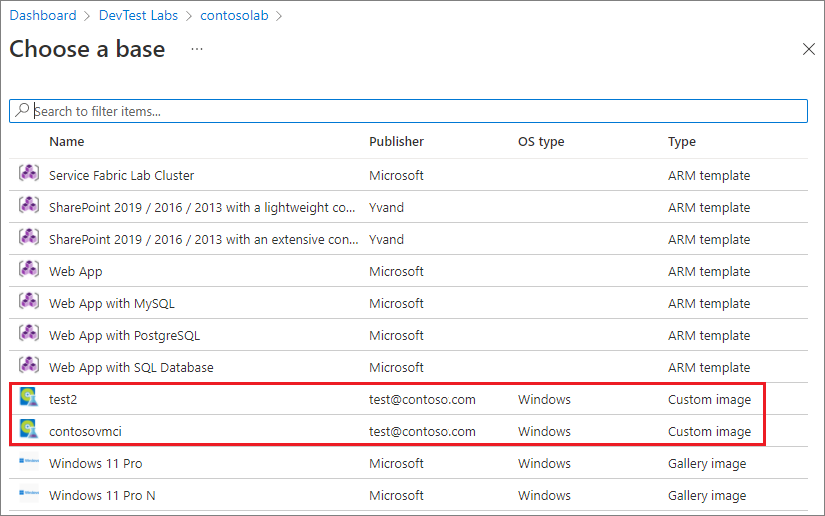Een aangepaste installatiekopieën maken voor Azure DevTest Labs virtuele machines van VHD-bestanden
In dit artikel leert u hoe u een aangepaste installatiekopieën van een virtuele machine (VM) voor Azure DevTest Labs maakt met behulp van een VHD-bestand (virtuele harde schijf).
In Azure DevTest Labs kunt u aangepaste installatiekopieën gebruiken voor het volgende:
- Maak een VM van een VHD-bestand met alle software die u nodig hebt vooraf geïnstalleerd.
- Maak snel VM's, omdat u niet alle vereiste software op de doelcomputers hoeft te installeren.
- Kloon een VM door een aangepaste installatiekopieën te maken op basis van een VM en vervolgens VM's te maken op basis van die installatiekopieën.
In dit artikel wordt beschreven hoe u een aangepaste installatiekopieën maakt in de Azure Portal. U kunt ook PowerShell gebruiken om een aangepaste installatiekopieën te maken.
Vereisten
Als u deze zelfstudie wilt uitvoeren, hebt u een VHD-bestand (virtuele harde schijf) nodig dat is geüpload naar het Azure Storage-account voor het lab waar u de aangepaste installatiekopieën wilt maken. Als u een VHD-bestand wilt uploaden naar uw opslagaccount, volgt u de instructies in een van deze artikelen:
- Upload een VHD-bestand met behulp van het azcopy-opdrachtregelprogramma.
- Upload een VHD-bestand met behulp van Microsoft Azure Storage Explorer.
- Upload een VHD-bestand met behulp van PowerShell.
Aangepaste installatiekopieën maken voor Azure DevTest Labs in Azure Portal
Voer de volgende stappen uit om een aangepaste installatiekopieën te maken van een VHD-bestand in DevTest Labs in de Azure Portal:
Ga in de Azure Portal naar de pagina Overzicht voor het lab met het geüploade VHD-bestand.
Selecteer Configuratie en beleid in de linkernavigatiebalk.
Selecteer in het deelvenster Configuratie en beleidde optie Aangepaste installatiekopieën onder Virtuele-machinebasissen in de linkernavigatiebalk.
Selecteer op de pagina Aangepaste installatiekopieënde optie Toevoegen.
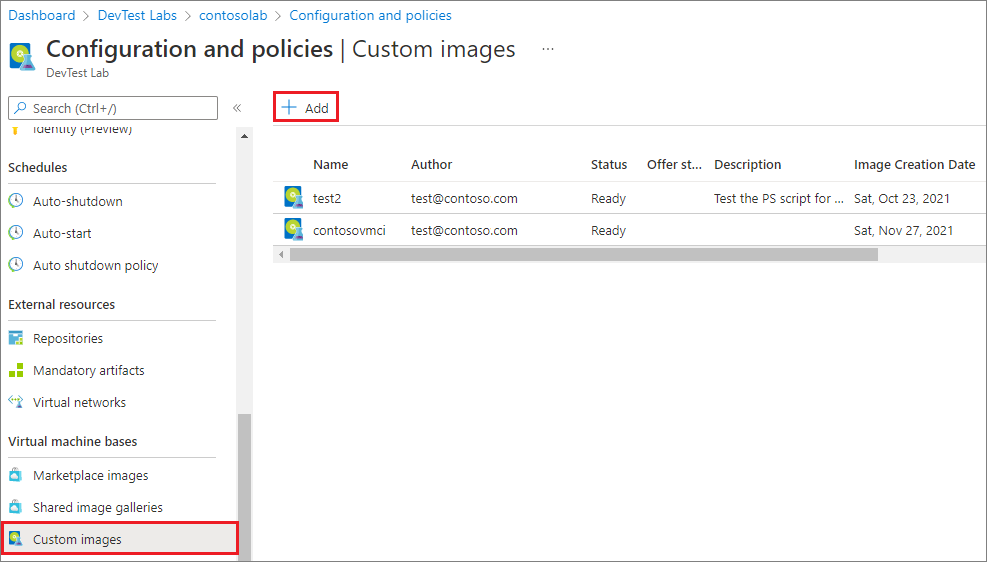
Op de pagina Aangepaste afbeelding toevoegen :
- Voer een naam in voor de aangepaste installatiekopieën die moeten worden weergegeven in de lijst met basisinstallatiekopieën voor het maken van een virtuele machine.
- Voer een optionele beschrijving in om weer te geven in de lijst met basisafbeeldingen.
- Selecteer onder Type besturingssysteem of het besturingssysteem voor de VHD en de aangepaste installatiekopieën Windows of Linux is.
- Als u Windows kiest, schakelt u het selectievakje in als u sysprep op de computer hebt uitgevoerd voordat u het VHD-bestand maakt.
- Als u Linux kiest, schakelt u het selectievakje in als u de inrichting ongedaan hebt gemaakt op de computer voordat u het VHD-bestand maakt.
Selecteer onder VHD het geüploade VHD-bestand voor de aangepaste installatiekopieën in de vervolgkeuzelijst.
Voer desgewenst een plannaam, abonnementsaanbieding en uitgever van het plan in als de VHD-installatiekopieën geen gelicentieerde installatiekopieën zijn die door Microsoft zijn gepubliceerd. Als de installatiekopieën een gelicentieerde installatiekopieën zijn, worden deze velden vooraf ingevuld met de plangegevens.
- Naam van plan: Naam van de niet-Microsoft Marketplace-installatiekopieën of SKU die is gebruikt om de VHD-installatiekopieën te maken.
- Aanbieding voor plannen: Product- of aanbiedingsnaam voor de Marketplace-installatiekopieën.
- Uitgever van plan: Uitgever van de Marketplace-installatiekopieën.
Selecteer OK.
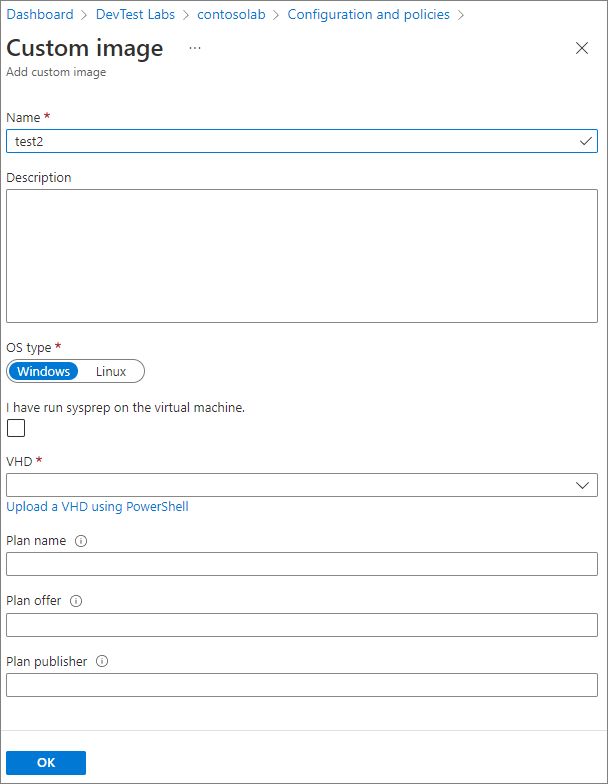
Na het maken wordt de aangepaste installatiekopieën opgeslagen in het opslagaccount van het lab. De aangepaste installatiekopieën worden weergegeven in de lijst met VM-basisinstallatiekopieën voor het lab. Labgebruikers kunnen nieuwe VM's maken op basis van de aangepaste installatiekopieën.