Een VHD-bestand uploaden naar een labopslagaccount met behulp van Storage Explorer
In dit artikel leert u hoe u Azure Storage Explorer gebruikt om een VHD-bestand te uploaden naar een labopslagaccount in Azure DevTest Labs. Nadat u het VHD-bestand hebt geüpload, kunt u een aangepaste installatiekopieën maken op basis van het geüploade VHD-bestand en de installatiekopieën gebruiken om een virtuele machine in te richten.
Zie Inleiding tot beheerde schijven voor meer informatie over schijven en VHD's in Azure.
Storage Explorer ondersteunt verschillende verbindingsopties. In dit artikel wordt beschreven hoe u verbinding maakt met een opslagaccount dat is gekoppeld aan uw Azure-abonnement. Zie Aan de slag met Storage Explorer voor meer informatie over andere verbindingsopties van Storage Explorer.
Vereisten
- Download en installeer de nieuwste versie van Storage Explorer.
Als u een VHD-bestand wilt uploaden naar een labopslagaccount met behulp van Storage Explorer, moet u eerst de naam van het labopslagaccount ophalen via Azure Portal. Gebruik vervolgens Storage Explorer om het bestand te uploaden.
De naam van het labopslagaccount ophalen
De naam van het labopslagaccount ophalen:
Meld u aan bij het Azure-portaal.
Selecteer Alle resources en selecteer vervolgens uw lab.
Selecteer Configuratie en beleid in het labmenu onder Instellingen.
Selecteer aangepaste installatiekopieën in het activiteitenlogboek in het resourcemenu onder Databases van virtuele machines.
Selecteer Toevoegen in aangepaste afbeeldingen.
Selecteer in aangepaste installatiekopieën onder VHD de koppeling Een afbeelding uploaden met behulp van de PowerShell-koppeling.

Schuif in Een afbeelding uploaden met Behulp van PowerShell naar rechts om een aanroep naar de cmdlet Add-AzureRmVhd te zien.
De
-Destinationparameter bevat de URI voor een blobcontainer in de volgende indeling:https://<storageAccountName>.blob.core.windows.net/uploads/...
Kopieer de naam van het opslagaccount dat u in de volgende sectie wilt gebruiken.
Een VHD-bestand uploaden
Een VHD-bestand uploaden met behulp van Storage Explorer:
Wanneer u Storage Explorer opent, worden in het deelvenster Explorer alle Azure-abonnementen weergegeven waarin u bent aangemeld.
Als u een ander account wilt toevoegen, selecteert u het pictogram Accountbeheer . Selecteer een account toevoegen in Accountbeheer.

Volg de aanwijzingen om u aan te melden met het Microsoft-account dat is gekoppeld aan uw Azure-abonnement.
Nadat u zich hebt aangemeld, worden in het deelvenster Explorer de Azure-abonnementen weergegeven die zijn gekoppeld aan uw account. Selecteer de vervolgkeuzepijl naast het Azure-abonnement dat u wilt gebruiken. In het linkerdeelvenster ziet u de opslagaccounts die zijn gekoppeld aan het geselecteerde Azure-abonnement.

Selecteer de vervolgkeuzepijl naast de naam van het labopslagaccount dat u eerder hebt opgeslagen.
Vouw BlobContainers uit en selecteer vervolgens uploads.

Selecteer Uploaden in het rechterdeelvenster van Storage Explorer op de werkbalk van de blob-editor en selecteer Vervolgens Bestanden uploaden.
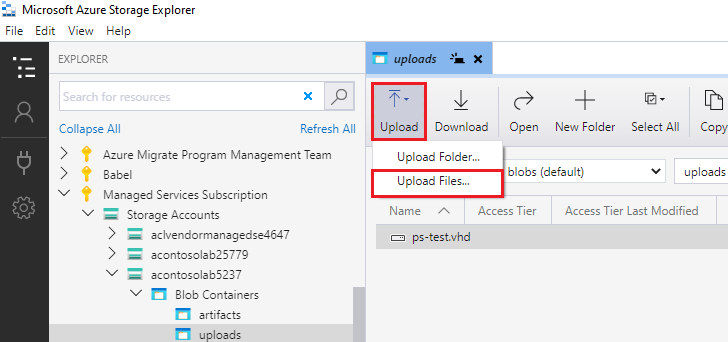
In het dialoogvenster Bestanden uploaden:
Selecteer ... naast Geselecteerde bestanden. Ga naar het VHD-bestand op uw computer, selecteer het bestand en selecteer vervolgens Openen.
Selecteer pagina-blob voor blobtype.
Selecteer Uploaden.

Controleer het deelvenster Activiteiten onder aan Storage Explorer om de uploadstatus te zien. Het uploaden van het VHD-bestand kan lang duren, afhankelijk van de grootte van het VHD-bestand en de verbindingssnelheid.

VHD-bestanden uploaden automatiseren
Als u het uploaden van VHD-bestanden wilt automatiseren om aangepaste installatiekopieën te maken, gebruikt u Azure Storage Explorer. Storage Explorer is een zelfstandige app die wordt uitgevoerd op Windows, OS X en Linux.
Ga als volgt te werk om het doelopslagaccount te vinden dat is gekoppeld aan uw lab:
- Meld u aan bij het Azure-portaal.
- Selecteer resourcegroepen in het linkermenu.
- Zoek en selecteer de resourcegroep die is gekoppeld aan uw lab.
- Selecteer onder Overzicht een van de opslagaccounts.
- Selecteer Blobs.
- Zoek naar uploads in de lijst. Als er geen bestaat, gaat u terug naar stap 4 en probeert u een ander opslagaccount.
- Gebruik de URL als de bestemming voor uw VHD's.