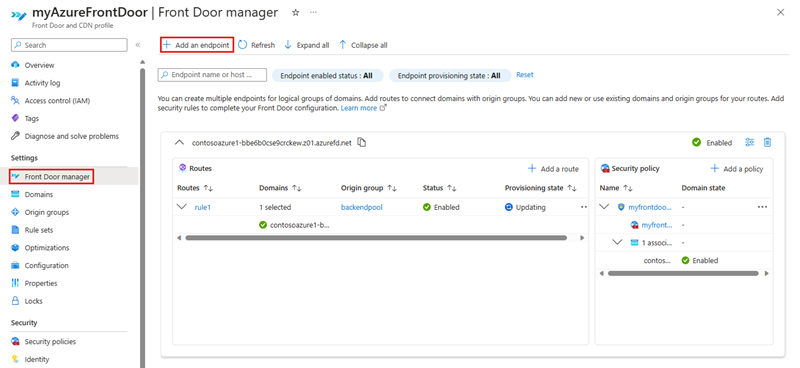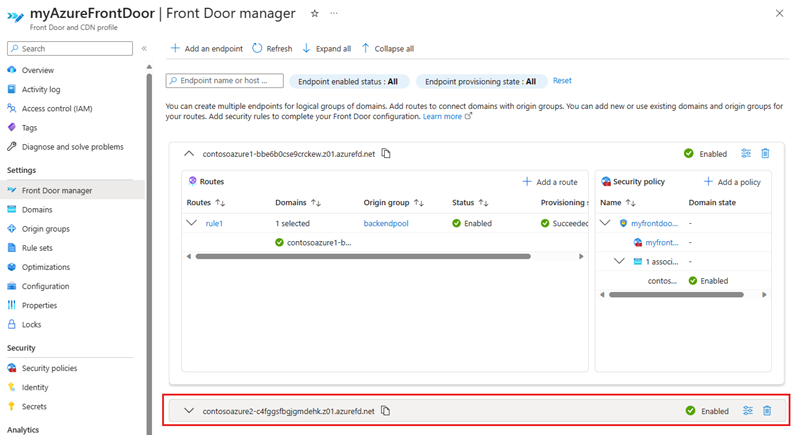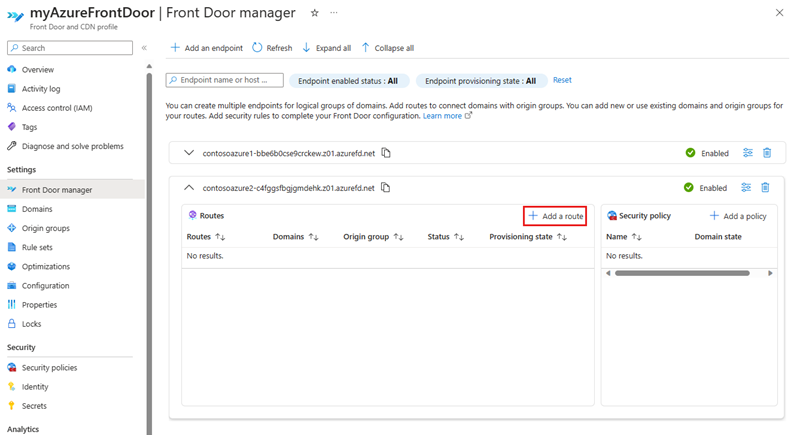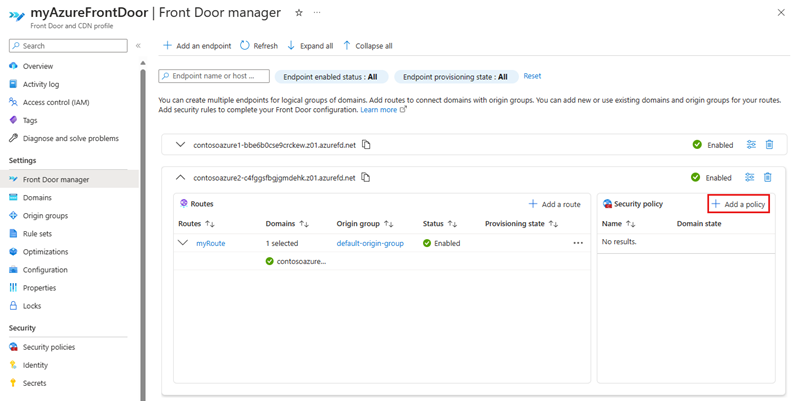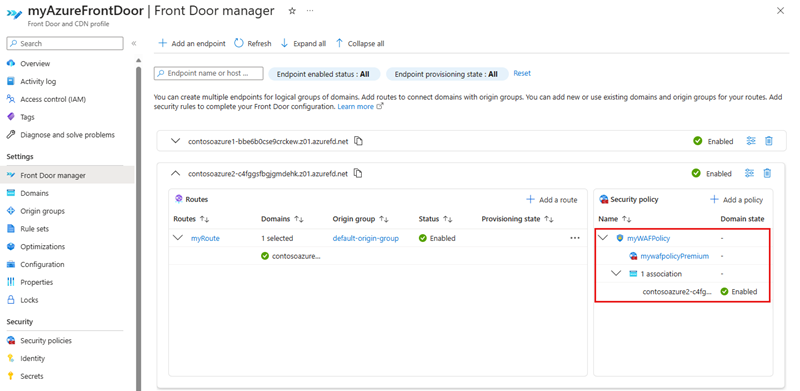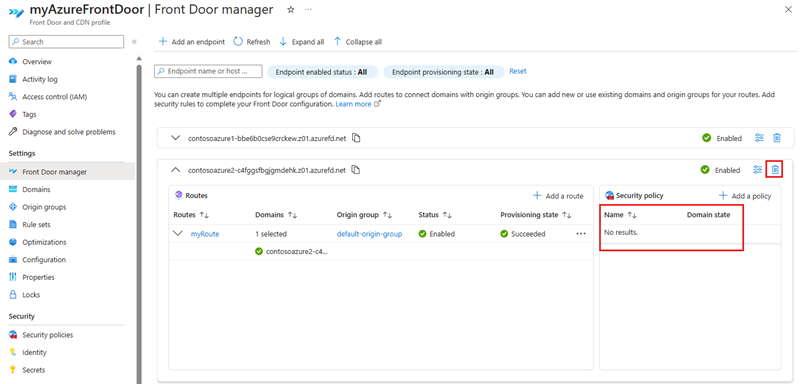Een nieuw eindpunt toevoegen met Front Door-manager
In dit artikel leest u hoe u een nieuw eindpunt toevoegt aan een bestaand Azure Front Door-profiel in de Front Door-manager.
Vereisten
Voordat u een nieuw eindpunt kunt maken met Front Door-manager, moet u een Azure Front Door-profiel hebben gemaakt. Zie Een Azure Front Door-profiel maken om een Azure Front Door-profiel te maken. Het profiel moet ten minste één eindpunt hebben.
Een nieuw Front Door-eindpunt maken
Meld u aan bij Azure Portal en navigeer naar uw Azure Front Door-profiel.
Selecteer Front Door-beheer onder Instellingen in het menuvenster aan de linkerkant. Selecteer vervolgens + Een eindpunt toevoegen om een nieuw eindpunt te maken.
Voer op de pagina Een eindpunt toevoegen een unieke naam in voor het eindpunt.
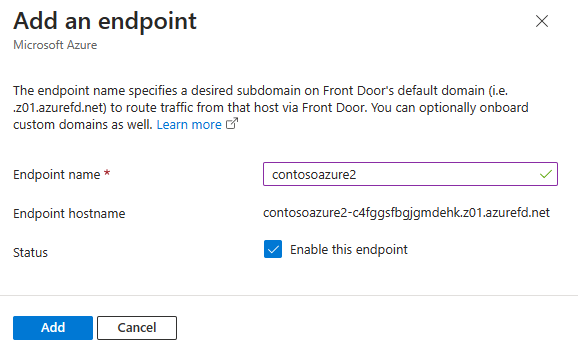
- Naam : voer een unieke naam in voor het nieuwe Front Door-eindpunt. Azure Front Door genereert een unieke hostnaam voor eindpunten op basis van de eindpuntnaam in de vorm van
<endpointname>-*.z01.azurefd.net. - Hostnaam van eindpunt: een deterministische DNS-naam (domain name system) die helpt om overname van subdomeinen te voorkomen. Deze naam wordt gebruikt voor toegang tot uw resources via uw Azure Front Door in het domein
<endpointname>-*.z01.azurefd.net. - Status : stel deze optie in als ingeschakeld om dit eindpunt in te schakelen.
- Naam : voer een unieke naam in voor het nieuwe Front Door-eindpunt. Azure Front Door genereert een unieke hostnaam voor eindpunten op basis van de eindpuntnaam in de vorm van
Een route toevoegen
Als u een nieuwe route wilt toevoegen, vouwt u eerst een eindpunt uit vanuit de lijst met eindpunten in de Front Door-manager.
Selecteer in het deelvenster Eindpuntconfiguratie de optie + Een route toevoegen om de toewijzing van uw domeinen en routeringsconfiguratie aan uw oorspronkelijke groep te configureren.
Voer op de pagina Een route toevoegen de volgende gegevens in of selecteer deze:
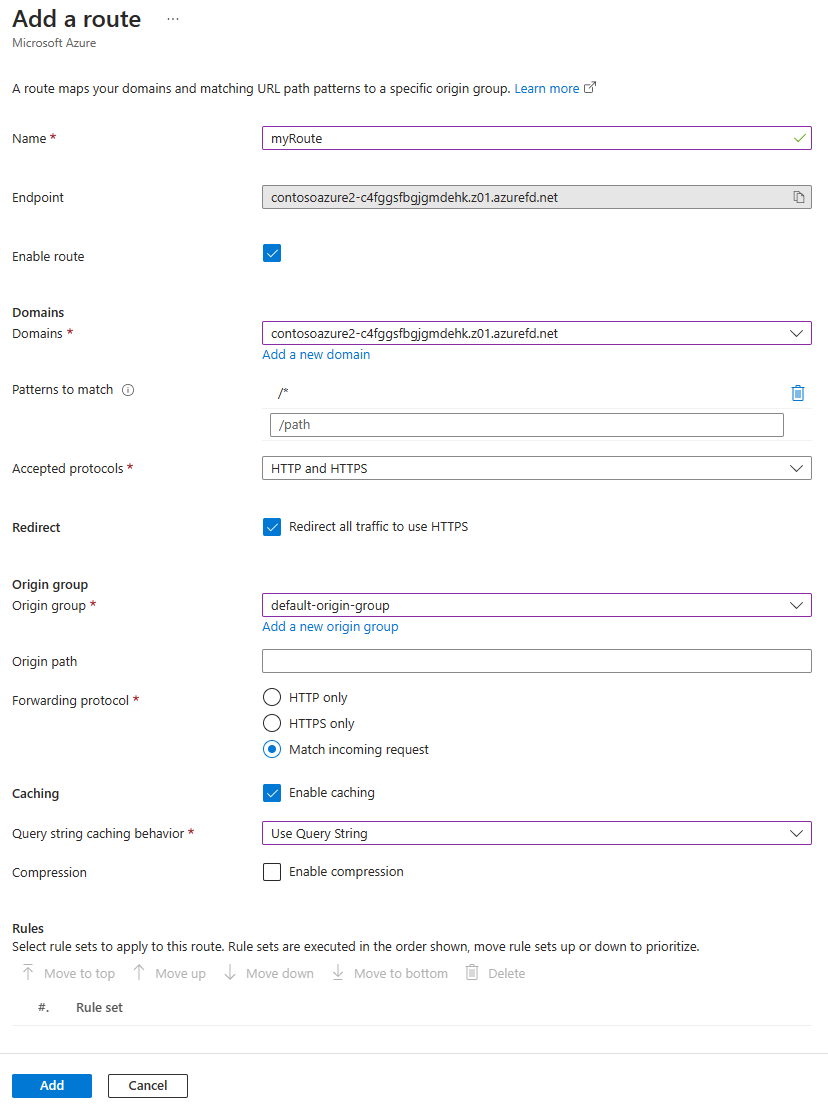
Naam - Voer een unieke naam in voor de nieuwe route
Route inschakelen - Instellen als ingeschakeld om deze route in te schakelen.
Domeinen : selecteer een of meer gevalideerde domeinen die niet aan een andere route zijn gekoppeld. Zie Een aangepast domein toevoegen voor meer informatie.
Overeenkomende patronen: configureer alle URL-padpatronen die door deze route worden geaccepteerd. U kunt bijvoorbeeld het patroon zo instellen dat het overeenkomt met
/images/*alle aanvragen op de URLwww.contoso.com/images/*. Azure Front Door bepaalt het verkeer op basis van exacte overeenkomst eerst. Als er geen paden exact overeenkomen, zoekt Front Door naar een jokertekenpad dat overeenkomt. Als er geen routeringsregels worden gevonden met een overeenkomend pad, wordt de aanvraag geweigerd en wordt een 400 geretourneerd: Http-antwoord met ongeldige aanvraagfout. Patronen die overeenkomen met paden zijn niet hoofdlettergevoelig, wat betekent dat paden met verschillende behuizingen worden behandeld als duplicaten. U hebt bijvoorbeeld een host die hetzelfde protocol gebruikt met paden/FOOen/foo. Deze paden worden beschouwd als duplicaten en zijn niet toegestaan in het veld Patronen.Geaccepteerde protocollen : geef de protocollen op die u wilt accepteren door Azure Front Door wanneer de client de aanvraag indient. U kunt HTTP, HTTPS of beide opgeven.
Omleiding : geef op of HTTPS wordt afgedwongen voor de binnenkomende HTTP-aanvragen.
Oorspronkelijke groep : selecteer de oorspronkelijke groep om verkeer door te sturen naar wanneer aanvragen naar de oorsprong worden ingediend. Zie Een origin-groep configureren voor meer informatie.
Origin-pad : dit pad wordt gebruikt om de URL die Front Door gebruikt bij het samenstellen van de aanvraag die naar de oorsprong wordt doorgestuurd, opnieuw te schrijven. Dit pad is standaard niet opgegeven. Daarom gebruikt Front Door het binnenkomende URL-pad in de aanvraag naar de oorsprong. U kunt ook een jokertekenpad opgeven, waarmee een overeenkomend deel van het binnenkomende pad naar het aanvraagpad naar de oorsprong wordt gekopieerd. Het oorsprongspad is hoofdlettergevoelig.
Patroon dat overeenkomt met:
/foo/*Oorsprongspad:/fwd/Binnenkomende URL-pad:
/foo/a/b/c/URL van Front Door naar oorsprong:fwd/a/b/cDoorstuurprotocol : selecteer het protocol dat wordt gebruikt voor het doorsturen van aanvragen. U kunt alleen HTTP, alleen HTTPS of overeenkomen met binnenkomende aanvragen.
Caching : selecteer deze optie om caching van statische inhoud met Azure Front Door in te schakelen. Zie caching met Front Door voor meer informatie.
Regels : regelsets selecteren die worden toegepast op deze route. Zie regelsets voor Front Door voor meer informatie.
Selecteer Toevoegen om de nieuwe route te maken. De route wordt weergegeven in de lijst met routes voor de eindpunten.
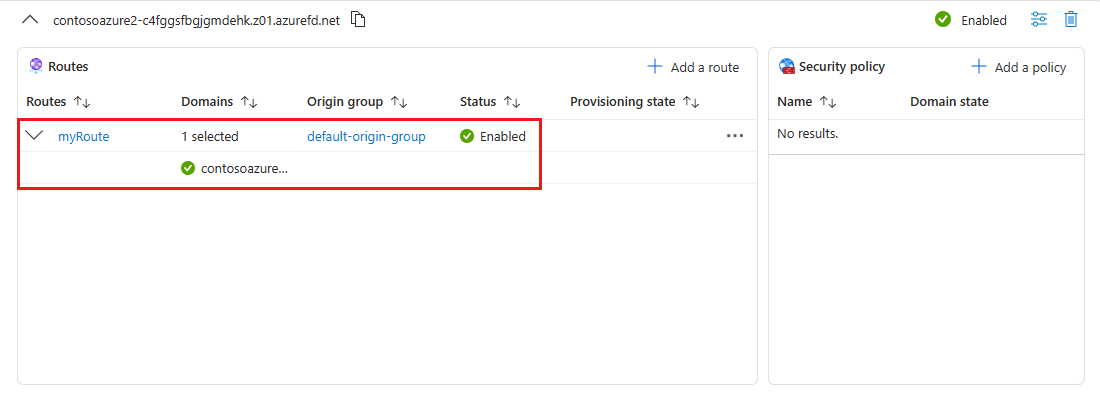
Beveiligingsbeleid toevoegen
Selecteer + Een beleid toevoegen in het deelvenster Beveiligingsbeleid om een nieuw webtoepassingsfirewallbeleid toe te passen of te maken om aan uw domeinen te koppelen.
Voer op de pagina Beveiligingsbeleid toevoegen de volgende gegevens in of selecteer deze:
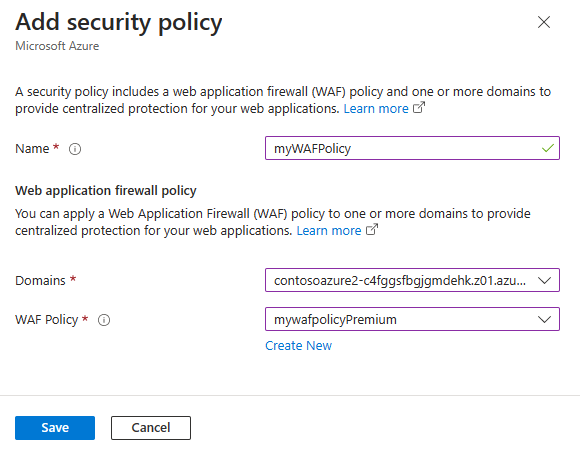
- Naam : voer een unieke naam in dit Front Door-profiel in voor het beveiligingsbeleid.
- Domeinen : selecteer een of meer domeinen waarop u dit beveiligingsbeleid wilt toepassen.
- WAF-beleid (Web Application Firewall): selecteer een bestaande of maak een nieuw WAF-beleid. Wanneer u een bestaand WAF-beleid selecteert, moet dit dezelfde laag zijn als het Front Door-profiel. Zie WAF-beleid configureren voor Front Door voor meer informatie.
Selecteer Opslaan om het beveiligingsbeleid te maken en te koppelen aan het eindpunt.
Time-out voor oorsprong configureren
Time-out voor oorsprong is de hoeveelheid tijd die Azure Front Door wacht totdat de verbinding met de oorsprong geldig is. U kunt deze waarde instellen op de overzichtspagina van het Azure Front Door-profiel. Deze waarde wordt toegepast op alle eindpunten in het profiel.
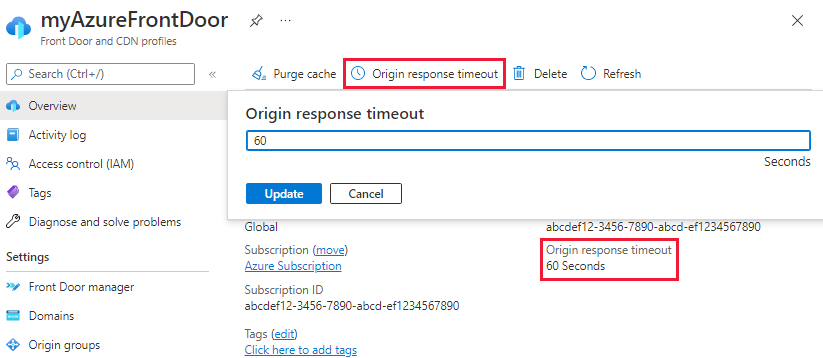
Resources opschonen
Als u een eindpunt wilt verwijderen, moet u eerst alle beveiligingsbeleidsregels verwijderen dat aan het eindpunt is gekoppeld. Selecteer vervolgens Eindpunt verwijderen om het eindpunt te verwijderen uit het Azure Front Door-profiel.
Volgende stappen
- Meer informatie over het gebruik van origins- en origin-groepen in een Azure Front Door-configuratie.
- Meer informatie over voorwaarden voor overeenkomst van regels in een Azure Front Door-regelset.
- Meer informatie over beleidsinstellingen voor WAF met Azure Front Door.
- Meer informatie over het maken van aangepaste regels voor het beveiligen van uw Azure Front Door-profiel.