Uw cache beheren
Op de overzichtspagina van de cache in Azure Portal worden projectdetails, cachestatus en basisstatistieken voor uw cache weergegeven. Er zijn ook besturingselementen voor het stoppen of starten van de cache, het verwijderen van de cache, het leegmaken van gegevens naar langetermijnopslag en het bijwerken van software.
In dit artikel wordt ook uitgelegd hoe u deze basistaken kunt uitvoeren met de Azure CLI.
Als u de overzichtspagina wilt openen, selecteert u uw cacheresource in Azure Portal. Laad bijvoorbeeld de pagina Alle resources en klik op de cachenaam.
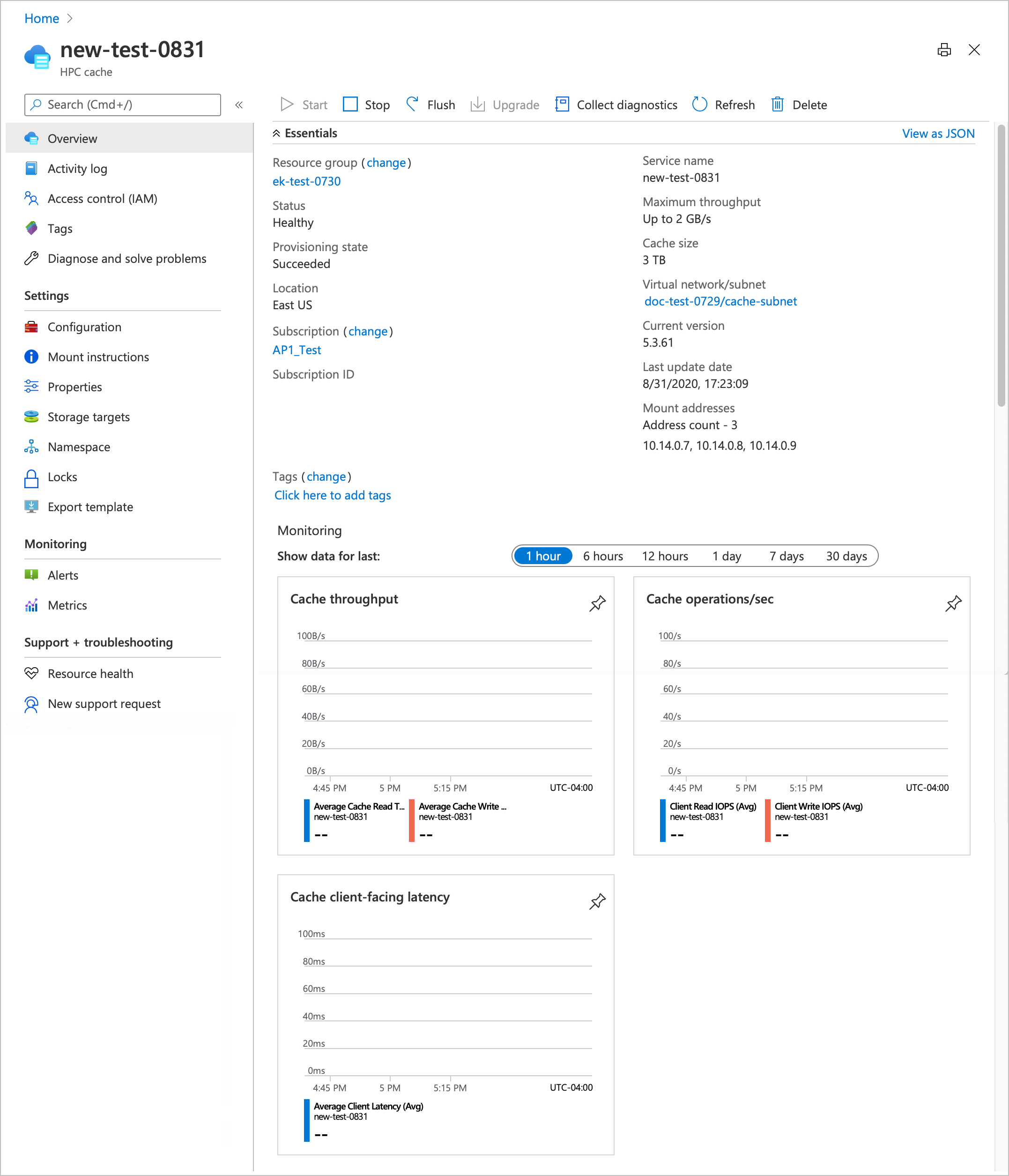
Met de knoppen boven aan de pagina kunt u de cache beheren:
- Starten en stoppen - Cachebewerking hervatten of onderbreken
- Leegmaken : gewijzigde gegevens naar opslagdoelen schrijven
- Upgrade - Werkt de cachesoftware bij
- Diagnostische gegevens verzamelen - Foutopsporingsgegevens uploaden
- Vernieuwen - De overzichtspagina opnieuw laden
- Verwijderen - De cache permanent vernietigen
Lees hieronder meer over deze opties.
Fooi
U kunt ook afzonderlijke opslagdoelen beheren: opslagdoelen weergeven en beheren voor meer informatie.
De cache stoppen
U kunt de cache stoppen om de kosten tijdens een inactieve periode te verlagen. Er worden geen kosten in rekening gebracht voor uptime terwijl de cache wordt gestopt, maar er worden kosten in rekening gebracht voor de toegewezen schijfopslag van de cache. (Zie de pagina met prijzen voor meer informatie.)
Een gestopte cache reageert niet op clientaanvragen. U moet clients ontkoppelen voordat u de cache stopt.
De knop Stoppen onderbreekt een actieve cache. De knop Stoppen is beschikbaar wanneer de status van een cache in orde of gedegradeerd is.
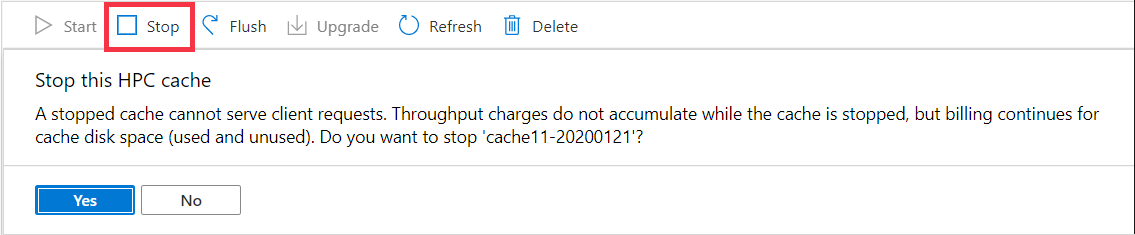
Nadat u op Ja hebt geklikt om te bevestigen dat de cache wordt gestopt, wordt de inhoud van de cache automatisch gewist naar de opslagdoelen. Dit proces kan enige tijd duren, maar zorgt voor gegevensconsistentie. Ten slotte wordt de cachestatus gewijzigd in Gestopt.
Als u een gestopte cache opnieuw wilt activeren, klikt u op de knop Start . Er is geen bevestiging nodig.
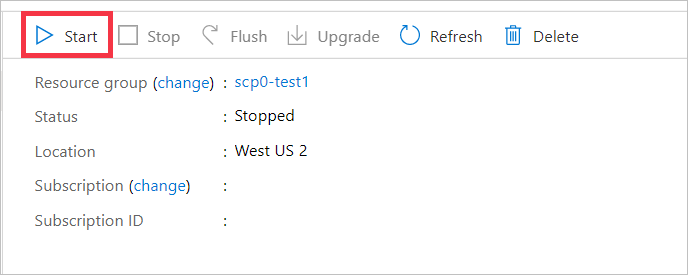
Gegevens in cache leegmaken
De knop Leegmaken op de overzichtspagina geeft aan dat de cache onmiddellijk alle gewijzigde gegevens schrijft die in de cache zijn opgeslagen in de back-endopslagdoelen. De cache slaat regelmatig gegevens op in de opslagdoelen. U hoeft dit dus niet handmatig te doen, tenzij u ervoor wilt zorgen dat het back-endopslagsysteem up-to-date is. U kunt bijvoorbeeld Flush gebruiken voordat u een opslagmomentopname maakt of de grootte van de gegevensset controleert.
Notitie
Tijdens het leegmaken kan de cache geen clientaanvragen verwerken. Cachetoegang wordt onderbroken en hervat nadat de bewerking is voltooid.
Wanneer u de cache leegmaken start, accepteert de cache geen clientaanvragen meer en verandert de cachestatus op de overzichtspagina in Leegmaken.
Gegevens in de cache worden opgeslagen in de juiste opslagdoelen. Afhankelijk van hoeveel gegevens er moeten worden leeggemaakt, kan het proces enkele minuten of meer dan een uur duren.
Nadat alle gegevens zijn opgeslagen in opslagdoelen, wordt de cache automatisch opnieuw clientaanvragen gestart. De cachestatus keert terug naar In orde.
Als u de cache wilt leegmaken, klikt u op de knop Leegmaken en vervolgens op Ja om de actie te bevestigen.
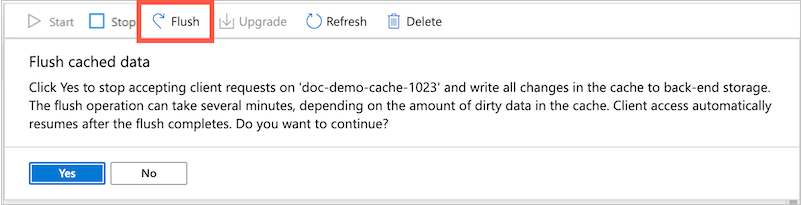
Fooi
Als u specifieke afzonderlijke bestanden wilt terugschrijven naar een opslagdoel zonder de volledige inhoud van de cache te schrijven, kunt u overwegen het script flush_file.py te gebruiken dat is opgenomen in de distributie van de PC Cache NFSv3-clientbibliotheek. Meer informatie over het aanpassen van het terugschrijven van bestanden in Azure HPC Cache.
Cachesoftware upgraden
Als er een nieuwe softwareversie beschikbaar is, wordt de knop Upgrade actief. U ziet ook een bericht boven aan de pagina over het bijwerken van software.
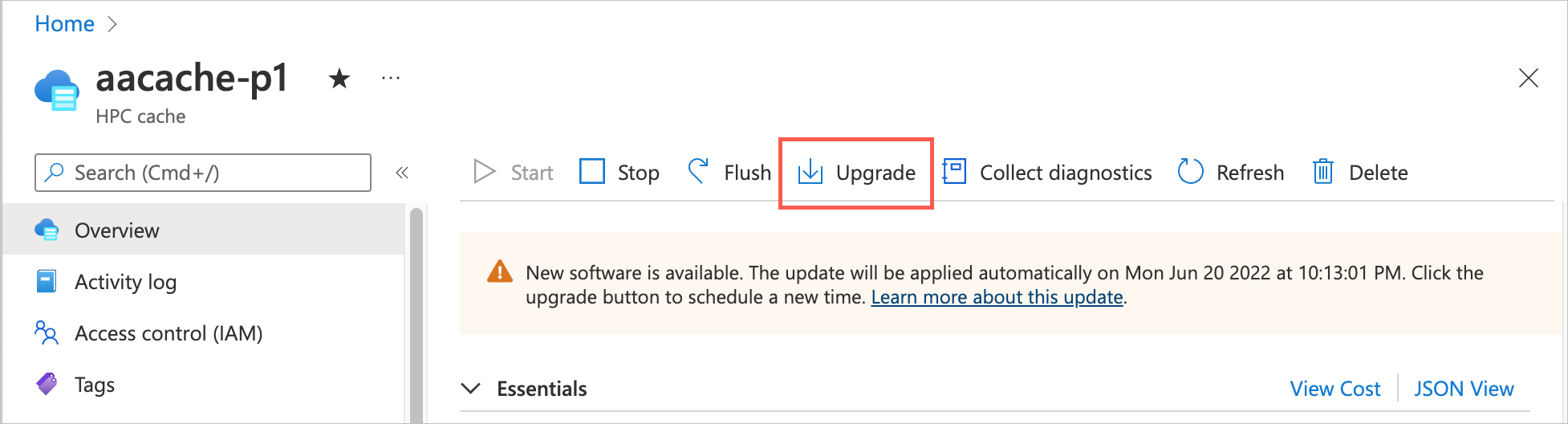
Clienttoegang wordt niet onderbroken tijdens een software-upgrade, maar de prestaties van de cache worden vertraagd. Plan om software te upgraden tijdens niet-piekuren of in een geplande onderhoudsperiode.
De software-update kan enkele uren duren. Caches die zijn geconfigureerd met een hogere doorvoer, duren langer om te upgraden dan caches met kleinere piekdoorvoerwaarden. De cachestatus wordt gewijzigd in Upgraden totdat de bewerking is voltooid.
Wanneer een software-upgrade beschikbaar is, hebt u een week of zo nodig om deze handmatig toe te passen. De einddatum wordt vermeld in het upgradebericht. Als u gedurende die tijd geen upgrade uitvoert, wordt de nieuwe software automatisch toegepast op uw cache.
U kunt Azure Portal gebruiken om een handiger tijdstip voor de upgrade te plannen. Volg de instructies op het tabblad Portal hieronder.
Als uw cache wordt gestopt wanneer de einddatum is verstreken, wordt de software automatisch bijgewerkt wanneer deze de volgende keer wordt gestart. (De update wordt mogelijk niet onmiddellijk gestart, maar wordt in het eerste uur gestart.)
Klik op de knop Upgrade om uw software-update te configureren. U hebt de mogelijkheid om de software onmiddellijk te upgraden of om de upgrade voor een specifieke datum en tijd te plannen.
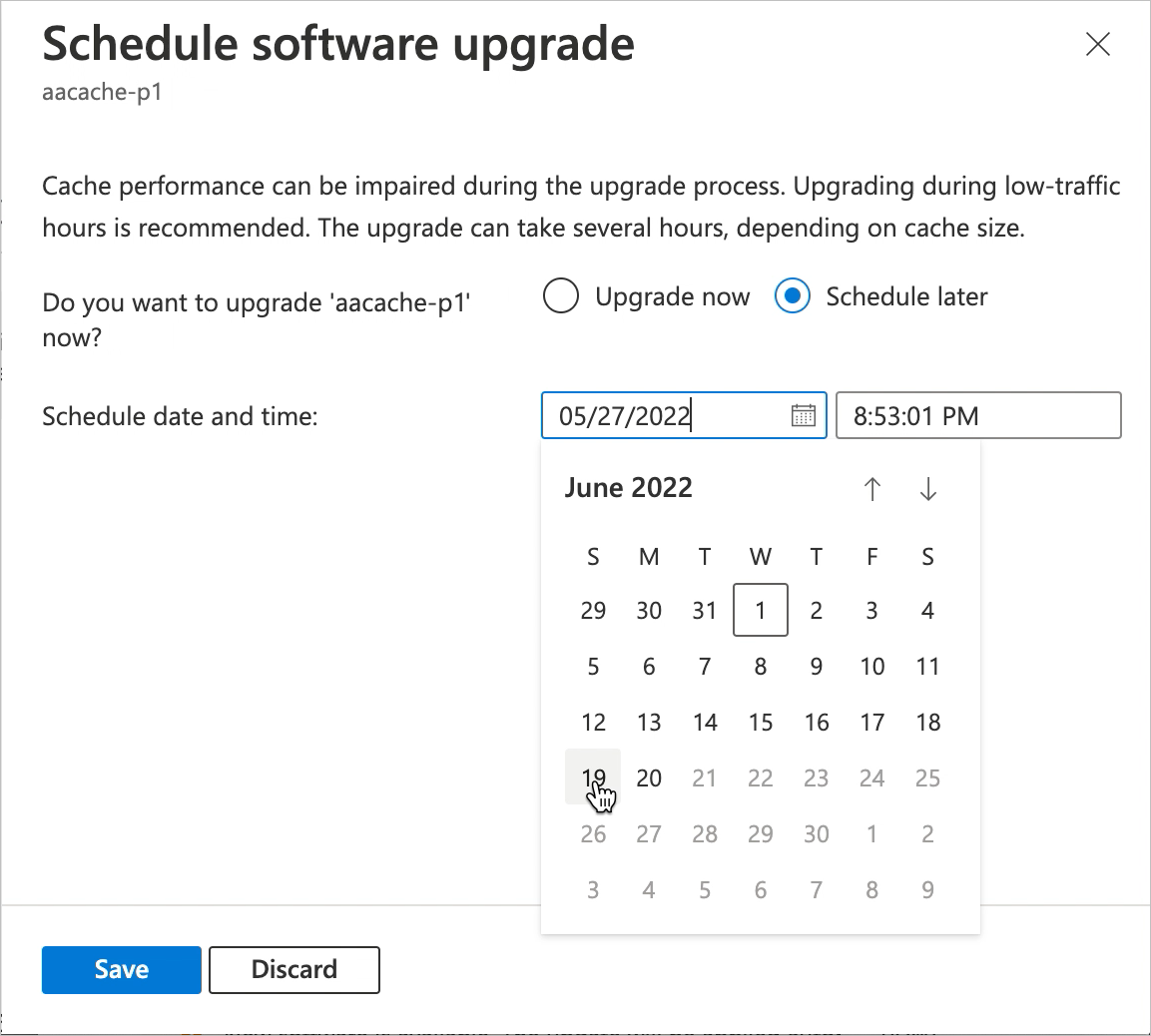
Als u direct wilt upgraden, selecteert u Nu upgraden en klikt u op de knop Opslaan .
Als u een andere upgradetijd wilt plannen, selecteert u Later plannen en selecteert u een nieuwe datum en tijd.
- De datum en tijd worden weergegeven in de lokale tijdzone van de browser.
- U kunt geen later tijdstip kiezen dan de deadline in het oorspronkelijke bericht.
Wanneer u de aangepaste datum opslaat, wordt het bannerbericht gewijzigd om de datum weer te geven die u hebt gekozen.
Als u de geplande upgradedatum wilt herzien, klikt u nogmaals op de knop Upgrade . Klik op de koppeling Begindatum opnieuw instellen. Hiermee wordt de geplande datum onmiddellijk verwijderd.
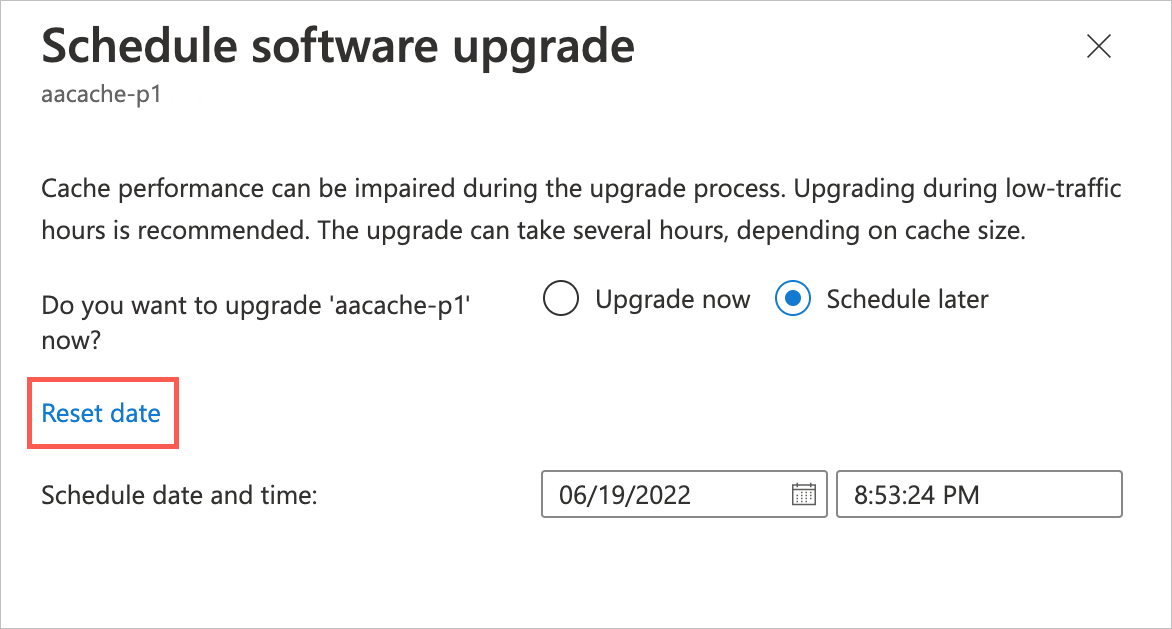
Nadat u de eerder geplande waarde opnieuw hebt ingesteld, wordt de datumkiezer opnieuw ingesteld op de meest recente beschikbare datum en tijd. U kunt een nieuwe datum kiezen en opslaan of op Verwijderen klikken om de laatste datum te behouden.
U kunt het schema niet wijzigen als er minder dan 15 minuten resteren vóór de upgrade.
Diagnostische gegevens verzamelen
Met de knop Diagnostische gegevens verzamelen wordt het proces handmatig gestart om systeemgegevens te verzamelen en te uploaden naar microsoft-service en ondersteuning voor probleemoplossing. Uw cache verzamelt en uploadt automatisch dezelfde diagnostische gegevens als er een ernstig cacheprobleem optreedt.
Gebruik dit besturingselement als microsoft-service en ondersteuning dit aanvragen.
Nadat u op de knop hebt geklikt, klikt u op Ja om het uploaden te bevestigen.
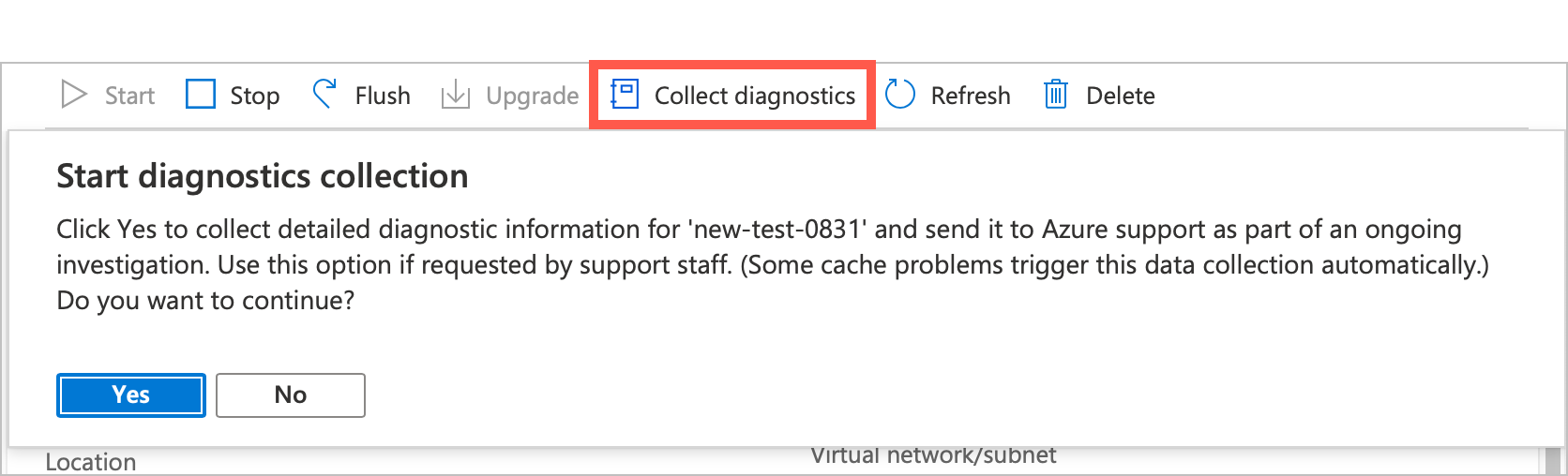
De cache verwijderen
Met de knop Verwijderen wordt de cache vernietigd. Wanneer u een cache verwijdert, worden alle resources vernietigd en worden er geen accountkosten meer in rekening gebracht.
De back-endopslagvolumes die worden gebruikt als opslagdoelen, worden niet beïnvloed wanneer u de cache verwijdert. U kunt ze later toevoegen aan een toekomstige cache of ze afzonderlijk uit bedrijf nemen.
Notitie
Azure HPC Cache schrijft niet automatisch gewijzigde gegevens van de cache naar de back-endopslagsystemen voordat de cache wordt verwijderd.
Als u ervoor wilt zorgen dat alle gegevens in de cache zijn geschreven naar langetermijnopslag, moet u de cache stoppen voordat u deze verwijdert. Zorg ervoor dat de status Gestopt wordt weergegeven voordat u deze verwijdert.
Nadat u de cache hebt gestopt, klikt u op de knop Verwijderen om de cache definitief te verwijderen.
Waarschuwingen weergeven
Als de cache een slechte status krijgt, controleert u de pagina Waarschuwingen. Op deze pagina ziet u meldingen van de cachesoftware die u kan helpen de status ervan te begrijpen.
Deze meldingen worden niet weergegeven in het activiteitenlogboek omdat ze niet worden beheerd door Azure Portal. Ze zijn vaak gekoppeld aan aangepaste instellingen die u mogelijk hebt gemaakt.
Soorten waarschuwingen die u hier kunt zien, zijn onder andere:
- De cache kan de NTP-server niet bereiken
- De cache kan geen informatie over de gebruikersnaam van uitgebreide groepen downloaden
- Aangepaste DNS-instellingen zijn gewijzigd op een opslagdoel
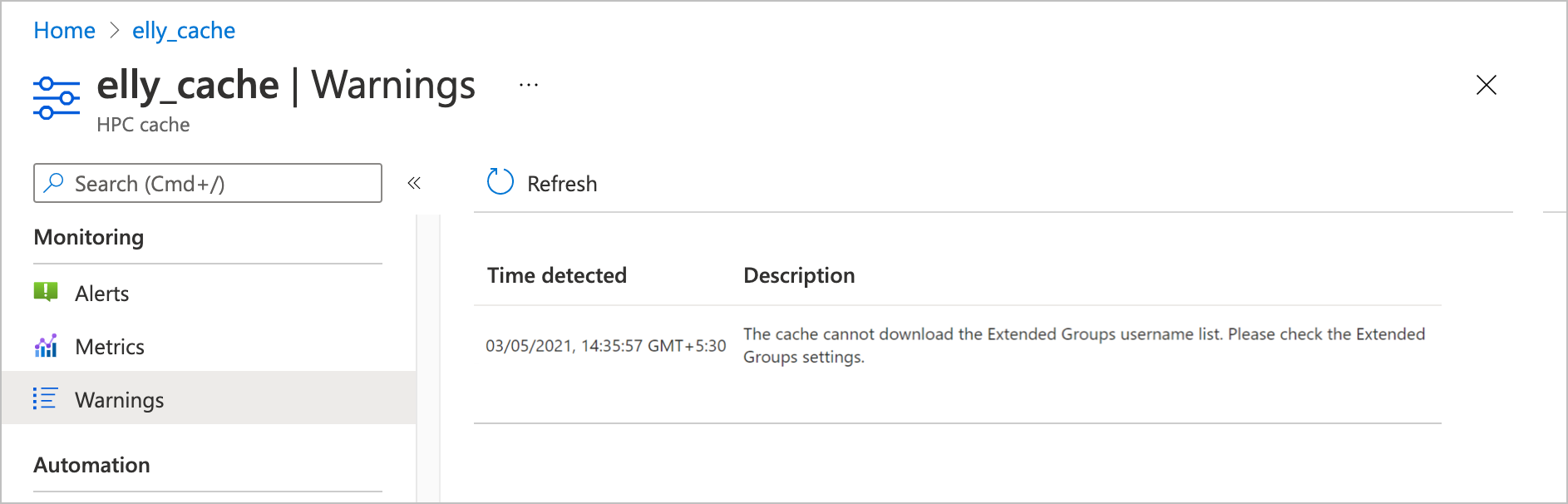
Volgende stappen
- De cache bewaken met statistieken
- Hulp krijgen bij uw Azure HPC Cache