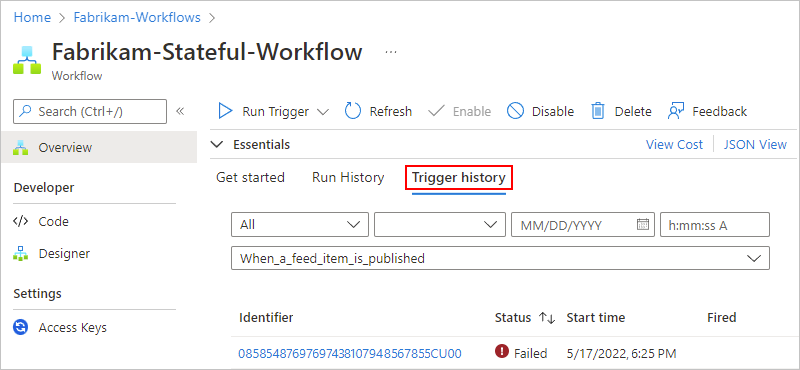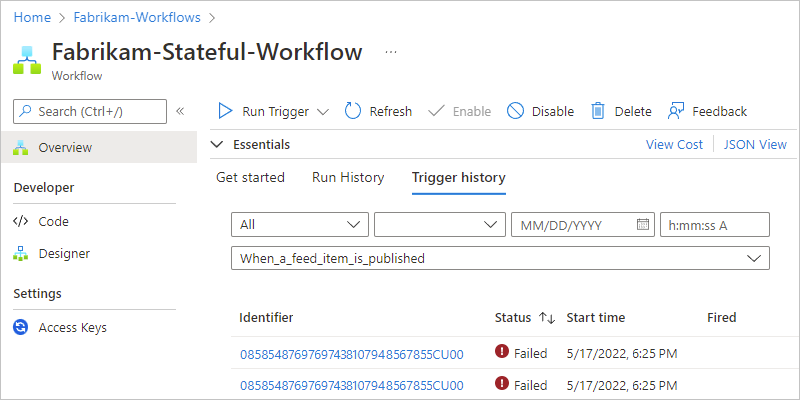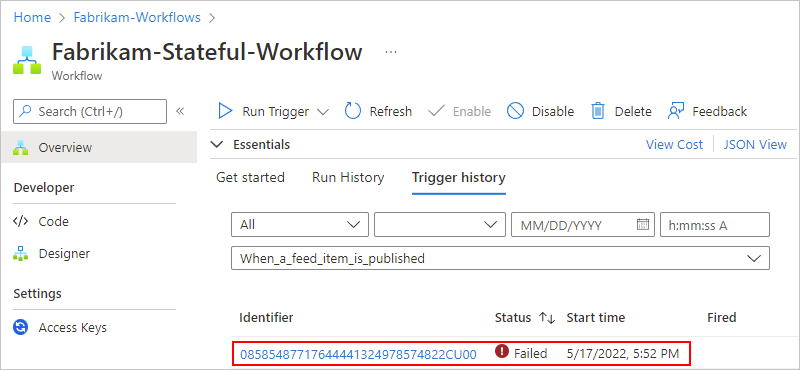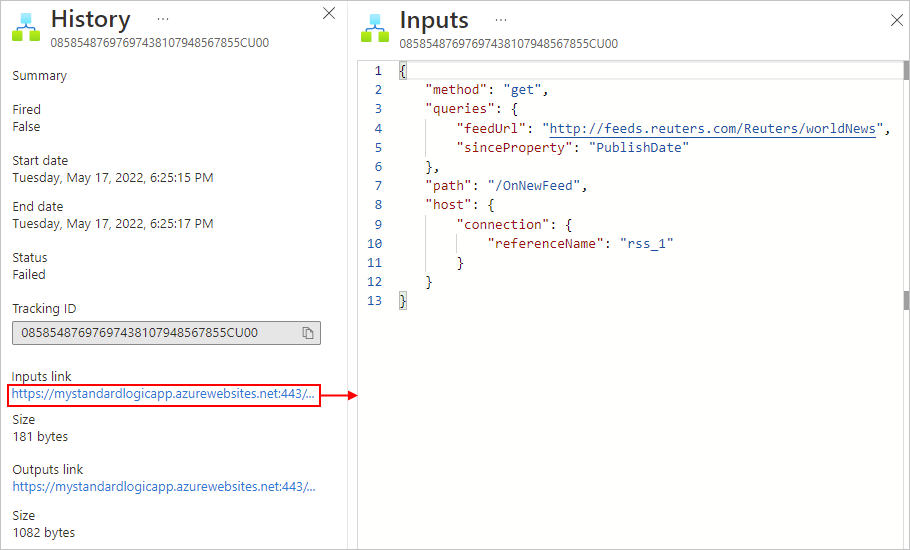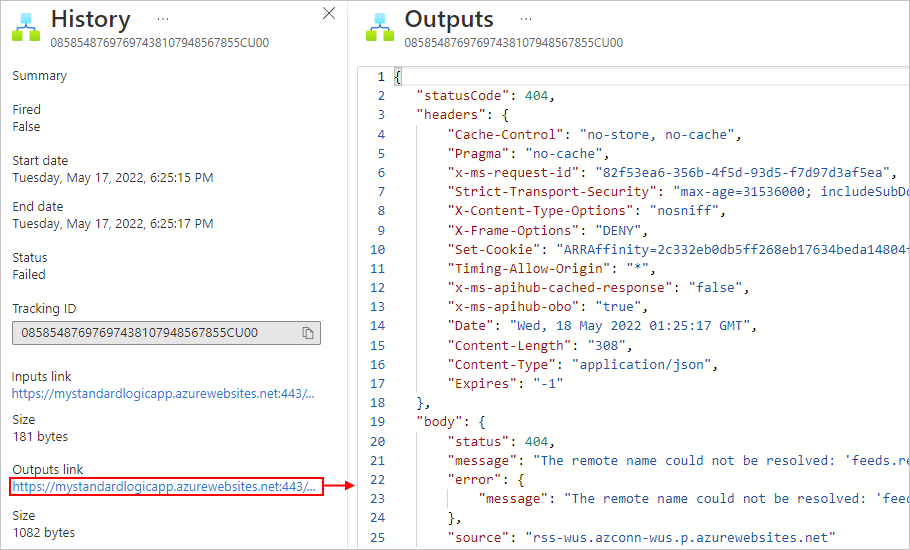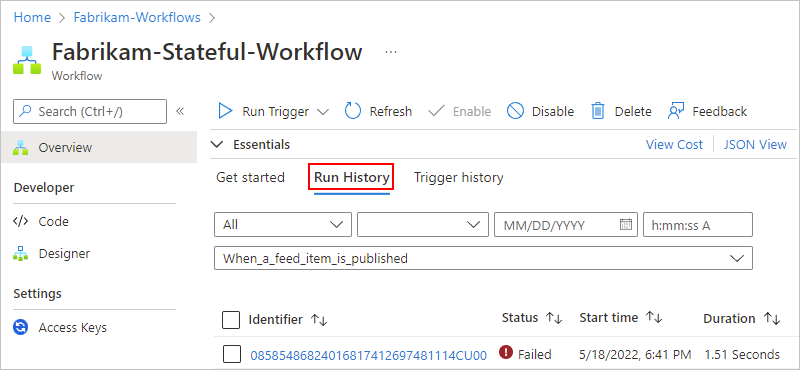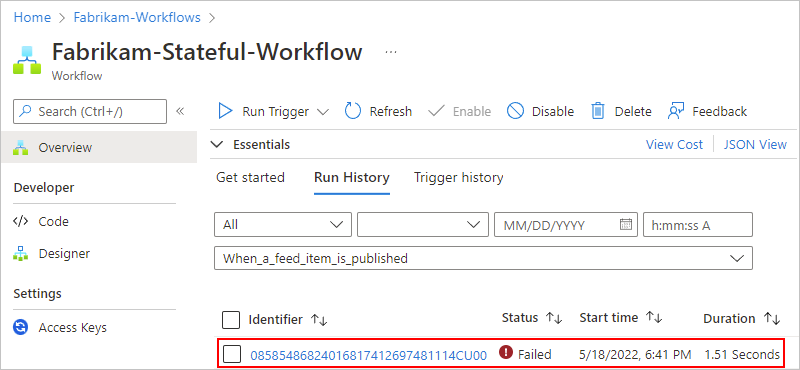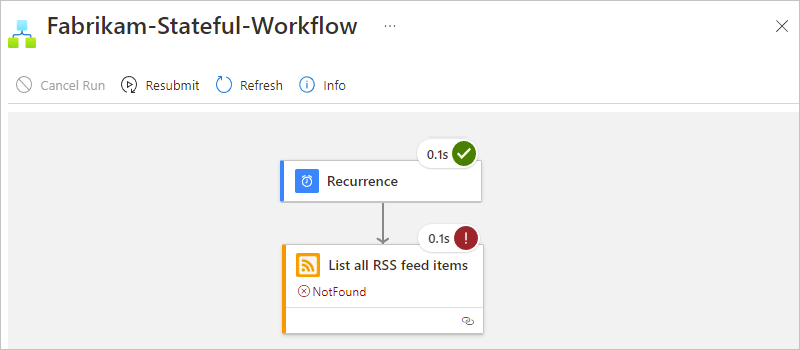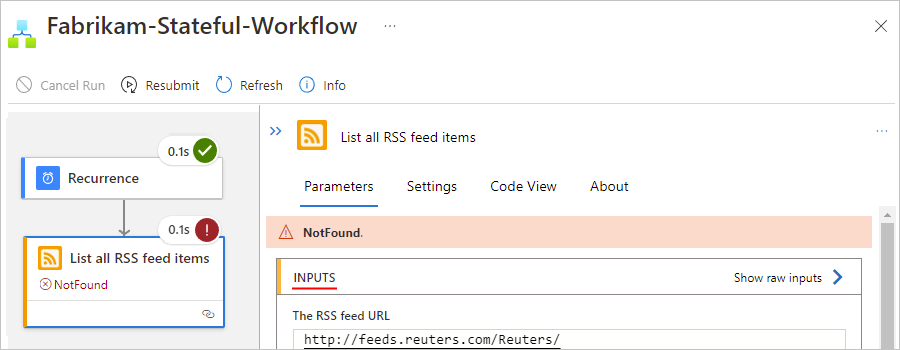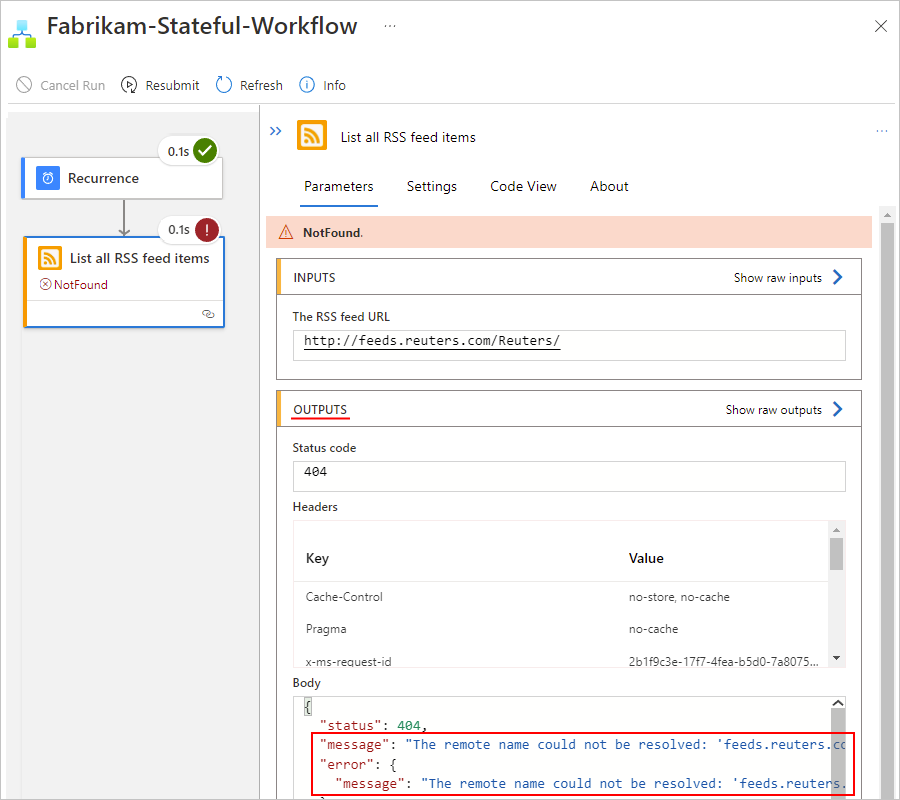Werkstroomstatus controleren, uitvoeringsgeschiedenis weergeven en waarschuwingen instellen in Azure Logic Apps
Van toepassing op: Azure Logic Apps (Verbruik + Standard)
Nadat u een werkstroom voor een logische app hebt gemaakt en uitgevoerd, kunt u de uitvoeringsstatus van de werkstroom, de triggergeschiedenis, de uitvoeringsgeschiedenis van de werkstroom en de prestaties controleren.
In deze handleiding ziet u hoe u de volgende taken uitvoert:
- Bekijk de triggergeschiedenis.
- Bekijk de uitvoeringsgeschiedenis van de werkstroom.
- Stel waarschuwingen in om meldingen te ontvangen over fouten of andere mogelijke problemen. U kunt bijvoorbeeld een waarschuwing maken waarmee wordt gedetecteerd dat 'wanneer meer dan vijf uitvoeringen binnen een uur mislukken'.
Als u de uitvoeringsstatus van de werkstroom voor Standard-werkstromen wilt controleren en controleren, raadpleegt u de volgende secties in Een voorbeeldwerkstroom voor logische apps voor Standard maken in Azure Logic Apps met één tenant:
- Triggergeschiedenis controleren
- Bekijk de uitvoeringsgeschiedenis van de werkstroom.
- Schakel Application Insights in of open deze na de implementatie.
Voor realtime gebeurtenisbewaking en uitgebreidere foutopsporing kunt u diagnostische logboekregistratie instellen voor uw werkstroom voor logische apps met behulp van Azure Monitor-logboeken. Deze Azure-service helpt u bij het bewaken van uw cloud- en on-premises omgevingen, zodat u de beschikbaarheid en prestaties gemakkelijker kunt behouden. Vervolgens kunt u gebeurtenissen zoeken en weergeven, zoals trigger-gebeurtenissen, uitvoerings-gebeurtenissen en actie-gebeurtenissen. Door deze informatie op te slaan in Azure Monitor-logboeken, kunt u logboekquery's maken waarmee u deze informatie kunt vinden en analyseren. U kunt deze diagnostische gegevens ook gebruiken met andere Azure-services, zoals Azure Storage en Azure Event Hubs. Zie Logische apps bewaken met behulp van Azure Monitor voor meer informatie.
Triggergeschiedenis controleren
Elke werkstroomuitvoering begint met een trigger, die wordt geactiveerd volgens een planning of wacht op een binnenkomende aanvraag of gebeurtenis. De triggergeschiedenis bevat alle triggerpogingen die uw werkstroom heeft uitgevoerd en informatie over de invoer en uitvoer voor elke triggerpoging.
Open in Azure Portal de resource en werkstroom van uw logische app in de ontwerpfunctie.
Selecteer Overzicht in het menu van de logische app. Selecteer triggergeschiedenis in het deelvenster Overzicht.
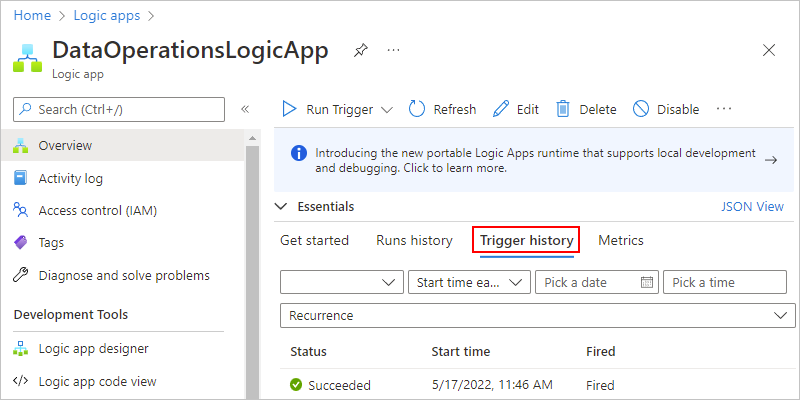
Onder Triggergeschiedenis worden alle triggerpogingen weergegeven. Telkens wanneer de trigger wordt geactiveerd, maakt Azure Logic Apps een afzonderlijk werkstroomexemplaren en wordt dat exemplaar uitgevoerd. Standaard wordt elk exemplaar parallel uitgevoerd, zodat er geen werkstroom hoeft te wachten voordat een uitvoering wordt gestart. Als uw werkstroom wordt geactiveerd voor meerdere gebeurtenissen of items tegelijk, wordt er een triggervermelding weergegeven voor elk item met dezelfde datum en tijd.
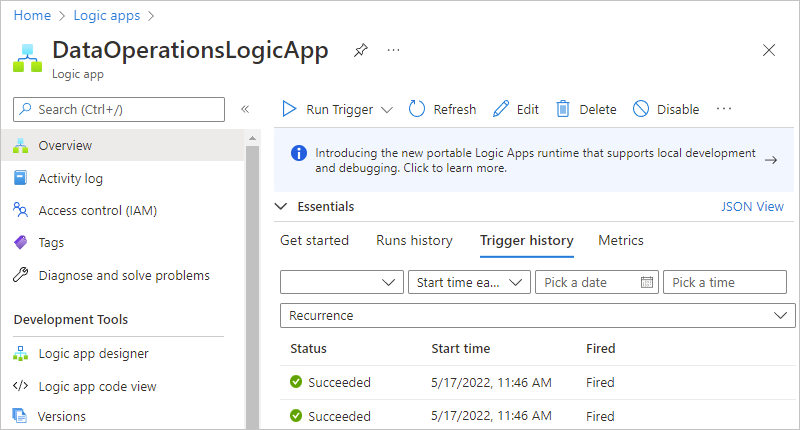
De volgende tabel bevat de mogelijke triggerstatussen:
Triggerstatus Beschrijving Mislukt Er is een fout opgetreden. Als u gegenereerde foutberichten voor een mislukte trigger wilt bekijken, selecteert u die triggerpoging en kiest u Uitvoer. U kunt bijvoorbeeld invoer vinden die niet geldig zijn. Overgeslagen De trigger heeft het eindpunt gecontroleerd, maar er zijn geen gegevens gevonden die voldoen aan de opgegeven criteria. Geslaagd De trigger heeft het eindpunt gecontroleerd en beschikbare gegevens gevonden. Meestal wordt naast deze status ook een geactiveerde status weergegeven. Als dat niet het probleem is, heeft de triggerdefinitie mogelijk een voorwaarde of SplitOnopdracht waaraan niet is voldaan.
Deze status kan van toepassing zijn op een handmatige trigger, op terugkeerpatroon gebaseerde trigger of polling-trigger. Een trigger kan worden uitgevoerd, maar de uitvoering zelf kan nog steeds mislukken wanneer de acties niet-verwerkte fouten genereren.Tip
U kunt de trigger opnieuw controleren zonder te wachten op het volgende terugkeerpatroon. Selecteer Op de werkbalk Overzichtsvenster of op de werkbalk Ontwerptrigger>uitvoeren.
Als u informatie over een specifieke triggerpoging wilt weergeven, selecteert u die trigger-gebeurtenis.
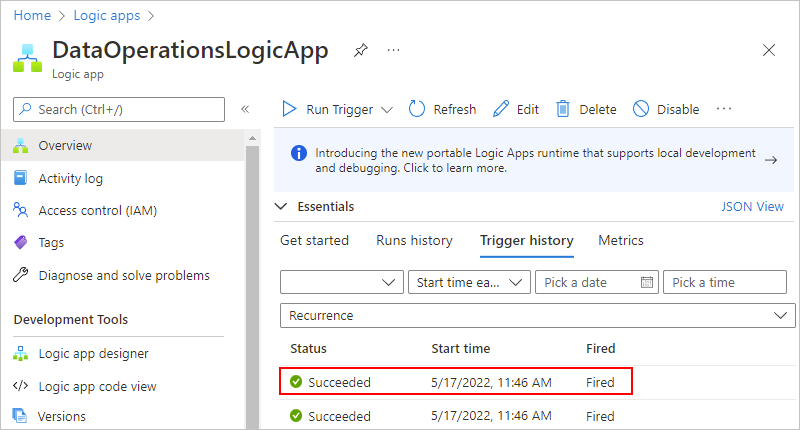
Als in de lijst veel triggerpogingen worden weergegeven en u de gewenste vermelding niet kunt vinden, kunt u de lijst filteren. Als u de verwachte gegevens niet vindt, selecteert u Vernieuwen op de werkbalk.
U kunt nu informatie bekijken over de geselecteerde trigger gebeurtenis, bijvoorbeeld:
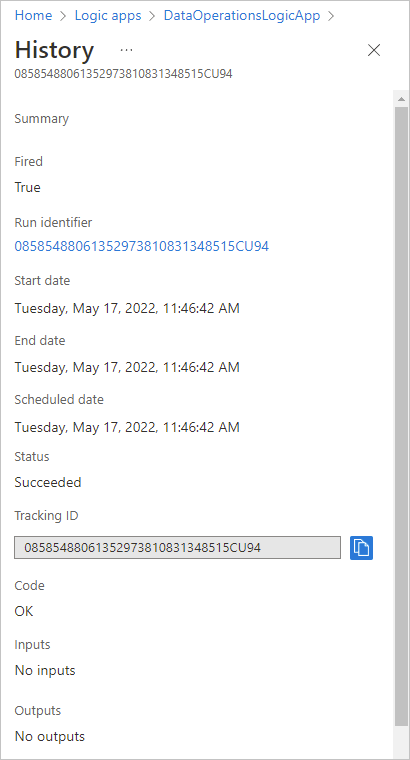
Uitvoeringsgeschiedenis van werkstroom controleren
Telkens wanneer een trigger wordt geactiveerd, maakt Azure Logic Apps een werkstroomexemplaren en wordt dat exemplaar uitgevoerd. Standaard wordt elk exemplaar parallel uitgevoerd, zodat er geen werkstroom hoeft te wachten voordat een uitvoering wordt gestart. U kunt controleren wat er is gebeurd tijdens elke uitvoering, inclusief de status, invoer en uitvoer voor elke stap in de werkstroom.
Open in Azure Portal de resource en werkstroom van uw logische app in de ontwerpfunctie.
Selecteer Overzicht in het menu van de logische app. Selecteer Op de pagina Overzicht de uitvoeringsgeschiedenis.
Onder Uitvoeringsgeschiedenis worden alle eerdere, huidige en wachtende uitvoeringen weergegeven. Als de trigger wordt geactiveerd voor meerdere gebeurtenissen of items tegelijk, wordt er een item weergegeven voor elk item met dezelfde datum en tijd.
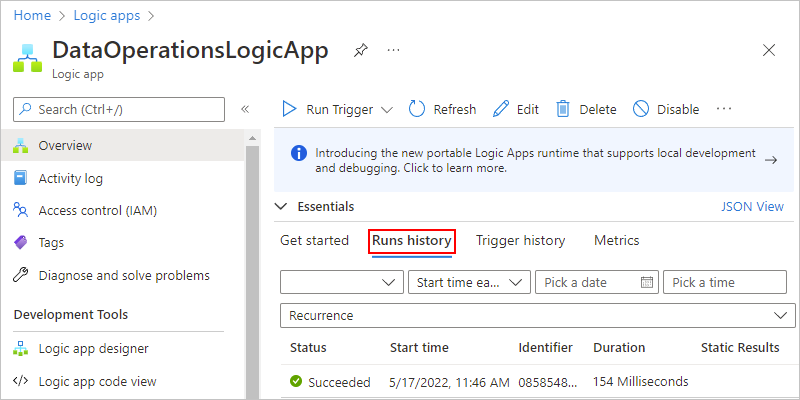
De volgende tabel bevat de mogelijke uitvoeringsstatussen:
Uitvoeringsstatus Beschrijving Rudimentair De uitvoering is gestopt of niet voltooid vanwege externe problemen, bijvoorbeeld een systeemstoring of een verlopen Azure-abonnement. Geannuleerd De uitvoering is geactiveerd en gestart, maar heeft een annuleringsaanvraag ontvangen. Mislukt Ten minste één actie in de uitvoering is mislukt. Er zijn geen volgende acties in de werkstroom ingesteld om de fout af te handelen. Wordt uitgevoerd De uitvoering is geactiveerd en wordt uitgevoerd. Deze status kan echter ook worden weergegeven voor een uitvoering die wordt beperkt vanwege actielimieten of het huidige prijsplan.
Tip: Als u diagnostische logboekregistratie instelt, kunt u informatie krijgen over eventuele vertragingsevenementen die plaatsvinden.Geslaagd De uitvoering is voltooid. Als een actie is mislukt, heeft een volgende actie in de werkstroom die fout verwerkt. Time-out Er is een time-out opgetreden voor de uitvoering omdat de huidige duur de limiet voor de uitvoeringsduur heeft overschreden. Dit wordt bepaald door de instelling Retentie van de uitvoeringsgeschiedenis in dagen. De duur van een uitvoering wordt berekend met behulp van de begintijd van de uitvoering en de uitvoeringsduurlimiet op die begintijd.
Opmerking: Als de duur van de uitvoering ook de huidige bewaarlimiet voor de uitvoeringsgeschiedenis overschrijdt, die ook wordt beheerd door de instelling voor het bewaren van de uitvoeringsgeschiedenis in dagen, wordt de uitvoering gewist vanuit de uitvoeringsgeschiedenis door een dagelijkse opschoontaak. Of er nu een time-out optreedt of is voltooid, de retentieperiode wordt altijd berekend met behulp van de begintijd van de uitvoering en de huidige bewaarlimiet. Dus als u de duur voor een in-flight-uitvoering verlaagt, treedt er een time-out op voor de uitvoering. De uitvoering blijft echter behouden of wordt gewist uit de uitvoeringsgeschiedenis op basis van of de duur van de uitvoering de bewaarlimiet heeft overschreden.In afwachting De uitvoering is niet gestart of onderbroken, bijvoorbeeld vanwege een eerdere werkstroominstantie die nog steeds wordt uitgevoerd. Als u de stappen en andere informatie voor een specifieke uitvoering wilt bekijken, selecteert u die uitvoering onder Uitvoeringsgeschiedenis. Als in de lijst veel uitvoeringen worden weergegeven en u het gewenste item niet kunt vinden, kunt u de lijst filteren.
Tip
Als de uitvoeringsstatus niet wordt weergegeven, vernieuwt u het overzichtsvenster door Vernieuwen te selecteren. Er wordt geen uitvoering uitgevoerd voor een trigger die wordt overgeslagen vanwege niet-uitgevoerde criteria of het vinden van geen gegevens.
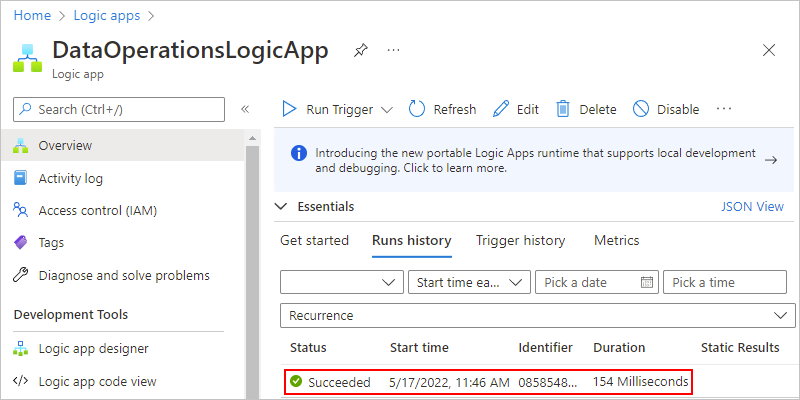
In het uitvoeringsvenster van de logische app ziet u elke stap in de geselecteerde uitvoering, de uitvoeringsstatus van elke stap en de tijd die nodig is om elke stap uit te voeren, bijvoorbeeld:
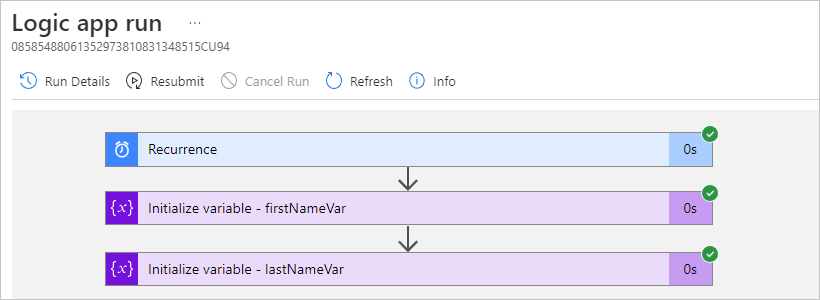
Als u deze informatie in het lijstformulier wilt weergeven, selecteert u Op de werkbalk Uitvoeren van de logische app de optie Details uitvoeren.

De uitvoeringsdetails bevatten elke stap, hun status en andere informatie.
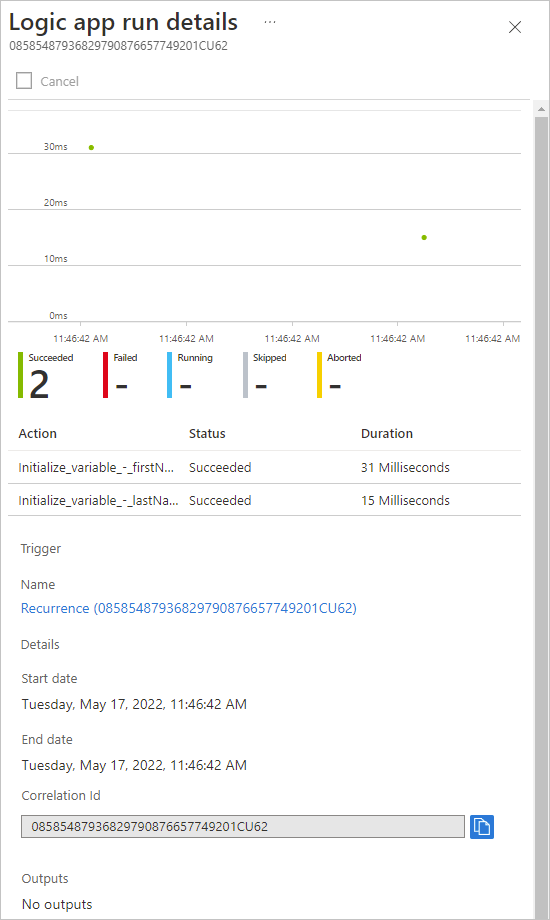
U kunt bijvoorbeeld de eigenschap Correlatie-id van de uitvoering ophalen, die u mogelijk nodig hebt wanneer u de REST API voor Logic Apps gebruikt.
Als u meer informatie wilt over een specifieke stap, selecteert u een van de volgende opties:
Selecteer in het deelvenster Uitvoeren van de logische app de stap, zodat de shape wordt uitgevouwen. U kunt nu informatie bekijken, zoals invoer, uitvoer en eventuele fouten die in die stap zijn opgetreden.
Stel dat u een actie hebt uitgevoerd die is mislukt en u wilt controleren welke invoer mogelijk heeft veroorzaakt dat deze stap mislukt. Door de shape uit te vouwen, kunt u de invoer, uitvoer en fout voor die stap bekijken:
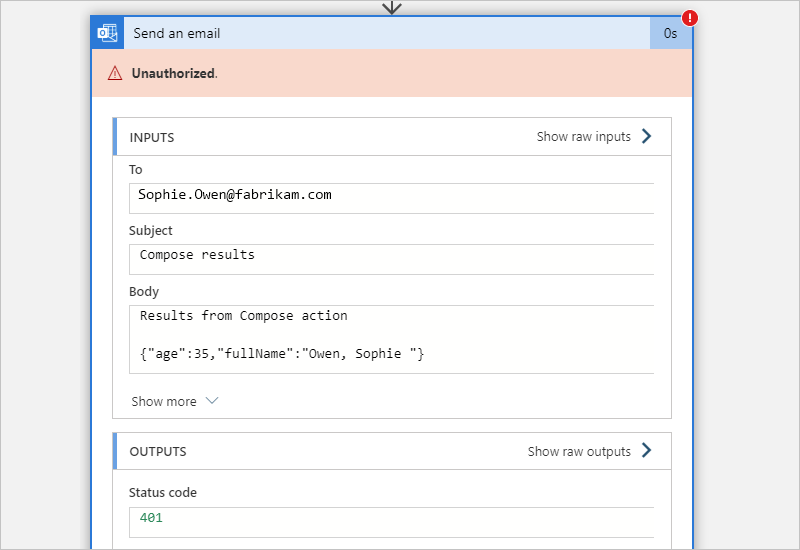
Selecteer in het deelvenster Details van de logische app de gewenste stap.
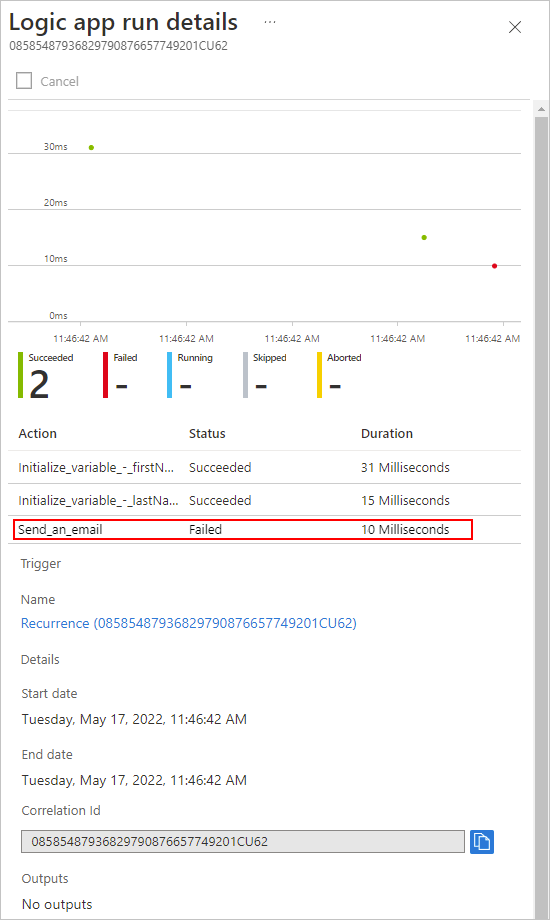
Notitie
Alle runtimegegevens en -gebeurtenissen worden versleuteld in Azure Logic Apps en worden alleen ontsleuteld wanneer een gebruiker vraagt om die gegevens weer te geven. U kunt invoer en uitvoer verbergen in de uitvoeringsgeschiedenis of gebruikerstoegang tot deze informatie beheren met behulp van op rollen gebaseerd toegangsbeheer van Azure (Azure RBAC).
Een werkstroom opnieuw uitvoeren met dezelfde invoer
U kunt een eerder voltooide werkstroom opnieuw uitvoeren met dezelfde invoer die de werkstroom eerder heeft gebruikt op de volgende manieren:
Voer de hele werkstroom opnieuw uit.
Voer de werkstroom opnieuw uit vanaf een specifieke actie. De opnieuw verzonden actie en alle volgende acties worden zoals gebruikelijk uitgevoerd.
Als u deze taak voltooit, wordt een nieuwe werkstroomuitvoering toegevoegd aan de uitvoeringsgeschiedenis van uw werkstroom.
Beperkingen en overwegingen
Standaard worden alleen werkstromen voor verbruik en standaard stateful werkstromen, die uitvoeringsgeschiedenis vastleggen en opslaan, ondersteund. Als u deze mogelijkheden wilt gebruiken met een stateless Standard-werkstroom, schakelt u de stateful modus in. Zie Uitvoeringsgeschiedenis inschakelen voor staatloze werkstromen en stateful modus inschakelen voor stateless connectors voor meer informatie.
De opnieuw verzonden uitvoering voert dezelfde werkstroomversie uit als de oorspronkelijke uitvoering, zelfs als u de werkstroomdefinitie hebt bijgewerkt.
U kunt alleen acties uit sequentiële werkstromen opnieuw uitvoeren. Werkstromen met parallelle paden worden momenteel niet ondersteund.
De werkstroom moet de status Voltooid hebben, zoals Geslaagd, Mislukt of Geannuleerd.
De werkstroom moet 40 of minder acties bevatten om opnieuw uit te voeren vanuit een specifieke actie.
Als uw werkstroom bewerkingen heeft zoals bewerkingen voor maken of verwijderen, kan het opnieuw indienen van een uitvoering dubbele gegevens maken of proberen om gegevens te verwijderen die niet meer bestaan, wat resulteert in een fout.
Deze mogelijkheden zijn momenteel niet beschikbaar met Visual Studio Code of Azure CLI.
De hele werkstroom opnieuw uitvoeren
Open in Azure Portal de resource en werkstroom van uw logische app in de ontwerpfunctie.
Selecteer Overzicht in het menu van de logische app. Selecteer Op de pagina Overzicht de uitvoeringsgeschiedenis.
Onder Uitvoeringsgeschiedenis worden alle eerdere, huidige en wachtende uitvoeringen weergegeven. Als de trigger wordt geactiveerd voor meerdere gebeurtenissen of items tegelijk, wordt er een item weergegeven voor elk item met dezelfde datum en tijd.
Selecteer in het deelvenster Uitvoeringsgeschiedenis de uitvoering die u opnieuw wilt indienen.
Selecteer Opnieuw indienen op de werkbalk voor het uitvoeren van de logische app en selecteer vervolgens Ja.
In het deelvenster Uitvoeringsgeschiedenis wordt nu de opnieuw verzonden uitvoering weergegeven.
Tip
Als de opnieuw verzonden uitvoering niet wordt weergegeven, selecteert u Vernieuwen op de werkbalk van het deelvenster Uitvoeringsgeschiedenis. Er wordt geen uitvoering uitgevoerd voor een trigger die wordt overgeslagen vanwege niet-uitgevoerde criteria of het vinden van geen gegevens.
Als u de invoer en uitvoer van de opnieuw verzonden werkstroomuitvoering wilt controleren, selecteert u die uitvoering op het tabblad Uitvoeringsgeschiedenis .
Opnieuw uitvoeren vanuit een specifieke actie
De mogelijkheid voor opnieuw uitvoeren is beschikbaar voor alle acties, met uitzondering van niet-sequentiële en complexe gelijktijdigheidsscenario's en volgens de volgende beperkingen:
| Acties | Beschikbaarheid en beperkingen opnieuw indienen |
|---|---|
| Actie en acties voor voorwaarde in de paden Waar en Onwaar | - Ja voor actie Voorwaarde - Nee voor acties in de paden Waar en Onwaar |
| Voor elke actie plus alle acties in de lus en na de lus | Nee voor alle acties |
| Schakelen tussen actie en alle acties in het standaardpad en casepaden | - Ja voor schakelactie - Nee voor acties in het standaardpad en casepaden |
| Tot actie plus alle acties in de lus en na de lus | Nee voor alle acties |
Open uw logische app-resource in Azure Portal.
Selecteer Overzicht in het resourcemenu van de logische app. Selecteer op de pagina Overzicht de optie Uitvoeringsgeschiedenis, waarin de uitvoeringsgeschiedenis voor de werkstroom wordt weergegeven.
Selecteer op het tabblad Uitvoeringsgeschiedenis de uitvoering die u opnieuw wilt indienen.
De pagina met uitvoeringsdetails wordt geopend en toont de status voor elke stap in de uitvoering.
Zoek op de pagina met uitvoeringsdetails de actie van waaruit u de uitvoering van de werkstroom opnieuw wilt indienen, open het snelmenu en selecteer Verzenden uit deze actie.
De pagina met details van de uitvoering wordt vernieuwd en de nieuwe uitvoering wordt weergegeven. Alle bewerkingen die voorafgaan aan de opnieuw verzonden actie tonen een lichter gekleurd statuspictogram, dat hergebruikte invoer en uitvoer vertegenwoordigt. De opnieuw verzonden actie en volgende acties tonen de meestal gekleurde statuspictogrammen. Zie De uitvoeringsgeschiedenis van de werkstroom controleren voor meer informatie.
Tip
Als de uitvoering nog niet volledig is voltooid, selecteert u Vernieuwen op de pagina met details van de uitvoering.
Bewakingswaarschuwingen instellen
Als u waarschuwingen wilt ontvangen op basis van specifieke metrische gegevens of drempelwaarden voor uw logische app wilt overschrijden, stelt u waarschuwingen in Azure Monitor in. Raadpleeg metrische gegevens in Azure voor meer informatie.
Als u waarschuwingen wilt instellen zonder Azure Monitor te gebruiken, voert u de volgende stappen uit, die van toepassing zijn op zowel resources voor de logische app Verbruik als standard:
Selecteer Waarschuwingen in het menu van uw logische app onder Bewaking. Selecteer Waarschuwingsregel maken>op de werkbalk.
Selecteer op de pagina Een waarschuwingsregel maken in de lijst Signal-naam het signaal waarvoor u een waarschuwing wilt ontvangen.
Notitie
Beschikbare waarschuwingssignalen verschillen tussen verbruiks- en standaardlogica-apps. Logische apps voor verbruik hebben bijvoorbeeld veel trigger-gerelateerde signalen, zoals Triggers voltooid en Triggers mislukt, terwijl standaardwerkstromen de signalen aantal voltooide werkstroomtriggers en werkstroomtriggers hebben.
Als u bijvoorbeeld een waarschuwing wilt verzenden wanneer een trigger mislukt in een werkstroom Verbruik, voert u de volgende stappen uit:
Selecteer in de lijst Signaalnaam het signaal triggers mislukt .
Stel onder Waarschuwingslogica uw voorwaarde in, bijvoorbeeld:
Eigenschappen Voorbeeldwaarde Threshold Static Aggregatietype Tellen Operator Groter dan of gelijk aan Eenheid Tellen Drempelwaarde 1 In de preview-sectie ziet u nu de voorwaarde die u hebt ingesteld, bijvoorbeeld:
Wanneer het aantal triggers is mislukt, groter is dan of gelijk is aan 1
Stel onder Wanneer te evalueren het schema in voor het controleren van de voorwaarde:
Eigenschappen Voorbeeldwaarde Controleer elke 1 minuut Terugblikperiode 5 minuten De voltooide voorwaarde ziet er bijvoorbeeld uit zoals in het volgende voorbeeld en op de pagina Een waarschuwingsregel maken worden nu de kosten voor het uitvoeren van die waarschuwing weergegeven:
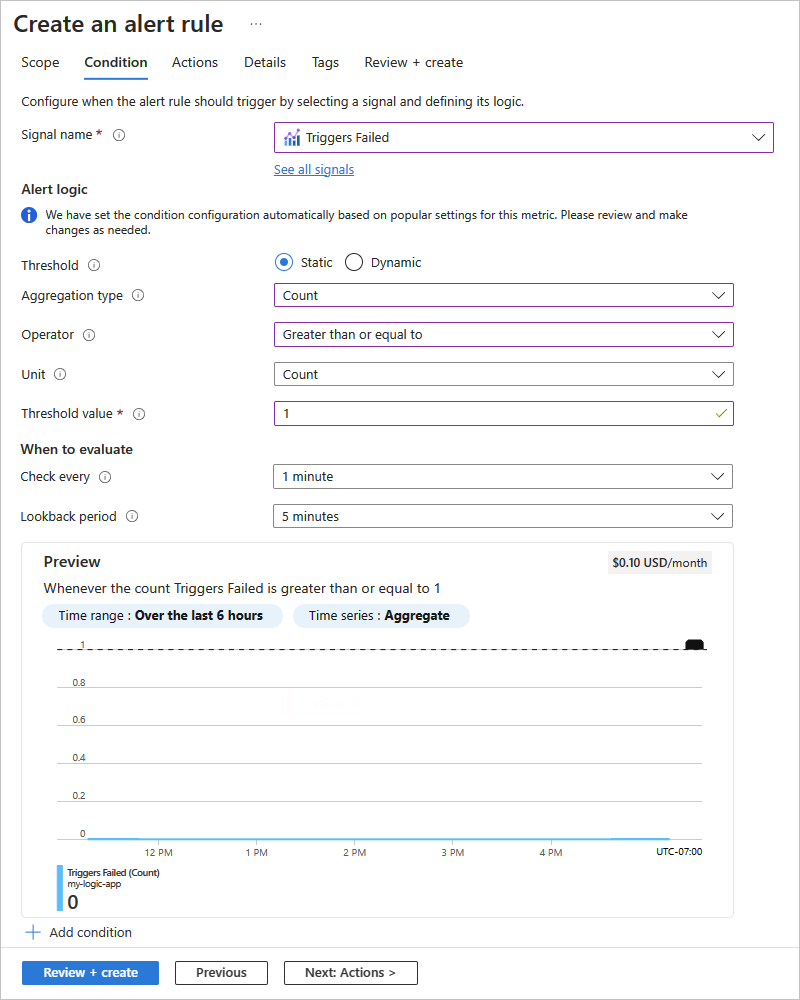
Als u klaar bent, selecteert u Beoordelen en maken.
Zie Een waarschuwingsregel maken op basis van een specifieke resource - Azure Monitor voor algemene informatie.