Notitie
Voor toegang tot deze pagina is autorisatie vereist. U kunt proberen u aan te melden of de directory te wijzigen.
Voor toegang tot deze pagina is autorisatie vereist. U kunt proberen de mappen te wijzigen.
In deze handleiding leert u hoe u een dashboard maakt in Azure Managed Grafana om gegevens van uw Azure-services te visualiseren.
Een Grafana-dashboard bevat panelen en rijen. U kunt een Grafana-dashboard importeren en aanpassen aan uw eigen scenario, een nieuw Grafana-dashboard maken of een bestaand dashboard dupliceren.
Notitie
De Grafana-gebruikersinterface kan periodiek worden gewijzigd. In dit artikel worden de Grafana-interface en de gebruikersstroom op een bepaald punt weergegeven. Uw ervaring kan enigszins afwijken van de onderstaande voorbeelden op het moment van het lezen van dit document. Als dit het geval is, raadpleegt u de documentatie van Grafana Labs.
Vereisten
- Een Azure-account met een actief abonnement. Gratis een account maken
- Een azure Managed Grafana-werkruimte. Als u er nog geen hebt, maakt u een Azure Managed Grafana-werkruimte.
- Een andere bestaande Azure-resource met bewakingsgegevens.
Een Grafana-dashboard importeren
Als u snel een dashboard wilt maken, importeert u een bestaand dashboard en voegt u dit toe aan uw Azure Managed Grafana-werkruimte. U kunt dit doen door een dashboardsjabloon te importeren uit Grafana Labs, een JSON-bestand te uploaden of JSON-code te plakken.
Een dashboard importeren uit Grafana Labs
Importeer een dashboardsjabloon op de website van Grafana Labs.
Blader op de website van Grafana Labs door grafana-dashboardsjablonen en selecteer een dashboard dat u wilt importeren.
Selecteer Kopieer ID naar klembord.
Voor de volgende stappen gebruikt u Azure Portal of de Azure CLI.
Open uw Azure Managed Grafana-werkruimte in Azure Portal en selecteer de eindpunt-URL .
Ga in de Grafana-portal naar Dashboards > Importeren.
Plak onder Importeren via grafana.com de grafana-dashboard-id die u eerder hebt gekopieerd en selecteer Laden.
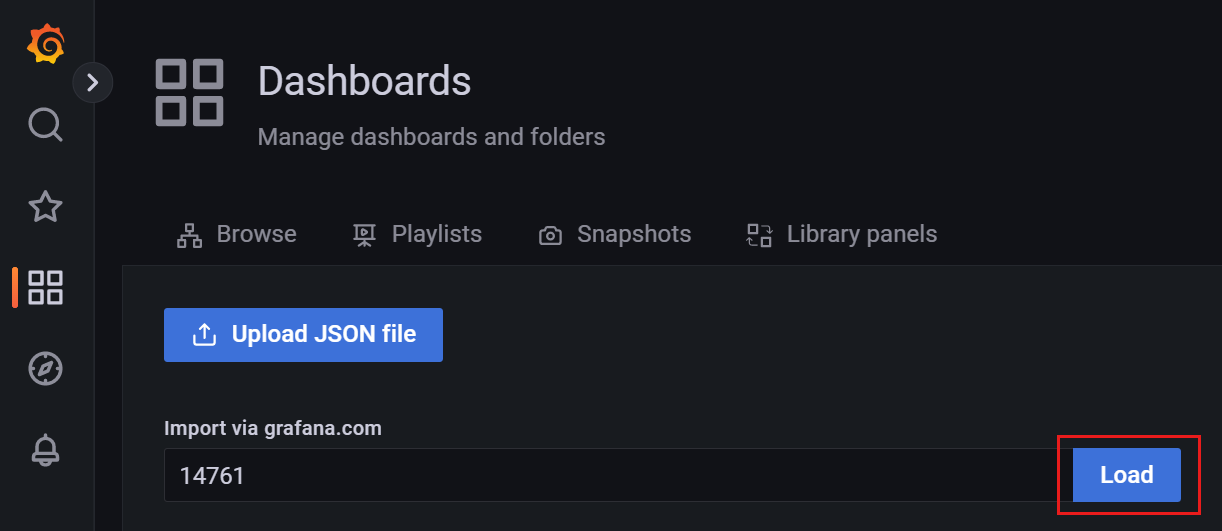
Werk desgewenst de dashboardnaam, map, unieke id (UID) en andere parameters bij.
Selecteer een gegevensbron en selecteer Importeren.
Er wordt een nieuw dashboard weergegeven. Controleer en bewerk deze indien nodig.
Een JSON-dashboard importeren
Volg deze stappen om een JSON-dashboard te importeren in Grafana:
- Open uw Azure Managed Grafana-werkruimte in Azure Portal en selecteer de eindpunt-URL .
- Ga naar > en gebruik een voorkeursoptie voor importeren:
- Selecteer JSON-bestand uploaden en vervolgens laden om te importeren uit een JSON-bestand.
- Plak JSON-tekst in het Importeren via paneel JSON vak en selecteer Laden om tekst van uw Klembord te gebruiken.
- Werk desgewenst de dashboardnaam, map, unieke id (UID) en andere parameters bij.
- Selecteer Importeren.
Een nieuw Grafana-dashboard maken
Volg deze stappen om uw eigen nieuwe dashboard te maken.
Open uw Azure Managed Grafana-werkruimte in Azure Portal en selecteer de eindpunt-URL .
Ga in de Grafana-portal naar >.
Selecteer een van de volgende opties:
- Een nieuw deelvenster toevoegen: er wordt direct een volledig nieuw dashboard gemaakt met een eerste standaardpaneel.
- Een nieuwe rij toevoegen: er wordt direct een dashboard gemaakt met een nieuwe lege rij.
- Voeg een deelvenster toe vanuit de deelvensterbibliotheek: hiermee maakt u direct een dashboard met een bestaand herbruikbaar deelvenster vanuit een andere werkruimte waar u toegang toe hebt.
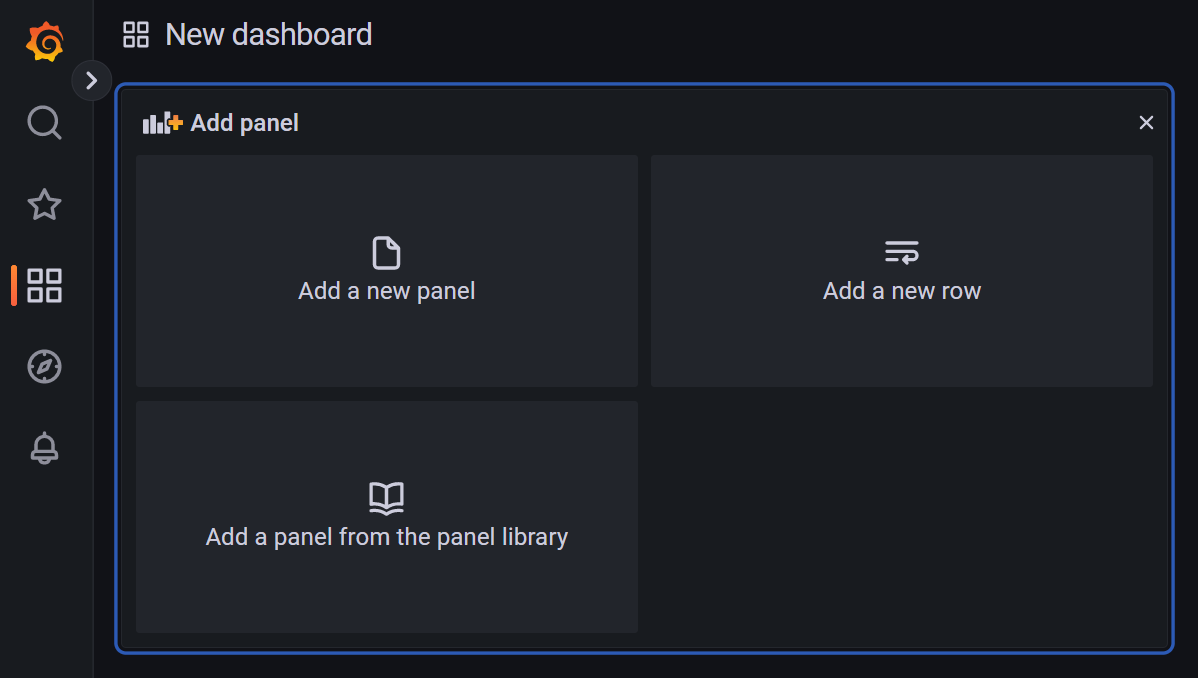
Een Grafana-dashboard dupliceren
Dupliceer een Grafana-dashboard met behulp van uw voorkeursmethode.
Een Grafana-dashboard kopiëren:
Open een bestaand dashboard in uw Grafana-werkruimte.
Selecteer Dashboardinstellingen.
Selecteer Opslaan als.
Voer een nieuwe naam en/of een nieuwe map in en selecteer Opslaan.
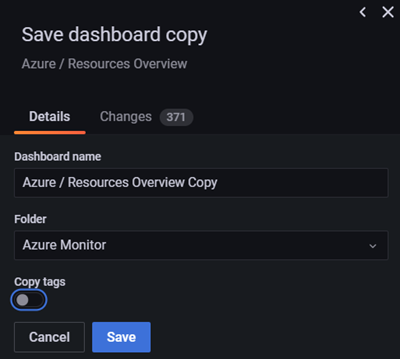
Een dashboardvenster bewerken
Bewerk een Grafana-dashboardpaneel met behulp van uw voorkeursmethode.
Volg de onderstaande stappen om een Grafana-paneel bij te werken.
Controleer het deelvenster om te zien of u tevreden bent of enkele wijzigingen wilt aanbrengen.
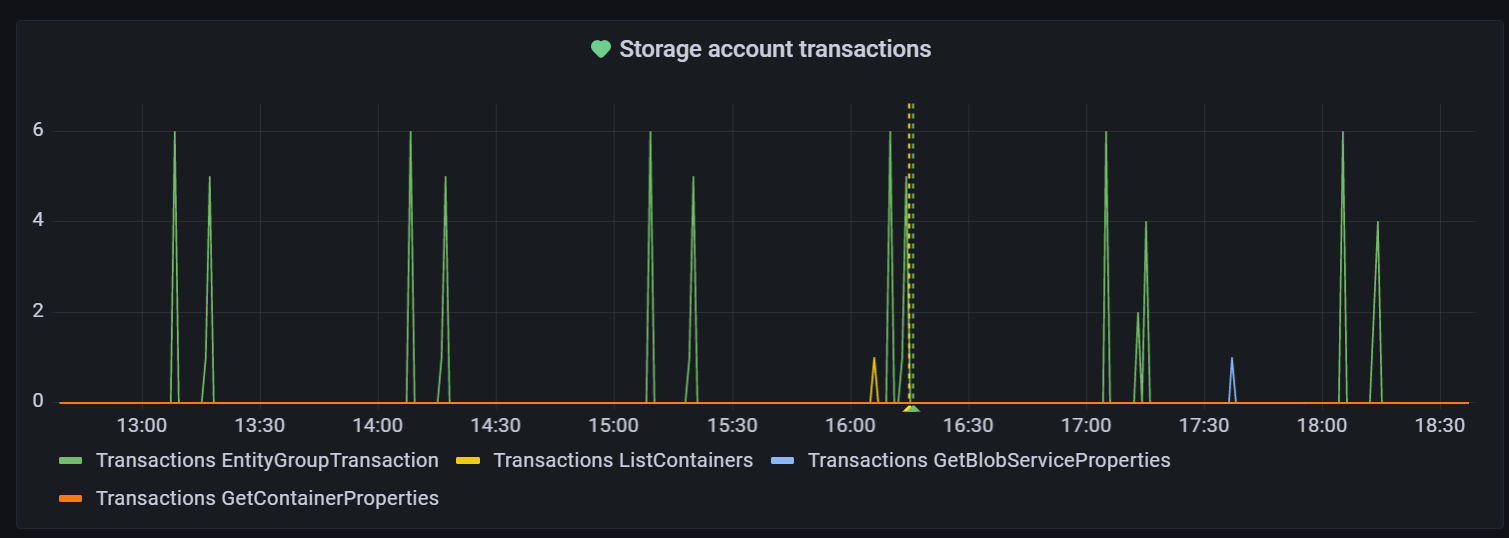
In het onderste gedeelte van de pagina:
-
Tabblad Query :
- Controleer de geselecteerde gegevensbron. Selecteer indien nodig de vervolgkeuzelijst om een andere gegevensbron te gebruiken.
- Werk de query bij. Elke gegevensbron heeft een specifieke query-editor die verschillende functies en mogelijkheden biedt voor dat type gegevensbron.
- Selecteer + Query of + Expressie om een nieuwe query of expressie toe te voegen.
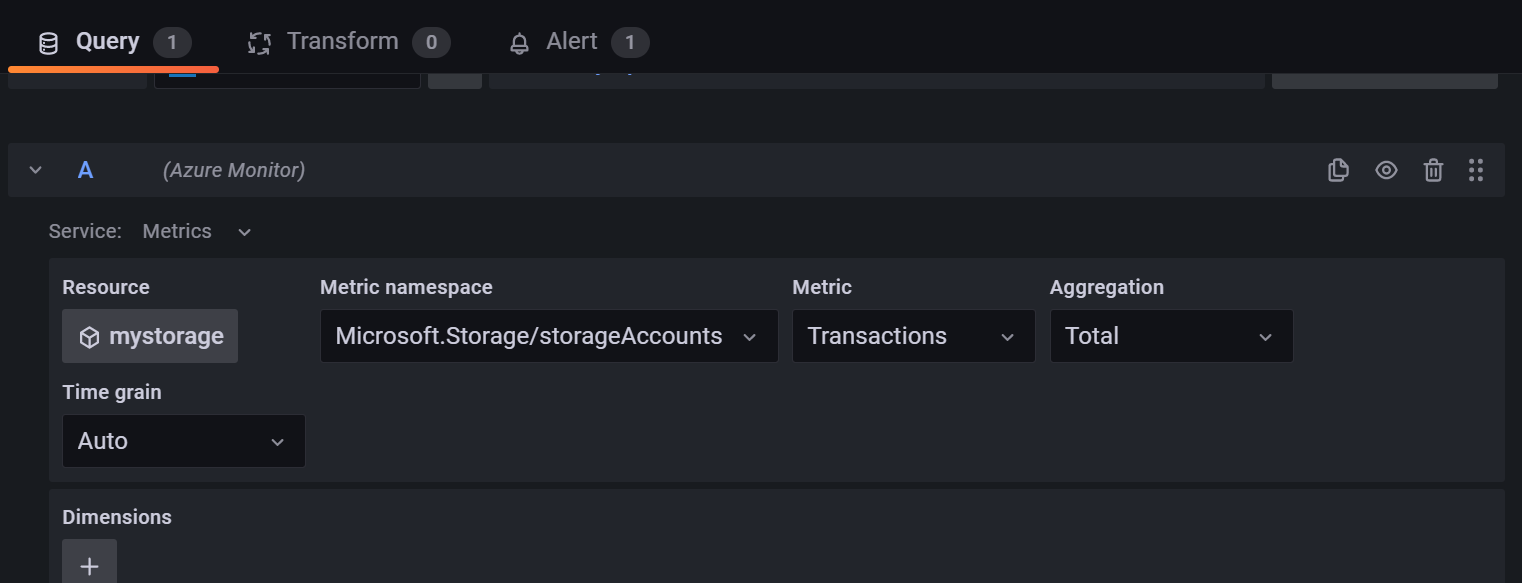
- Tabblad Transformeren : gegevens of query's filteren en gegevens ordenen of combineren voordat de gegevens worden gevisualiseerd.
- Tabblad Waarschuwing : stel waarschuwingsregels en meldingen in.
-
Tabblad Query :
Boven aan de pagina:
- Hiermee schakelt u de tabelweergave in om gegevens weer te geven als een tabel.
- Schakelen tussen Opvulling en Werkelijk om de grootte van het deelvenster te bewerken.
- Selecteer het tijdspictogram om het tijdsbereik bij te werken.
- Selecteer de vervolgkeuzelijst visualisatie om een visualisatietype te kiezen dat het beste ondersteuning biedt voor uw use-case. Ga naar visualisatie voor meer informatie.

Selecteer aan de rechterkant het pictogram Paneelopties om verschillende deelvensteropties te bekijken en bij te werken.
Volgende stap
In deze handleiding hebt u geleerd hoe u een Grafana-dashboard maakt. Als u wilt weten hoe u dit dashboard kunt delen met interne en externe belanghebbenden, gaat u naar: