Een Grafana-dashboard of -deelvenster delen
In deze handleiding voor Azure Managed Grafana leert u hoe u een Grafana-dashboard of een Grafana-paneel kunt delen met interne en externe belanghebbenden, ongeacht of ze zijn geregistreerd in uw Microsoft Entra-tenant of niet. U kunt ervoor kiezen om een dashboard of deelvenster met beperkte toegang te delen of te delen met openbare toegang om samenwerking met partners of klanten te vergemakkelijken.
U kunt Grafana-visualisaties delen door het volgende te genereren:
- een directe koppeling
- een momentopname
- een bibliotheekpaneel (alleen voor panelen)
- een exportkoppeling (alleen voor dashboards)
Notitie
De Grafana-gebruikersinterface kan periodiek worden gewijzigd. In dit artikel worden de Grafana-interface en de gebruikersstroom op een bepaald punt weergegeven. Uw ervaring kan enigszins afwijken van de onderstaande voorbeelden op het moment van het lezen van dit document. Als dit het geval is, raadpleegt u de documentatie van Grafana Labs.
Vereisten
- Een Azure-account met een actief abonnement. Gratis een account maken
- Een azure Managed Grafana-exemplaar. Als u er nog geen hebt, maakt u een azure Managed Grafana-exemplaar.
- Een Grafana-dashboard. Als u er nog geen hebt, maakt u een Grafana-dashboard.
Opties voor delen openen
Open de opties voor het delen van Grafana-dashboards en deelvensters met de volgende stappen:
Open uw Azure Managed Grafana-werkruimte in Azure Portal en selecteer de eindpunt-URL .
Ga in de Grafana-portal naar Dashboards > Bladeren en open een dashboard naar keuze.
Open de opties voor delen:
- Als u een heel dashboard wilt delen, selecteert u het pictogram Dashboard delen of deelvenster boven aan de pagina.
- Als u één dashboardvenster wilt delen, beweegt u de muisaanwijzer boven op een titel van het deelvenster, vouwt u het deelvenstermenu uit en selecteert u Delen.
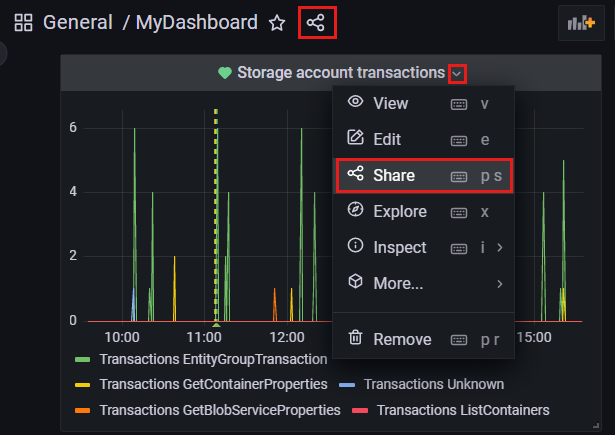
Er wordt een nieuw venster geopend met verschillende opties voor delen.
Tip
Als u een dashboard of deelvenster bijwerkt, moet u uw wijzigingen opslaan voordat u het deelt, zodat het de meest recente wijzigingen bevat.
Een koppeling delen
Op het tabblad Koppeling kunt u een directe koppeling maken naar een Grafana-dashboard of -deelvenster.
Maak in één stap een deelbare koppeling door Kopiëren onder aan het tabblad te selecteren. U kunt het delen desgewenst aanpassen met de onderstaande opties:
- Tijdsbereik vergrendelen: stelt het tijdsbereik van het gedeelde deelvenster of dashboard in op het tijdsbereik dat momenteel wordt weergegeven in uw gedeelde deelvenster of dashboard.
- Thema: houd het huidige thema bij of kies een donker of licht thema.
- Verkorte URL: verkort de deelbare koppeling.
Notitie
Gebruikers moeten beschikken over een Grafana Viewer-machtiging om gedeelde koppelingen weer te geven.
Een momentopname delen
Met het tabblad Momentopname kunt u een interactief dashboard of deelvenster openbaar delen. Gevoelige gegevens zoals query's (metrische gegevens, sjablonen en aantekeningen) en paneelkoppelingen worden verwijderd uit de momentopname, waardoor alleen de zichtbare metrische gegevens en reeksnamen in uw dashboard worden ingesloten.
- Werk desgewenst de naam van de momentopname bij, selecteer een vervaldatum en wijzig de waarde van de time-out.
- Kies ervoor om de Grafana-momentopname te publiceren:
- om snapshots.raintank.io om het openbaar toegankelijk te maken voor iedereen met de koppeling.
- als een lokale momentopname om de toegang te beperken tot gebruikers die zijn geregistreerd in uw Microsoft Entra-tenant.
- Kopieer de momentopname-URL die is gegenereerd door Grafana. Selecteer Momentopname verwijderen als u deze niet meer nodig hebt.
Notitie
- Momentopnamen die zijn gepubliceerd op snapshots.raintank.io kunnen worden bekeken door iedereen die de koppeling heeft.
- Gebruikers moeten een Grafana Viewer-machtiging hebben om momentopnamen te bekijken die lokaal zijn gedeeld.
Tip
Als u het delen van momentopnamen openbaar wilt uitschakelen, opent u uw Azure Managed Grafana-exemplaar in Azure Portal, gaat u naar Instellingenconfiguratie>, opent u het tabblad Grafana-instellingen (preview) en schakelt u de optie Extern ingeschakeld uit.
Een bibliotheekvenster maken
Op het tabblad Bibliotheekvenster kunt u een bibliotheekvenster maken dat opnieuw kan worden gebruikt in andere Grafana-dashboards. Doe dit in één stap door het deelvenster Bibliotheek maken onder aan het tabblad te selecteren. Werk desgewenst de naam van de deelvensterbibliotheek bij en selecteer een andere map waarin u deze wilt opslaan.
Zodra u een bibliotheekpaneel hebt gemaakt, kunt u het opnieuw gebruiken in andere dashboards van hetzelfde Grafana-exemplaar door naar het deelvenster Dashboards > Nieuw dashboard > toevoegen te gaan vanuit de deelvensterbibliotheek.
Een dashboard exporteren
Met het tabblad Exporteren kunt u een dashboard exporteren in JSON-indeling. Selecteer Dit door Opslaan in bestand te selecteren om het JSON-bestand te downloaden of selecteer JSON-kopie > weergeven naar Klembord.
Exporteren voor extern delen is standaard uitgeschakeld. Schakel deze optie desgewenst in om JSON-code te genereren voor externe belanghebbenden. Het geëxporteerde dashboard kan vervolgens worden geïmporteerd in Grafana.
In deze handleiding hebt u geleerd hoe u een Grafana-dashboard maakt. Voor meer informatie over de nieuwste updates voor Azure Managed Grafana gaat u naar: