Quickstart: Een Azure Database for MariaDB-server maken met behulp van Azure Portal
Belangrijk
Azure Database for MariaDB bevindt zich op het buitengebruikstellingspad. We raden u ten zeerste aan om te migreren naar Azure Database for MySQL. Zie Wat gebeurt er met Azure Database for MariaDB voor meer informatie over migreren naar Azure Database for MySQL.
Azure Database for MariaDB is een beheerde service waarmee u MariaDB-databases met hoge beschikbaarheid in de cloud kunt uitvoeren, beheren en schalen. In deze snelstart ontdekt u hoe u in ongeveer vijf minuten een Azure Database for MariaDB-server maakt in de Azure-portal.
Als u nog geen abonnement op Azure hebt, maakt u een gratis Azure-account voordat u begint.
Meld u aan bij het Azure Portal
Meld u in uw webbrowser aan bij Azure Portal. Voer uw referenties in om u aan te melden bij de portal. De standaardweergave is uw service-dashboard.
Een Azure Database for MariaDB-server maken
U maakt een Azure Database for MariaDB-server met een gedefinieerde set reken- en opslagresources. De server wordt gemaakt binnen een Azure-resourcegroep.
Een Azure Database for MariaDB-server maken:
Selecteer de knop Een resource maken (+) in de linkerbovenhoek van de portal.
Selecteer Databases>Azure Database for MariaDB. U kunt ook MariaDB in het zoekvak typen om de service te vinden.
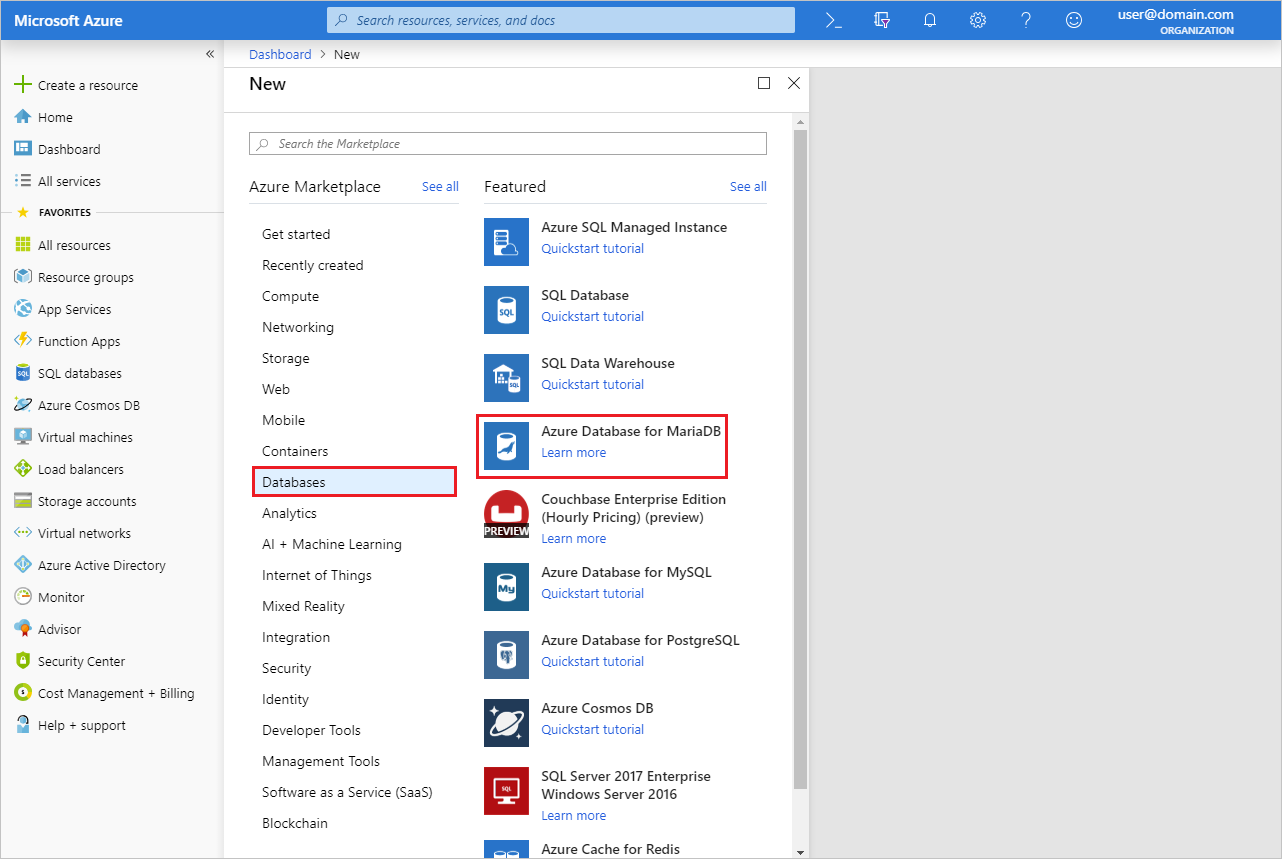
Voer de volgende serverdetails in of selecteer deze:
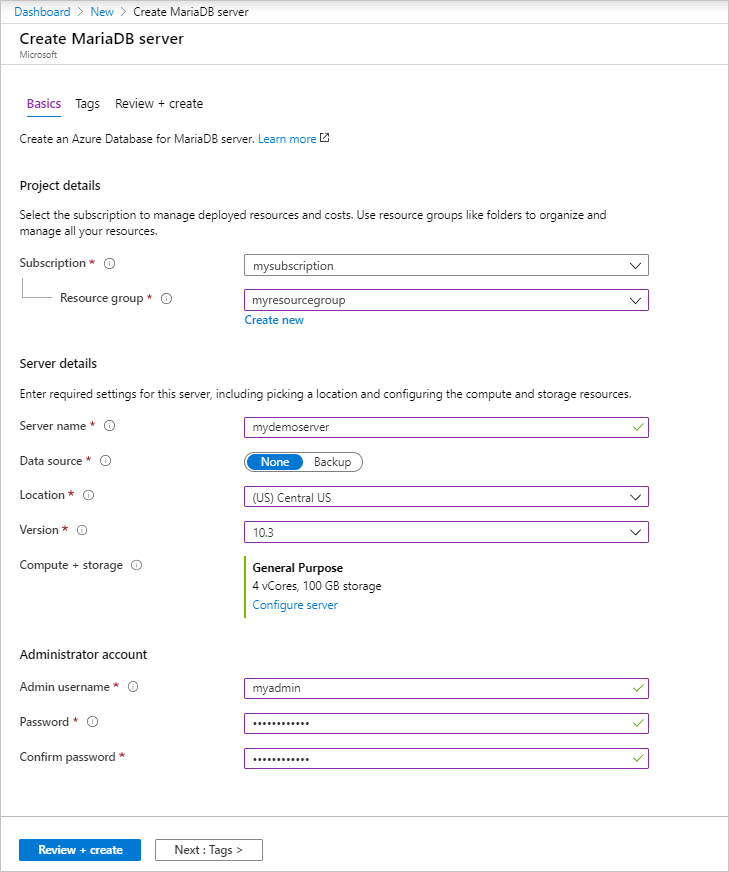
Instelling Voorgestelde waarde Beschrijving Servernaam een unieke servernaam Kies een unieke naam ter identificatie van de Azure Database for MariaDB-server. Bijvoorbeeld mydemoserver. De domeinnaam .mariadb.database.azure.com wordt toegevoegd aan de servernaam die u opgeeft. De servernaam mag alleen kleine letters, cijfers en het koppelteken (-) bevatten. Dit wachtwoord moet tussen 3 en 63 tekens bevatten. Abonnement uw abonnement Selecteer het Azure-abonnement dat u wilt gebruiken voor uw server. Als u meerdere abonnementen hebt, kiest u het abonnement waarin u wordt gefactureerd voor de resource. Resourcegroep myresourcegroup Voer een naam voor de nieuwe resourcegroep in of selecteer een bestaande resourcegroep. Bron selecteren Blank Selecteer Leeg om een nieuwe server te maken. (Selecteer Back-up als u een server maakt op basis van een geo-back-up van een bestaande Azure Database for MariaDB-server.) Aanmeldgegevens van serverbeheerder myadmin Een aanmeldingsaccount dat moet worden gebruikt wanneer u verbinding maakt met de server. De aanmeldingsnaam voor de beheerder kan niet azure_superuser, admin, administrator, root, guest of public zijn. Wachtwoord uw keuze Voer een nieuw wachtwoord in voor het beheerdersaccount voor de server. Dit wachtwoord moet tussen 8 en 128 tekens bevatten. Uw wachtwoord moet tekens bevatten uit drie van de volgende categorieën: Nederlandse hoofdletters, Nederlandse kleine letters, cijfers (0-9) en niet-alfanumerieke tekens (!, $, #, %, enzovoort). Wachtwoord bevestigen uw keuze Bevestig het wachtwoord voor het beheerdersaccount. Locatie de regio het dichtst bij uw gebruikers Kies de locatie die zich het dichtst bij uw gebruikers of uw andere Azure-toepassingen bevindt. Versie de nieuwste versie De nieuwste versie (tenzij u specifieke vereisten hebt voor het gebruik van een andere versie). Prijscategorie Zie beschrijving. De berekenings-, opslag- en back-upconfiguraties voor uw nieuwe server. Selecteer Prijscategorie>Algemeen gebruik. Behoud de standaardwaarden voor de volgende instellingen: - Bewerking voor compute (Gen 5)
- vCore (4 vCores)
- Opslag (100 GB)
- Bewaarperiode voor back-ups (7 dagen)
Als u serverback-ups in geografisch redundante opslag wilt inschakelen, selecteert u Geografisch redundant in het gedeelte Redundantieopties voor back-up.
Selecteer OK om deze geselecteerde prijscategorie op te slaan. Deze selecties worden afgebeeld in de volgende schermopname.Notitie
Overweeg het gebruik van de prijscategorie Basic als lichte reken- en I/O-capaciteit voldoende is voor uw workload. Servers die zijn gemaakt in de prijscategorie Basic kunnen later niet meer worden geschaald voor Algemeen gebruik of Geoptimaliseerd voor geheugen. Zie de pagina met prijzen voor meer informatie.
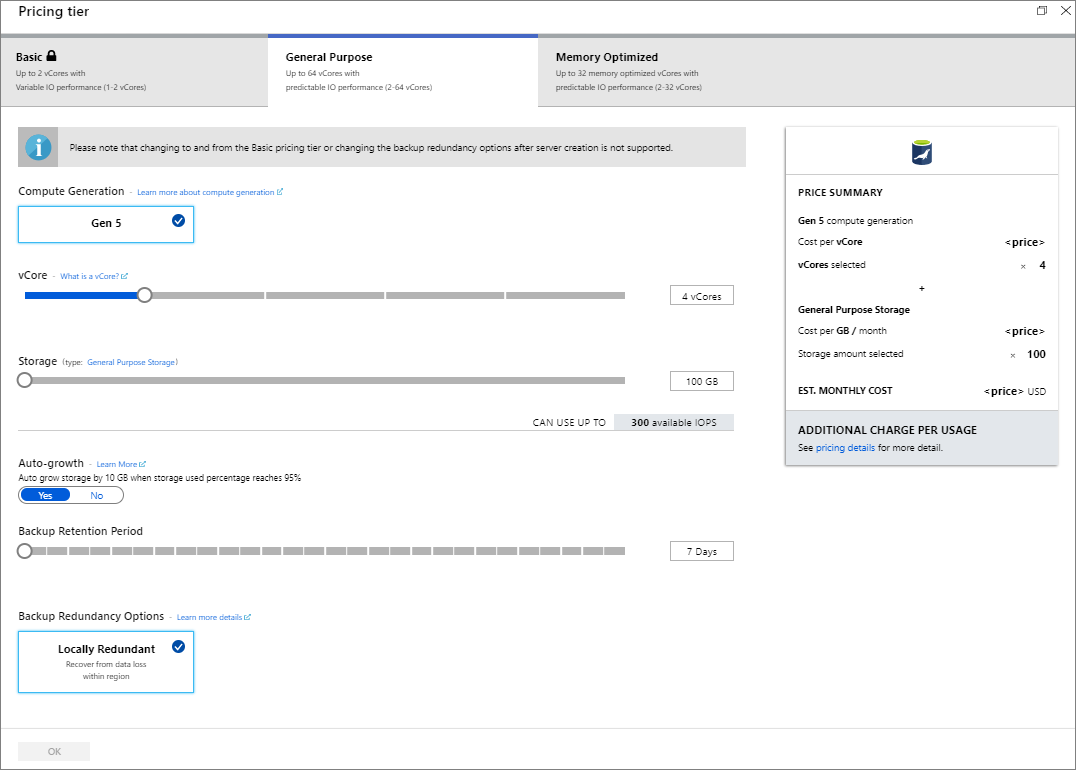
Selecteer Beoordelen en maken om de server in te richten. Dit kan maximaal 20 minuten duren.
Selecteer Meldingen op de werkbalk (pictogram van een klok) om het implementatieproces te bewaken.
Standaard worden de volgende databases gemaakt voor de server: information_schema, mysql, performance_schema en sys.
Een serverfirewallregel configureren
De service Azure Database for MariaDB maakt een firewall op serverniveau. De firewall voorkomt dat externe toepassingen en hulpprogramma's verbinding maken met de server of databases op de server, tenzij er een firewallregel wordt gemaakt om de firewall te openen voor specifieke IP-adressen.
Een serverfirewallregel maken:
Ga naar de server zodra deze is geïmplementeerd. U kunt indien nodig naar de server zoeken. Selecteer bijvoorbeeld Alle resources in het menu aan de linkerkant. Voer vervolgens de naam van de server in. Voer bijvoorbeeld mydemoserver in om te zoeken naar de zojuist gemaakte server. Selecteer de naam van de server in de lijst met zoekresultaten. De pagina Overzicht voor uw server wordt geopend. Op deze pagina kunt u aanvullende instellingen wijzigen.
Selecteer Verbindingsbeveiliging op de serveroverzichtspagina.
Selecteer onder Firewallregels het lege tekstvak in de kolom Regelnaam om te beginnen met het maken van de firewallregel. Geef het precieze IP-adresbereik op van de clients die verbinding met deze server maken.
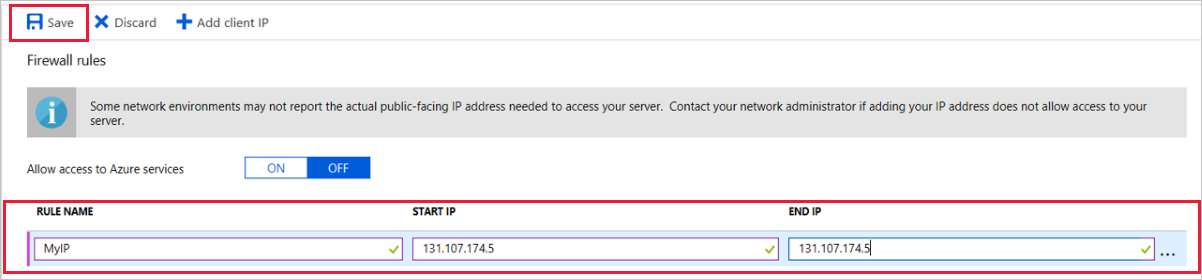
Selecteer Opslaan op de bovenste werkbalk van de pagina Verbindingsbeveiliging. Ga pas verder als u de melding ziet dat de update is voltooid.
Notitie
Verbindingen met Azure Database for MariaDB communiceren via poort 3306. Als u verbinding probeert te maken vanuit een bedrijfsnetwerk, wordt uitgaand verkeer via poort 3306 mogelijk niet toegestaan. In dat geval kunt u geen verbinding maken met de server, tenzij de IT-afdeling poort 3306 openstelt.
Verbindingsgegevens ophalen
Voor verbinding met uw databaseserver moet u beschikken over de volledige servernaam en aanmeldingsreferenties van de beheerder. U hebt deze waarden mogelijk al eerder in dit artikel genoteerd. Als u dat niet hebt gedaan, kunt u de servernaam en aanmeldingsgegevens eenvoudig terugvinden op de pagina Overzicht of op de pagina Eigenschappen van de server in de Azure-portal:
Ga naar de pagina Overzicht van de server. Noteer de waarden van Servernaam en de Gebruikersnaam van de serverbeheerder.
Als u de waarden wilt kopiëren, plaats de cursor over het veld dat u wilt kopiëren. Het kopieerpictogram wordt rechts van de tekst weergegeven. Selecteer het kopieerpictogram indien nodig om de waarden te kopiëren.
In ons voorbeeld is de servernaam mydemoserver.mariadb.database.azure.com en de aanmeldingsnaam van de serverbeheerder is myadmin@mydemoserver.
Verbinding maken met Azure Database for MariaDB met behulp van de mysql-opdrachtregel
U kunt verschillende toepassingen gebruiken om verbinding te maken met uw Azure Database for MariaDB-server.
We gebruiken eerst het opdrachtregelprogramma mysql om te laten zien hoe u verbinding maakt met de server. U kunt ook een webbrowser en Azure Cloud Shell gebruiken zonder dat u extra software hoeft te installeren. Als het hulpprogramma mysql lokaal is geïnstalleerd, kunt u dit ook gebruiken om verbinding te maken.
Start Azure Cloud Shell via het terminalpictogram (>_) op de werkbalk rechtsboven in Azure Portal.

Azure Cloud Shell wordt geopend in uw browser. In Cloud Shell kunt u bash-shellopdrachten gebruiken.
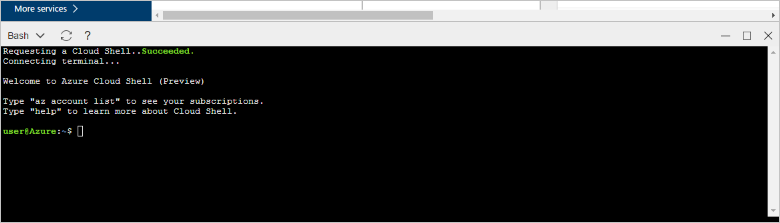
Maak vanaf de Cloud Shell-prompt verbinding met uw Azure Database for MariaDB-server door de mysql-opdrachtregel in te voeren.
Gebruik de volgende indeling om verbinding te maken met een Azure Database for MariaDB-server met behulp van het hulpprogramma mysql:
mysql --host <fully qualified server name> --user <server admin login name>@<server name> -pMet de volgende opdracht maakt u bijvoorbeeld verbinding met onze voorbeeldserver:
mysql --host mydemoserver.mariadb.database.azure.com --user myadmin@mydemoserver -pmysql-parameter Voorgestelde waarde Beschrijving --host servernaam De servernaamwaarde die u hebt gebruikt bij het maken van de Azure Database for MariaDB-server. De server in ons voorbeeld is mydemoserver.mariadb.database.azure.com. Gebruik de volledig gekwalificeerde domeinnaam (*.mariadb.database.azure.com), zoals wordt weergegeven in het voorbeeld. Als u de servernaam niet meer weet, volgt u de stappen in de vorige sectie om de verbindingsgegevens op te halen. --user aanmeldnaam van serverbeheerder De gebruikersnaam van de serverbeheerder die u hebt gebruikt bij het maken van de Azure Database for MariaDB-server. Als u de gebruikersnaam niet meer weet, volgt u de stappen in de vorige sectie om de verbindingsgegevens op te halen. De indeling is username@servername. -p uw wachtwoord
(wacht totdat u hierom wordt gevraagd)Voer desgevraagd het wachtwoord in dat u hebt gebruikt voor het maken van de server. De ingevoerde wachtwoordtekens worden niet weergegeven bij de bash-prompt terwijl u de tekens typt. Nadat u het wachtwoord hebt ingevoerd, drukt u op Enter. Wanneer het hulpprogramma mysql is verbonden, wordt de prompt
mysql>weergegeven. U kunt opdrachten bij de prompt invoeren.Hier ziet u een voorbeeld van mysql-uitvoer:
Welcome to the MySQL monitor. Commands end with ; or \g. Your MySQL connection id is 65505 Server version: 5.6.39.0 MariaDB Server Copyright (c) 2000, 2017, Oracle and/or its affiliates. All rights reserved. Oracle is a registered trademark of Oracle Corporation and/or its affiliates. Other names may be trademarks of their respective owners. Type 'help;' or '\h' for help. Type '\c' to clear the current input statement. mysql>Tip
Als de firewall niet is geconfigureerd voor het toestaan van het IP-adres van Azure Cloud Shell, wordt het volgende foutbericht weergegeven:
ERROR 2003 (28000): Client with IP address 123.456.789.0 is not allowed to access the server.
U kunt deze fout oplossen door ervoor te zorgen dat de serverconfiguratie overeenkomt met de stappen die worden beschreven in Een serverfirewallregel configureren.
Om de verbinding te controleren, voert u status in bij de prompt
mysql>om de status van de server te controleren.statusTip
Zie hoofdstuk 4.5.1 in de Engelstalige naslaghandleiding van MySQL 5.7 voor aanvullende opdrachten.
Maak een lege database door bij de prompt
mysql>de volgende opdracht in te voeren:CREATE DATABASE quickstartdb;Het uitvoeren van de opdracht kan enkele minuten duren.
Op een Azure Database for MariaDB-server kunt u een of meer databases maken. U kunt één database per server maken om gebruik te maken van alle resources, of meerdere databases om de resources te delen. Er geldt geen limiet voor het aantal databases dat u kunt maken, maar meerdere databases delen wel dezelfde serverresources.
Vraag de databases op bij de prompt
mysql>door de volgende opdracht in te voeren:SHOW DATABASES;Voer \q in en druk op Enter om het hulpprogramma mysql af te sluiten. Vervolgens kunt u Azure Cloud Shell sluiten.
U hebt verbinding gemaakt met de Azure Database for MariaDB-server en een lege gebruikersdatabase gemaakt. In de volgende oefening maakt u verbinding met dezelfde server met behulp van een ander veelgebruikt hulpprogramma, MySQL Workbench.
Verbinding maken met de server met MySQL Workbench
Verbinding maken met de server met MySQL Workbench:
Open MySQL Workbench op uw clientcomputer. Als u MySQL Workbench wilt downloaden en installeren, gaat u naar deze website.
Als u een nieuwe verbinding wilt maken, selecteert u het plusteken (+) naast de kop MySQL-verbindingen.
Voer in het dialoogvenster Nieuwe verbinding instellen, op het tabblad Parameters, de verbindingsgegevens voor uw server in. Als voorbeeld worden tijdelijke waarden weergegeven. Vervang de hostnaam, de gebruikersnaam en het wachtwoord door uw eigen waarden.
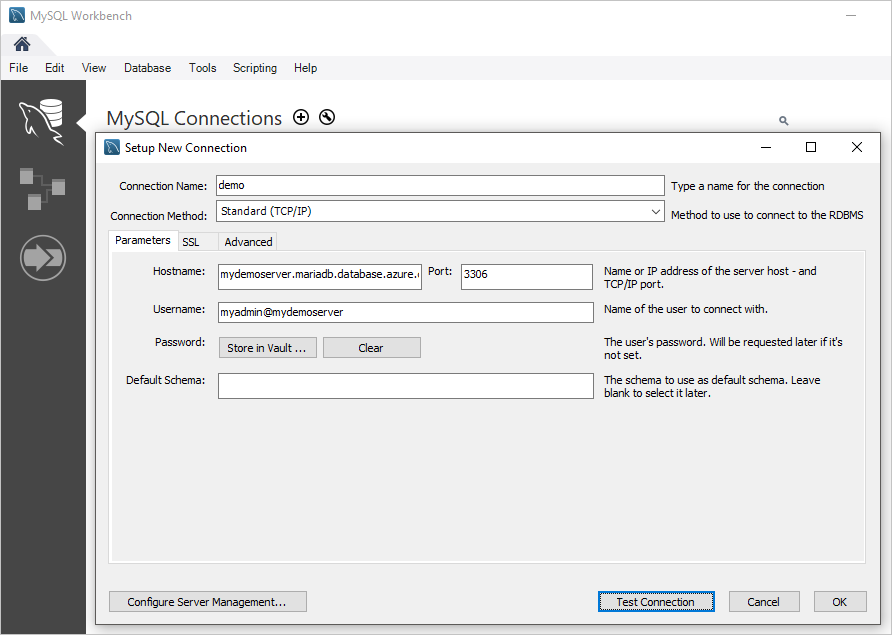
Instelling Voorgestelde waarde Veldbeschrijving Verbindingsnaam Demoverbinding Een label voor deze verbinding. Verbindingsmethode Standaard (TCP/IP) Standard (TCP/IP) is voldoende. Hostnaam servernaam De servernaamwaarde die u hebt gebruikt bij het maken van de Azure Database for MariaDB-server. De server in ons voorbeeld is mydemoserver.mariadb.database.azure.com. Gebruik de volledig gekwalificeerde domeinnaam (*.mariadb.database.azure.com), zoals wordt weergegeven in het voorbeeld. Als u de servernaam niet meer weet, volgt u de eerder beschreven stappen in dit artikel om de verbindingsgegevens op te halen. Poort 3306 De poort die u gebruikt om verbinding te maken met uw Azure Database for MariaDB-server. Username aanmeldnaam van serverbeheerder De aanmeldingsgegevens van de serverbeheerder die u hebt gebruikt bij het maken van de Azure Database for MariaDB-server. Onze voorbeeldgebruikersnaam is myadmin@mydemoserver. Als u de gebruikersnaam niet meer weet, volgt u de eerder beschreven stappen in dit artikel om de verbindingsgegevens op te halen. De indeling is username@servername. Wachtwoord uw wachtwoord Selecteer Opslaan in de kluis om het wachtwoord op te slaan. Selecteer Verbinding testen om te controleren of alle parameters juist zijn geconfigureerd. Selecteer ten slotte OK om de verbinding op te slaan.
Notitie
SSL wordt standaard afgedwongen op de server. Er zijn aanvullende configuratie-instellingen vereist om verbinding te kunnen maken. Zie Configure SSL connectivity in your application to securely connect to Azure Database for MariaDB (SSL-connectiviteit in uw toepassing configureren om veilig verbinding te maken met Azure Database for MariaDB) voor meer informatie. Als u SSL wilt uitschakelen voor deze snelstart, gaat u op de serveroverzichtspagina in de Azure-portal naar Verbindingsbeveiliging in het menu. Bij SSL-verbinding afdwingen selecteert u Uitgeschakeld.
Resources opschonen
De resources die u hebt gemaakt in de snelstart kunt u op twee manieren opschonen. U kunt de Azure-resourcegroep verwijderen. Met deze optie verwijdert u alle resources in de resourcegroep. Als u de andere resources intact wilt houden, verwijdert u alleen de ene server-resource.
Tip
Andere snelstarts in deze verzameling zijn op deze snelstart gebaseerd. Als u van plan bent om ook andere Azure Database for MariaDB-snelstarts te volgen, moet u geen resources opschonen die u in deze snelstart hebt gemaakt. Als u niet wilt doorgaan, gebruikt u de volgende stappen om alle resources te verwijderen die tijdens deze snelstart zijn gemaakt.
De hele resourcegroep verwijderen, met inbegrip van de nieuwe server:
Zoek de resourcegroep in de Azure-portal. Selecteer Resourcegroepen in het menu aan de linkerkant en selecteer vervolgens de naam van uw resourcegroep (zoals myresourcegroup in ons voorbeeld).
Selecteer Verwijderen op de pagina van de resourcegroep. Voer vervolgens de naam van de resourcegroep in (zoals myresourcegroup in ons voorbeeld) in het tekstvak om het verwijderen te bevestigen. Selecteer Verwijderen.
Alleen de zojuist gemaakte server verwijderen:
Zoek de server in de Azure-portal als deze nog niet is geopend. Selecteer Alle resources in het menu aan de linkerkant. Zoek vervolgens naar de server die u hebt gemaakt.
Selecteer Verwijderen op de pagina Overzicht.
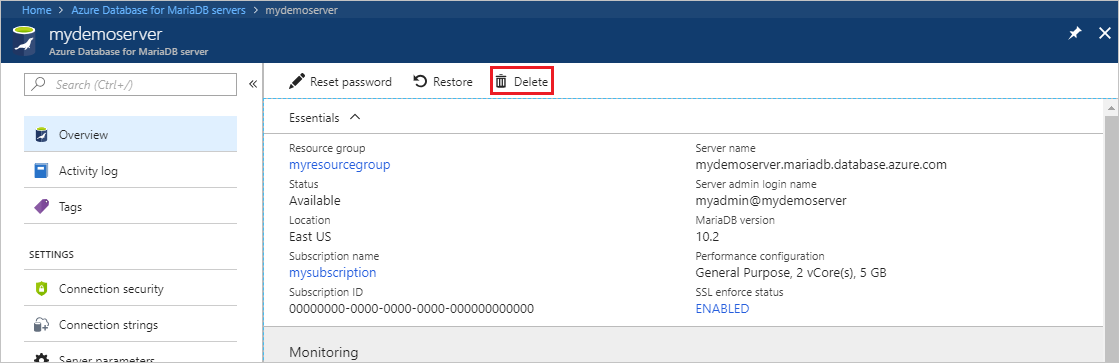
Controleer de naam van de server die u wilt verwijderen. Bekijk de databases op de server die worden beïnvloed door het verwijderen. Voer de naam van de server in (in ons voorbeeld mydemoserver) om het verwijderen te bevestigen. Selecteer Verwijderen.