QuickStart: Aan de slag met Elastic
In deze quickstart gebruikt u Azure Portal om een exemplaar van Elastic te integreren met uw Azure-oplossingen.
Vereisten
- Abonnementseigenaar: de elastische integratie met Azure kan alleen worden gemaakt door gebruikers met eigenaars - of inzendermachtigingen voor het Azure-abonnement. Controleer of u de juiste toegang hebt voordat u de installatie start.
- App voor eenmalige aanmelding: de mogelijkheid om automatisch te navigeren tussen Azure Portal en Elastic Cloud is ingeschakeld via eenmalige aanmelding (SSO). Deze optie wordt automatisch ingeschakeld en ingeschakeld voor alle Azure-gebruikers.
Aanbieding zoeken
Gebruik Azure Portal om de elastische toepassing te vinden.
Ga in een webbrowser naar Azure Portal en meld u aan.
Als u Marketplace in een recente sessie hebt bezocht, selecteert u het pictogram tussen de beschikbare opties. Als dat niet het geval is, zoekt u naar Marketplace.
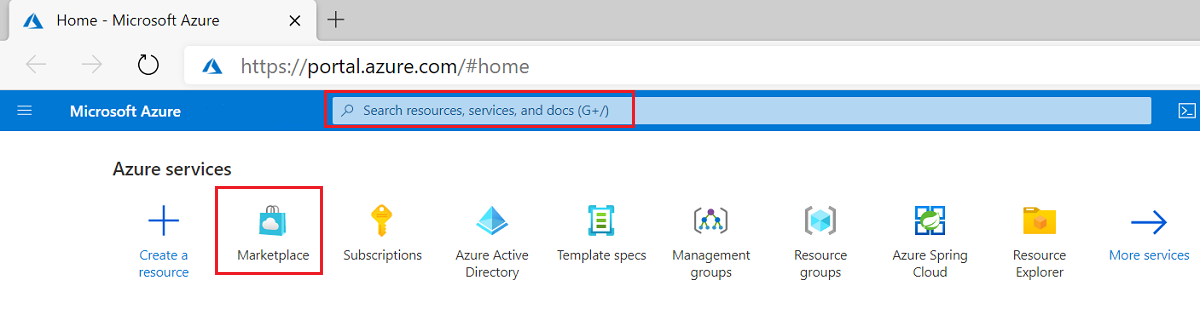
Zoek naar Elastic en selecteer Elastic Cloud (Elasticsearch) - Een systeemeigen ISV-service van Azure uit de beschikbare aanbiedingen.
Selecteer Instellen en abonneren.
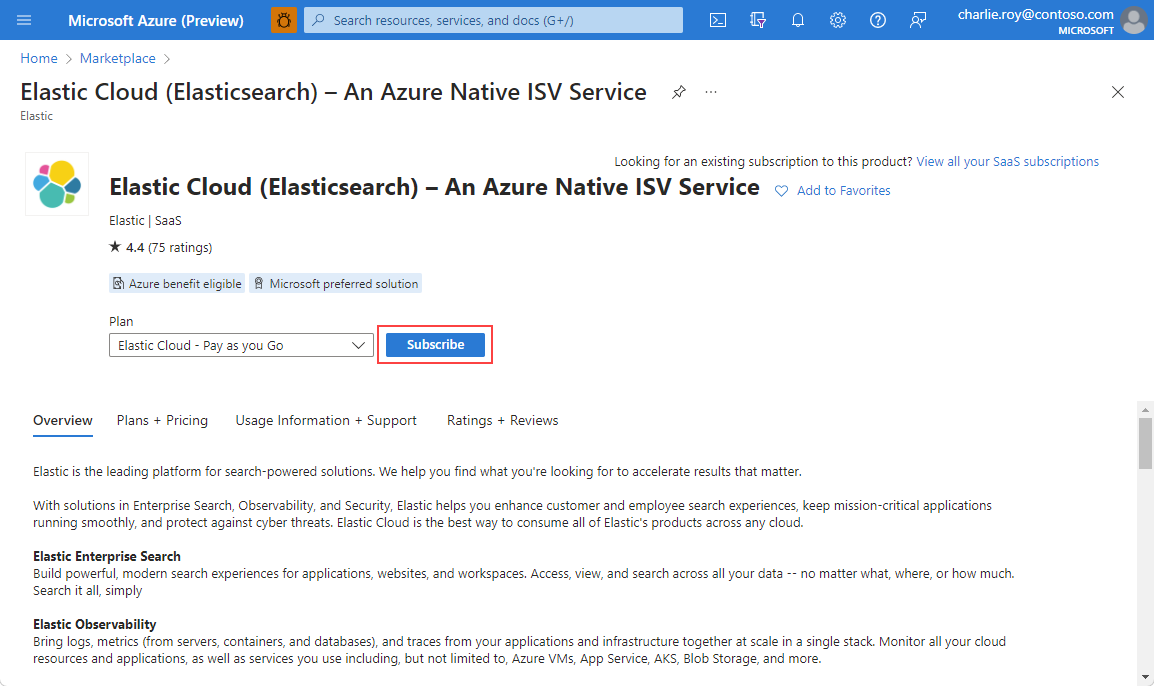
Resource maken
Nadat u de aanbieding voor Elastic hebt geselecteerd, kunt u de toepassing instellen.
Geef op de pagina Basisbeginselen van Elastische resources maken de volgende waarden op.
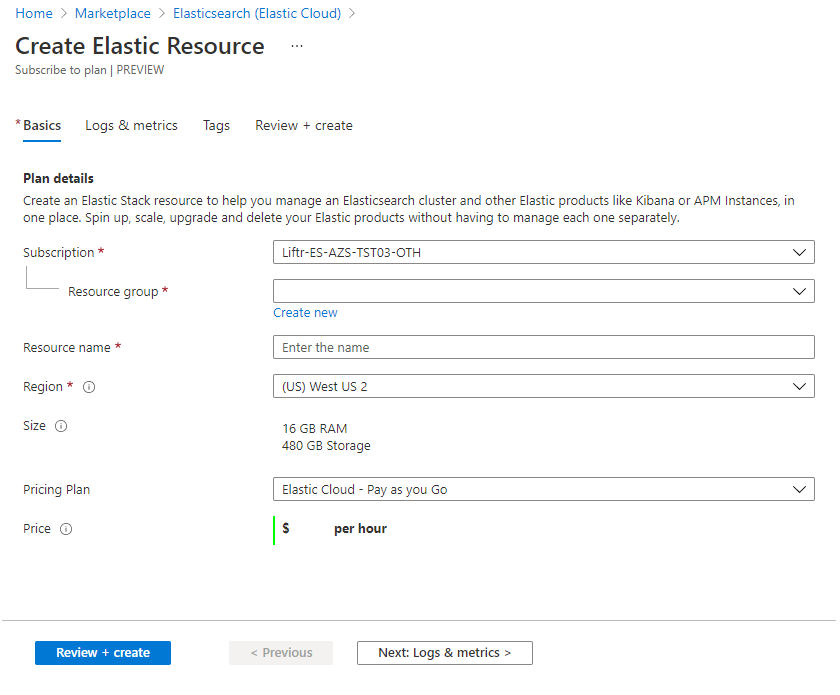
Eigenschappen Beschrijving Abonnement Selecteer in de vervolgkeuzelijst een Azure-abonnement waarvoor u eigenaarstoegang hebt. Resourcegroep Geef op of u een nieuwe resourcegroep wilt maken of een bestaande resourcegroep wilt gebruiken. Een resourcegroep is een container met gerelateerde resources voor een Azure-oplossing. Zie Overzicht van Azure Resource Manager voor meer informatie. Naam van elastisch account Geef de naam op voor het Elastische account dat u wilt maken Regio Selecteer de regio waarnaar u wilt implementeren. Prijsplan Betalen per gebruik. Price Opgegeven op basis van het geselecteerde Elastische plan. Wanneer u klaar bent, selecteert u Volgende: Logboeken en metrische gegevens.
Geef in logboeken en metrische gegevens op welke logboeken naar Elastic moeten worden verzonden.
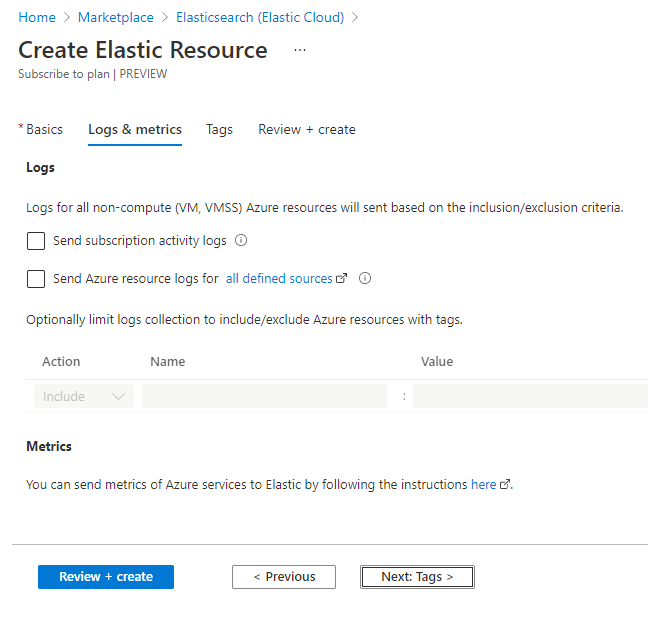
Er zijn twee soorten logboeken die kunnen worden verzonden van Azure naar Elastic.
Abonnementslogboeken bieden inzicht in de bewerkingen op elke Azure-resource in het abonnement vanuit het beheervlak. De logboeken bieden ook updates over Service Health-gebeurtenissen. Gebruik het activiteitenlogboek om te bepalen wat, wie en wanneer voor schrijfbewerkingen (PUT, POST, DELETE) voor de resources in uw abonnement. Er is één activiteitenlogboek voor elk Azure-abonnement.
Azure-resourcelogboeken bieden inzicht in bewerkingen die plaatsvinden binnen het gegevensvlak. Het ophalen van een geheim uit een sleutelkluis of het indienen van een aanvraag bij een database is bijvoorbeeld activiteiten in het gegevensvlak. De inhoud van resourcelogboeken verschilt per Azure-service en resourcetype. De typen Azure-resourcelogboeken worden vermeld in azure Monitor-resourcelogboekcategorieën.
Als u de Azure-resources wilt filteren die logboeken naar Elastic verzenden, gebruikt u resourcetags. De tagregels voor het verzenden van logboeken zijn:
- Logboeken worden standaard verzameld voor alle resources.
- Resources met Include-tags verzenden logboeken naar Elastic.
- Resources met uitgesloten tags verzenden geen logboeken naar Elastic.
- Als er een conflict is tussen insluitings- en uitsluitingsregels, heeft uitsluiting prioriteit.
Selecteer Volgende: Tags om tags in te stellen voor de nieuwe elastische resource.
Voeg in Tags aangepaste tags toe voor de nieuwe elastische resource. Elke tag bestaat uit een naam en waarde. Wanneer u klaar bent met het toevoegen van tags, selecteert u Volgende: Beoordelen+Maken om naar de laatste stap voor het maken van resources te navigeren.
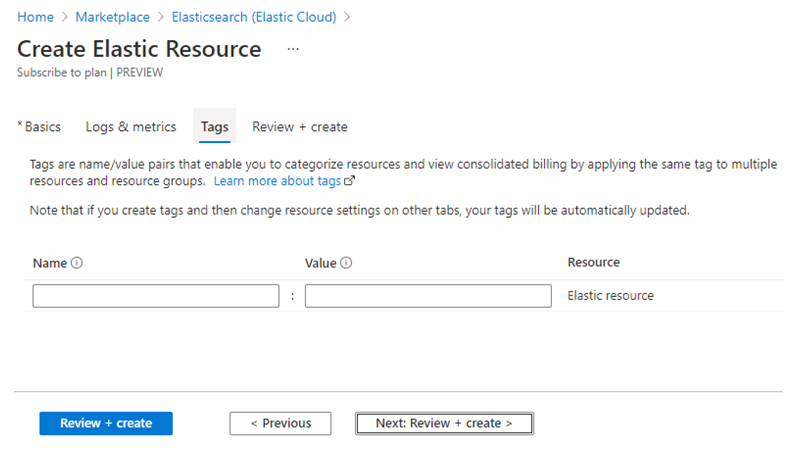
Bij Controleren en maken wordt uw configuratie gevalideerd. U kunt de selecties bekijken die u in de eerdere formulieren hebt gemaakt. U kunt ook de voorwaarden voor deze aanbieding bekijken.
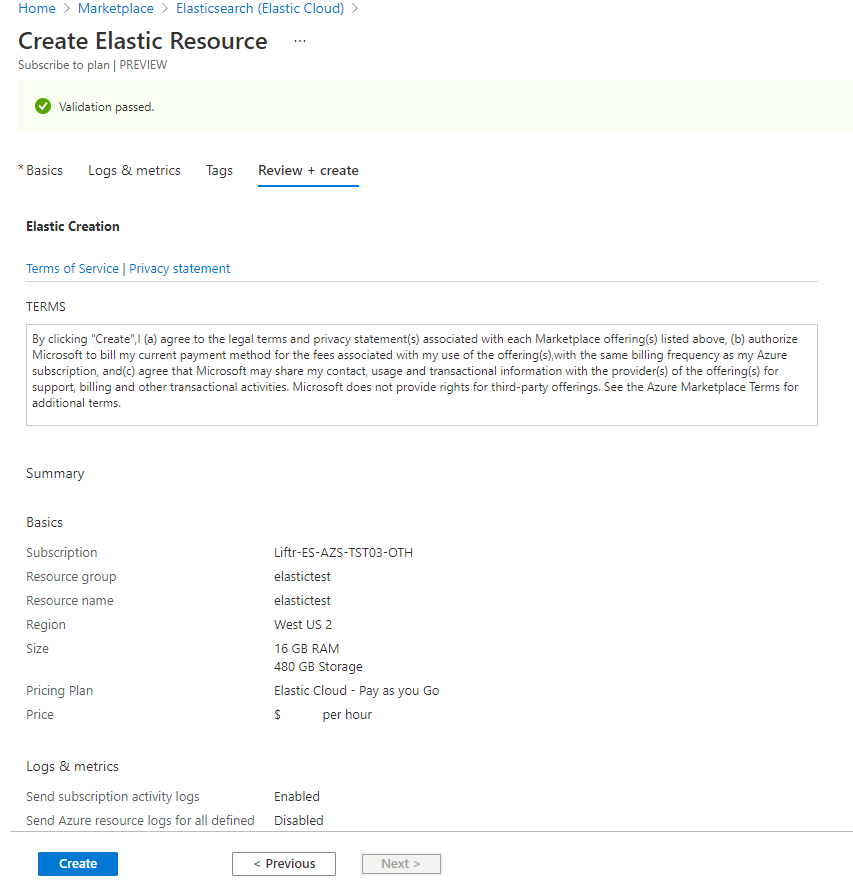
Nadat de validatie is geslaagd en u de voorwaarden hebt gecontroleerd, selecteert u Maken.
Azure start de implementatie.
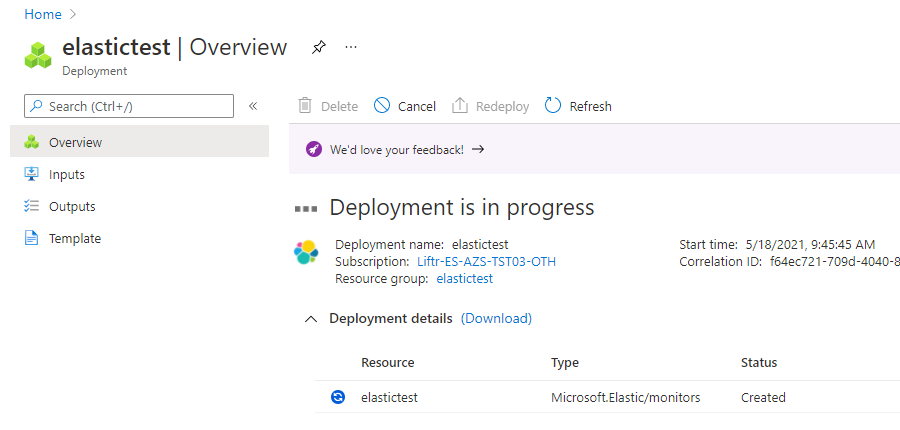
Nadat de implementatie is voltooid, selecteert u Ga naar de resource om de geïmplementeerde resource weer te geven.
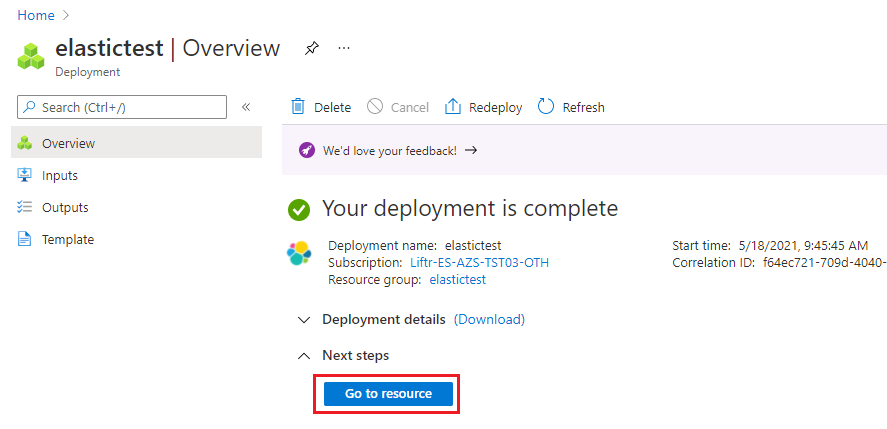
Volgende stappen
Aan de slag met Elastic Cloud (Elasticsearch) - Een systeemeigen ISV-service van Azure op