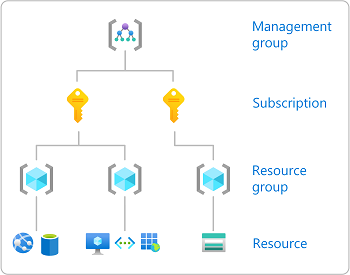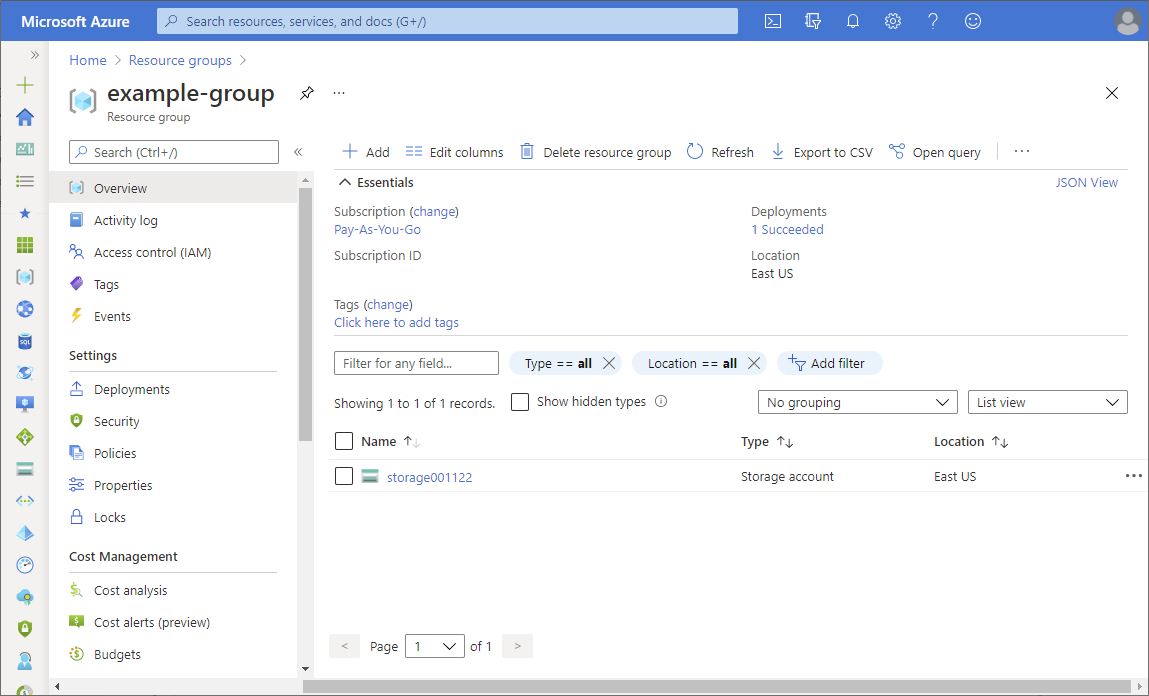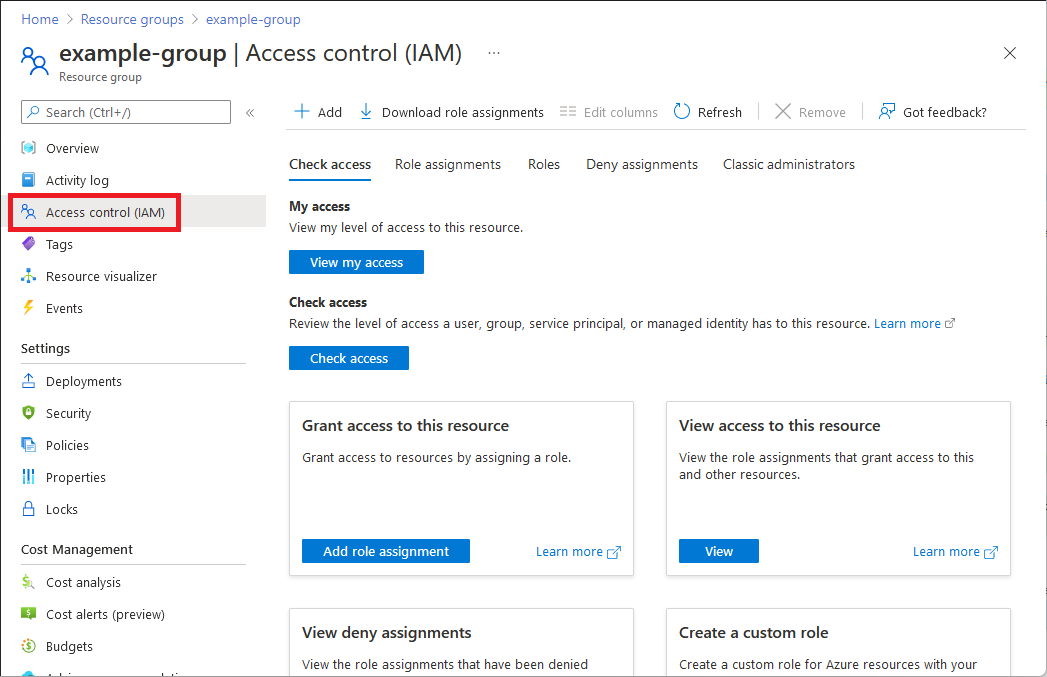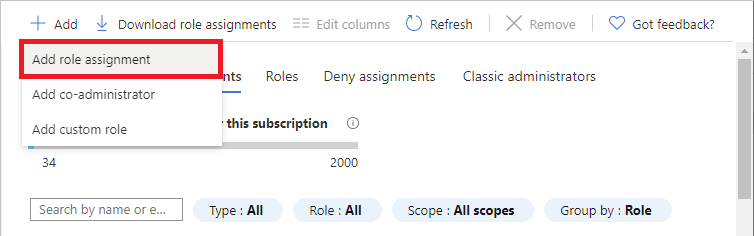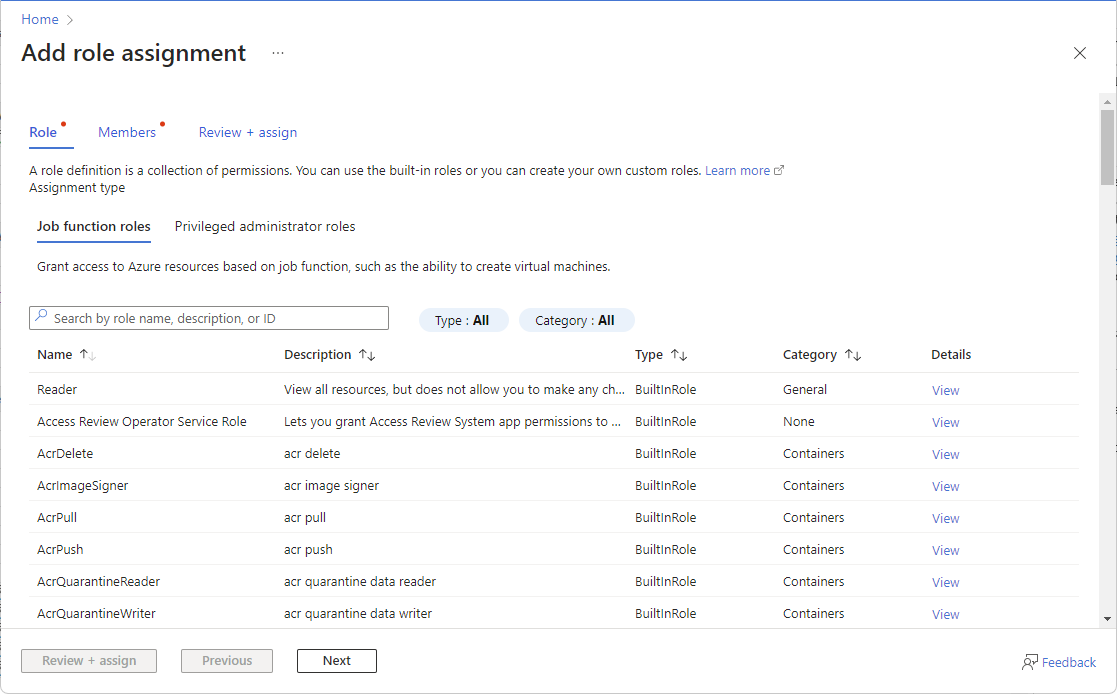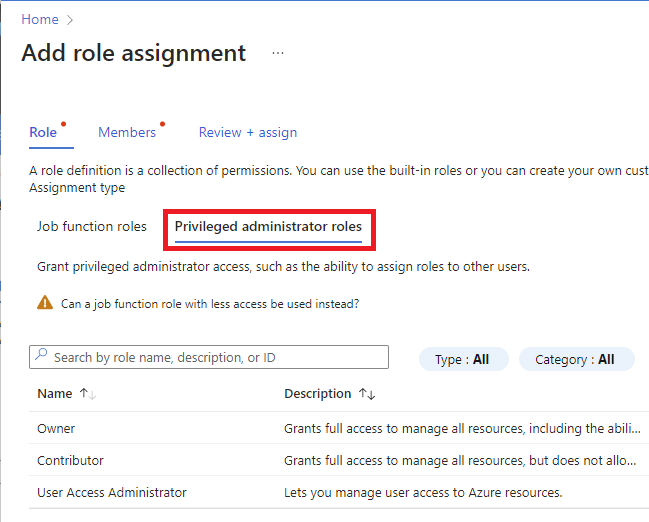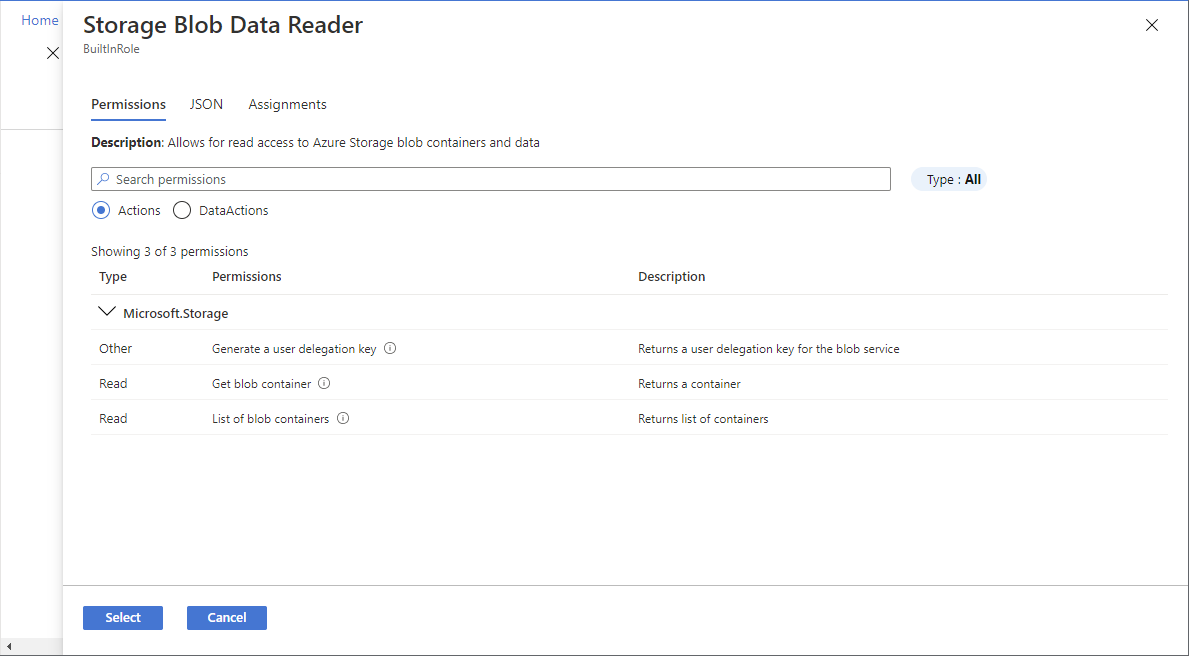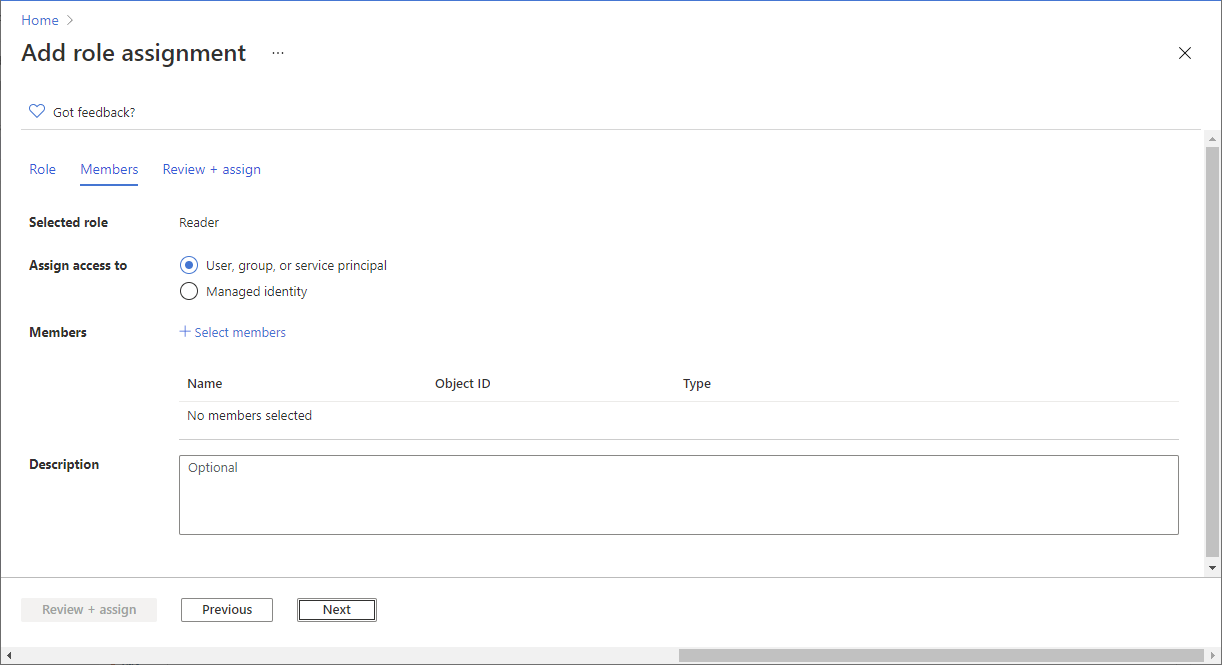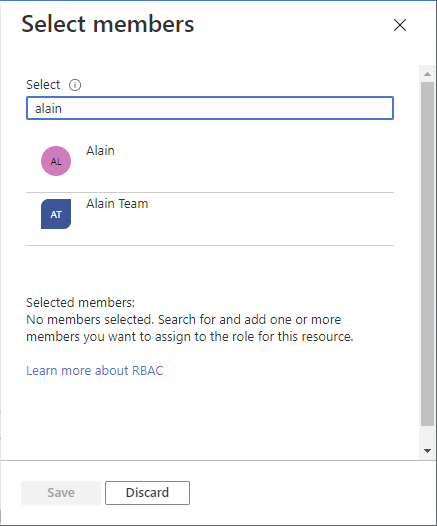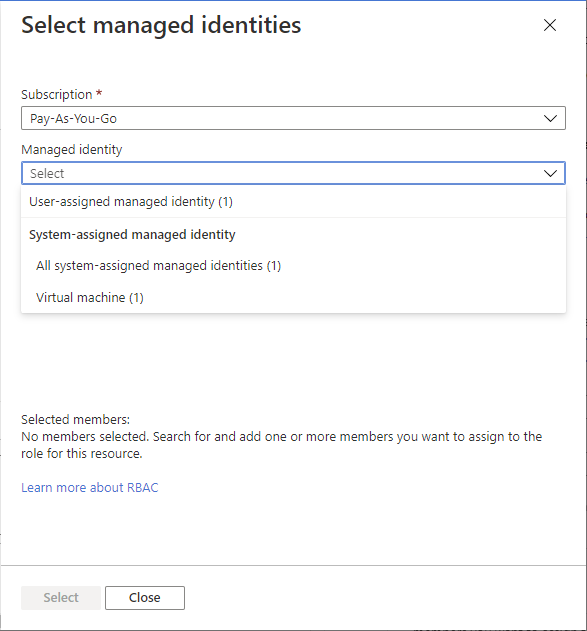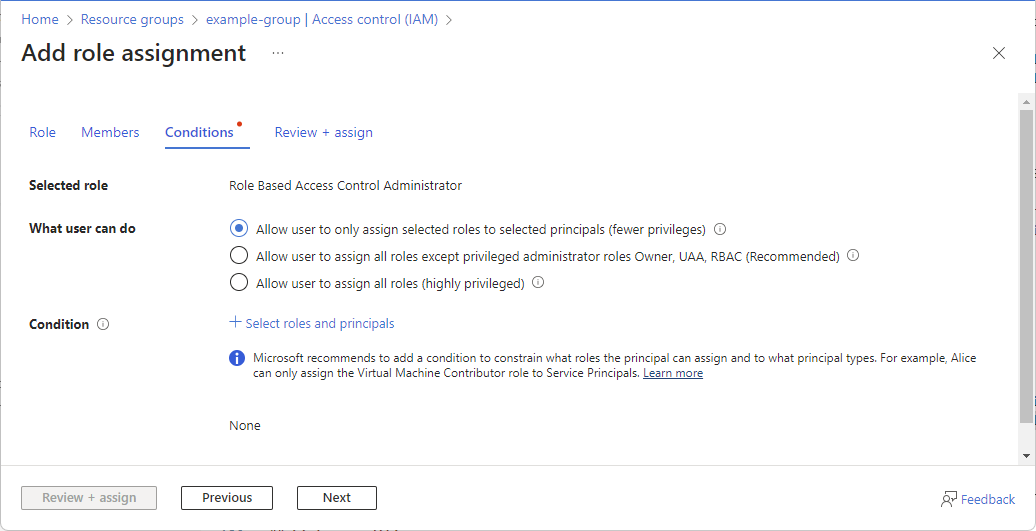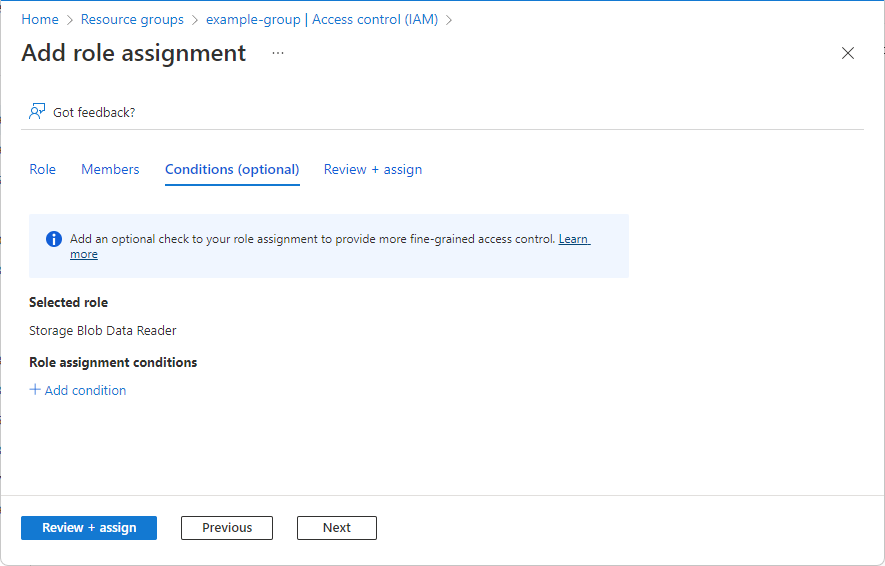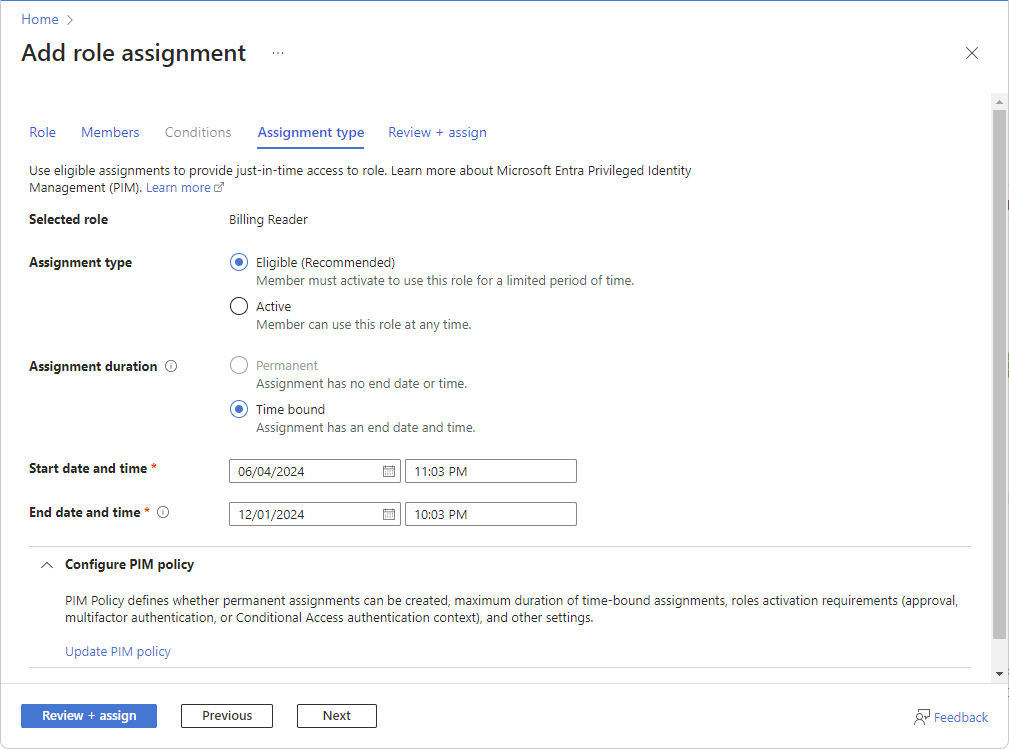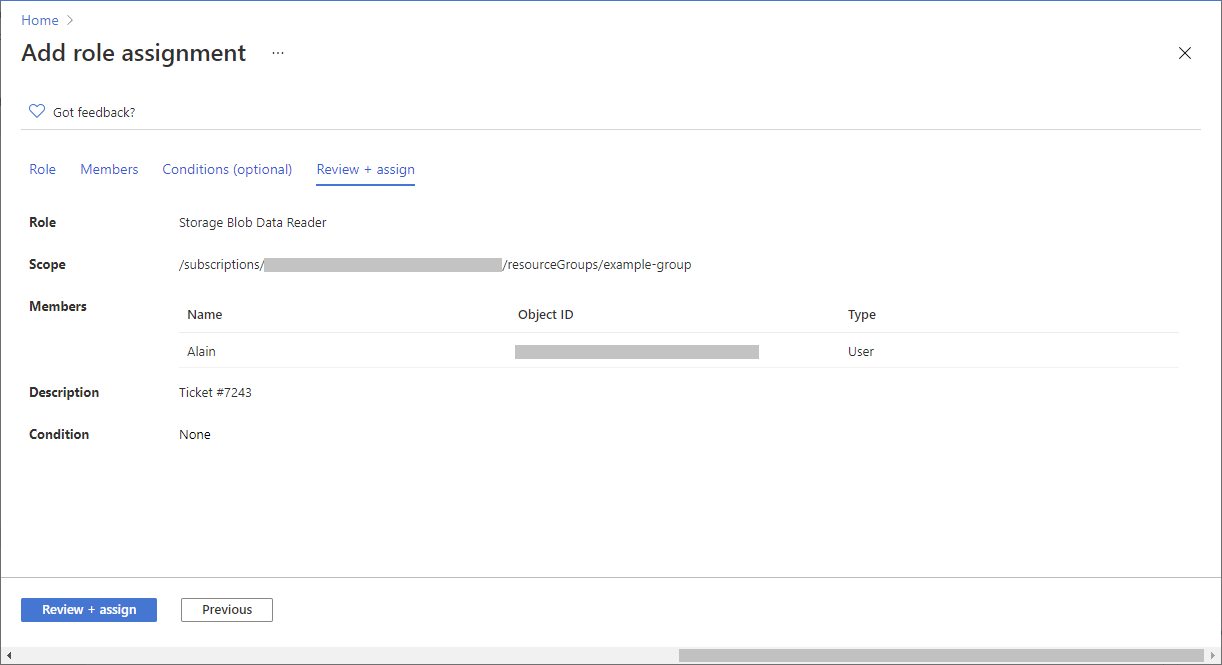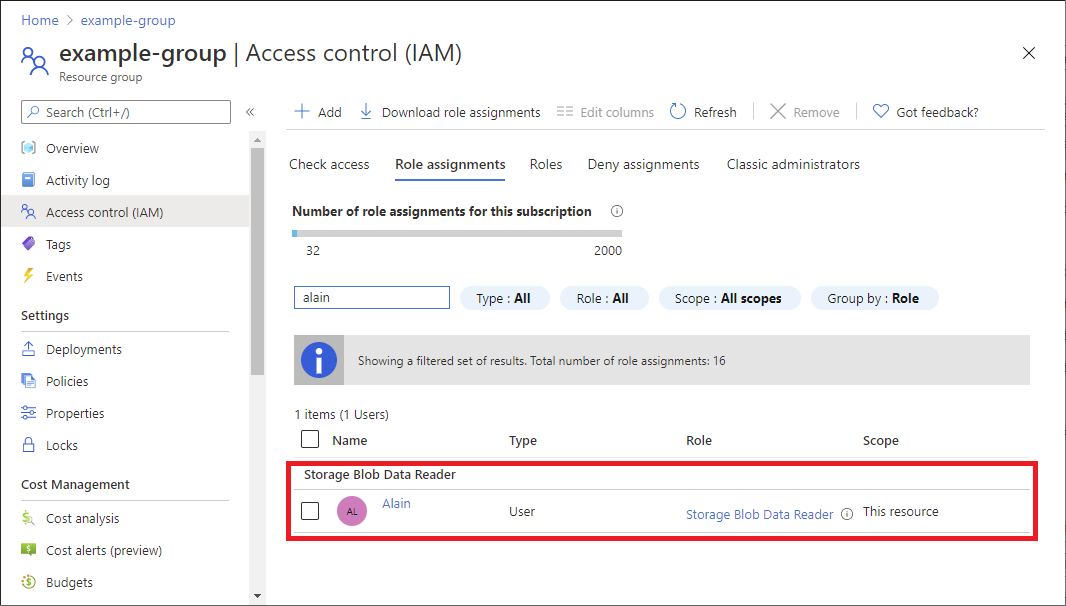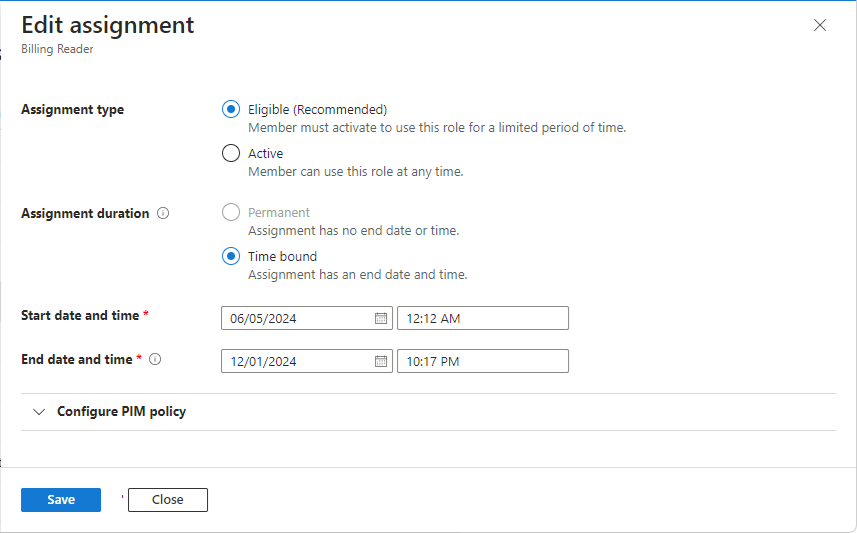Op rollen gebaseerd toegangsbeheer van Azure (Azure RBAC) is het autorisatiesysteem om de toegang tot Azure-resources te beheren. Als u toegang wilt verlenen, wijst u rollen toe aan gebruikers, groepen, service-principals of beheerde identiteiten voor een bepaald bereik. In dit artikel wordt beschreven hoe u rollen toewijst met behulp van Azure Portal.
Zie Microsoft Entra-rollen toewijzen aan gebruikers als u beheerdersrollen in Microsoft Entra-id wilt toewijzen.