Problemen met de push-installatie van de Mobility-service oplossen
De installatie van de Mobility-service is een belangrijke stap in het inschakelen van replicatie. Het slagen van deze stap is afhankelijk van of u voldoet aan de vereisten en werkt met ondersteunde configuraties. De meest voorkomende fouten die u tijdens de Mobility-service installatie kunt tegenkomen, zijn te wijten aan:
- Fouten met referenties/bevoegdheden
- Aanmeldingsfouten
- Connectiviteitsfouten
- Fouten bij het delen van bestanden en printers
- WMI-fouten (Windows Management Instrumentation)
- Niet-ondersteunde besturingssystemen
- Niet-ondersteunde opstartconfiguraties
- VsS-installatiefouten (Volume Shadow Copy Service)
- Apparaatnaam in GRUB-configuratie in plaats van apparaat-UUID
- LVM-volume (Logical Volume Manager)
- Waarschuwingen voor opnieuw opstarten
Wanneer u replicatie inschakelt, probeert Azure Site Recovery de Mobility-service-agent op uw virtuele machine (VM) te installeren. Als onderdeel van dit proces probeert de configuratieserver verbinding te maken met de virtuele machine en de agent te kopiëren. Als u een geslaagde installatie wilt inschakelen, volgt u de stapsgewijze richtlijnen voor probleemoplossing.
Controle van referenties (ErrorID: 95107 & 95108)
Controleer of het gebruikersaccount dat is gekozen tijdens het inschakelen van replicatie geldig en nauwkeurig is. Voor Azure Site Recovery is het hoofdaccount of gebruikersaccount met beheerdersbevoegdheden vereist om een push-installatie uit te voeren. Anders wordt de push-installatie geblokkeerd op de broncomputer.
Controleer voor Windows (fout 95107) of het gebruikersaccount beheerderstoegang heeft op de broncomputer, met een lokaal account of domeinaccount. Als u geen domeinaccount gebruikt, moet u toegangsbeheer voor externe gebruikers uitschakelen op de lokale computer.
Als u handmatig een registersleutel wilt toevoegen waarmee toegangsbeheer voor externe gebruikers wordt uitgeschakeld:
HKEY_LOCAL_MACHINE\SOFTWARE\Microsoft\Windows\CurrentVersion\Policies\System- Voeg een nieuw
DWORDtoe:LocalAccountTokenFilterPolicy - Stel de waarde in op
1
Als u de registersleutel wilt toevoegen, voert u vanaf een opdrachtprompt de volgende opdracht uit:
REG ADD HKEY_LOCAL_MACHINE\SOFTWARE\Microsoft\Windows\CurrentVersion\Policies\System /v LocalAccountTokenFilterPolicy /t REG_DWORD /d 1
Voor Linux (fout 95108) moet u het hoofdaccount kiezen voor een geslaagde installatie van Mobility-service-agent. Daarnaast moeten SFTP-services (SSH File Transfer Protocol) worden uitgevoerd. Het SFTP-subsysteem en wachtwoordverificatie inschakelen in het bestand sshd_config :
- Meld u aan als rootgebruiker.
- Ga naar /etc/ssh/sshd_config bestand, zoek de regel die begint met
PasswordAuthentication. - Verwijder opmerkingen bij de regel en wijzig de waarde in
yes. - Zoek de lijn die begint met
Subsystemen verwijder opmerkingen bij de regel. - Start de
sshdservice opnieuw op.
Als u de referenties van het gekozen gebruikersaccount wilt wijzigen, volgt u deze instructies.
Fout met onvoldoende bevoegdheden (ErrorID: 95517)
Wanneer de gebruiker die ervoor heeft gekozen om de Mobility-agent te installeren geen beheerdersbevoegdheden heeft, mag de configuratieserver/uitschaalprocesserver de Mobility-agentsoftware niet naar de bronmachine kopiëren. Deze fout is het gevolg van een fout met geweigerde toegang. Zorg ervoor dat het gebruikersaccount beheerdersbevoegdheden heeft.
Als u de referenties van het gekozen gebruikersaccount wilt wijzigen, volgt u deze instructies.
Fout met onvoldoende bevoegdheden (ErrorID: 95518)
Wanneer de vertrouwensrelatie tussen het primaire domein en werkstation mislukt tijdens het aanmelden bij de bronmachine, mislukt de installatie van de Mobility-agent met fout-id 95518. Zorg ervoor dat het gebruikersaccount dat wordt gebruikt voor het installeren van de Mobility-agent beheerdersbevoegdheden heeft om u aan te melden via het primaire domein van de broncomputer.
Als u de referenties van het gekozen gebruikersaccount wilt wijzigen, volgt u de volgende instructies.
Aanmeldingsfouten (ErrorID: 95519, 95520, 95521, 95522)
In deze sectie worden referenties en aanmeldingsfoutberichten beschreven.
Referenties van het gebruikersaccount zijn uitgeschakeld (ErrorID: 95519)
Het gebruikersaccount dat is gekozen tijdens het inschakelen van replicatie, is uitgeschakeld. Als u het gebruikersaccount wilt inschakelen, raadpleegt u dit artikel of voert u de volgende opdracht uit door de gebruikersnaam van de tekst te vervangen door de werkelijke gebruikersnaam.
net user 'username' /active:yes
Vergrendelde referenties vanwege meerdere mislukte aanmeldingspogingen (ErrorID: 95520)
Meerdere mislukte pogingen om toegang te krijgen tot een computer vergrendelen het gebruikersaccount. De fout kan worden veroorzaakt door:
- Referenties die zijn opgegeven tijdens het instellen van de configuratie, zijn onjuist.
- Het gebruikersaccount dat tijdens het inschakelen van de replicatie is gekozen, is onjuist.
Wijzig de referenties die u hebt gekozen door deze instructies te volgen en voer de bewerking opnieuw uit.
Aanmeldingsservers zijn niet beschikbaar op de broncomputer (ErrorID: 95521)
Deze fout treedt op wanneer de aanmeldingsservers niet beschikbaar zijn op de broncomputer. Als aanmeldingsservers niet beschikbaar zijn, mislukken aanmeldingsaanvragen en kan de Mobility-agent niet worden geïnstalleerd. Zorg ervoor dat aanmeldingsservers beschikbaar zijn op de broncomputer en start de Netlogon-service voor een geslaagde aanmelding. Zie Scenario's voor Windows-aanmelding voor meer informatie.
De aanmeldingsservice wordt niet uitgevoerd op de broncomputer (ErrorID: 95522)
De aanmeldingsservice wordt niet uitgevoerd op uw broncomputer en veroorzaakt een fout in de aanmeldingsaanvraag. De Mobility-agent kan niet worden geïnstalleerd. Gebruik een van de volgende methoden om de service op de broncomputer te starten om de Netlogon fout op te lossen:
- Als u de
Netlogonservice vanaf een opdrachtprompt wilt starten, voert u de opdrachtnet start Netlogonuit. - Start de
Netlogonservice vanuit Taakbeheer.
Connectiviteitsfout (fout-id: 95117 & 97118)
De configuratieserver/uitschaalprocesserver probeert verbinding te maken met de bron-VM om de Mobility-agent te installeren. Deze fout treedt op wanneer de bronmachine niet bereikbaar is omdat er netwerkverbindingsproblemen zijn.
Los deze fout als volgt op:
Controleer of het gebruikersaccount beheerderstoegang heeft op de broncomputer, met een lokaal account of domeinaccount. Als u geen domeinaccount gebruikt, moet u toegangsbeheer voor externe gebruikers uitschakelen op de lokale computer.
Als u handmatig een registersleutel wilt toevoegen waarmee toegangsbeheer voor externe gebruikers wordt uitgeschakeld:
HKEY_LOCAL_MACHINE\SOFTWARE\Microsoft\Windows\CurrentVersion\Policies\System- Voeg een nieuw
DWORDtoe:LocalAccountTokenFilterPolicy - Stel de waarde in op
1
Als u de registersleutel wilt toevoegen, voert u vanaf een opdrachtprompt de volgende opdracht uit:
REG ADD HKEY_LOCAL_MACHINE\SOFTWARE\Microsoft\Windows\CurrentVersion\Policies\System /v LocalAccountTokenFilterPolicy /t REG_DWORD /d 1
Zorg ervoor dat u uw broncomputer kunt pingen vanaf de configuratieserver. Als u de uitschaalprocesserver hebt gekozen tijdens het inschakelen van replicatie, moet u ervoor zorgen dat u uw bronmachine kunt pingen vanaf de processerver.
Zorg ervoor dat de service Voor het delen van bestanden en printers is ingeschakeld op uw virtuele machine. Controleer hier de stappen.
Zorg ervoor dat de WMI-service is ingeschakeld op uw virtuele machine. Controleer hier de stappen.
Zorg ervoor dat de gedeelde netwerkmappen op uw virtuele machine toegankelijk zijn vanaf de processerver. Controleer hier de stappen.
Gebruik vanaf de opdrachtregel van de configuratieserver of uitschaalprocesserver
Telnetom de bron-VM op poort 135 te pingen, zoals wordt weergegeven in de volgende opdracht. Met deze opdracht wordt gecontroleerd of er netwerkverbindingsproblemen zijn of problemen met het blokkeren van firewallpoorten.telnet <Source IP address> <135>Voor een Virtuele Linux-machine:
Controleer of de nieuwste OpenSSH-, OpenSSH-server- en OpenSSL-pakketten zijn geïnstalleerd.
Controleer en controleer of Secure Shell (SSH) is ingeschakeld en wordt uitgevoerd op poort 22.
SFTP-services moeten worden uitgevoerd. Het SFTP-subsysteem en wachtwoordverificatie inschakelen in het sshd_config-bestand :
- Meld u aan als rootgebruiker.
- Ga naar /etc/ssh/sshd_config bestand, zoek de regel die begint met
PasswordAuthentication. - Verwijder opmerkingen bij de regel en wijzig de waarde in
yes. - Zoek de lijn die begint met
Subsystemen verwijder opmerkingen bij de regel - Start de
sshdservice opnieuw op.
Een verbindingspoging kan zijn mislukt als er na een bepaalde periode geen juiste antwoorden zijn of een tot stand gebrachte verbinding is mislukt omdat een verbonden host niet kon reageren.
Het kan een probleem zijn met betrekking tot connectiviteit/netwerk/domein. Dit kan ook zijn omdat de DNS-naam het probleem oplost of dat de TCP-poort uitgeput raakt. Controleer of er dergelijke bekende problemen zijn in uw domein.
Connectiviteitsfout (errorID: 95523)
Deze fout treedt op wanneer het netwerk waarin de bronmachine zich bevindt, niet wordt gevonden, mogelijk is verwijderd of niet meer beschikbaar is. De enige manier om de fout op te lossen is ervoor te zorgen dat het netwerk bestaat.
Controleer de toegang voor gedeelde netwerkmappen op de bronmachine (ErrorID: 95105,95523)
Controleer of de gedeelde netwerkmappen op uw virtuele machine extern toegankelijk zijn vanuit Process Server (PS) met behulp van opgegeven referenties. Ga als volgt te werk om toegang te bevestigen:
Meld u aan bij uw processervercomputer.
Open Verkenner. Typ
\\<SOURCE-MACHINE-IP>\C$en klik op Enter in de adresbalk.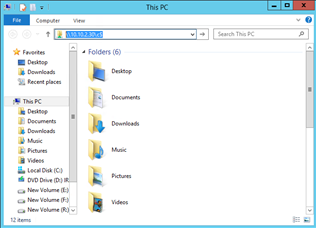
Verkenner vraagt om referenties. Voer de gebruikersnaam en het wachtwoord in en klik op OK.
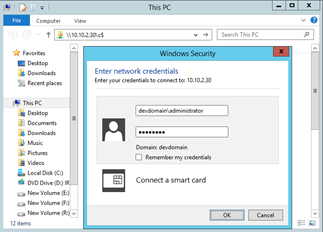
Notitie
Als de bronmachine lid is van een domein, geeft u de domeinnaam op samen met de gebruikersnaam als
<domainName>\<username>. Als de bronmachine zich in een werkgroep bevindt, geeft u alleen de gebruikersnaam op.Als de verbinding is geslaagd, zijn de mappen van de bronmachine extern zichtbaar vanaf processerver.
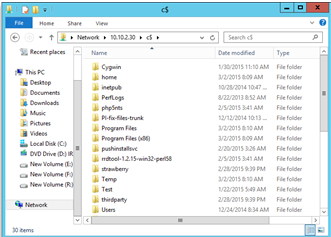
Als de verbinding mislukt, controleert u of aan alle vereisten wordt voldaan.
Controle van services voor bestands- en printerdeling (ErrorID: 95105 & 95106)
Controleer na een connectiviteitscontrole of de service Voor bestands- en printerdeling is ingeschakeld op uw virtuele machine. Deze instellingen zijn vereist om de Mobility-agent naar de bronmachine te kopiëren.
Voor Windows 2008 R2 en eerdere versies:
Bestanden en afdrukken inschakelen via Windows Firewall,
- Open Configuratiescherm> System and Security>Windows Firewall. Selecteer in het linkerdeelvenster Geavanceerde instellingen>Inkomende regels in de consolestructuur.
- Zoek regels voor het delen van bestanden en printers (NB-Session-In) en Bestands- en printerdeling (SMB-In).
- Klik voor elke regel met de rechtermuisknop op de regel en klik vervolgens op Regel inschakelen.
Bestandsdeling inschakelen met Groepsbeleid:
Ga naar Start, typ
gpmc.mscen zoek.Open in het navigatiedeelvenster de volgende mappen: Beheersjablonen voor gebruikersconfiguratie>van>lokale computerbeleid>voor windows-onderdelen>voor netwerkdeling.
Dubbelklik in het detailvenster op Voorkomen dat gebruikers bestanden in hun profiel delen.
Als u de groepsbeleidsinstelling wilt uitschakelen en de mogelijkheid van de gebruiker om bestanden te delen wilt inschakelen, selecteert u Uitgeschakeld.
Selecteer OK om uw wijzigingen op te slaan.
Zie Bestandsdeling in- of uitschakelen met groepsbeleid voor meer informatie.
Als u het delen van bestanden en printers wilt inschakelen voor latere versies van Windows of Linux, volgt u de instructies in De Mobility-service installeren voor herstel na noodgevallen van VMware-VM's en fysieke servers.
Configuratiecontrole voor Windows Management Instrumentation (WMI) (foutcode: 95103)
Nadat de bestands- en printerservices zijn gecontroleerd, schakelt u de WMI-service in voor privé-, openbare en domeinprofielen via de firewall. Deze instellingen zijn vereist voor het voltooien van de externe uitvoering op de broncomputer.
WMI inschakelen:
- Ga naar Configuratiescherm> Beveiliging en selecteer Windows Firewall.
- Selecteer Instellingen wijzigen en selecteer vervolgens het tabblad Uitzonderingen .
- Schakel in het venster Uitzonderingen het selectievakje voor Windows Management Instrumentation (WMI) in om WMI-verkeer via de firewall in te schakelen.
U kunt WMI-verkeer ook via de firewall inschakelen vanaf de opdrachtprompt met de volgende opdracht:
netsh advfirewall firewall set rule group="windows management instrumentation (wmi)" new enable=yes
Andere WMI-artikelen voor probleemoplossing vindt u in de volgende artikelen.
Niet-ondersteunde besturingssystemen
Een andere veelvoorkomende reden voor fouten kan zijn vanwege een niet-ondersteund besturingssysteem. Gebruik een ondersteund besturingssysteem en een kernelversie voor een geslaagde installatie van de Mobility-service. Vermijd het gebruik van privépatches.
Zie het ondersteuningsmatrixdocument om de lijst met besturingssystemen en kernelversies weer te geven die worden ondersteund door Azure Site Recovery.
Niet-ondersteunde opstartschijfconfiguraties (fout-id: 95309, 95310, 95311)
Opstart- en systeempartities/volumes zijn niet dezelfde schijf (ErrorID: 95309)
Vóór de versie 9.20 waren opstart- en systeempartities/-volumes op verschillende schijven een niet-ondersteunde configuratie. Vanaf de versie 9.20 wordt deze configuratie ondersteund.
De opstartschijf is niet beschikbaar (ErrorID: 95310)
Een virtuele machine zonder opstartschijf kan niet worden beveiligd. Een opstartschijf zorgt voor een soepel herstel van een virtuele machine tijdens een failoverbewerking. Het ontbreken van een opstartschijf resulteert in een fout bij het opstarten van de machine na een failover. Zorg ervoor dat de virtuele machine een opstartschijf bevat en voer de bewerking opnieuw uit. Bovendien worden meerdere opstartschijven op dezelfde computer niet ondersteund.
Meerdere opstartschijven aanwezig op de broncomputer (ErrorID: 95311)
Een virtuele machine met meerdere opstartschijven is geen ondersteunde configuratie.
Systeempartitie op meerdere schijven (ErrorID: 95313)
Vóór de versie 9.20 was een hoofdpartitie of volume-installatie op meerdere schijven een niet-ondersteunde configuratie. Vanaf de versie 9.20 wordt deze configuratie ondersteund.
Inschakelen van beveiliging is mislukt als apparaatnaam vermeld in de GRUB-configuratie in plaats van UUID (ErrorID: 95320)
Mogelijke oorzaak
De Configuratiebestanden voor Grand Unified Bootloader (GRUB) (/boot/grub/menu.lst, /boot/grub/grub.cfg, /boot/grub2/grub.cfg of /etc/default/grub) kunnen de waarde voor de hoofdmap van de parameters bevatten en hervatten als de werkelijke apparaatnamen in plaats van een universeel unieke id (UUID). Site Recovery verplicht de UUID-benadering omdat de apparaatnamen kunnen veranderen tijdens het opnieuw opstarten van de virtuele machine. De VIRTUELE machine kan bijvoorbeeld niet online komen met dezelfde naam bij failover en dat leidt tot problemen.
Voorbeeld:
De volgende regel is afkomstig uit het GRUB-bestand /boot/grub2/grub.cfg:
linux /boot/vmlinuz-3.12.49-11-default root=/dev/sda2 ${extra_cmdline} resume=/dev/sda1 splash=silent quiet showoptsDe volgende regel is afkomstig uit het GRUB-bestand /boot/grub/menu.lst:
kernel /boot/vmlinuz-3.0.101-63-default root=/dev/sda2 resume=/dev/sda1 splash=silent crashkernel=256M-:128M showopts vga=0x314
Notitie
De GRUB-lijnen bevatten werkelijke apparaatnamen voor de hoofdmap van de parameters en hervatten in plaats van de UUID.
Problemen oplossen
De apparaatnamen moeten worden vervangen door de bijbehorende UUID.
Zoek de UUID van het apparaat door de opdracht
blkid \<device name>uit te voeren.Voorbeeld:
blkid /dev/sda1 /dev/sda1: UUID="6f614b44-433b-431b-9ca1-4dd2f6f74f6b" TYPE="swap" blkid /dev/sda2 /dev/sda2: UUID="62927e85-f7ba-40bc-9993-cc1feeb191e4" TYPE="ext3"Vervang nu de naam van het apparaat door de UUID in de indeling, zoals
root=UUID=\<UUID>. Als we bijvoorbeeld de apparaatnamen vervangen door UUID voor de hoofd- en cv-parameter die wordt vermeld in de bestanden /boot/grub2/grub.cfg, /boot/grub2/grub.cfg of /etc/default/grub,dan zien de regels in de bestanden eruit als de volgende regel:kernel /boot/vmlinuz-3.0.101-63-default root=UUID=62927e85-f7ba-40bc-9993-cc1feeb191e4 resume=UUID=6f614b44-433b-431b-9ca1-4dd2f6f74f6b splash=silent crashkernel=256M-:128M showopts vga=0x314Start de beveiliging opnieuw.
Installeer Mobility-service voltooid met waarschuwing om opnieuw op te starten (ErrorID: 95265 & 95266)
Site Recovery Mobility-service heeft veel onderdelen, een van deze onderdelen wordt het filterstuurprogramma genoemd. Het filterstuurprogramma wordt alleen tijdens het opnieuw opstarten van het systeem in het systeemgeheugen geladen. Oplossingen voor filterstuurprogramma's kunnen alleen worden gerealiseerd wanneer een nieuw filterstuurprogramma wordt geladen op het moment dat het systeem opnieuw wordt opgestart.
Belangrijk
Dit is een waarschuwing en bestaande replicatie werkt zelfs na de nieuwe agentupdate. U kunt ervoor kiezen om opnieuw op te starten wanneer u de voordelen van het nieuwe filterstuurprogramma wilt krijgen, maar als u niet opnieuw opstart, blijft het oude filterstuurprogramma werken. Dus, na een update zonder opnieuw opstarten, met uitzondering van het filterstuurprogramma, voordelen van andere verbeteringen en oplossingen in Mobility-service worden gerealiseerd. Hoewel het wordt aanbevolen, is het niet verplicht om na elke upgrade opnieuw op te starten. Voor informatie over wanneer opnieuw opstarten verplicht is, stelt u opnieuw opstarten in na Mobility-service upgradesectie in Service-updates in Azure Site Recovery.
Tip
Zie de ondersteuning voor de nieuwste besturingssysteem-/kernel in Service-updates in Azure Site Recovery voor aanbevolen procedures voor het plannen van upgrades tijdens het onderhoudsvenster.
LVM-ondersteuning van versie 9.20
Vóór de versie 9.20 werd Logical Volume Manager (LVM) alleen ondersteund voor gegevensschijven. De /boot partitie moet zich op een schijfpartitie bevinden en geen LVM-volume.
Vanaf de versie 9.20 wordt de besturingssysteemschijf op LVM ondersteund.
Onvoldoende ruimte (ErrorID: 95524)
Wanneer de Mobility-agent naar de bronmachine wordt gekopieerd, is minimaal 100 MB vrije ruimte vereist. Zorg ervoor dat uw bronmachine de vereiste hoeveelheid vrije ruimte heeft en voer de bewerking opnieuw uit.
Lage systeembronnen
De mogelijke fout-id's voor dit probleem zijn 95572 en 95573. Dit probleem treedt op wanneer het systeem onvoldoende geheugen heeft en geen geheugen kan toewijzen voor de installatie van de Mobility-service. Zorg ervoor dat er voldoende geheugen is vrijgemaakt voordat de installatie kan worden voortgezet en voltooid.
VSS-installatiefouten
De INSTALLATIE van De Volume Shadow Copy Service (VSS) maakt deel uit van de installatie van de Mobility-agent. Deze service wordt in het proces gebruikt om toepassingsconsistente herstelpunten te genereren. Fouten tijdens de VSS-installatie kunnen om meerdere redenen optreden. Raadpleeg C:\ProgramData\ASRSetupLogs\ASRUnifiedAgentInstaller.log om de exacte fouten te identificeren. Enkele veelvoorkomende fouten en de oplossingsstappen worden gemarkeerd in de volgende sectie.
VSS-fout -2147023170 [0x800706BE] - afsluitcode 511
Dit probleem wordt meestal gezien wanneer antivirussoftware de bewerkingen van Azure Site Recovery-services blokkeert.
Ga als volgt te werk om het probleem op te lossen:
- Bekijk de lijst met mapuitsluitingen van het antivirusprogramma.
- Volg de richtlijnen die door uw antivirusprovider zijn gepubliceerd om de registratie van DLL in Windows te deblokkeren.
VSS-fout 7 [0x7] - afsluitcode 511
Deze fout is een runtimefout die wordt veroorzaakt omdat er onvoldoende geheugen is om VSS te installeren. Vergroot de schijfruimte voor een geslaagde voltooiing van deze bewerking.
VSS-fout -2147023824 [0x80070430] - afsluitcode 517
Deze fout treedt op wanneer de Azure Site Recovery VSS Provider-service is gemarkeerd voor verwijdering. Installeer VSS handmatig op de broncomputer door de volgende opdracht uit te voeren:
"C:\Program Files (x86)\Microsoft Azure Site Recovery\agent\InMageVSSProvider_Install.cmd"
VSS-fout -2147023841 [0x8007041F] - afsluitcode 512
Deze fout treedt op wanneer de servicedatabase van Azure Site Recovery VSS Provider is vergrendeld. Installeer VSS handmatig op de broncomputer door de volgende opdracht uit te voeren vanaf een opdrachtprompt:
"C:\Program Files (x86)\Microsoft Azure Site Recovery\agent\InMageVSSProvider_Install.cmd"
Als er een fout opgetreden is, controleert u of een antivirusprogramma of andere services vastzitten in de beginstatus . Een proces met de status Starten kan de vergrendeling van databaseservices behouden. Dit leidt tot fouten bij het installeren van de VSS-provider. Zorg ervoor dat geen service de status Start heeft en voer de bovenstaande bewerking opnieuw uit.
VSS-afsluitcode 806
Deze fout treedt op wanneer het gebruikersaccount dat voor de installatie wordt gebruikt, geen machtigingen heeft om de CSScript opdracht uit te voeren. Geef de benodigde machtigingen op voor het gebruikersaccount om het script uit te voeren en voer de bewerking opnieuw uit.
Andere VSS-fouten
Installeer de VSS-providerservice handmatig op de broncomputer door de volgende opdracht uit te voeren vanaf een opdrachtprompt:
"C:\Program Files (x86)\Microsoft Azure Site Recovery\agent\InMageVSSProvider_Install.cmd"
VSS-fout - 0x8004E00F
Deze fout treedt meestal op tijdens de installatie van de Mobility-agent vanwege problemen in DCOM en DCOM heeft een kritieke status.
Gebruik de volgende procedure om de oorzaak van de fout te bepalen.
De installatielogboeken controleren
Open het installatielogboek in C:\ProgramData\ASRSetupLogs\ASRUnifiedAgentInstaller.log.
De aanwezigheid van de volgende fout geeft dit probleem aan:
Unregistering the existing application... Create the catalogue object Get the collection of Applications ERROR: - Error code: -2147164145 [0x8004E00F] - Exit code: 802
Het probleem oplossen:
Neem contact op met het Microsoft Windows-platformteam om hulp te krijgen bij het oplossen van het DCOM-probleem.
Wanneer het DCOM-probleem is opgelost, installeert u de Azure Site Recovery VSS-provider handmatig opnieuw met behulp van de volgende opdracht vanaf een opdrachtprompt:
"C:\Program Files (x86)\Microsoft Azure Site Recovery\agent\InMageVSSProvider_Install.cmd"
Als toepassingsconsistentie niet essentieel is voor uw vereisten voor herstel na noodgevallen, kunt u de installatie van de VSS-provider overslaan.
Als u de installatie van de Azure Site Recovery VSS-provider wilt overslaan en Azure Site Recovery VSS Provider na de installatie handmatig wilt installeren:
Installeer de Mobility-service. De installatie mislukt bij de stap: Configuratie na installatie.
De VSS-installatie overslaan:
Open de installatiemap van de Azure Site Recovery Mobility Service op:
C:\Program Files (x86)\Microsoft Azure Site Recovery\agent
Wijzig de azure Site Recovery VSS Provider-installatiescripts InMageVSSProvider_Install en InMageVSSProvider_Uninstall.cmd zodat deze altijd slaagt door de volgende regels toe te voegen:
rem @echo off setlocal exit /B 0
Voer een handmatige installatie van de Mobility-agent uit.
Wanneer de installatie is voltooid en naar de volgende stap wordt verplaatst, verwijdert u de regels die u hebt toegevoegd.
Als u de VSS-provider wilt installeren, opent u een opdrachtprompt als beheerder en voert u de volgende opdracht uit:
"C:\Program Files (x86)\Microsoft Azure Site Recovery\agent\InMageVSSProvider_Install.cmd"Controleer of de Azure Site Recovery VSS-provider is geïnstalleerd als een service in Windows Services. Open de MMC van de componentservice om te bevestigen dat de VSS-provider wordt vermeld.
Als de installatie van de VSS-provider blijft mislukken, werkt u met technische ondersteuning om de machtigingsfouten in De Cryptografische Application Programming Interface (CAPI2) op te lossen.
Installatie van VSS-provider mislukt omdat de clusterservice wordt ingeschakeld op een niet-clustercomputer
Dit probleem zorgt ervoor dat de installatie van de Azure Site Recovery Mobility-agent mislukt tijdens de installatie van de VSS-provider van Azure Site Recovery. De fout is omdat er een probleem is met COM+ het voorkomen van de installatie van de VSS-provider.
Het probleem identificeren
In het logboek op de configuratieserver op C:\ProgramData\ASRSetupLogs\UploadedLogs<date-time>UA_InstallLogFile.log vindt u de volgende uitzondering:
COM+ was unable to talk to the Microsoft Distributed Transaction Coordinator (Exception from HRESULT: 0x8004E00F)
Het probleem oplossen:
- Controleer of deze computer een niet-clustercomputer is en of de clusteronderdelen niet worden gebruikt.
- Als de onderdelen niet worden gebruikt, verwijdert u de clusteronderdelen van de computer.
Stuurprogramma's ontbreken op de bronserver
Als de installatie van de Mobility-agent mislukt, bekijkt u de logboeken onder C:\ProgramData\ASRSetupLogs om te bepalen of sommige vereiste stuurprogramma's ontbreken in sommige besturingssets .
Het probleem oplossen:
Open het register met behulp van een registereditor, bijvoorbeeld
regedit.msc.Open het
HKEY_LOCAL_MACHINE\SYSTEMknooppunt.Zoek in het
SYSTEMknooppunt de besturingssets.Open elke besturingsset en controleer of de volgende Windows-stuurprogramma's aanwezig zijn:
- Atapi
- Vmbus
- Storflt
- Storvsc
- Intelide
Installeer eventuele ontbrekende stuurprogramma's opnieuw.
Volgende stappen
Meer informatie over het instellen van herstel na noodgevallen voor VMware-VM's.