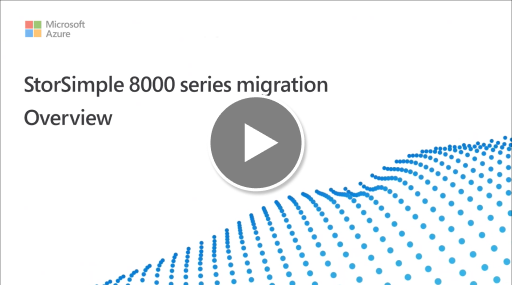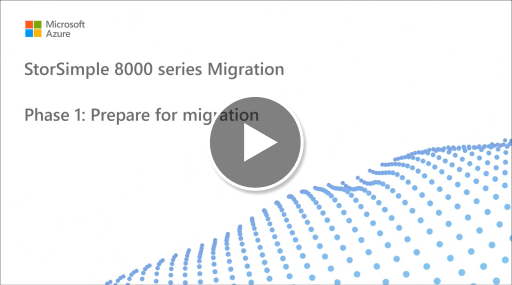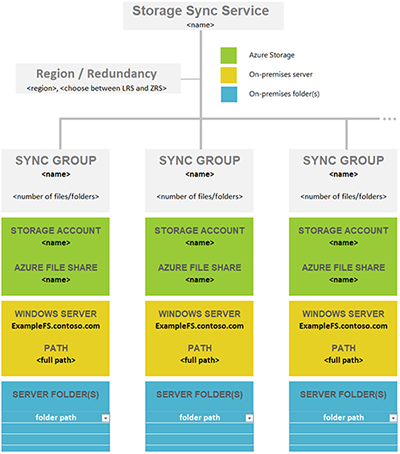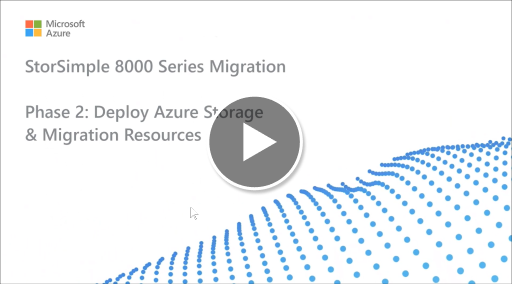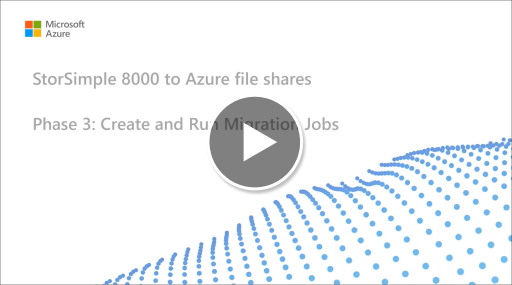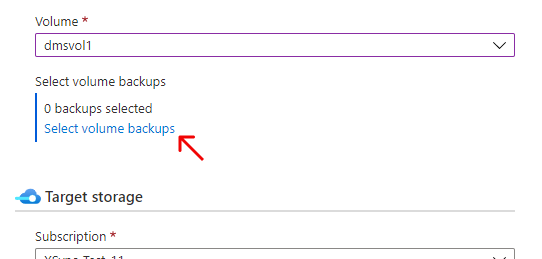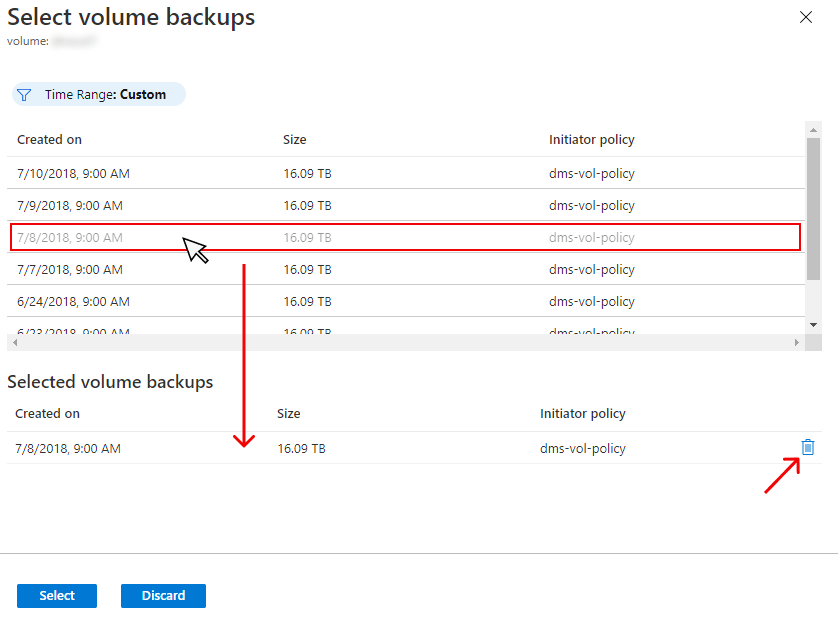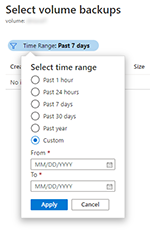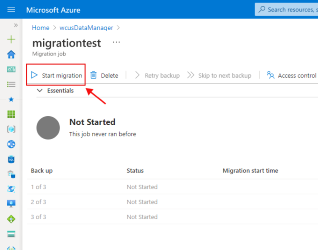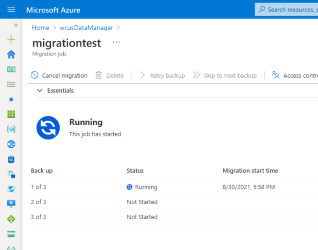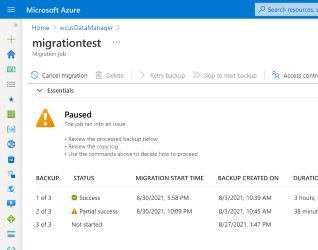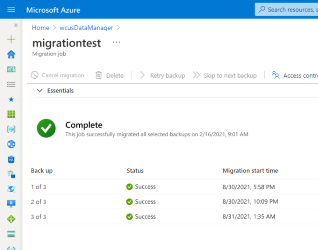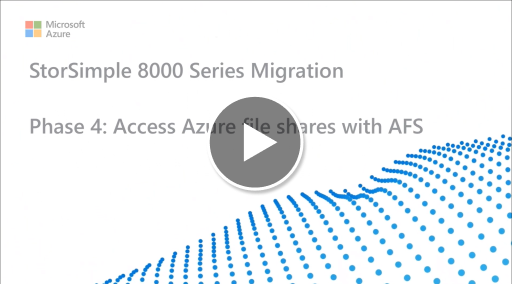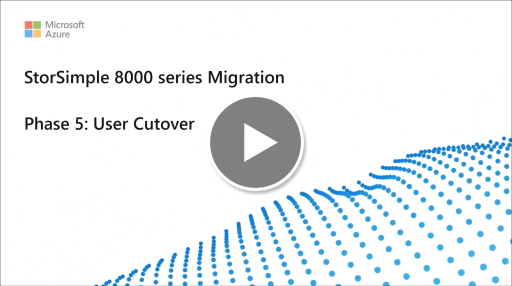Migratie van StorSimple 8100 en 8600 naar Azure File Sync
De StorSimple 8000-serie bevat de 8100 of 8600 fysieke, on-premises apparaten en hun cloudserviceonderdelen. Virtuele StorSimple 8010- en 8020-apparaten worden ook behandeld in deze migratiehandleiding. Het is mogelijk om de gegevens van een van deze apparaten te migreren naar Azure-bestandsshares met optionele Azure File Sync. Azure File Sync is de standaard- en strategische Azure-service voor de lange termijn die de on-premises StorSimple-functionaliteit vervangt. Dit artikel bevat de benodigde achtergrondkennis en migratiestappen voor een geslaagde migratie naar Azure File Sync.
Notitie
De StorSimple-service (inclusief de StorSimple-Apparaatbeheer voor de serie 8000 en 1200 en StorSimple Data Manager) heeft het einde van de ondersteuning bereikt. Het einde van de ondersteuning voor StorSimple is in 2019 gepubliceerd op de microsoft LifeCycle Policy - en Azure Communications-pagina's . Er zijn extra meldingen verzonden via e-mail en gepost in Azure Portal en in het StorSimple-overzicht. Neem contact op met Microsoft Ondersteuning voor meer informatie.
Deze video biedt een overzicht van:
- Azure Files
- Azure File Sync
- Vergelijking van StorSimple & Azure Files
- Migratiehulpprogramma en procesoverzicht van StorSimple Data Manager
Fase 1: Migratie voorbereiden
Deze sectie bevat de stappen die u moet uitvoeren aan het begin van uw migratie van StorSimple-volumes naar Azure-bestandsshares.
In deze video wordt het volgende behandeld:
- Opslaglaag selecteren
- Opties voor opslagredundantie selecteren
- Direct-share-access selecteren versus Azure File Sync
- Gegevensversleutelingssleutel en serienummer van StorSimple-service
- Migratie van StorSimple-volumeback-up
- StorSimple-volumes en -shares toewijzen aan Azure-bestandsshares
- Shares groeperen in Azure-bestandsshares
- Overwegingen voor toewijzing
- Migratieplanningswerkblad
- Spreadsheet voor naamruimtetoewijzing
Voorraad
Wanneer u begint met het plannen van uw migratie, moet u eerst alle StorSimple-apparaten en volumes identificeren die u moet migreren. Daarna kunt u beslissen over het beste migratiepad.
- Fysieke StorSimple-apparaten (serie 8000) gebruiken deze migratiehandleiding.
- Virtuele StorSimple-apparaten (1200-serie) gebruiken een andere migratiehandleiding.
Overzicht van migratiekosten
Migraties naar Azure-bestandsshares van StorSimple-volumes via migratietaken in een StorSimple Data Manager-resource zijn gratis. Er kunnen andere kosten worden gemaakt tijdens en na een migratie:
- Uitgaand netwerk: uw StorSimple-bestanden bevinden zich in een opslagaccount binnen een specifieke Azure-regio. Als u de Azure-bestandsshares inricht die u migreert naar een opslagaccount in dezelfde Azure-regio, worden er geen kosten voor uitgaand verkeer gemaakt. Als u uw bestanden echter verplaatst naar een opslagaccount in een andere regio als onderdeel van deze migratie, zijn de kosten voor uitgaand verkeer van toepassing.
- Azure-bestandssharetransacties: wanneer bestanden worden gekopieerd naar een Azure-bestandsshare (als onderdeel van een migratie of buiten één), worden transactiekosten toegepast wanneer bestanden en metagegevens worden geschreven. Als best practice start u uw Azure-bestandsshare op de laag die is geoptimaliseerd voor transacties tijdens de migratie. Schakel over naar de gewenste laag nadat de migratie is voltooid. De fasen die in dit artikel worden beschreven, noemen dit op het juiste punt.
- Een Azure-bestandssharelaag wijzigen: de laag van een Azure-bestandssharekostentransacties wijzigen. In de meeste gevallen is het rendabeler om het advies van het vorige punt te volgen.
- Opslagkosten: wanneer met deze migratie bestanden worden gekopieerd naar een Azure-bestandsshare, wordt de opslag verbruikt en gefactureerd. Gemigreerde back-ups worden momentopnamen van Azure-bestandsshares. Momentopnamen van bestandsshares verbruiken alleen opslagcapaciteit voor de verschillen die ze bevatten.
- StorSimple: Totdat u de inrichting van de StorSimple-apparaten en opslagaccounts ongedaan maakt, blijven de StorSimple-kosten voor opslag, back-ups en apparaten plaatsvinden.
Direct-share-access versus Azure File Sync
Azure-bestandsshares bieden een nieuwe wereld van mogelijkheden voor het structureren van uw bestandsservicesimplementatie. Een Azure-bestandsshare is een SMB-share in de cloud die u kunt instellen om gebruikers rechtstreeks via het SMB-protocol toegang te geven met de vertrouwde Kerberos-verificatie en bestaande NTFS-machtigingen (bestands- en map-ACL's) die systeemeigen werken. Meer informatie over op identiteit gebaseerde toegang tot Azure-bestandsshares.
Een alternatief voor directe toegang is Azure File Sync. Azure File Sync is een directe analogie voor de mogelijkheid van StorSimple om veelgebruikte bestanden on-premises in de cache op te slaan.
Azure File Sync is een Microsoft-cloudservice op basis van twee hoofdonderdelen:
- Bestandssynchronisatie en cloudlagen voor het maken van een cache voor toegang tot prestaties op elke Windows Server.
- Bestandsshares als systeemeigen opslag in Azure die toegankelijk zijn via meerdere protocollen, zoals SMB en file REST.
Azure-bestandsshares behouden belangrijke aspecten van bestandskwaliteit, zoals kenmerken, machtigingen en tijdstempels. Met Azure-bestandsshares is het niet langer nodig dat een toepassing of service de bestanden en mappen interpreteert die zijn opgeslagen in de cloud. U kunt ze systeemeigen openen via bekende protocollen en clients. Met Azure-bestandsshares kunt u algemene bestandsservergegevens en toepassingsgegevens opslaan in de cloud.
Dit artikel is gericht op de migratiestappen. Als u meer wilt weten over Azure File Sync voordat u migreert, raadpleegt u de volgende artikelen:
StorSimple-servicegegevensversleutelingssleutel
Toen u uw StorSimple-apparaat voor het eerst instelt, heeft het een versleutelingssleutel voor servicegegevens gegenereerd en u opdracht gegeven om de sleutel veilig op te slaan. Deze sleutel wordt gebruikt voor het versleutelen van alle gegevens in het bijbehorende Azure-opslagaccount waarin het StorSimple-apparaat uw bestanden opslaat.
De versleutelingssleutel voor servicegegevens is nodig voor een geslaagde migratie. Haal deze sleutel op uit uw records, één voor elk van de apparaten in uw inventaris.
Als u de sleutels in uw records niet kunt vinden, kunt u een nieuwe sleutel genereren op basis van het apparaat. Elk apparaat heeft een unieke versleutelingssleutel.
De versleutelingssleutel voor servicegegevens wijzigen
Versleutelingssleutels voor servicegegevens worden gebruikt voor het versleutelen van vertrouwelijke klantgegevens, zoals referenties voor het opslagaccount, die worden verzonden vanuit uw StorSimple Manager-service naar het StorSimple-apparaat. U moet deze sleutels periodiek wijzigen als uw IT-organisatie een sleutelrotatiebeleid heeft op de opslagapparaten. Het sleutelwijzigingsproces kan enigszins verschillen, afhankelijk van of er één apparaat of meerdere apparaten zijn die worden beheerd door de StorSimple Manager-service. Ga naar StorSimple-beveiliging en -gegevensbeveiliging voor meer informatie.
Het wijzigen van de versleutelingssleutel voor servicegegevens is een proces in drie stappen:
- Gebruik Windows PowerShell-scripts voor Azure Resource Manager om een apparaat te machtigen om de versleutelingssleutel voor servicegegevens te wijzigen.
- Start met Behulp van Windows PowerShell voor StorSimple de wijziging van de versleutelingssleutel voor servicegegevens.
- Als u meer dan één StorSimple-apparaat hebt, werkt u de versleutelingssleutel van de servicegegevens bij op de andere apparaten.
Stap 1: Windows PowerShell-script gebruiken om een apparaat te autoriseren om de versleutelingssleutel voor servicegegevens te wijzigen
Normaal gesproken vraagt de apparaatbeheerder aan dat de servicebeheerder een apparaat machtigt om versleutelingssleutels voor servicegegevens te wijzigen. De servicebeheerder machtigt het apparaat vervolgens om de sleutel te wijzigen.
Deze stap wordt uitgevoerd met behulp van het op Azure Resource Manager gebaseerde script. De servicebeheerder kan een apparaat selecteren dat in aanmerking komt om te worden geautoriseerd. Het apparaat is vervolgens gemachtigd om het wijzigingsproces voor de versleutelingssleutel van de servicegegevens te starten.
Ga naar Authorize-ServiceEncryptionRollover.ps1 voor meer informatie over het gebruik van het script
Welke apparaten kunnen worden gemachtigd om versleutelingssleutels voor servicegegevens te wijzigen?
Een apparaat moet voldoen aan de volgende criteria voordat het kan worden geautoriseerd om wijzigingen in de versleutelingssleutel voor servicegegevens te initiëren:
- Het apparaat moet online zijn om in aanmerking te komen voor wijzigingsautorisatie van gegevensversleutelingssleutels van de service.
- U kunt hetzelfde apparaat na 30 minuten opnieuw autoriseren als de sleutelwijziging niet is gestart.
- U kunt een ander apparaat autoriseren, mits de sleutelwijziging niet is gestart door het eerder geautoriseerde apparaat. Nadat het nieuwe apparaat is geautoriseerd, kan het oude apparaat de wijziging niet initiëren.
- U kunt een apparaat niet autoriseren terwijl de rollover van de versleutelingssleutel voor servicegegevens wordt uitgevoerd.
- U kunt een apparaat autoriseren wanneer sommige van de apparaten die zijn geregistreerd bij de service, zijn overgerold via de versleuteling, terwijl andere apparaten dat niet hebben gedaan.
Stap 2: Windows PowerShell voor StorSimple gebruiken om de wijziging van de versleutelingssleutel voor servicegegevens te initiëren
Deze stap wordt uitgevoerd in de Windows PowerShell voor StorSimple-interface op het geautoriseerde StorSimple-apparaat.
Notitie
Er kunnen geen bewerkingen worden uitgevoerd in Azure Portal van uw StorSimple Manager-service totdat de sleutelrollover is voltooid.
Als u de seriële console van het apparaat gebruikt om verbinding te maken met de Windows PowerShell-interface, voert u de volgende stappen uit.
De wijziging van de versleutelingssleutel voor servicegegevens initiëren
Selecteer optie 1 om u aan te melden met volledige toegang.
Typ bij de opdrachtprompt:
Invoke-HcsmServiceDataEncryptionKeyChangeNadat de cmdlet is voltooid, krijgt u een nieuwe versleutelingssleutel voor servicegegevens. Kopieer en sla deze sleutel op voor gebruik in stap 3 van dit proces. Deze sleutel wordt gebruikt om alle resterende apparaten bij te werken die zijn geregistreerd bij de StorSimple Manager-service.
Notitie
Dit proces moet binnen vier uur na het autoriseren van een StorSimple-apparaat worden gestart.
Deze nieuwe sleutel wordt vervolgens naar de service verzonden om te worden gepusht naar alle apparaten die zijn geregistreerd bij de service. Er wordt vervolgens een waarschuwing weergegeven op het servicedashboard. De service schakelt alle bewerkingen op de geregistreerde apparaten uit en de apparaatbeheerder moet vervolgens de versleutelingssleutel voor servicegegevens op de andere apparaten bijwerken. Het I/Os (hosts dat gegevens naar de cloud verzendt) wordt echter niet onderbroken.
Als u één apparaat hebt geregistreerd bij uw service, is het rollover-proces nu voltooid en kunt u de volgende stap overslaan. Als u meerdere apparaten hebt geregistreerd bij uw service, gaat u verder met stap 3.
Stap 3: De versleutelingssleutel voor servicegegevens bijwerken op andere StorSimple-apparaten
Deze stappen moeten worden uitgevoerd in de Windows PowerShell-interface van uw StorSimple-apparaat als u meerdere apparaten hebt geregistreerd bij uw StorSimple Manager-service. De sleutel die u in stap 2 hebt verkregen, moet worden gebruikt om alle resterende StorSimple-apparaten bij te werken die zijn geregistreerd bij de StorSimple Manager-service.
Voer de volgende stappen uit om de versleuteling van servicegegevens op uw apparaat bij te werken.
De versleutelingssleutel voor servicegegevens op fysieke apparaten bijwerken
- Gebruik Windows PowerShell voor StorSimple om verbinding te maken met de console. Selecteer optie 1 om u aan te melden met volledige toegang.
- Typ bij de opdrachtprompt:
Invoke-HcsmServiceDataEncryptionKeyChange – ServiceDataEncryptionKey - Geef de versleutelingssleutel voor de servicegegevens op die u in stap 2 hebt verkregen: Gebruik Windows PowerShell voor StorSimple om de wijziging van de versleutelingssleutel voor servicegegevens te initiëren.
De versleutelingssleutel voor servicegegevens bijwerken op alle cloudapparaten van 8010/8020
- Download en stel Update-CloudApplianceServiceEncryptionKey.ps1 PowerShell-script in.
- Open PowerShell en typ bij de opdrachtprompt:
Update-CloudApplianceServiceEncryptionKey.ps1 -SubscriptionId [subscription] -TenantId [tenantid] -ResourceGroupName [resource group] -ManagerName [device manager]
Dit script zorgt ervoor dat de versleutelingssleutel voor servicegegevens is ingesteld op alle 8010/8020-cloudapparaten onder apparaatbeheer.
Let op
Houd rekening met het volgende wanneer u besluit hoe u verbinding maakt met uw StorSimple-apparaat:
- Verbinding maken via een HTTPS-sessie is de veiligste en aanbevolen optie.
- Verbinding maken met de seriële console van het apparaat is veilig, maar het maken van verbinding met de seriële console via netwerkswitches is niet.
- HTTP-sessieverbindingen zijn een optie, maar worden niet versleuteld. Ze worden niet aanbevolen, tenzij ze worden gebruikt in een gesloten, vertrouwd netwerk.
Bekende beperkingen
De StorSimple Data Manager- en Azure-bestandsshares hebben enkele beperkingen die u moet overwegen voordat u begint, omdat ze een migratie kunnen voorkomen:
- Alleen NTFS-volumes van uw StorSimple-apparaat worden ondersteund. ReFS-volumes worden niet ondersteund.
- Elk volume dat op Dynamische schijven van Windows Server wordt geplaatst, wordt niet ondersteund.
- De service werkt niet met volumes die bitLocker zijn versleuteld of waarvoor gegevensontdubbeling is ingeschakeld.
- Beschadigde StorSimple-back-ups kunnen niet worden gemigreerd.
- Speciale netwerkopties, zoals firewalls of communicatie met alleen privé-eindpunten, kunnen niet worden ingeschakeld in het bronopslagaccount waarin StorSimple-back-ups worden opgeslagen, noch op het doelopslagaccount dat uw Azure-bestandsshares bevat.
Beeldkwaliteit van bestanden
Als geen van de beperkingen in Bekende beperkingen een migratie verhindert, zijn er nog steeds beperkingen voor wat kan worden opgeslagen in Azure-bestandsshares.
File Fidelity verwijst naar de vele kenmerken, tijdstempels en gegevens die een bestand opstellen. In een migratie is file fidelity een meting van hoe goed de informatie over de bron (StorSimple-volume) kan worden vertaald (gemigreerd) naar de Azure-doelbestandsshare.
Azure Files ondersteunt een subset van de NTFS-bestandseigenschappen. Windows ACL's, algemene metagegevens en sommige tijdstempels worden gemigreerd.
De volgende items verhinderen geen migratie, maar veroorzaken problemen per item tijdens een migratie:
- Tijdstempels: de tijd voor bestandswijziging wordt niet ingesteld. Het is momenteel alleen-lezen via het REST-protocol. Tijdstempel voor laatste toegang voor een bestand wordt niet verplaatst, omdat het geen ondersteund kenmerk is voor bestanden die zijn opgeslagen in een Azure-bestandsshare.
- Alternatieve gegevensstromen kunnen niet worden opgeslagen in Azure-bestandsshares. Bestanden met alternatieve gegevensstromen worden gekopieerd, maar alternatieve gegevensstromen worden verwijderd uit het bestand in het proces.
- Symbolische koppelingen, vaste koppelingen, knooppunten en reparsepunten worden overgeslagen tijdens een migratie. De logboeken voor het kopiëren van migratie bevatten elk overgeslagen item en een reden.
- Versleutelde EFS-bestanden kunnen niet worden gekopieerd. Logboeken kopiëren tonen dat het item niet kan worden gekopieerd met 'Toegang is geweigerd'.
- Beschadigde bestanden worden overgeslagen. In de kopieerlogboeken kunnen verschillende fouten worden vermeld voor elk item dat beschadigd is op de StorSimple-schijf: 'De aanvraag is mislukt vanwege een fatale hardwarefout van het apparaat' of 'Het bestand of de map is beschadigd of onleesbaar' of 'De structuur van de toegangsbeheerlijst (ACL) is ongeldig'.
- Afzonderlijke bestanden die groter zijn dan 4 TiB worden overgeslagen.
- De lengte van het bestandspad moet gelijk zijn aan of kleiner zijn dan 2048 tekens. Bestanden en mappen met langere paden worden overgeslagen.
- Reparsepunten worden overgeslagen. Microsoft-gegevensontdubbeling/SIS-reparsepunten of die van derden kunnen niet worden opgelost door de migratie-engine en voorkomt een migratie van de betrokken bestanden en mappen.
De sectie probleemoplossing aan het einde van dit artikel bevat meer informatie over foutcodes op item- en migratietaakniveau en waar mogelijk de oplossingsopties.
Back-ups van StorSimple-volumes
StorSimple biedt differentiële back-ups op volumeniveau. Azure-bestandsshares hebben deze mogelijkheid, ook wel momentopnamen van shares genoemd.
Uw migratietaken kunnen alleen back-ups verplaatsen, nooit gegevens van het livevolume. Daarom bevindt de meest recente back-up zich het dichtst bij de livegegevens en moet daarom altijd deel uitmaken van de lijst met back-ups die moeten worden verplaatst in een migratie.
Bepaal of u oudere back-ups tijdens uw migratie wilt verplaatsen. Het is een best practice om deze lijst zo klein mogelijk te houden, zodat uw migratietaken sneller worden voltooid.
Als u kritieke back-ups wilt identificeren die moeten worden gemigreerd, maakt u een controlelijst van uw back-upbeleid. Voorbeeld:
- De meest recente back-up.
- Eén back-up per maand gedurende 12 maanden.
- Eén back-up per jaar voor drie jaar.
Wanneer u uw migratietaken maakt, kunt u deze lijst gebruiken om de exacte StorSimple-volumeback-ups te identificeren die moeten worden gemigreerd om aan uw vereisten te voldoen.
Het is raadzaam om alle bewaarbeleidsregels voor StorSimple-back-ups op te schorten voordat u een back-up voor migratie selecteert. Het migreren van uw back-ups kan enkele dagen of weken duren. StorSimple biedt bewaarbeleid voor back-ups waarmee back-ups worden verwijderd. Back-ups die u voor deze migratie hebt geselecteerd, worden mogelijk verwijderd voordat ze een kans hebben gehad om te worden gemigreerd.
Let op
Het selecteren van meer dan 50 StorSimple-volumeback-ups wordt niet ondersteund.
Uw bestaande StorSimple-volumes toewijzen aan Azure-bestandsshares
In deze stap bepaalt u hoeveel Azure-bestandsshares u nodig hebt. Eén Windows Server-exemplaar (of cluster) kan maximaal 30 Azure-bestandsshares synchroniseren.
Mogelijk hebt u meer mappen op uw volumes die u momenteel lokaal deelt als SMB deelt met uw gebruikers en apps. De eenvoudigste manier om dit scenario voor te stellen, is door een on-premises share te maken die 1:1 toewijst aan een Azure-bestandsshare. Als u een klein aantal shares hebt, lager dan 30 voor één Exemplaar van Windows Server, raden we u aan een toewijzing van 1:1 uit te voeren.
Als u meer dan 30 shares hebt, is het toewijzen van een on-premises share 1:1 aan een Azure-bestandsshare vaak overbodig. Houd rekening met de volgende opties.
Groeperen delen
Als uw hr-afdeling bijvoorbeeld 15 shares heeft, kunt u overwegen om alle HR-gegevens op te slaan in één Azure-bestandsshare. Als u meerdere on-premises shares opslaat in één Azure-bestandsshare, voorkomt u niet dat u de gebruikelijke 15 SMB-shares maakt op uw lokale Windows Server-exemplaar. Dit betekent alleen dat u de hoofdmappen van deze 15 shares ordent als submappen onder een gemeenschappelijke map. Vervolgens synchroniseert u deze algemene map naar een Azure-bestandsshare. Op die manier is slechts één Azure-bestandsshare in de cloud nodig voor deze groep on-premises shares.
Volumesynchronisatie
Azure File Sync ondersteunt het synchroniseren van de hoofdmap van een volume naar een Azure-bestandsshare. Als u de hoofdmap van het volume synchroniseert, gaan alle submappen en bestanden naar dezelfde Azure-bestandsshare.
Het synchroniseren van de hoofdmap van het volume is niet altijd de beste optie. Het synchroniseren van meerdere locaties heeft voordelen. Als u dit bijvoorbeeld doet, blijft het aantal items lager per synchronisatiebereik. We testen Azure-bestandsshares en Azure File Sync met 100 miljoen items (bestanden en mappen) per share. Maar een best practice is om het aantal onder de 20 miljoen of 30 miljoen in één aandeel te houden. Het instellen van Azure File Sync met een lager aantal items is niet alleen nuttig voor bestandssynchronisatie. Een lager aantal items biedt ook voordelen voor scenario's zoals deze:
- De eerste scan van de cloudinhoud kan sneller worden voltooid, waardoor de wachttijd voor de naamruimte wordt verlaagd op een server die is ingeschakeld voor Azure File Sync.
- Herstel aan de cloudzijde vanuit een momentopname van een Azure-bestandsshare is sneller.
- Herstel na noodgevallen van een on-premises server kan aanzienlijk versnellen.
- Wijzigingen die rechtstreeks in een Azure-bestandsshare (buiten synchronisatie) zijn aangebracht, kunnen sneller worden gedetecteerd en gesynchroniseerd.
Tip
Als u niet weet hoeveel bestanden en mappen u hebt, bekijkt u het hulpprogramma TreeSize van JAM Software GmbH.
Een gestructureerde benadering van een implementatieoverzicht
Voordat u cloudopslag in een latere stap implementeert, is het belangrijk om een kaart te maken tussen on-premises mappen en Azure-bestandsshares. Met deze toewijzing wordt aangegeven hoeveel resources en welke Azure File Sync-synchronisatiegroepsbronnen u gaat inrichten. Een synchronisatiegroep verbindt de Azure-bestandsshare en de map op uw server en brengt een synchronisatieverbinding tot stand.
Bekijk de volgende limieten en aanbevolen procedures om te bepalen hoeveel Azure-bestandsshares u nodig hebt. Als u dit doet, kunt u uw kaart optimaliseren.
Een server waarop de Azure File Sync-agent is geïnstalleerd, kan worden gesynchroniseerd met maximaal 30 Azure-bestandsshares.
Een Azure-bestandsshare wordt geïmplementeerd in een opslagaccount. Deze rangschikking maakt het opslagaccount een schaaldoel voor prestatienummers zoals IOPS en doorvoer.
Let op de IOPS-beperkingen van een opslagaccount bij het implementeren van Azure-bestandsshares. In het ideale geval moet u bestandsshares 1:1 toewijzen met opslagaccounts. Dit is echter mogelijk niet altijd mogelijk vanwege verschillende limieten en beperkingen, zowel van uw organisatie als van Azure. Wanneer het niet mogelijk is om slechts één bestandsshare in één opslagaccount te implementeren, moet u overwegen welke shares zeer actief zijn en welke shares minder actief zijn om ervoor te zorgen dat de heetste bestandsshares niet samen in hetzelfde opslagaccount worden geplaatst.
Als u van plan bent om een app naar Azure op te tillen die de Azure-bestandsshare systeemeigen gebruikt, hebt u mogelijk meer prestaties nodig van uw Azure-bestandsshare. Als dit type gebruik een mogelijkheid is, zelfs in de toekomst, kunt u het beste één standaard Azure-bestandsshare maken in een eigen opslagaccount.
Er geldt een limiet van 250 opslagaccounts per abonnement per Azure-regio.
Tip
Gezien deze informatie is het vaak nodig om meerdere mappen op het hoogste niveau op uw volumes te groeperen in een nieuwe algemene hoofdmap. Vervolgens synchroniseert u deze nieuwe hoofdmap en alle mappen die u erin hebt gegroepeerd, naar één Azure-bestandsshare. Met deze techniek kunt u binnen de limiet van 30 Azure-bestandssharesynchronisaties per server blijven.
Deze groepering onder een algemene hoofdmap heeft geen invloed op de toegang tot uw gegevens. Uw ACL's blijven zoals ze zijn. U hoeft alleen sharepaden (zoals SMB- of NFS-shares) aan te passen die u mogelijk hebt op de lokale servermappen die u nu hebt gewijzigd in een algemene hoofdmap. Niets anders verandert.
Belangrijk
De belangrijkste schaalvector voor Azure File Sync is het aantal items (bestanden en mappen) dat moet worden gesynchroniseerd. Bekijk de Azure File Sync-schaaldoelen voor meer informatie.
Het is een best practice om het aantal items per synchronisatiebereik laag te houden. Dat is een belangrijke factor om rekening mee te houden bij het toewijzen van mappen aan Azure-bestandsshares. Azure File Sync wordt getest met 100 miljoen items (bestanden en mappen) per share. Maar het is vaak het beste om het aantal items onder de 20 miljoen of 30 miljoen in één aandeel te houden. Splits uw naamruimte in meerdere shares als u deze getallen begint te overschrijden. U kunt meerdere on-premises shares blijven groeperen in dezelfde Azure-bestandsshare als u ongeveer onder deze getallen blijft. Deze praktijk geeft u ruimte om te groeien.
Het is mogelijk dat een set mappen in uw situatie logisch kan worden gesynchroniseerd met dezelfde Azure-bestandsshare (met behulp van de nieuwe veelgebruikte basismapbenadering die eerder is genoemd). Maar het is misschien nog beter om mappen opnieuw te groeperen, zodat ze worden gesynchroniseerd met twee in plaats van één Azure-bestandsshare. U kunt deze methode gebruiken om het aantal bestanden en mappen per bestandsshare verdeeld te houden over de server. U kunt uw on-premises shares ook splitsen en synchroniseren over meer on-premises servers, en de mogelijkheid toevoegen om te synchroniseren met 30 meer Azure-bestandsshares per extra server.
Veelvoorkomende scenario's en overwegingen voor bestandssynchronisatie
| # | Synchronisatiescenario | Ondersteund | Overwegingen (of beperkingen) | Oplossing (of tijdelijke oplossing) |
|---|---|---|---|---|
| 1 | Bestandsserver met meerdere schijven/volumes en meerdere shares naar dezelfde Azure-bestandsshare (samenvoeging) | Nee | Een azure-doelbestandsshare (cloudeindpunt) ondersteunt alleen synchronisatie met één synchronisatiegroep. Een synchronisatiegroep ondersteunt slechts één servereindpunt per geregistreerde server. |
1) Begin met het synchroniseren van één schijf (het hoofdvolume) naar de Azure-bestandsshare. Beginnend met de grootste schijf/het grootste volume helpt bij de opslagvereisten on-premises. Configureer cloudlagen om alle gegevens in de cloud te tieren, waardoor ruimte vrij is op de bestandsserverschijf. Verplaats gegevens van andere volumes/shares naar het huidige volume dat wordt gesynchroniseerd. Ga één voor één door met de stappen totdat alle gegevens zijn gelaagd tot in de cloud/gemigreerd. 2) Doel één hoofdvolume (schijf) tegelijk. Gebruik cloudlagen om alle gegevens in een laag te plaatsen voor de Azure-bestandsshare. Verwijder het servereindpunt uit de synchronisatiegroep, maak het eindpunt opnieuw met het volgende hoofdvolume/de volgende schijf, synchroniseer en herhaal het proces. Opmerking: mogelijk is het opnieuw installeren van de agent vereist. 3) Het gebruik van meerdere Doel-Azure-bestandsshares (hetzelfde of een ander opslagaccount op basis van prestatievereisten) aanbevelen |
| 2 | Bestandsserver met één volume en meerdere shares naar dezelfde Azure-bestandsshare (consolidatie) | Ja | Er kunnen niet meerdere servereindpunten per geregistreerde server worden gesynchroniseerd met dezelfde Azure-doelbestandsshare (hetzelfde als hierboven) | Synchroniseer de hoofdmap van het volume met meerdere shares of mappen op het hoogste niveau. Raadpleeg het concept groeperen delen en volumesynchronisatie voor meer informatie. |
| 3 | Bestandsserver met meerdere shares en/of volumes naar meerdere Azure-bestandsshares onder één opslagaccount (toewijzing van 1:1 share) | Ja | Eén Windows Server-exemplaar (of cluster) kan maximaal 30 Azure-bestandsshares synchroniseren. Een opslagaccount is een schaaldoel voor prestaties. IOPS en doorvoer worden gedeeld tussen bestandsshares. Houd het aantal items per synchronisatiegroep binnen 100 miljoen items (bestanden en mappen) per share. Idealiter is het raadzaam om onder de 20 of 30 miljoen per aandeel te blijven. |
1) Gebruik meerdere synchronisatiegroepen (aantal synchronisatiegroepen = aantal Azure-bestandsshares om mee te synchroniseren). 2) In dit scenario kunnen slechts 30 shares tegelijk worden gesynchroniseerd. Als u meer dan 30 shares op die bestandsserver hebt, gebruikt u het concept sharegroepering en volumesynchronisatie om het aantal hoofdmappen of mappen op het hoogste niveau bij de bron te verminderen. 3) Gebruik aanvullende bestandssynchronisatieservers on-premises en splits/verplaats gegevens naar deze servers om beperkingen op de Windows-bronserver te omzeilen. |
| 4 | Bestandsserver met meerdere shares en/of volumes naar meerdere Azure-bestandsshares onder een ander opslagaccount (toewijzing van 1:1 share) | Ja | Eén Windows Server-exemplaar (of cluster) kan maximaal 30 Azure-bestandsshares (hetzelfde of een ander opslagaccount) synchroniseren. Houd het aantal items per synchronisatiegroep binnen 100 miljoen items (bestanden en mappen) per share. Idealiter is het raadzaam om onder de 20 of 30 miljoen per aandeel te blijven. |
Dezelfde benadering als hierboven |
| 5 | Meerdere bestandsservers met één (hoofdvolume of share) met dezelfde Azure-bestandsshare (samenvoeging) | Nee | Een synchronisatiegroep kan geen cloudeindpunt (Azure-bestandsshare) gebruiken dat al is geconfigureerd in een andere synchronisatiegroep. Hoewel een synchronisatiegroep servereindpunten op verschillende bestandsservers kan hebben, kunnen de bestanden niet verschillen. |
Volg de richtlijnen in scenario 1 hierboven met extra aandacht voor het instellen van één bestandsserver tegelijk. |
Een toewijzingstabel maken
Gebruik de vorige informatie om te bepalen hoeveel Azure-bestandsshares u nodig hebt en in welke delen van uw bestaande gegevens de Azure-bestandsshare terechtkomt.
Maak een tabel waarin uw gedachten worden vastgelegd, zodat u ernaar kunt verwijzen wanneer dat nodig is. Georganiseerd blijven is belangrijk omdat u eenvoudig details van uw toewijzingsplan kwijtraakt wanneer u veel Azure-resources tegelijk inricht. Download het volgende Excel-bestand om te gebruiken als sjabloon om uw toewijzing te helpen maken.

|
Download een sjabloon voor naamruimtetoewijzing. |
Aantal opslagaccounts
Uw migratie profiteert waarschijnlijk van het implementeren van meerdere opslagaccounts die elk een kleiner aantal Azure-bestandsshares bevatten.
Als uw bestandsshares zeer actief zijn (gebruikt door veel gebruikers of toepassingen), kunnen twee Azure-bestandsshares de prestatielimiet van uw opslagaccount bereiken. Daarom is het vaak beter om te migreren naar meerdere opslagaccounts, elk met hun eigen afzonderlijke bestandsshares en meestal niet meer dan twee of drie shares per opslagaccount. Een best practice is het implementeren van opslagaccounts met één bestandsshare. Als u archiveringsshares hebt, kunt u meerdere Azure-bestandsshares in hetzelfde opslagaccount groeperen.
Deze overwegingen zijn meer van toepassing op directe cloudtoegang (via een Azure-VM of -service) dan op Azure File Sync. Als u van plan bent om uitsluitend Azure File Sync op deze shares te gebruiken, is het prima om meerdere te groeperen in één Azure-opslagaccount. In de toekomst kunt u een app naar de cloud tillen en verplaatsen die vervolgens rechtstreeks toegang zou krijgen tot een bestandsshare, omdat dit scenario zou profiteren van een hogere IOPS en doorvoer. Of u kunt een service in Azure gaan gebruiken die ook zou profiteren van een hogere IOPS en doorvoer.
Nadat u een lijst met uw shares hebt gemaakt, wijst u elke share toe aan het opslagaccount waar deze zich bevindt. Bepaal een Azure-regio en zorg ervoor dat elk opslagaccount en de Azure File Sync-resource overeenkomen met de regio die u hebt geselecteerd.
Belangrijk
Configureer nu geen netwerk- en firewallinstellingen voor de opslagaccounts. Als u deze configuraties op dit moment maakt, is een migratie onmogelijk. Configureer deze Azure-opslaginstellingen nadat de migratie is voltooid.
Instellingen voor een opslagaccount
Er zijn veel configuraties die u kunt maken in een opslagaccount. Gebruik de volgende controlelijst om de configuraties van uw opslagaccount te bevestigen. U kunt de netwerkconfiguratie wijzigen nadat de migratie is voltooid.
- Firewall en virtuele netwerken: uitgeschakeld: configureer geen IP-beperkingen of beperk de toegang tot een specifiek virtueel netwerk. Het openbare eindpunt van het opslagaccount wordt gebruikt tijdens de migratie. Alle IP-adressen van Virtuele Azure-machines moeten zijn toegestaan. U kunt het beste firewallregels voor het opslagaccount configureren na de migratie. Configureer zowel uw bron- als doelopslagaccounts op deze manier.
- Privé-eindpunten: ondersteund: u kunt privé-eindpunten inschakelen, maar het openbare eindpunt wordt gebruikt voor de migratie en moet beschikbaar blijven. Dit geldt zowel voor uw bron- als doelopslagaccounts.
Samenvatting van fase 1
Aan het einde van fase 1:
- U hebt een goed overzicht van uw StorSimple-apparaten en -volumes.
- De Data Manager-service is klaar voor toegang tot uw StorSimple-volumes in de cloud, omdat u de versleutelingssleutel voor servicegegevens voor elk StorSimple-apparaat hebt opgehaald.
- U hebt een plan waarvoor volumes en back-ups (indien van toepassing buiten de meest recente) moeten worden gemigreerd.
- U weet hoe u uw volumes kunt toewijzen aan het juiste aantal Azure-bestandsshares en opslagaccounts.
Fase 2: Azure-opslag- en migratiebronnen implementeren
In deze sectie worden overwegingen besproken voor het implementeren van de verschillende resourcetypen die nodig zijn in Azure. Sommige bevatten uw gegevens na de migratie en sommige zijn alleen nodig voor de migratie. Begin pas met het implementeren van resources als u uw implementatieplan hebt voltooid. Het is moeilijk om bepaalde aspecten van uw Azure-resources te wijzigen nadat ze zijn geïmplementeerd.
In deze video wordt de implementatie van:
- Opslagaccounts
- Abonnement(en) en resourcegroepen
- Opslagaccounts
- Typen en namen
- Prestaties en sharegrootte
- Locatie- en replicatietypen
- Azure-bestandsshares
- StorSimple Data Manager-service
Opslagaccounts implementeren
Waarschijnlijk moet u verschillende Azure-opslagaccounts implementeren. Elk bestand bevat een kleiner aantal Azure-bestandsshares, volgens uw implementatieplan. Ga naar Azure Portal om uw geplande opslagaccounts te implementeren. Houd rekening met de volgende basisinstellingen voor elk nieuw opslagaccount.
Belangrijk
Configureer geen netwerk- en firewallinstellingen voor uw opslagaccounts vóór of tijdens uw migratie. Als u deze configuraties op dit moment maakt, is een migratie onmogelijk. Het openbare eindpunt moet toegankelijk zijn voor bron- en doelopslagaccounts. Het beperken tot specifieke IP-bereiken of virtuele netwerken wordt niet ondersteund. U kunt de netwerkconfiguraties van het opslagaccount wijzigen nadat de migratie is voltooid.
Abonnement
U kunt hetzelfde abonnement gebruiken dat u hebt gebruikt voor uw StorSimple-implementatie of u kunt een ander abonnement gebruiken. De enige beperking is dat uw abonnement zich in dezelfde Microsoft Entra-tenant moet bevinden als het StorSimple-abonnement. Overweeg om het StorSimple-abonnement naar de juiste tenant te verplaatsen voordat u een migratie start. U kunt het hele abonnement alleen verplaatsen, omdat afzonderlijke StorSimple-resources niet naar een andere tenant of een ander abonnement kunnen worden verplaatst.
Resourcegroep
Resourcegroepen in Azure helpen bij de organisatie van resources en beheerdersbeheermachtigingen. Hier vindt u meer informatie.
Naam van het opslagaccount
De naam van uw opslagaccount wordt onderdeel van een URL die wordt gebruikt voor toegang tot uw bestandsshare en heeft bepaalde tekenbeperkingen. Houd er in uw naamconventie rekening mee dat namen van opslagaccounts uniek moeten zijn in de wereld, alleen kleine letters en cijfers toestaan, 3 tot 24 tekens vereisen en geen speciale tekens, zoals afbreekstreepjes of onderstrepingstekens, toestaan. Zie naamgevingsregels voor Azure Storage-resources.
Locatie
De Azure-regio van een opslagaccount is belangrijk. Als u Azure File Sync gebruikt, moeten al uw opslagaccounts zich in dezelfde regio bevinden als uw Opslagsynchronisatieserviceresource. De Azure-regio die u kiest, moet dicht of centraal staan bij uw lokale servers en gebruikers. Nadat u uw resource hebt geïmplementeerd, kunt u de regio ervan niet wijzigen.
U kunt een andere regio kiezen dan waar uw StorSimple-gegevens (opslagaccount) zich momenteel bevinden. Als u dat wel doet, worden er kosten voor uitgaand verkeer van toepassing tijdens de migratie. Gegevens verlaten de StorSimple-regio en voeren uw nieuwe opslagaccountregio in. Er zijn geen bandbreedtekosten van toepassing als u binnen dezelfde Azure-regio blijft.
Prestaties
U hebt de mogelijkheid om Premium Storage (SSD) te kiezen voor Azure-bestandsshares of standard-opslag. Standard-opslag bevat verschillende lagen voor een bestandsshare. Standard-opslag is de juiste optie voor de meeste klanten die migreren vanuit StorSimple.
- Kies Premium Storage als u de prestaties van een Premium Azure-bestandsshare nodig hebt.
- Kies standaardopslag voor werkbelastingen voor algemene bestandsservers, waaronder dynamische gegevens en archiefgegevens. Kies ook standard-opslag als de enige workload op de share in de cloud Azure File Sync is.
- Voor Premium-bestandsshares kiest u Bestandsshares in de wizard Opslagaccount maken.
Replicatie
Er zijn verschillende replicatie-instellingen beschikbaar. Kies alleen uit de volgende twee opties:
- Lokaal redundante opslag (LRS).
- Zone-redundante opslag (ZRS) die niet beschikbaar is in alle Azure-regio's.
Notitie
Geografisch redundante opslag (GRS) en geografisch zone-redundante opslag worden niet ondersteund.
Azure-bestandsshares
Nadat u uw opslagaccounts hebt gemaakt, gaat u naar de sectie Bestandsshare van de opslagaccounts en implementeert u het juiste aantal Azure-bestandsshares volgens uw migratieplan van fase 1. Houd rekening met de volgende basisinstellingen voor uw nieuwe bestandsshares in Azure.
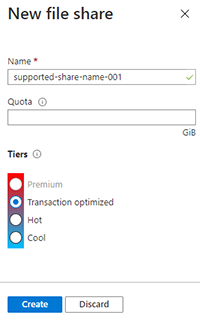
Naamkleine letters, cijfers en afbreekstreepjes worden ondersteund.
Quotumquotum
hier is vergelijkbaar met een vaste SMB-quotum op een Windows Server-exemplaar. De aanbevolen procedure is om hier geen quotum in te stellen, omdat uw migratie en andere services mislukken wanneer het quotum wordt bereikt.
Lagen
Selecteer transactie die is geoptimaliseerd voor uw nieuwe bestandsshare. Tijdens de migratie vinden veel transacties plaats. Het is rendabeler om uw laag later te wijzigen in de laag die het meest geschikt is voor uw workload.
StorSimple Datamanager
De Azure-resource met uw migratietaken wordt een StorSimple Data Manager genoemd. Selecteer Nieuwe resource en zoek ernaar. Selecteer vervolgens Maken.
Deze tijdelijke resource wordt gebruikt voor indeling. U maakt de inrichting ongedaan nadat de migratie is voltooid. Zorg ervoor dat u het implementeert in hetzelfde abonnement, dezelfde resourcegroep en dezelfde regio als uw StorSimple-opslagaccount.
Azure File Sync
Met Azure File Sync kunt u on-premises caching van de meest gebruikte bestanden toevoegen. Net als bij de cachemogelijkheden van StorSimple biedt de azure File Sync-cloudlaagfunctie latentie voor lokale toegang in combinatie met verbeterde controle over de beschikbare cachecapaciteit op het Windows Server-exemplaar en synchronisatie met meerdere sites. Als een on-premises cache uw doel is, bereidt u in uw lokale netwerk een Windows Server-VM voor (fysieke servers en failoverclusters worden ook ondersteund) met voldoende direct gekoppelde opslagcapaciteit.
Belangrijk
Stel Azure File Sync nog niet in. Het implementeren van Azure File Sync mag niet beginnen vóór fase 4 van een migratie.
Samenvatting van fase 2
Aan het einde van fase 2 hebt u uw opslagaccounts en alle Azure-bestandsshares erin geïmplementeerd. U hebt ook een StorSimple Data Manager-resource. U gebruikt deze laatste in fase 3 wanneer u uw migratietaken configureert.
Fase 3: Een migratietaak maken en uitvoeren
In deze sectie wordt beschreven hoe u een migratietaak instelt en de mappen toe wijst op een StorSimple-volume dat moet worden gekopieerd naar de Azure-doelbestandsshare die u selecteert.
In deze video wordt het volgende behandeld:
- Een migratietaak maken
- Samenvatting
- Bron
- Volumeback-ups selecteren die moeten worden gemigreerd
- Doel
- Maptoewijzing
- Semantische regels
- Een migratietaak uitvoeren
- Taakdefinitie uitvoeren
- De status van de taak weergeven
- Taken parallel uitvoeren
- De logboekbestanden interpreteren
Als u wilt beginnen, gaat u naar StorSimple Data Manager, zoekt u taakdefinities in het menu en selecteert u + Taakdefinitie. Het juiste doelopslagtype is de standaardwaarde: Azure-bestandsshare.
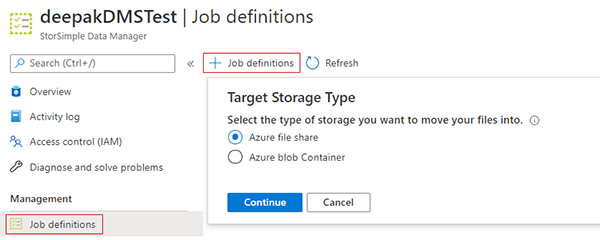
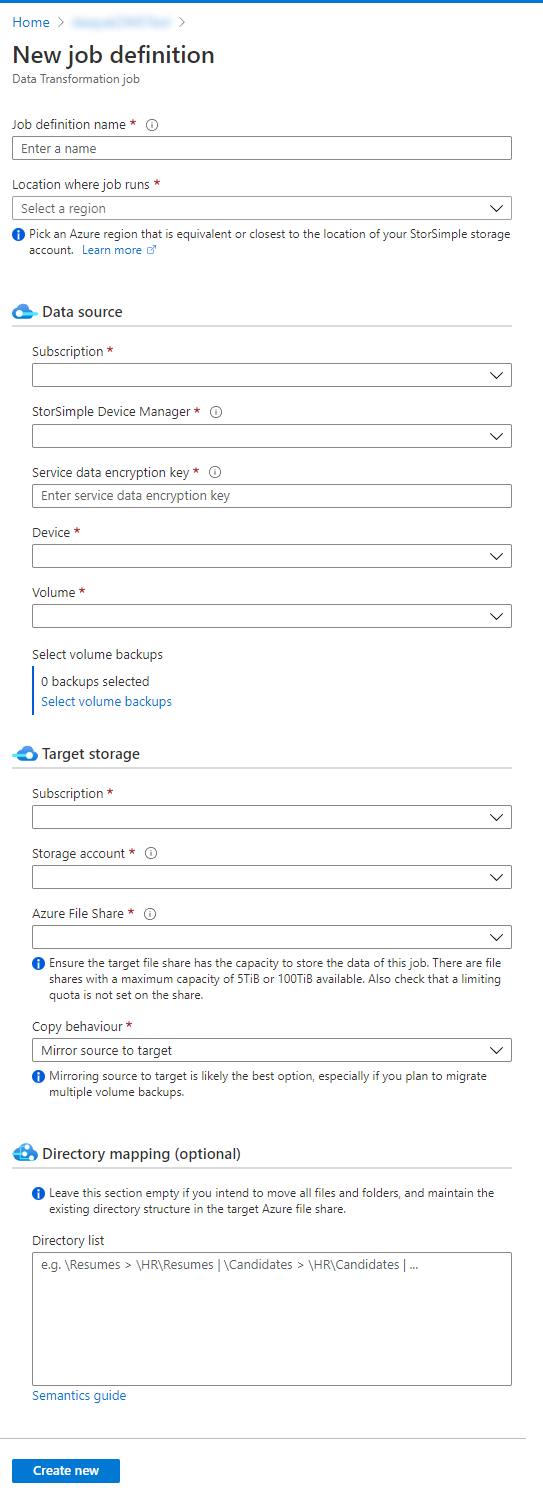
Taakdefinitienaam
Deze naam moet de set bestanden aangeven die u verplaatst. Het is een goede gewoonte om deze een vergelijkbare naam te geven als uw Azure-bestandsshare.
Locatie waar de taak wordt uitgevoerd
wanneer u een regio selecteert, moet u dezelfde regio selecteren als uw StorSimple-opslagaccount of, als dat niet beschikbaar is, dan een regio in de buurt.
Bron
BronabonnementSelecteer het abonnement waarin u uw StorSimple-Apparaatbeheer-resource opslaat.
StorSimple-resource
Selecteer uw StorSimple-Apparaatbeheer uw apparaat is geregistreerd bij.
Sleutel voor servicegegevensversleuteling
Controleer deze vorige sectie in dit artikel als u de sleutel niet in uw records kunt vinden.
Apparaat
Selecteer uw StorSimple-apparaat dat het volume bevat waar u wilt migreren.
Volume
Selecteer het bronvolume. Later besluit u of u het hele volume of de submappen wilt migreren naar de Azure-doelbestandsshare.
Volumeback-ups
U kunt volumeback-ups selecteren om specifieke back-ups te kiezen die u wilt verplaatsen als onderdeel van deze taak. In een aankomende, speciale sectie in dit artikel wordt het proces uitgebreid beschreven.
Doel
Selecteer het abonnement, het opslagaccount en de Azure-bestandsshare als doel van deze migratietaak.Maptoewijzing
In een speciale sectie in dit artikel worden alle relevante details besproken.Volumeback-ups selecteren die moeten worden gemigreerd
Er zijn belangrijke aspecten voor het kiezen van back-ups die moeten worden gemigreerd:
- Uw migratietaken kunnen alleen back-ups verplaatsen, geen livevolumegegevens. De meest recente back-up bevindt zich dus het dichtst bij de livegegevens en moet altijd in de lijst met back-ups staan die zijn verplaatst in een migratie. Wanneer u het dialoogvenster Back-upselectie opent, wordt deze standaard geselecteerd.
- Zorg ervoor dat uw meest recente back-up recent is om de delta zo klein mogelijk te houden voor de liveshare. Het kan de moeite waard zijn om handmatig een andere volumeback-up te activeren en te voltooien voordat u een migratietaak maakt. Een kleine delta voor de liveshare verbetert uw migratie-ervaring. Als deze delta nul kan zijn, wat betekent dat er geen wijzigingen meer zijn in het StorSimple-volume nadat de nieuwste back-up in uw lijst is gemaakt, wordt de cut-over door de gebruiker drastisch vereenvoudigd en versneld.
- Back-ups moeten worden afgespeeld in de Azure-bestandsshare van oud naar nieuw. Een oudere back-up kan niet worden gesorteerd in de lijst met back-ups op de Azure-bestandsshare nadat een migratietaak is uitgevoerd. Daarom moet u ervoor zorgen dat uw lijst met back-ups is voltooid voordat u een taak maakt.
- Deze lijst met back-ups in een taak kan niet worden gewijzigd zodra de taak is gemaakt, zelfs als de taak nooit is uitgevoerd.
- Als u back-ups wilt selecteren, moet het StorSimple-volume dat u wilt migreren online zijn.
Als u back-ups van uw StorSimple-volume voor uw migratietaak wilt selecteren, selecteert u de volumeback-ups selecteren in het formulier voor het maken van de taak.
Wanneer de blade back-upselectie wordt geopend, wordt deze onderverdeeld in twee lijsten. In de eerste lijst worden alle beschikbare back-ups weergegeven. U kunt de resultatenset uitbreiden en beperken door te filteren op een specifiek tijdsbereik. (zie volgende sectie)
Een geselecteerde back-up wordt grijs weergegeven en wordt toegevoegd aan een tweede lijst op de onderste helft van de blade. In de tweede lijst worden alle back-ups weergegeven die zijn geselecteerd voor migratie. Een back-up die als fout is geselecteerd, kan ook opnieuw worden verwijderd.
Let op
U moet alle back-ups selecteren die u wilt migreren. U kunt later geen oudere back-ups toevoegen. U kunt de taak niet wijzigen om uw selectie te wijzigen zodra de taak is gemaakt.
Standaard wordt de lijst gefilterd om de back-ups van het StorSimple-volume in de afgelopen zeven dagen weer te geven. De meest recente back-up is standaard geselecteerd, zelfs als deze in de afgelopen zeven dagen niet is opgetreden. Voor oudere back-ups gebruikt u het tijdsbereikfilter boven aan de blade. U kunt kiezen uit een bestaand filter of een aangepast tijdsbereik instellen om alleen te filteren op de back-ups die tijdens deze periode zijn gemaakt.
Let op
Het selecteren van meer dan 50 StorSimple-volumeback-ups wordt niet ondersteund. Taken met een groot aantal back-ups kunnen mislukken. Zorg ervoor dat uw bewaarbeleid voor back-ups een geselecteerde back-up niet verwijdert voordat deze een kans krijgt om te worden gemigreerd.
Maptoewijzing
Maptoewijzing is optioneel voor uw migratietaak. Als u de sectie leeg laat, worden alle bestanden en mappen in de hoofdmap van uw StorSimple-volume verplaatst naar de hoofdmap van uw Azure-doelbestandsshare. In de meeste gevallen is het opslaan van de inhoud van een volledig volume in een Azure-bestandsshare niet de beste aanpak. Het is vaak beter om de inhoud van een volume te splitsen over meerdere bestandsshares in Azure. Zie Uw StorSimple-volume eerst toewijzen aan Azure-bestandsshares als u nog geen plan hebt gemaakt.
Als onderdeel van uw migratieplan hebt u mogelijk besloten dat de mappen op een StorSimple-volume moeten worden gesplitst over meerdere Azure-bestandsshares. Als dat het geval is, kunt u dat splitsen door:
- Meerdere taken definiëren om de mappen op één volume te migreren. Elk heeft dezelfde StorSimple-volumebron, maar een andere Azure-bestandsshare als het doel.
- Geef precies op welke mappen van het StorSimple-volume moeten worden gemigreerd naar de opgegeven bestandsshare met behulp van de sectie Maptoewijzing van het formulier voor het maken van taken en het volgen van de specifieke toewijzingssemantiek.
Belangrijk
De paden en toewijzingsexpressies in dit formulier kunnen niet worden gevalideerd wanneer het formulier wordt verzonden. Als toewijzingen onjuist zijn opgegeven, kan een taak volledig mislukken of een ongewenst resultaat opleveren. In dat geval is het meestal het beste om de Azure-bestandsshare te verwijderen, opnieuw te maken en vervolgens de toewijzingsinstructies in een nieuwe migratietaak voor de share op te lossen. Door een nieuwe taak met vaste toewijzingsinstructies uit te voeren, kunnen weggelaten mappen worden hersteld en in de bestaande share worden opgenomen. Alleen mappen die zijn weggelaten vanwege padfouten, kunnen echter op deze manier worden aangepakt.
Semantische elementen
Een toewijzing wordt uitgedrukt van links naar rechts: [\bronpad] > [\doelpad].
| Semantisch teken | Betekenis |
|---|---|
| \ | Indicator op hoofdniveau. |
| > | [Bron] en [doeltoewijzing] operator. |
| | of RETURN (nieuwe regel) | Scheidingsteken voor twee instructies voor maptoewijzing. U kunt dit teken ook weglaten en Enter selecteren om de volgende toewijzingsexpressie op een eigen regel op te halen. |
Voorbeelden
Hiermee verplaatst u de inhoud van mapgebruikersgegevens naar de hoofdmap van de doelbestandsshare:
\User data > \
Hiermee verplaatst u de volledige inhoud van het volume naar een nieuw pad op de doelbestandsshare:
\ > \Apps\HR tracker
Hiermee verplaatst u de inhoud van de bronmap naar een nieuw pad op de doelbestandsshare:
\HR resumes-Backup > \Backups\HR\resumes
Hiermee sorteert u meerdere bronlocaties in een nieuwe mapstructuur:
\HR\Candidate Tracker\v1.0 > \Apps\Candidate tracker
\HR\Candidates\Resumes > \HR\Candidates\New
\Archive\HR\Old Resumes > \HR\Candidates\Archived
Semantische regels
- Geef altijd mappaden op ten opzichte van het hoofdniveau.
- Begin elk mappad met een hoofdniveauindicator '\'.
- Neem geen stationsletters op.
- Als u meerdere paden opgeeft, kunnen bron- of doelpaden elkaar niet overlappen: voorbeeld van
ongeldige bronpad overlap:
\map\1 > \folder
\1\2 > \folder2
Ongeldig doelpad overlap voorbeeld:
\map > \
\folder2 \> - Bronmappen die niet bestaan, worden genegeerd.
- Mapstructuren die niet op het doel bestaan, worden gemaakt.
- Net als Windows zijn mapnamen niet hoofdlettergevoelig, maar blijven hoofdletters behouden.
Notitie
De inhoud van de map \System Volume Information en de $Recycle.Bin op uw StorSimple-volume wordt niet gekopieerd door de migratietaak.
Een migratietaak uitvoeren
Uw migratietaken worden vermeld onder Taakdefinities in de Data Manager-resource die u hebt geïmplementeerd in een resourcegroep. Selecteer in de lijst met taakdefinities de taak die u wilt uitvoeren.
Op de taakblade die wordt geopend, ziet u de huidige status van uw taak en een lijst met back-ups die u hebt geselecteerd. De lijst met back-ups wordt gesorteerd op oud naar nieuw en wordt in deze volgorde gemigreerd naar uw Azure-bestandsshare.
In eerste instantie heeft de migratietaak de status: Nooit uitgevoerd.
Wanneer u klaar bent, start u de migratietaak. Selecteer de installatiekopieën voor een versie met een hogere resolutie.
Wanneer een back-up is gemigreerd, wordt er een automatische momentopname van een Azure-bestandsshare gemaakt. De oorspronkelijke back-updatum van uw StorSimple-back-up wordt geplaatst in de sectie Opmerkingen van de momentopname van de Azure-bestandsshare. Als u dit veld gebruikt, kunt u zien wanneer er oorspronkelijk een back-up van de gegevens is gemaakt in vergelijking met de tijd waarop de momentopname van de bestandsshare is gemaakt.
Let op
Back-ups moeten worden verwerkt van oud naar nieuw. Zodra een migratietaak is gemaakt, kunt u de lijst met geselecteerde StorSimple-volumeback-ups niet meer wijzigen. Start de taak niet als de lijst met back-ups onjuist of onvolledig is. Verwijder de taak en maak een nieuwe met de juiste back-ups geselecteerd. Controleer uw bewaarschema's voor elke geselecteerde back-up. Back-ups kunnen worden verwijderd door een of meer van uw bewaarbeleid voordat ze een kans krijgen om te worden gemigreerd.
Fouten per item
De migratietaken hebben twee kolommen in de lijst met back-ups met eventuele problemen die zich tijdens het kopiëren kunnen voordoen:
- Kopieerfouten
Deze kolom bevat bestanden of mappen die moeten zijn gekopieerd, maar die niet waren. Deze fouten kunnen vaak worden hersteld. Wanneer een back-up itemproblemen in deze kolom weergeeft, controleert u de kopieerlogboeken. Als u deze bestanden wilt migreren, selecteert u Back-up opnieuw proberen. Deze optie wordt beschikbaar zodra de back-up is verwerkt. In de sectie Een migratietaak beheren worden uw opties uitgebreider beschreven. - Niet-ondersteunde bestanden
Deze kolom bevat bestanden of mappen die niet kunnen worden gemigreerd. Azure Storage heeft beperkingen in bestandsnamen, padlengten en bestandstypen die momenteel of logisch niet kunnen worden opgeslagen in een Azure-bestandsshare. Een migratietaak onderbreekt niet voor dit soort fouten. Als u de migratie van de back-up opnieuw probeert uit te voeren, wordt het resultaat niet gewijzigd. Wanneer een back-up itemproblemen in deze kolom weergeeft, controleert u de kopieerlogboeken en noteert u deze. Als dergelijke problemen zich voordoen in uw laatste back-up en u in het kopieerlogboek hebt gevonden dat de fout is veroorzaakt door een bestandsnaam, padlengte of ander probleem dat u hebt beïnvloed, kunt u het probleem in het live StorSimple-volume oplossen, een StorSimple-volumeback-up maken en een nieuwe migratietaak maken met alleen die back-up. Vervolgens kunt u deze herstelde naamruimte migreren en wordt deze de meest recente/live versie van de Azure-bestandsshare. Dit is een handmatig en tijdrovend proces. Controleer de kopieerlogboeken zorgvuldig en evalueer of het de moeite waard is.
Deze kopieerlogboeken zijn *.csv bestanden met naamruimteitems zijn voltooid en items die niet kunnen worden gekopieerd. De fouten worden verder onderverdeeld in de eerder besproken categorieën. Vanuit de locatie van het logboekbestand vindt u logboeken voor mislukte bestanden door te zoeken naar 'mislukt'. Het resultaat moet een set logboeken zijn voor bestanden die niet kunnen worden gekopieerd. Sorteer deze logboeken op grootte. Er kunnen extra logboeken worden geproduceerd met een grootte van 17 bytes. Ze zijn leeg en kunnen worden genegeerd. Met een sortering kunt u zich richten op de logboeken met inhoud.
Hetzelfde proces geldt voor het vastleggen van geslaagde kopieën van logboekbestanden.
Een migratietaak beheren
Migratietaken hebben de volgende statussen:
- Er is nooit een nieuwe taak uitgevoerd
die is gedefinieerd, maar nooit wordt uitgevoerd. - Wachten op
een taak in deze status wacht totdat resources in de migratieservice worden ingericht. Deze wordt automatisch overgeschakeld naar een andere status wanneer deze gereed is. - Mislukte
een mislukte taak heeft een fatale fout bereikt waardoor er geen back-ups meer back-ups kunnen worden verwerkt. Er wordt niet verwacht dat een taak deze status invoert. Een ondersteuningsaanvraag is de beste actie. - / Geannuleerd Annuleren
en volledige migratietaak of afzonderlijke back-ups binnen de taak kunnen worden geannuleerd. Geannuleerde back-ups worden niet verwerkt, omdat een geannuleerde migratietaak stopt met het verwerken van back-ups. Houd er rekening mee dat het annuleren van een taak lang duurt. Dit voorkomt niet dat u een nieuwe taak maakt. De beste actie is om een taak volledig in de status Geannuleerd te laten aankomen. U kunt mislukte/geannuleerde taken negeren of ze later verwijderen. U hoeft taken niet te verwijderen voordat u de Data Manager-resource aan het einde van uw StorSimple-migratie kunt verwijderen.
Het uitvoeren van
een actieve taak verwerkt momenteel een back-up. Raadpleeg de tabel op de onderste helft van de blade om te zien welke back-up momenteel wordt verwerkt en welke mogelijk al zijn gemigreerd.
Al gemigreerde back-ups hebben een kolom met een koppeling naar een kopielogboek. Als een back-up fouten rapporteert, moet u het kopieerlogboek bekijken.
Onderbroken Een migratietaak wordt onderbroken wanneer er een beslissing nodig is. Met deze voorwaarde worden twee opdrachtknoppen boven aan de blade ingeschakeld:
Kies Back-up opnieuw proberen wanneer de back-up bestanden weergeeft die moeten worden verplaatst, maar niet (kolom Kopiëren).
Kies Back-up overslaan wanneer de back-up ontbreekt (is verwijderd door beleid sinds u de migratietaak hebt gemaakt) of wanneer de back-up beschadigd is. U vindt gedetailleerde foutinformatie op de blade die wordt geopend wanneer u op de mislukte back-up klikt.
Wanneer u de huidige back-up overslaat of opnieuw probeert , maakt de migratieservice een nieuwe momentopname in uw Azure-doelbestandsshare. Mogelijk wilt u de vorige later verwijderen, omdat deze waarschijnlijk onvolledig is.
Voltooien en voltooien met waarschuwingen
Een migratietaak wordt weergegeven als Voltooid wanneer alle back-ups in de taak zijn verwerkt.
Voltooid met waarschuwingen is een status die optreedt wanneer:
- Er is een back-up opgetreden die kan worden hersteld. Deze back-up is gemarkeerd als gedeeltelijk geslaagd of mislukt.
- U hebt besloten om door te gaan met de onderbroken taak door de back-up met genoemde problemen over te slaan. (U hebt gekozen Back-up overslaan in plaats van back-up opnieuw proberen)
Taken parallel uitvoeren
U hebt waarschijnlijk meerdere StorSimple-volumes, elk met hun eigen shares die moeten worden gemigreerd naar een Azure-bestandsshare. Het is belangrijk dat u begrijpt hoeveel u parallel kunt doen. Er zijn beperkingen die niet worden afgedwongen in de gebruikerservaring en die een volledige migratie verminderen of remmen als taken tegelijkertijd worden uitgevoerd.
Er zijn geen limieten voor het definiëren van migratietaken. U kunt hetzelfde StorSimple-bronvolume, dezelfde Azure-bestandsshare, definiëren op dezelfde of verschillende StorSimple-apparaten. Het uitvoeren van deze heeft echter beperkingen:
- Slechts één migratietaak met hetzelfde StorSimple-bronvolume kan tegelijkertijd worden uitgevoerd.
- Slechts één migratietaak met dezelfde Azure-doelbestandsshare kan tegelijkertijd worden uitgevoerd.
- Voordat u de volgende taak start, moet u ervoor zorgen dat een van de vorige taken zich in de
copy stagevoortgang bevindt van het verplaatsen van bestanden gedurende ten minste 30 minuten. - U kunt maximaal vier migratietaken parallel uitvoeren per StorSimple-apparaatbeheer, zolang u zich aan de vorige regels houdt.
Wanneer u een migratietaak probeert te starten, worden de vorige regels gecontroleerd. Als er taken worden uitgevoerd, kunt u mogelijk geen nieuwe taak starten. U ontvangt een waarschuwing met de naam van de huidige actieve taak(en) die moeten worden voltooid voordat u de nieuwe taak kunt starten.
Tip
Het is een goed idee om regelmatig uw migratietaken te controleren op het tabblad Taakdefinitie van uw Data Manager-resource om te zien of een van deze taken is onderbroken en uw invoer nodig heeft om te voltooien.
Samenvatting van fase 3
Aan het einde van fase 3 hebt u ten minste één van uw migratietaken uitgevoerd van StorSimple-volumes naar Azure-bestandsshares. Met de uitvoering hebt u uw opgegeven back-ups gemigreerd naar momentopnamen van Azure-bestandsshares. U kunt zich nu richten op het instellen van Azure File Sync voor de share (zodra migratietaken voor een share zijn voltooid) of directe sharetoegang voor uw informatiewerkers en apps naar de Azure-bestandsshare.
Fase 4: Toegang tot uw Azure-bestandsshares
Er zijn twee belangrijke strategieën voor toegang tot uw Azure-bestandsshares:
- Azure File Sync: Azure File Sync implementeren naar een on-premises Windows Server-exemplaar. Azure File Sync heeft alle voordelen van een lokale cache, net als StorSimple.
- Directe share-toegang: Directe share-toegang implementeren. Gebruik deze strategie als uw toegangsscenario voor een bepaalde Azure-bestandsshare geen voordeel heeft van lokale caching of als u geen on-premises Windows Server-exemplaar meer kunt hosten. Hier blijven uw gebruikers en apps toegang krijgen tot SMB-shares via het SMB-protocol. Deze shares bevinden zich niet meer op een on-premises server, maar rechtstreeks in de cloud.
U moet al hebben besloten welke optie het beste voor u is in fase 1 van deze handleiding.
De rest van deze sectie is gericht op implementatie-instructies.
In deze video wordt het volgende behandeld:
- Benaderingen voor toegang tot Azure-bestandsshares
- Azure File Sync
- Directe toegang tot delen
- Azure File Sync implementeren
- De Azure File Sync-cloudresource implementeren
- Een on-premises Windows Server-exemplaar implementeren
- Het Windows Server-exemplaar voorbereiden voor Azure File Sync
- Azure File Sync configureren op het Windows Server-exemplaar
- Initiële synchronisatie bewaken
- Azure File Sync testen
- De SMB-shares maken
Azure Files SYNC implementeren
Het is tijd om een deel van Azure File Sync te implementeren.
- Maak de Azure File Sync-cloudresource.
- Implementeer de Azure File Sync-agent op uw on-premises server.
- Registreer de server bij de cloudresource.
Maak nog geen synchronisatiegroepen. Het instellen van synchronisatie met een Azure-bestandsshare mag alleen plaatsvinden nadat uw migratietaken naar een Azure-bestandsshare zijn voltooid. Als u Azure File Sync gaat gebruiken voordat de migratie is voltooid, wordt uw migratie onnodig moeilijk omdat u niet gemakkelijk kunt zien wanneer het tijd was om een cut-over te starten.
De Azure File Sync-cloudresource implementeren
U hebt uw Azure-abonnementsreferenties nodig om deze stap te voltooien.
De kernresource die moet worden geconfigureerd voor Azure File Sync wordt een opslagsynchronisatieservice genoemd. We raden u aan slechts één te implementeren voor alle servers die dezelfde set bestanden nu of in de toekomst synchroniseren. Maak alleen meerdere opslagsynchronisatieservices als u afzonderlijke sets servers hebt die nooit gegevens mogen uitwisselen. U hebt bijvoorbeeld servers die nooit dezelfde Azure-bestandsshare mogen synchroniseren. Anders is het gebruik van één opslagsynchronisatieservice de best practice.
Kies een Azure-regio voor uw opslagsynchronisatieservice die zich dicht bij uw locatie bevindt. Alle andere cloudresources moeten in dezelfde regio worden geïmplementeerd. Maak een nieuwe resourcegroep in uw abonnement waarin synchronisatie- en opslagresources zijn opgenomen om het beheer te vereenvoudigen.
Zie de sectie over het implementeren van de opslagsynchronisatieservice in het artikel over het implementeren van Azure File Sync voor meer informatie. Volg alleen deze sectie van het artikel. In latere stappen vindt u koppelingen naar andere secties van het artikel.
Tip
Als u de Azure-regio wilt wijzigen waarin uw gegevens zich bevinden nadat de migratie is voltooid, implementeert u de opslagsynchronisatieservice in dezelfde regio als de doelopslagaccounts voor deze migratie.
Een on-premises Windows Server-exemplaar implementeren
- Maak Windows Server 2019 (minimaal 2012R2) als een virtuele machine of fysieke server. Een Windows Server-failovercluster wordt ook ondersteund. Gebruik de server niet opnieuw voor de StorSimple 8100 of 8600.
- Rechtstreeks gekoppelde opslag inrichten of toevoegen. Opslag die is gekoppeld aan het netwerk wordt niet ondersteund.
Het is raadzaam om uw nieuwe Windows Server-exemplaar een gelijke of grotere hoeveelheid opslagruimte te geven dan uw StorSimple 8100- of 8600-apparaat lokaal beschikbaar is voor caching. U gebruikt het Windows Server-exemplaar op dezelfde manier als het StorSimple-apparaat. Als het apparaat dezelfde hoeveelheid opslagruimte heeft, moet de cache-ervaring vergelijkbaar zijn, indien niet hetzelfde. U kunt op elk moment opslag toevoegen aan of verwijderen uit uw Windows Server-exemplaar. Met deze mogelijkheid kunt u de grootte van uw lokale volume en de hoeveelheid lokale opslag schalen die beschikbaar is voor caching.
Het Windows Server-exemplaar voorbereiden voor bestandssynchronisatie
In deze sectie installeert u de Azure File Sync-agent op uw Windows Server-exemplaar.
In de implementatiehandleiding wordt uitgelegd dat u verbeterde beveiliging van Internet Explorer moet uitschakelen. Deze beveiligingsmaatregel is niet van toepassing op Azure File Sync. Als u dit uitschakelt, kunt u zonder problemen verifiëren bij Azure.
Open PowerShell. Installeer de vereiste PowerShell-modules met behulp van de volgende opdrachten. Installeer de volledige module en de NuGet-provider wanneer u hierom wordt gevraagd.
Install-Module -Name Az -AllowClobber
Install-Module -Name Az.StorageSync
Als u problemen ondervindt met het bereiken van internet vanaf uw server, is het nu de tijd om ze op te lossen. Azure File Sync maakt gebruik van een beschikbare netwerkverbinding met internet. Het vereisen van een proxyserver om internet te bereiken, wordt ook ondersteund. U kunt nu een proxy voor de hele machine configureren of tijdens de installatie van de agent een proxy opgeven die alleen door Azure File Sync wordt gebruikt.
Als het configureren van een proxy betekent dat u uw firewalls voor de server moet openen, is deze benadering mogelijk acceptabel voor u. Nadat u de serverregistratie hebt voltooid, ziet u aan het einde van de serverinstallatie de exacte eindpunt-URL's in Azure waarmee Azure File Sync moet communiceren voor de regio die u hebt geselecteerd. Het rapport geeft ook aan waarom communicatie nodig is. U kunt het rapport gebruiken om de firewalls rond de server te vergrendelen voor specifieke URL's.
U kunt ook een meer conservatieve benadering gebruiken waarbij u de firewalls niet breed opent. U kunt in plaats daarvan de server beperken om te communiceren met DNS-naamruimten op een hoger niveau. Zie azure File Sync-proxy- en firewallinstellingen voor meer informatie. Volg uw eigen best practices voor netwerken.
Aan het einde van de installatiewizard van de server wordt een wizard serverregistratie geopend. Registreer de server bij de Azure-resource van uw opslagsynchronisatieservice van eerder.
Deze stappen worden uitgebreid beschreven in de implementatiehandleiding, waaronder de PowerShell-modules die u als eerste moet installeren: installatie van de Azure File Sync-agent.
Gebruik de nieuwste agent. U kunt het downloaden via het Microsoft Downloadcentrum: Azure File Sync Agent.
Na een geslaagde installatie en serverregistratie kunt u bevestigen dat u deze stap hebt voltooid. Ga naar de opslagsynchronisatieserviceresource in Azure Portal. Ga in het linkermenu naar Geregistreerde servers. U ziet dat uw server daar wordt vermeld.
Azure File Sync configureren op het Windows Server-exemplaar
Uw geregistreerde on-premises Windows Server-exemplaar moet gereed zijn en zijn verbonden met internet voor dit proces.
Belangrijk
De StorSimple-migratie van bestanden en mappen naar de Azure-bestandsshare moet zijn voltooid voordat u verdergaat. Zorg ervoor dat er geen wijzigingen meer worden aangebracht in de bestandsshare.
Deze stap verbindt alle resources en mappen die u tijdens de vorige stappen hebt ingesteld op uw Windows Server-exemplaar.
- Meld u aan bij het Azure-portaal.
- Zoek de opslagsynchronisatieserviceresource.
- Maak een nieuwe synchronisatiegroep in de Storage Sync Service-resource voor elke Azure-bestandsshare. In Azure File Sync-terminologie wordt de Azure-bestandsshare een cloudeindpunt in de synchronisatietopologie die u beschrijft met het maken van een synchronisatiegroep. Wanneer u de synchronisatiegroep maakt, geeft u deze een vertrouwde naam zodat u kunt herkennen welke set bestanden daar wordt gesynchroniseerd. Zorg ervoor dat u verwijst naar de Azure-bestandsshare met een overeenkomende naam.
- Nadat u de synchronisatiegroep hebt gemaakt, wordt er een rij voor deze weergegeven in de lijst met synchronisatiegroepen. Selecteer de naam (een koppeling) om de inhoud van de synchronisatiegroep weer te geven. U ziet uw Azure-bestandsshare onder Cloud-eindpunten.
- Zoek de knop Servereindpunt toevoegen. De map op de lokale server die u hebt ingericht, wordt het pad voor dit servereindpunt.
Belangrijk
Zorg ervoor dat u cloudlagen inschakelt. Cloudlagen zijn de Azure File Sync-functie waarmee de lokale server minder opslagcapaciteit kan hebben dan in de cloud is opgeslagen, maar de volledige naamruimte beschikbaar is. Lokaal interessante gegevens worden ook lokaal in de cache opgeslagen voor snelle prestaties. Een andere reden om in deze stap cloudlagen in te schakelen, is dat we in deze fase geen bestandsinhoud willen synchroniseren. Alleen de naamruimte moet op dit moment worden verplaatst.
Directe share-toegang implementeren
Deze video is een handleiding en demo voor het veilig beschikbaar maken van Azure-bestandsshares rechtstreeks aan informatiewerkers en apps in vijf eenvoudige stappen.
De video verwijst naar specifieke documentatie voor de volgende onderwerpen. Houd er rekening mee dat Azure Active Directory nu Microsoft Entra ID is. Zie Nieuwe naam voor Azure AD voor meer informatie.
Samenvatting van fase 4
Aan het einde van deze fase hebt u meerdere migratietaken gemaakt en uitgevoerd in uw StorSimple Data Manager. Deze taken hebben uw bestanden en mappen en hun back-ups naar Azure-bestandsshares gemigreerd. U hebt ook Azure File Sync geïmplementeerd of uw netwerk- en opslagaccounts voorbereid voor directe toegang tot shares.
Fase 5: Cut-over door gebruiker
In deze fase voltooit u de migratie:
- Plan uw downtime.
- Inhaal de wijzigingen die uw gebruikers en apps aan de kant van StorSimple hebben geproduceerd terwijl de migratietaken in fase 3 zijn uitgevoerd.
- Voer een failover uit voor uw gebruikers naar het nieuwe Windows Server-exemplaar met Azure File Sync of naar de Azure-bestandsshares via directe share-toegang.
In deze video wordt het volgende behandeld:
- Stappen die u moet uitvoeren voordat de workload wordt afgekapt
- Uw cut-over uitvoeren
- Stappen na cut-over
Uw downtime plannen
Deze migratiebenadering vereist enige downtime voor uw gebruikers en apps. Het doel is om downtime tot een minimum te beperken. De volgende overwegingen kunnen u helpen:
- Houd uw StorSimple-volumes beschikbaar tijdens het uitvoeren van uw migratietaken.
- Wanneer u klaar bent met het uitvoeren van uw gegevensmigratietaken voor een share, is het tijd om gebruikerstoegang (ten minste schrijftoegang) te verwijderen uit de StorSimple-volumes of -shares. Een laatste RoboCopy haalt uw Azure-bestandsshare op. Vervolgens kunt u uw gebruikers oversnijden. Waar u RoboCopy uitvoert, is afhankelijk van of u ervoor kiest Om Azure File Sync of direct-share-access te gebruiken. In de volgende sectie wordt dat onderwerp behandeld.
- Nadat u de RoboCopy-inhaal hebt voltooid, bent u klaar om de nieuwe locatie beschikbaar te maken voor uw gebruikers door de Azure-bestandsshare rechtstreeks of een SMB-share op een Windows Server-exemplaar met Azure File Sync weer te geven. Vaak helpt een DFS-N-implementatie om snel en efficiënt een cut-over uit te voeren. Uw bestaande shareadressen blijven consistent en verwijzen naar een nieuwe locatie die uw gemigreerde bestanden en mappen bevat.
Voor archiveringsgegevens is het een volledig bruikbare benadering om downtime op uw StorSimple-volume (of submap) te nemen, nog één StorSimple-volumeback-up te maken, te migreren en vervolgens de migratiebestemming te openen voor toegang door gebruikers en apps. Dit bespaart u de behoefte aan een inhaalhaal RoboCopy. Deze aanpak komt echter ten koste van een langdurige downtimeperiode die kan worden uitgebreid tot enkele dagen of langer, afhankelijk van het aantal bestanden en back-ups dat u moet migreren. Dit is waarschijnlijk alleen een optie voor archiveringsworkloads die gedurende langere tijd zonder schrijftoegang kunnen worden uitgevoerd.
Bepalen wanneer uw naamruimte volledig is gesynchroniseerd met uw server
Wanneer u Azure File Sync gebruikt voor een Azure-bestandsshare, is het belangrijk om te bepalen of de volledige naamruimte is gedownload naar de server voordat u lokale RoboCopy start. De tijd die nodig is om uw naamruimte te downloaden, is afhankelijk van het aantal items in uw Azure-bestandsshare. Er zijn twee methoden om te bepalen of uw naamruimte volledig op de server is aangekomen.
Azure Portal
U kunt Azure Portal gebruiken om te zien wanneer uw naamruimte volledig is aangekomen.
- Meld u aan bij Azure Portal en ga naar uw synchronisatiegroep. Controleer de synchronisatiestatus van uw synchronisatiegroep en servereindpunt.
- De interessante richting is downloaden. Als het servereindpunt nieuw is ingericht, wordt de eerste synchronisatie weergegeven, wat aangeeft dat de naamruimte nog steeds niet beschikbaar is. Nadat deze status is gewijzigd in alles behalve initiële synchronisatie, wordt uw naamruimte volledig ingevuld op de server.
U kunt nu doorgaan met een lokale RoboCopy.
Windows Server Logboeken
U kunt ook de Logboeken op uw Windows Server-exemplaar gebruiken om te zien wanneer de naamruimte volledig is aangekomen.
- Open de Logboeken en ga naar Toepassingen en Services.
- Ga naar Microsoft\FileSync\Agent\Telemetry en open deze.
- Zoek naar de meest recente gebeurtenis 9102, die overeenkomt met een voltooide synchronisatiesessie.
- Selecteer Details en bevestig dat u een gebeurtenis bekijkt waarbij de waarde SyncDirection is gedownload.
- Voor het moment waarop de naamruimte is voltooid, is er één gebeurtenis met Scenario, de waarde FullGhostedSync en HResult = 0.
- Als u deze gebeurtenis mist, kunt u ook zoeken naar andere 9102-gebeurtenissen met SyncDirection = Download en Scenario'RegularSync = '. Het vinden van een van deze gebeurtenissen geeft ook aan dat de naamruimte is voltooid met het downloaden en synchroniseren van normale synchronisatiesessies, ongeacht of er op dit moment iets is om te synchroniseren of niet.
Een laatste RoboCopy
Op dit moment zijn er verschillen tussen uw on-premises Windows Server-exemplaar en het StorSimple 8100- of 8600-apparaat.
- U moet de wijzigingen inhalen die gebruikers of apps aan de kant van StorSimple hebben geproduceerd terwijl de migratie bezig was.
- Voor gevallen waarin u Azure File Sync gebruikt: het StorSimple-apparaat heeft een gevulde cache versus het Windows Server-exemplaar met alleen een naamruimte zonder bestandsinhoud die op dit moment lokaal is opgeslagen. De laatste RoboCopy kan u helpen uw lokale Azure File Sync-cache te starten door zoveel mogelijk lokaal in de cache opgeslagen bestandsinhoud op te halen en op de Azure File Sync-server te passen.
- Sommige bestanden zijn mogelijk achtergelaten door de migratietaak vanwege ongeldige tekens. Als dit het geval is, kopieert u deze naar het Windows Server-exemplaar met Azure File Sync. Later kunt u ze aanpassen zodat ze worden gesynchroniseerd. Als u Azure File Sync niet gebruikt voor een bepaalde share, kunt u de naam van de bestanden beter wijzigen met ongeldige tekens op het StorSimple-volume. Voer de RoboCopy vervolgens rechtstreeks uit op de Azure-bestandsshare.
Waarschuwing
Robocopy in Windows Server 2019 heeft een probleem ondervonden waardoor bestanden die zijn gelaagd door Azure File Sync op de doelserver, opnieuw worden gecopieerd van de bron en opnieuw worden geüpload naar Azure wanneer u de /MIR functie gebruikt. We raden u aan Robocopy uit te voeren op een andere Windows Server dan 2019, zoals Windows Server 2016.
Waarschuwing
U moet RoboCopy niet starten voordat de server de naamruimte voor een Azure-bestandsshare volledig heeft gedownload. Zie Bepalen wanneer uw naamruimte volledig naar uw server is gedownload voor meer informatie.
U wilt alleen bestanden kopiëren die zijn gewijzigd nadat de migratietaak voor het laatst is uitgevoerd en bestanden die niet eerder door deze taken zijn verplaatst. U kunt het probleem oplossen waarom ze later niet op de server zijn verplaatst, nadat de migratie is voltooid. Zie Problemen met Azure File Sync oplossen voor meer informatie.
RoboCopy heeft verschillende parameters. In het volgende voorbeeld ziet u een voltooide opdracht en een lijst met redenen voor het kiezen van deze parameters.
robocopy <SourcePath> <Dest.Path> /MT:20 /R:2 /W:1 /B /MIR /IT /COPY:DATSO /DCOPY:DAT /NP /NFL /NDL /XD "System Volume Information" /UNILOG:<FilePathAndName>
| Switch | Betekenis |
|---|---|
/MT:n |
Met Robocopy kunnen meerdere threads worden uitgevoerd. De standaardwaarde n is 8. Het maximum is 128 threads. Hoewel een hoog aantal threads helpt de beschikbare bandbreedte te verzadigen, betekent dit niet dat uw migratie altijd sneller is met meer threads. Tests met Azure Files geven aan dat tussen 8 en 20 evenwichtige prestaties worden weergegeven voor een eerste kopieerbewerking. Volgende /MIR uitvoeringen worden geleidelijk beïnvloed door de beschikbare rekenkracht versus de beschikbare netwerkbandbreedte. Voor volgende uitvoeringen moet u de waarde van het aantal threads nauwkeuriger overeen laten komen met het aantal processorkernen en het aantal threads per kern. Overweeg of kernen moeten worden gereserveerd voor andere taken die een productieserver mogelijk heeft. Tests met Azure Files hebben aangetoond dat maximaal 64 threads een goede prestaties opleveren, maar alleen als uw processors ze tegelijkertijd in leven kunnen houden. |
/R:n |
Het Maximum aantal nieuwe pogingen voor een bestand dat niet kan worden gekopieerd bij de eerste poging. Robocopy probeert n tijden voordat het bestand permanent niet kan worden gekopieerd in de uitvoering. U kunt de prestaties van uw uitvoering optimaliseren: kies een waarde van twee of drie als u denkt dat time-outproblemen in het verleden fouten hebben veroorzaakt. Dit kan vaker voorkomen via WAN-koppelingen. Kies geen nieuwe poging of een waarde als u denkt dat het bestand niet kan worden gekopieerd omdat het actief in gebruik was. Als u het een paar seconden later opnieuw probeert, is het mogelijk niet voldoende om de status in gebruik van het bestand te wijzigen. Gebruikers of apps die het bestand openen houden, hebben mogelijk uren meer tijd nodig. In dit geval is het accepteren van het bestand niet gekopieerd en in een van uw geplande, volgende Robocopy-uitvoeringen, mogelijk geslaagd om het bestand uiteindelijk te kopiëren. Dit helpt de huidige uitvoering sneller te voltooien zonder te worden verlengd door veel nieuwe pogingen die uiteindelijk in een meerderheid van de kopieerfouten terechtkomen omdat bestanden nog steeds zijn geopend na de time-out voor opnieuw proberen. |
/W:n |
Specificeert de tijd dat Robocopy wacht voordat wordt geprobeerd een bestand te kopiëren dat niet is gekopieerd tijdens een vorige poging. n is het aantal seconden dat moet worden gewacht tussen nieuwe pogingen. /W:n wordt vaak samen met /R:n. |
/B |
Voert Robocopy uit in dezelfde modus die een back-uptoepassing zou gebruiken. Met deze switch kan Robocopy bestanden verplaatsen waarvoor de huidige gebruiker geen machtigingen heeft. De back-upswitch is afhankelijk van het uitvoeren van de Robocopy-opdracht in een console met verhoogde beheerdersrechten of PowerShell-venster. Als u Robocopy voor Azure Files gebruikt, moet u ervoor zorgen dat u de Azure-bestandsshare koppelt met behulp van de toegangssleutel voor het opslagaccount versus een domeinidentiteit. Als u dat niet doet, leiden de foutberichten mogelijk niet intuïtief tot een oplossing van het probleem. |
/MIR |
(Sspiegelen van bron naar doel.) Hiermee kan Robocopy alleen delta's kopiëren tussen bron en doel. Lege submappen worden gekopieerd. Items (bestanden of mappen) die zijn gewijzigd of die niet bestaan in het doel, worden gekopieerd. Items die aanwezig zijn in het doel, maar niet in de bron, worden opgeschoond (verwijderd) uit het doel. Wanneer u deze switch gebruikt, moeten de bron- en doelmapstructuren exact overeenkomen. Vergelijking betekent dat u kopieert van het juiste bron- en mapniveau naar het overeenkomende mapniveau op het doel. Alleen dan kan een 'inhaalkopie' succesvol zijn. Wanneer de bron en het doel niet overeenkomen, leidt het gebruik /MIR tot grootschalige verwijderingen en nieuwe bereiken. |
/IT |
Zorgt dat de betrouwbaarheid behouden blijft in bepaalde spiegelscenario's. Als een bestand bijvoorbeeld een wijziging in een ACL en een kenmerkupdate tussen twee Robocopy-uitvoeringen ondervindt, wordt het gemarkeerd als verborgen. Zonder /ITkan de ACL-wijziging worden gemist door Robocopy en niet worden overgedragen naar de doellocatie. |
/COPY:[copyflags] |
De fidelity van de kopie van het bestand. Standaard: /COPY:DAT. Copy flags: D= Data, A= Attributes, T= Timestamps, S= Security = NTFS ACL's, O= Owner information, U= Auditing information. Controlegegevens kunnen niet worden opgeslagen in een Azure-bestandsshare. |
/DCOPY:[copyflags] |
Fidelity voor de kopie van mappen. Standaard: /DCOPY:DA. Copy flags: D= Data, A= Attributes, T= Timestamps. |
/NP |
Geeft aan dat de voortgang van de kopie voor elk bestand en elke map niet wordt weergegeven. Als de voortgang wordt weergegeven, zullen de prestaties aanzienlijk verminderen. |
/NFL |
Hiermee geeft u op dat bestandsnamen niet aan het logboek moeten worden toegevoegd. Verbetert de kopieerprestaties. |
/NDL |
Hiermee geeft u op dat mapnamen niet aan het logboek moeten worden toegevoegd. Verbetert de kopieerprestaties. |
/XD |
Hiermee geeft u mappen die moeten worden uitgesloten. Wanneer Robocopy wordt uitgevoerd op de hoofdmap van een volume, kunt u overwegen om de verborgen System Volume Information map uit te sluiten. Indien gebruikt zoals ontworpen, is alle informatie in die informatie specifiek voor het exacte volume op dit exacte systeem en kan worden herbouwd op aanvraag. Het kopiëren van deze informatie is niet handig in de cloud of wanneer de gegevens ooit worden gekopieerd naar een ander Windows-volume. Als u deze inhoud achterlaat, mag niet worden beschouwd als gegevensverlies. |
/UNILOG:<file name> |
Hiermee wordt de status naar het logboekbestand geschreven als Unicode. (Hiermee wordt het bestaande logboek overschreven.) |
/L |
Alleen voor een testuitvoeringsbestanden worden alleen weergegeven. Ze worden niet gekopieerd, niet verwijderd en krijgen geen tijdstempel. Vaak gebruikt met /TEE voor console-uitvoer. Vlaggen uit het voorbeeldscript, zoals /NP, /NFLen /NDL, moeten mogelijk worden verwijderd om u goed gedocumenteerde testresultaten te bereiken. |
/LFSM |
Alleen voor doelen met gelaagde opslag. Niet ondersteund wanneer de bestemming een externe SMB-share is. Hiermee geeft u op dat Robocopy werkt in de modus 'weinig vrije ruimte'. Deze switch is alleen nuttig voor doelen met gelaagde opslag die mogelijk geen lokale capaciteit meer heeft voordat Robocopy is voltooid. Het is specifiek toegevoegd voor gebruik met een doel dat is ingeschakeld voor opslag in cloudlagen van Azure File Sync. Het kan onafhankelijk van Azure File Sync worden gebruikt. In deze modus wordt Robocopy onderbroken wanneer een bestandskopie ervoor zorgt dat de vrije ruimte van het doelvolume onder de 'bodem'-waarde gaat. Deze waarde kan worden opgegeven door de /LFSM:n vorm van de vlag. De parameter n is opgegeven in basis 2: nKB, nMBof nGB. Als /LFSM deze is opgegeven zonder expliciete vloerwaarde, wordt de vloer ingesteld op 10 procent van de grootte van het doelvolume. De modus Weinig vrije ruimte is niet compatibel met /MT, /EFSRAWof /ZB. Ondersteuning voor /B is toegevoegd in Windows Server 2022. Zie de sectie Windows Server 2022 en RoboCopy LFSM hieronder voor meer informatie over een gerelateerde fout en tijdelijke oplossing. |
/Z |
Gebruik voorzichtig Bestanden kopiëren in de modus voor opnieuw opstarten. Deze switch wordt alleen aanbevolen in een instabiele netwerkomgeving. Het vermindert de kopieerprestaties aanzienlijk vanwege extra logboekregistratie. |
/ZB |
Gebruik voorzichtig de modus Opnieuw opstarten. Deze optie gebruikt de back-upmodus als de toegang is geweigerd. Deze optie vermindert de kopieerprestaties aanzienlijk vanwege controlepunten. |
Belangrijk
U wordt aangeraden een Windows Server 2022 te gebruiken. Wanneer u een Windows Server 2019 gebruikt, moet u ervoor zorgen dat op het laatste patchniveau of ten minste KB5005103 besturingssysteemupdate is geïnstalleerd. Het bevat belangrijke oplossingen voor bepaalde Robocopy-scenario's.
Wanneer u bron- en doellocaties van de RoboCopy-opdracht configureert, controleert u de structuur van de bron en het doel om ervoor te zorgen dat deze overeenkomen. Als u de functie maptoewijzing van de migratietaak hebt gebruikt, is de hoofdmapstructuur mogelijk anders dan de structuur van uw StorSimple-volume. Als dat het geval is, hebt u mogelijk meerdere RoboCopy-taken nodig, één voor elke submap. Als u niet zeker weet of de opdracht wordt uitgevoerd zoals verwacht, kunt u de parameter /L gebruiken, waarmee de opdracht wordt gesimuleerd zonder daadwerkelijk wijzigingen aan te brengen.
Deze RoboCopy-opdracht gebruikt /MIR, zodat bestanden die hetzelfde zijn niet worden verplaatst (gelaagde bestanden, bijvoorbeeld). Maar als u het bron- en doelpad verkeerd krijgt, /MIR verwijdert u ook mapstructuren op uw Windows Server-exemplaar of Azure-bestandsshare die niet aanwezig zijn op het StorSimple-bronpad. Ze moeten exact overeenkomen voor de RoboCopy-taak om het beoogde doel te bereiken van het bijwerken van uw gemigreerde inhoud met de meest recente wijzigingen die zijn aangebracht terwijl de migratie wordt uitgevoerd.
Raadpleeg het RoboCopy-logboekbestand om te zien of er bestanden achterblijven. Als er problemen zijn, lost u deze op en voert u de RoboCopy-opdracht opnieuw uit. Maak de inrichting van StorSimple-resources niet ongedaan voordat u openstaande problemen oplost voor bestanden of mappen die u belangrijk vindt.
Als u Azure File Sync niet gebruikt om de betreffende Azure-bestandsshare in de cache op te slaan, maar in plaats daarvan gekozen voor directe share-toegang:
- Koppel uw Azure-bestandsshare als een netwerkstation aan een lokale Windows-computer.
- Voer RoboCopy uit tussen uw StorSimple en de gekoppelde Azure-bestandsshare. Als bestanden niet worden gekopieerd, corrigeert u de namen aan de StorSimple-zijde om ongeldige tekens te verwijderen. Probeer RoboCopy vervolgens opnieuw. De eerder vermelde RoboCopy-opdracht kan meerdere keren worden uitgevoerd zonder onnodige terugroep naar StorSimple te veroorzaken.
Problemen oplossen en optimaliseren
Snelheid en slagingspercentage van een bepaalde RoboCopy-uitvoering zijn afhankelijk van verschillende factoren:
- IOPS op de bron- en doelopslag
- de beschikbare netwerkbandbreedte tussen bron en doel
- de mogelijkheid om bestanden en mappen in een naamruimte snel te verwerken
- het aantal wijzigingen tussen RoboCopy-uitvoeringen
- de grootte en het aantal bestanden dat u moet kopiëren
Overwegingen voor IOPS en bandbreedte
In deze categorie moet u rekening houden met de mogelijkheden van de bronopslag, de doelopslag en het netwerk waarmee ze worden verbonden. De maximale doorvoer wordt bepaald door de traagste van deze drie onderdelen. Zorg ervoor dat uw netwerkinfrastructuur is geconfigureerd ter ondersteuning van optimale overdrachtssnelheden naar de beste mogelijkheden.
Let op
Hoewel kopiëren zo snel mogelijk mogelijk is, is vaak het meest gewenst, kunt u het gebruik van uw lokale netwerk en NAS-apparaat overwegen voor andere, vaak bedrijfskritieke taken.
Het kopiëren zo snel mogelijk is mogelijk niet wenselijk wanneer er een risico bestaat dat de migratie beschikbare resources kan in beslag kunnen maken.
- Overweeg wanneer het het beste in uw omgeving is om migraties uit te voeren: overdag, buiten kantooruren of in het weekend.
- Overweeg ook QoS te netwerken op een Windows Server om de RoboCopy-snelheid te beperken.
- Vermijd onnodig werk voor de migratiehulpprogramma's.
RoboCopy kan vertragingen tussen pakketten invoegen door de /IPG:n switch op te geven waar n wordt gemeten in milliseconden tussen RoboCopy-pakketten. Het gebruik van deze switch kan helpen bij het vermijden van het gebruik van resources op zowel I/O-beperkte apparaten als overvolle netwerkkoppelingen.
/IPG:n kan niet worden gebruikt voor nauwkeurige netwerkbeperking tot een bepaalde Mbps. Gebruik in plaats daarvan QoS voor Windows Server-netwerk. RoboCopy is volledig afhankelijk van het SMB-protocol voor alle netwerkbehoeften. Het gebruik van SMB is de reden waarom RoboCopy de netwerkdoorvoer zelf niet kan beïnvloeden, maar het gebruik ervan kan vertragen.
Een vergelijkbare gedachteregel is van toepassing op de IOPS die op de NAS is waargenomen. De clustergrootte op het NAS-volume, pakketgrootten en een matrix van andere factoren beïnvloeden de waargenomen IOPS. Het introduceren van vertraging tussen pakketten is vaak de eenvoudigste manier om de belasting van de NAS te beheren. Test meerdere waarden, bijvoorbeeld van ongeveer 20 milliseconden (n=20) naar veelvouden van dat getal. Zodra u een vertraging hebt geïntroduceerd, kunt u evalueren of uw andere apps nu naar verwachting kunnen werken. Met deze optimalisatiestrategie kunt u de optimale RoboCopy-snelheid in uw omgeving vinden.
Verwerkingssnelheid
RoboCopy doorkruist de naamruimte waarnaar wordt verwezen en evalueert elk bestand en elke map voor kopiëren. Elk bestand wordt geëvalueerd tijdens een eerste kopie en tijdens inhaalkopieën. Herhaalde uitvoeringen van RoboCopy /MIR op dezelfde bron- en doelopslaglocaties. Deze herhaalde uitvoeringen zijn handig om downtime voor gebruikers en apps te minimaliseren en om het algehele slagingspercentage van gemigreerde bestanden te verbeteren.
Er wordt vaak standaard rekening gehouden met bandbreedte als de meest beperkende factor in een migratie, en dat kan waar zijn. Maar de mogelijkheid om een naamruimte op te sommen, kan de totale tijd beïnvloeden om nog meer te kopiëren voor grotere naamruimten met kleinere bestanden. Houd er rekening mee dat het kopiëren van 1 TiB van kleine bestanden aanzienlijk langer duurt dan het kopiëren van 1 TiB van minder maar grotere bestanden, ervan uitgaande dat alle andere variabelen hetzelfde blijven. Daarom kan er sprake zijn van trage overdracht als u een groot aantal kleine bestanden migreert. Dit is normaal gedrag.
De oorzaak van dit verschil is de verwerkingskracht die nodig is om een naamruimte te doorlopen. RoboCopy ondersteunt kopieën met meerdere threads via de /MT:n parameter waarbij n staat voor het aantal threads dat moet worden gebruikt. Houd bij het inrichten van een machine die specifiek is bedoeld voor RoboCopy, rekening met het aantal processorkernen en de relatie met het aantal threads dat ze bieden. De meest voorkomende zijn twee threads per kern. Het aantal kernen en threads van een machine is een belangrijk gegevenspunt om te bepalen welke waarden voor meerdere threads /MT:n u moet opgeven. Overweeg ook hoeveel RoboCopy-taken u parallel wilt uitvoeren op een bepaalde computer.
Meer threads kopiëren ons 1 TiB-voorbeeld van kleine bestanden aanzienlijk sneller dan minder threads. Tegelijkertijd levert de extra investering op onze 1 TiB van grotere bestanden mogelijk geen proportionele voordelen op. Een hoog aantal threads probeert tegelijkertijd meer grote bestanden via het netwerk te kopiëren. Deze extra netwerkactiviteit verhoogt de kans dat de doorvoer- of opslag-IOPS wordt beperkt.
Tijdens een eerste RoboCopy in een leeg doel of een differentiële uitvoering met veel gewijzigde bestanden, bent u waarschijnlijk beperkt door de netwerkdoorvoer. Begin met een hoog aantal threads voor een eerste uitvoering. Een hoog aantal threads, zelfs buiten de momenteel beschikbare threads op de machine, helpt de beschikbare netwerkbandbreedte te verzadigen. Volgende /MIR-uitvoeringen worden geleidelijk beïnvloed door het verwerken van items. Minder wijzigingen in een differentiële uitvoering betekenen minder transport van gegevens via het netwerk. Uw snelheid is nu afhankelijk van de mogelijkheid om naamruimteitems te verwerken dan ze via de netwerkkoppeling te verplaatsen. Voor volgende uitvoeringen moet u de waarde voor het aantal threads vergelijken met het aantal processorkernen en het aantal threads per kern. Overweeg of kernen moeten worden gereserveerd voor andere taken die een productieserver mogelijk heeft.
Tip
Vuistregel: De eerste RoboCopy-uitvoering die veel gegevens van een netwerk met een hogere latentie verplaatst, profiteert van het over-inrichten van het aantal threads (/MT:n). Volgende uitvoeringen kopiëren minder verschillen en de kans is groter dat de netwerkdoorvoer wordt beperkt tot de rekenbeperking. Onder deze omstandigheden is het vaak beter om het aantal RoboCopy-threads te vergelijken met de daadwerkelijk beschikbare threads op de machine. Overinrichting in dat scenario kan leiden tot meer contextverschuivingen in de processor, waardoor uw kopie mogelijk wordt vertraagd.
Vermijd onnodig werk
Vermijd grootschalige wijzigingen in uw naamruimte. Bijvoorbeeld het verplaatsen van bestanden tussen mappen, het wijzigen van eigenschappen op grote schaal of het wijzigen van machtigingen (NTFS ACL's). Met name ACL-wijzigingen kunnen een grote impact hebben omdat ze vaak een trapsgewijs wijzigingseffect hebben op bestanden die lager in de maphiërarchie zijn. Gevolgen kunnen zijn:
- uitgebreide Runtime van RoboCopy-taken omdat elk bestand en elke map die wordt beïnvloed door een wijziging in de ACL moet worden bijgewerkt
- het hergebruik van gegevens die eerder zijn verplaatst, moet mogelijk opnieuw worden gecopieerd. Er moeten bijvoorbeeld meer gegevens worden gekopieerd wanneer mapstructuren veranderen nadat bestanden al eerder zijn gekopieerd. Een RoboCopy-taak kan een naamruimtewijziging niet 'afspelen'. De volgende taak moet de bestanden die eerder naar de oude mapstructuur zijn verplaatst, leegmaken en de bestanden opnieuw uploaden in de nieuwe mapstructuur.
Een ander belangrijk aspect is het effectief gebruiken van het RoboCopy-hulpprogramma. Met het aanbevolen RoboCopy-script maakt en slaat u een logboekbestand op voor fouten. Er kunnen kopieerfouten optreden. Dat is normaal. Deze fouten maken het vaak nodig om meerdere rondes van een kopieerprogramma zoals RoboCopy uit te voeren. Een eerste uitvoering, bijvoorbeeld van een NAS naar DataBox of een server naar een Azure-bestandsshare. En een of meer extra uitvoeringen met de /MIR-switch om bestanden te vangen en opnieuw uit te voeren die niet zijn gekopieerd.
U moet voorbereid zijn om meerdere rondes van RoboCopy uit te voeren op basis van een bepaald naamruimtebereik. Opeenvolgende uitvoeringen worden sneller voltooid omdat ze minder te kopiëren zijn, maar steeds meer worden beperkt door de snelheid van de verwerking van de naamruimte. Wanneer u meerdere rondes uitvoert, kunt u elke ronde versnellen door RoboCopy niet onredelijk hard te laten proberen om alles in een bepaalde uitvoering te kopiëren. Deze RoboCopy-switches kunnen een aanzienlijk verschil maken:
/R:nn = hoe vaak u een mislukt bestand opnieuw probeert te kopiëren en/W:nn = het aantal seconden dat moet worden gewacht tussen nieuwe pogingen
/R:5 /W:5 is een redelijke instelling die u naar wens kunt aanpassen. In dit voorbeeld wordt een mislukt bestand vijf keer opnieuw geprobeerd, met een wachttijd van vijf seconden tussen nieuwe pogingen. Als het bestand nog steeds niet kan worden gekopieerd, probeert de volgende RoboCopy-taak het opnieuw. Bestanden die vaak zijn mislukt omdat ze in gebruik zijn of vanwege time-outproblemen, kunnen uiteindelijk op deze manier worden gekopieerd.
Windows Server 2022 en RoboCopy LFSM
De RoboCopy-switch /LFSM kan worden gebruikt om te voorkomen dat een RoboCopy-taak mislukt met een volume vol fout. RoboCopy wordt onderbroken wanneer een bestandskopie ervoor zorgt dat de vrije ruimte van het doelvolume onder een 'floor'-waarde wordt geplaatst.
RoboCopy gebruiken met Windows Server 2022. Alleen deze versie van RoboCopy bevat belangrijke bugfixes en functies die ervoor zorgen dat de switch compatibel is met aanvullende vlaggen die nodig zijn voor de meeste migraties. Bijvoorbeeld compatibiliteit met de /B vlag.
/B voert RoboCopy uit in dezelfde modus die een back-uptoepassing zou gebruiken. Met deze schakeloptie kan RoboCopy bestanden verplaatsen waarvoor de huidige gebruiker geen machtigingen heeft.
RoboCopy kan normaal gesproken worden uitgevoerd op de bron-, doel- of derde computer.
Belangrijk
Als u van plan bent om te gebruiken /LFSM, moet RoboCopy worden uitgevoerd op de Azure File Sync-doelserver van Windows Server 2022.
Houd er ook rekening mee dat u met /LFSM u ook een lokaal pad voor de bestemming moet gebruiken, niet een UNC-pad. Als doelpad moet u bijvoorbeeld E:\Foldername gebruiken in plaats van een UNC-pad, zoals \\ServerName\FolderName.
Let op
De momenteel beschikbare versie van RoboCopy op Windows Server 2022 heeft een fout waardoor de pauzes worden geteld op basis van het aantal fouten per bestand. Pas de volgende tijdelijke oplossing toe.
De aanbevolen /R:2 /W:1 vlaggen verhogen de kans dat een bestand is mislukt vanwege een /LFSM geïnduceerde pauze. In dit voorbeeld, een bestand dat niet is gekopieerd na 3 pauzes, omdat /LFSM de onderbreking is veroorzaakt, zal RoboCopy het bestand onjuist laten mislukken. De tijdelijke oplossing hiervoor is het gebruik van hogere waarden voor /R:n en /W:n. Een goed voorbeeld is /R:10 /W:1800 (10 nieuwe pogingen van elk 30 minuten). Dit geeft het algoritme voor azure File Sync-lagen tijd om ruimte te maken op het doelvolume.
Deze fout is opgelost, maar de oplossing is nog niet openbaar beschikbaar. Bekijk deze alinea voor updates over de beschikbaarheid van de oplossing en hoe u deze implementeert.
Door gebruiker afgekapt
Als u Azure File Sync gebruikt, moet u waarschijnlijk de SMB-shares maken op dat Windows Server-exemplaar met Azure File Sync dat overeenkomt met de shares die u had op de StorSimple-volumes. U kunt deze stap vooraf laden en dit eerder doen om hier geen tijd te verliezen. Maar u moet ervoor zorgen dat vóór dit punt niemand toegang heeft om wijzigingen in het Windows Server-exemplaar te veroorzaken.
Als u een DFS-N-implementatie hebt, kunt u de DFN-naamruimten naar de nieuwe servermaplocaties verwijzen. Als u geen DFS-N-implementatie hebt en u uw 8100- of 8600-apparaat lokaal hebt fronted met een Windows Server-exemplaar, kunt u die server van het domein halen. Voeg vervolgens een domein toe aan uw nieuwe Windows Server-exemplaar met Azure File Sync. Geef tijdens dit proces dezelfde servernaam en deel namen als de oude server, zodat cut-over transparant blijft voor uw gebruikers, groepsbeleid en scripts.
Meer informatie over DFS-N.
Fase 6: Inrichting ongedaan maken
Wanneer u de inrichting van een resource ongedaan maakt, hebt u geen toegang meer tot de configuratie van die resource en de bijbehorende gegevens. Ongedaan maken van de inrichting kan niet ongedaan worden gemaakt. Ga pas verder als u hebt bevestigd dat:
- Uw migratie is voltooid.
- Er zijn geen afhankelijkheden van de StorSimple-bestanden, -mappen of -volumeback-ups die u op het punt staat de inrichting ongedaan te maken.
Voordat u begint, is het een best practice om uw nieuwe Azure File Sync-implementatie gedurende een tijdje in productie te bekijken. Die tijd biedt u de mogelijkheid om eventuele problemen op te lossen. Nadat u de implementatie van Azure File Sync ten minste een paar dagen hebt waargenomen, kunt u beginnen met het ongedaan maken van de inrichting van resources in deze volgorde:
- De inrichting van uw StorSimple Data Manager-resource ongedaan maken via Azure Portal. Al uw DTS-taken worden ermee verwijderd. U kunt de kopieerlogboeken niet eenvoudig ophalen. Als ze belangrijk zijn voor uw records, haalt u ze op voordat u de inrichting ongedaan kunt maken.
- Zorg ervoor dat uw fysieke StorSimple-apparaten zijn gemigreerd en de registratie ervan ongedaan maken. Als u niet zeker weet of ze zijn gemigreerd, gaat u niet verder. Als u de inrichting van deze resources ongedaan maakt terwijl ze nog nodig zijn, kunt u de gegevens of de configuratie ervan niet herstellen.
U kunt eventueel eerst de inrichting van de StorSimple-volumeresource ongedaan maken, waarmee de gegevens op het apparaat worden opgeschoond. Dit proces kan enkele dagen duren en de gegevens op het apparaat niet forensisch worden uitgeschakeld. Als dit belangrijk voor u is, moet u schijfnulering afzonderlijk afhandelen van de inrichting van resources en volgens uw beleid. - Als er geen geregistreerde apparaten meer zijn in een StorSimple-Apparaatbeheer, kunt u doorgaan met het verwijderen van die Apparaatbeheer resource zelf.
- Het is nu tijd om het StorSimple-opslagaccount in Azure te verwijderen. Stop opnieuw en bevestig dat uw migratie is voltooid en dat niets en niemand afhankelijk is van deze gegevens voordat u verdergaat.
- Koppel het fysieke StorSimple-apparaat los van uw datacenter.
- Als u eigenaar bent van het StorSimple-apparaat, kunt u het gratis recyclen voor pc's. Als uw apparaat wordt geleased, informeert u de lessor en retourneert u het apparaat indien van toepassing.
Uw migratie is voltooid.
Notitie
Hebt u nog steeds vragen of hebt u problemen ondervonden?
We zijn hier om u te helpen: 
Probleemoplossing
Wanneer u de StorSimple Data Manager-migratieservice gebruikt, kan een volledige migratietaak of afzonderlijke bestanden om verschillende redenen mislukken. De sectie file fidelity bevat meer informatie over ondersteunde/niet-ondersteunde scenario's. De volgende tabellen bevatten foutcodes, foutdetails en waar mogelijk oplossingen.
Fouten op taakniveau
| Fase | Error | Details/risicobeperking |
|---|---|---|
| Een back-up maken | Kan geen back-up vinden voor de opgegeven parameters | De back-up die is geselecteerd voor de taakuitvoering, is niet gevonden op het moment van Schatting of Kopiëren. Zorg ervoor dat de back-up nog steeds aanwezig is in de back-upcatalogus van StorSimple. Soms verwijderen automatische back-upretentiebeleid back-ups tussen het selecteren ervan voor migratie en het daadwerkelijk uitvoeren van de migratietaak voor deze back-up. Overweeg om back-upretentieschema's uit te schakelen voordat u een migratie start. |
| Schatting Rekenproces configureren |
Installatie van versleutelingssleutels is mislukt | Uw servicegegevensversleutelingssleutel is onjuist. Raadpleeg de sectie versleutelingssleutel in dit artikel voor meer informatie en hulp bij het ophalen van de juiste sleutel. |
| Batch-fout | Het is mogelijk dat het opstarten van alle interne infrastructuur die nodig is om een migratie uit te voeren, een probleem veroorzaakt. Er zijn meerdere andere services betrokken bij dit proces. Deze problemen lossen zichzelf over het algemeen op wanneer u de taak opnieuw probeert uit te voeren. | |
| Er is een interne fout opgetreden in StorSimple Manager. Wacht een paar minuten en probeer de bewerking opnieuw. Als het probleem zich blijft voordoen, neemt u contact op met Microsoft Ondersteuning. (Foutcode: 1074161829) | Deze algemene fout heeft meerdere oorzaken, maar een mogelijke mogelijkheid is dat de StorSimple-apparaatbeheerder de limiet van 50 apparaten heeft bereikt. Controleer of de meest recent uitgevoerde taken in apparaatbeheer plotseling zijn mislukt met deze fout. Dit zou betekenen dat dit het probleem is. De oplossing voor dit specifieke probleem is het verwijderen van offline StorSimple 8001-apparaten die zijn gemaakt en gebruikt door de Data Manager-service. U kunt een ondersteuningsticket indienen of handmatig verwijderen in de portal. Zorg ervoor dat u alleen offline apparaten uit de 8001-serie verwijdert. | |
| Bestanden schatten | Kloonvolumetaak is mislukt | Deze fout geeft waarschijnlijk aan dat u een back-up hebt opgegeven die is beschadigd. De migratieservice kan deze niet koppelen of lezen. U kunt de back-up handmatig uitproberen of een ondersteuningsticket openen. |
| Kan niet doorgaan omdat het volume niet-NTFS-indeling heeft | Alleen NTFS-volumes, niet-ontdubbeling ingeschakeld, kunnen worden gebruikt door de migratieservice. Als u een ander geformatteerd volume hebt, zoals ReFS of een indeling van derden, kan de migratieservice dit volume niet migreren. Zie de sectie Bekende beperkingen . | |
| Neem contact op met ondersteuning. Er is geen geschikte partitie gevonden op de schijf | De StorSimple-schijf die het volume moet hebben opgegeven voor migratie, lijkt geen partitie voor dat volume te hebben. Dat is ongebruikelijk en kan duiden op een onjuiste uitlijning van beschadiging of beheer. De enige optie om dit probleem verder te onderzoeken, is door een ondersteuningsticket in te dienen. | |
| Time-out | De schattingsfase mislukt met een time-out is meestal een probleem met het StorSimple-apparaat of de back-up van het bronvolume is traag en soms zelfs beschadigd. Als het opnieuw uitvoeren van de back-up niet werkt, kunt u het beste een ondersteuningsticket indienen. | |
| Kan het bestandspad <> niet vinden. Kan geen deel van het pad vinden |
Met de taakdefinitie kunt u een bronsubpad opgeven. Deze fout wordt weergegeven wanneer dat pad niet bestaat. Bijvoorbeeld: \Share1 > \Share\Share1 In dit voorbeeld hebt u \Share1 opgegeven als subpad in de bron en wordt deze toegewezen aan een ander subpad in het doel. Het bronpad bestaat echter niet (is onjuist gespeld?). Opmerking: Windows behoudt hoofdletters, maar is niet afhankelijk van hoofdletters. Dit betekent dat \Share1 en \share1 gelijkwaardig zijn. Ook: doelpaden die niet bestaan, worden automatisch gemaakt. |
|
| Deze aanvraag is niet gemachtigd om deze bewerking uit te voeren | Deze fout wordt weergegeven wanneer voor het bron-StorSimple-opslagaccount of het doelopslagaccount waarvoor de Azure-bestandsshare een firewallinstelling is ingeschakeld. U moet verkeer via het openbare eindpunt toestaan en het niet beperken met verdere firewallregels. Anders heeft de Service voor gegevenstransformatie geen toegang tot beide opslagaccounts, zelfs als u dit hebt geautoriseerd. Schakel firewallregels uit en voer de taak opnieuw uit. | |
| Bestanden kopiëren | Het account dat wordt geopend, biedt geen ondersteuning voor HTTP | Schakel internetroutering uit op het doelopslagaccount of gebruik het Microsoft-routeringseindpunt. |
| De opgegeven share is vol | Als het doel een Premium Azure-bestandsshare is, moet u ervoor zorgen dat u voldoende capaciteit voor de share hebt ingericht. Tijdelijke overinrichting is gebruikelijk. |
Fouten op itemniveau
Tijdens de kopieerfase van een migratietaak kunnen afzonderlijke naamruimte-items (bestanden en mappen) fouten tegenkomen. De volgende tabel bevat de meest voorkomende fouten en stelt indien mogelijk oplossingen voor.
| Fase | Error | Oplossing |
|---|---|---|
| kopie | -2146233088 De server is bezet. |
Voer de taak opnieuw uit als er te veel fouten zijn. Als er slechts weinig fouten zijn, kunt u de taak opnieuw uitvoeren, maar vaak kan een handmatige kopie van de mislukte items sneller zijn. Vervolgens hervat u de migratie door de volgende back-up te verwerken. |
| -2146233088 bewerking kan niet binnen de opgegeven tijd worden voltooid. |
Voer de taak opnieuw uit als er te veel fouten zijn. Als er slechts weinig fouten zijn, kunt u de taak opnieuw uitvoeren, maar vaak kan een handmatige kopie van de mislukte items sneller zijn. Vervolgens hervat u de migratie door de volgende back-up te verwerken. | |
| Er is een time-out opgetreden voor uploaden of het kopiëren is niet gestart | Voer de taak opnieuw uit als er te veel fouten zijn. Als er slechts weinig fouten zijn, kunt u de taak opnieuw uitvoeren, maar vaak kan een handmatige kopie van de mislukte items sneller zijn. Vervolgens hervat u de migratie door de volgende back-up te verwerken. | |
| -2146233029 De bewerking is geannuleerd. |
Voer de taak opnieuw uit als er te veel fouten zijn. Als er slechts weinig fouten zijn, kunt u de taak opnieuw uitvoeren, maar vaak kan een handmatige kopie van de mislukte items sneller zijn. Vervolgens hervat u de migratie door de volgende back-up te verwerken. | |
| 1920 Het bestand kan niet worden geopend door het systeem. |
Dit is een veelvoorkomende fout wanneer de migratie-engine een reparsepunt, koppeling of verbinding tegenkomt. Dit wordt niet ondersteund. Deze typen bestanden kunnen niet worden gekopieerd. Bekijk de sectie Bekende beperkingen en de sectie File fidelity in dit artikel. | |
| -2147024891 toegang is geweigerd |
Dit is een fout voor bestanden die zijn versleuteld op een manier die niet toegankelijk is op de schijf. Bestanden die van schijf kunnen worden gelezen, maar die alleen versleutelde inhoud hebben, worden niet beïnvloed en kunnen worden gekopieerd. U kunt ze alleen handmatig kopiëren. U kunt dergelijke items vinden door het betreffende volume te koppelen en de volgende opdracht uit te voeren: get-childitem <path> [-Recurse] -Force -ErrorAction SilentlyContinue | Where-Object {$_.Attributes -ge "Encrypted"} | format-list fullname, attributes |
|
| Geen geldige Win32 FileTime. Parameternaam: fileTime | In dit geval kan het bestand worden geopend, maar kan niet worden geëvalueerd voor kopie omdat een tijdstempel van de migratie-engine is beschadigd of is geschreven door een toepassing in een onjuiste indeling. Er is niet veel dat u kunt doen, omdat u de tijdstempel in de back-up niet kunt wijzigen. Als het behouden van dit bestand belangrijk is, misschien op de nieuwste versie (laatste back-up met dit bestand) kopieert u het bestand handmatig, herstelt u de tijdstempel en verplaatst u het vervolgens naar de Azure-doelbestandsshare. Deze optie schaalt niet erg goed, maar is een optie voor bestanden met hoge waarde waar u ten minste één versie wilt behouden in uw doel. | |
| -2146232798 Veilige handgreep is gesloten |
Vaak een tijdelijke fout. Voer de taak opnieuw uit als er te veel fouten zijn. Als er slechts weinig fouten zijn, kunt u de taak opnieuw uitvoeren, maar vaak kan een handmatige kopie van de mislukte items sneller zijn. Vervolgens hervat u de migratie door de volgende back-up te verwerken. | |
| -2147024413 Onherstelbare apparaathardwarefout |
Dit is een zeldzame fout en wordt niet daadwerkelijk gerapporteerd voor een fysiek apparaat, maar in plaats daarvan de gevirtualiseerde apparaten uit de 8001-serie die door de migratieservice worden gebruikt. Er is een probleem opgetreden op het apparaat. Bestanden met deze fout stoppen niet dat de migratie doorgaat naar de volgende back-up. Hierdoor is het moeilijk voor u om een handmatige kopie uit te voeren of de back-up met bestanden met deze fout opnieuw uit te voeren. Als de achtergebleven bestanden erg belangrijk zijn of er een groot aantal bestanden is, moet u mogelijk de migratie van alle back-ups opnieuw starten. Open een ondersteuningsticket voor verder onderzoek. | |
| Verwijderen (spiegelen opschonen) |
De opgegeven map is niet leeg. | Deze fout treedt op wanneer de migratiemodus is ingesteld op spiegeling en het proces waarmee items uit de Azure-bestandsshare worden verwijderd, is een probleem opgetreden waardoor items niet kunnen worden verwijderd. Verwijdering vindt alleen plaats in de liveshare, niet uit eerdere momentopnamen. De verwijdering is nodig omdat de betrokken bestanden zich niet in de huidige back-up bevinden en dus vóór de volgende momentopname uit de liveshare moeten worden verwijderd. Er zijn twee opties: optie 1: koppel de Azure-doelbestandsshare en verwijder de bestanden handmatig met deze fout. Optie 2: u kunt deze fouten negeren en doorgaan met het verwerken van de volgende back-up met een verwachting dat het doel niet identiek is aan de bron en enkele extra items bevat die zich niet in de oorspronkelijke StorSimple-back-up bevonden. |
| Ongeldige aanvraag | Deze fout geeft aan dat het bronbestand bepaalde kenmerken heeft die niet kunnen worden gekopieerd naar de Azure-bestandsshare. Met name zijn er onzichtbare besturingstekens in een bestandsnaam of 1 byte van een dubbel byteteken in de bestandsnaam of het bestandspad. U kunt de kopieerlogboeken gebruiken om padnamen op te halen, de bestanden naar een tijdelijke locatie te kopiëren, de paden te hernoemen om de niet-ondersteunde tekens te verwijderen en robocopy opnieuw naar de Azure-bestandsshare te kopiëren. Vervolgens kunt u de migratie hervatten door over te slaan naar de volgende back-up die moet worden verwerkt. |
Volgende stappen
- Inzicht in de flexibiliteit van beleid voor cloudlagen .
- Schakel Azure Backup in op uw Azure-bestandsshares om momentopnamen te plannen en bewaarschema's voor back-ups te definiëren.
- Als u in Azure Portal ziet dat sommige bestanden permanent niet worden gesynchroniseerd, raadpleegt u de gids voor probleemoplossing voor stappen om deze problemen op te lossen.
Feedback
Binnenkort beschikbaar: In de loop van 2024 zullen we GitHub-problemen geleidelijk uitfaseren als het feedbackmechanisme voor inhoud en deze vervangen door een nieuw feedbacksysteem. Zie voor meer informatie: https://aka.ms/ContentUserFeedback.
Feedback verzenden en weergeven voor