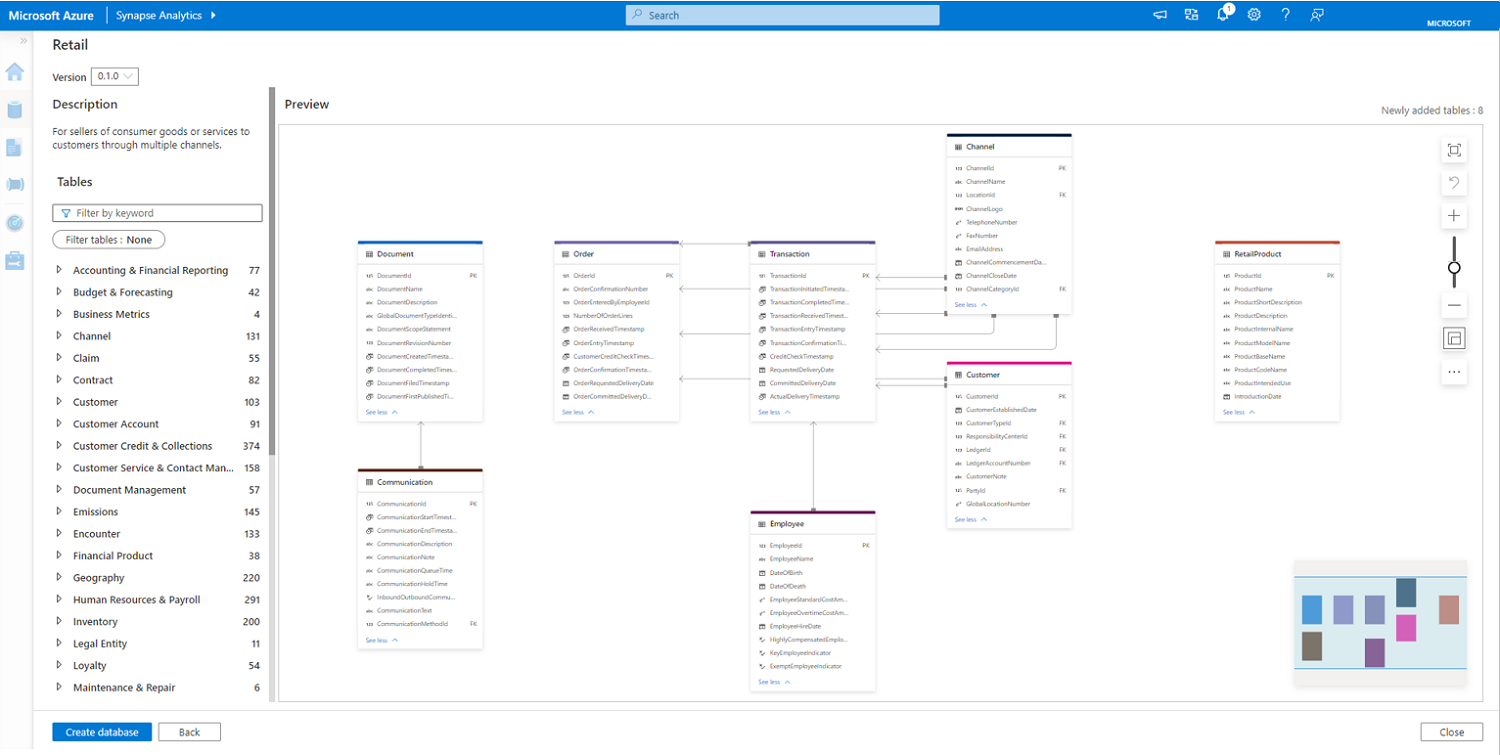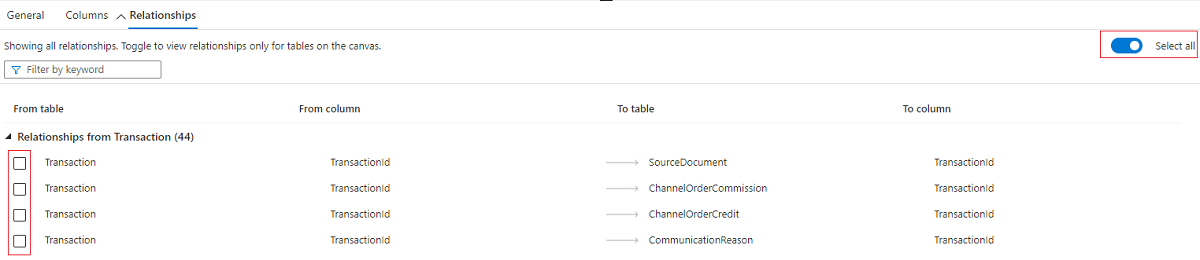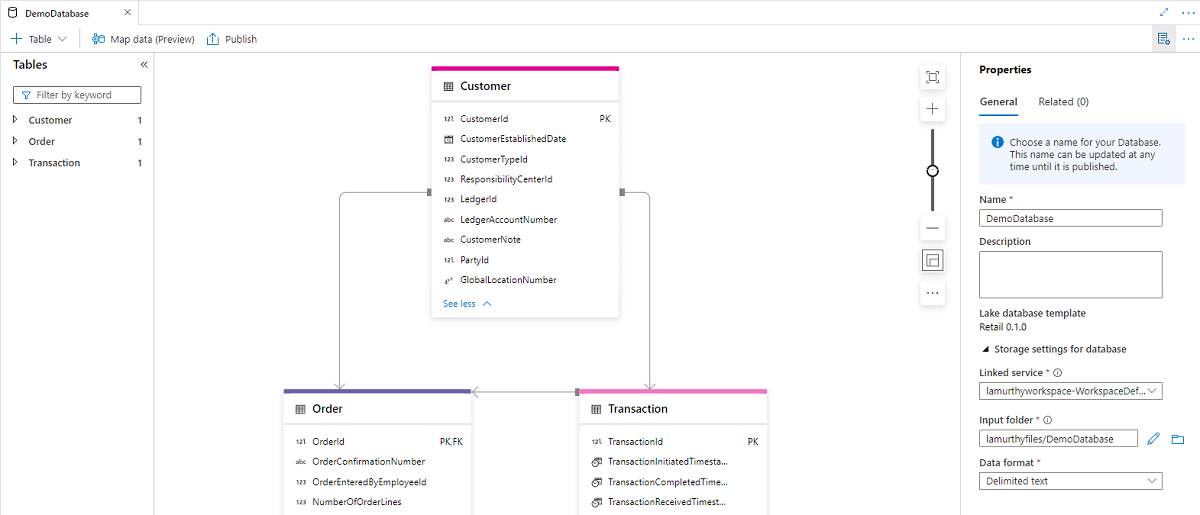Instructies: Een lake-database maken op basis van databasesjablonen
In dit artikel leert u hoe u de Azure Synapse-databasesjablonen gebruikt om het maken van een Lake-database te vereenvoudigen. Het gebruik van databasesjablonen biedt uw database uitgebreide semantische informatie, zodat eindgebruikers van de gegevens gemakkelijker kunnen begrijpen welke gegevens beschikbaar zijn en hoe ze deze kunnen gebruiken.
Vereisten
- Ten minste synapse-gebruikersrolmachtigingen zijn vereist voor het verkennen van een Lake-databasesjabloon vanuit de galerie.
- Synapse Beheer istrator- of Synapse-inzendermachtigingen zijn vereist voor de Synapse-werkruimte voor het maken van een lake-database.
- Inzendermachtigingen voor Opslagblobgegevens zijn vereist voor Data Lake wanneer u de optie Tabel maken vanuit data lake gebruikt .
Een lake-database maken op een databasesjabloon
- Selecteer in de startpagina van uw Azure Synapse Analytics-werkruimte het Knowledge Center en blader vervolgens door de galerie. U komt terecht op het tabblad Databasesjablonen van Lake.
- In de categorie Lake-databasesjablonen worden gestandaardiseerde databasesjablonen weergegeven die beschikbaar zijn voor een specifieke branche.
- U kunt ook naar het tabblad Lake-databasesjablonen gaan vanuit Data Hub, + Nieuwe resource toevoegen, menu Galerie bladeren .
- Selecteer de branche waarin u geïnteresseerd bent (bijvoorbeeld Retail) en selecteer Doorgaan om naar het gegevensmodel te gaan.
- U komt terecht op het databasecanvas en kunt de tabellen verkennen die beschikbaar zijn in de sjabloon. Standaard wordt op het canvas een selectie van de meest gebruikte tabellen in die sjabloon weergegeven. Het canvas bevat verschillende hulpprogramma's waarmee u door het diagram met entiteitsrelaties kunt navigeren.
- In- en uitzoomen zodat alle tabellen op het canvas in het weergavegebied passen
- Laatste bewerking ongedaan maken om een recente wijziging ongedaan te maken
- Zoom vergroten om in te zoomen op het canvas
- Zoom verkleinen om uit te zoomen op het canvas
- Zoomschuifregelaar om het zoomniveau te bepalen
- Zoomvoorbeeld om een voorbeeld van het canvas te bieden
- /Alles samenvouwen om meer of minder kolommen in een tabel op het canvas weer te geven
- Canvas wissen om alle tabellen op het canvas te wissen
Aan de linkerkant ziet u een lijst met mappen met de items van de sjabloon die u aan het canvas kunt toevoegen. Er zijn verschillende besturingselementen die u kunnen helpen.
- Zoekvak om te zoeken naar tabellen op basis van een term. De term wordt doorzocht in de sjabloontabellen, -kolommen en -beschrijvingen.
- Tabellen filteren om hele secties van het model te selecteren die u wilt verkennen
- Ondernemingssjablonen selecteren tabellen in elk bedrijfsgebied om een 'best-of' weer te geven.
- Sjablonen voor bedrijfsgebieden selecteren voornamelijk tabellen uit één bedrijfsgebied , maar bevatten ook gerelateerde tabellen uit andere bedrijfsgebieden.
- Bedrijfsgebieden zijn mappen met tabellen die betrekking hebben op die bedrijfsconstructie. Budget & Prognose bevat bijvoorbeeld tabellen met betrekking tot het beheren van budgetten.
- U kunt bedrijfsgebiedmappen uitvouwen om de tabellen weer te geven en het selectievakje inschakelen om ze aan het canvas toe te voegen.
- Geselecteerde tabellen kunnen worden verwijderd via het selectievakje.
- U kunt ook op het beletselteken naast de map bedrijfsgebied klikken en Alles selecteren of Alles opheffen om alle tabellen onder dat bedrijfsgebied toe te voegen/te verwijderen aan het canvas.
U kunt een tabel op het canvas selecteren. Het deelvenster Tabeleigenschappen wordt geopend met de tabbladen Algemeen, Kolommen en Relaties.
- Het tabblad Algemeen bevat informatie over de tabel, zoals de naam en beschrijving.
- Het tabblad Kolommen bevat de details over alle kolommen waaruit de tabel bestaat, zoals kolomnamen en gegevenstypen.
- Het tabblad Relaties bevat de binnenkomende en uitgaande relaties van de tabel met andere tabellen op het canvas.
- Gebruik de wisselknop Alles selecteren om alle 'van' en 'naar'-relaties met die tabel weer te geven.
- Als u de selectievakjes naast elke relatie op het tabblad Relatie gebruikt, voegt u de vereiste tabel toe: relatie met het canvas.
Als u snel tabellen wilt toevoegen die zijn gerelateerd aan de tabellen op het canvas, selecteert u het beletselteken rechts van de tabelnaam en selecteert u Gerelateerde tabellen toevoegen. Alle tabellen met bestaande relaties worden toegevoegd aan het canvas. Als er te veel tabellen aan het canvas worden toegevoegd, gebruikt u de laatste bewerking ongedaan maken om deze wijziging ongedaan te maken.
Zodra het canvas alle tabellen bevat die aan uw vereisten voldoen, selecteert u Database maken om door te gaan met het maken van een Lake-database. De nieuwe database wordt weergegeven in de databaseontwerper en u kunt deze aanpassen aan uw zakelijke behoeften.
De databaseontwerper heeft meer eigenschappen aan de rechterkant die moeten worden geconfigureerd.
- Naam: Geef uw database een naam. Namen kunnen niet worden bewerkt nadat de database is gepubliceerd, dus zorg ervoor dat de naam die u kiest juist is.
- Beschrijving: Het geven van een beschrijving aan uw database is optioneel, maar hiermee kunnen gebruikers het doel van de database begrijpen.
- Opslaginstellingen voor database: deze sectie bevat de standaardopslaggegevens voor tabellen in de database. Deze standaardwaarde wordt toegepast op elke tabel in de database, tenzij deze wordt overschreven in de tabel zelf.
- Gekoppelde service: dit is de standaard gekoppelde service die wordt gebruikt voor het opslaan van uw gegevens in Azure Data Lake Storage. De standaard gekoppelde service die is gekoppeld aan de Synapse-werkruimte wordt weergegeven, maar u kunt de gekoppelde service wijzigen in elk ADLS-opslagaccount dat u wilt.
- Invoermap: Dit wordt gebruikt om het standaardcontainer- en mappad in die gekoppelde service in te stellen met behulp van de bestandsbrowser of het pad handmatig te bewerken met het potloodpictogram.
- Gegevensindeling: Lake-databases in Azure Synapse Analytics ondersteunen Apache Parquet en gescheiden tekst als de opslagindelingen voor gegevens.
Notitie
U kunt de standaardopslaginstellingen altijd per tabel overschrijven en de standaardinstelling blijft aanpasbaar. Als u niet zeker weet wat u moet kiezen, kunt u dit later opnieuw bekijken. Als u niet zeker weet wat de maphiërarchie in de Data Lake is, kunt u ook jokertekens opgeven om de mapstructuur te doorlopen.
U kunt tabellen, kolommen en relaties die zijn overgenomen van de databasesjabloon aanpassen. U kunt ook aangepaste tabellen, kolommen, relaties toevoegen als dat nodig is in de database. Zie Een lake-database wijzigen voor meer informatie over het wijzigen van een lake-database.
Nu de database is aangepast, is het nu tijd om deze te publiceren. Als u Git-integratie met uw Synapse-werkruimte gebruikt, moet u uw wijzigingen doorvoeren en samenvoegen in de samenwerkingsvertakking. Meer informatie over broncodebeheer in Azure Synapse. Als u de Synapse Live-modus gebruikt, kunt u Publiceren selecteren.
Uw database wordt gevalideerd op fouten voordat deze wordt gepubliceerd. Eventuele gevonden fouten worden weergegeven op het tabblad Meldingen met instructies voor het oplossen van de fout.
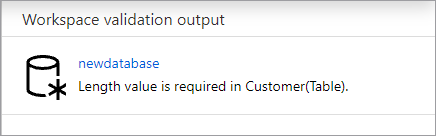
Als u publiceert, wordt uw databaseschema gemaakt in de Azure Synapse Metastore. Na publicatie zijn de database- en tabelobjecten zichtbaar voor andere Azure-services en kunnen de metagegevens van uw database stromen naar apps zoals Power BI of Microsoft Purview.
U hebt nu een lake-database gemaakt met behulp van een lake-databasesjabloon in Azure Synapse.
Volgende stappen
Ga verder met het verkennen van de mogelijkheden van de databaseontwerper met behulp van de onderstaande koppelingen.