Broncodebeheer in Synapse Studio
Synapse Studio-auteurs zijn standaard rechtstreeks tegen de Synapse-service. Als u behoefte hebt aan samenwerking met Behulp van Git voor broncodebeheer, kunt u met Synapse Studio uw werkruimte koppelen aan een Git-opslagplaats, Azure DevOps of GitHub.
In dit artikel wordt beschreven hoe u een Synapse-werkruimte configureert en werkt waarvoor git-opslagplaats is ingeschakeld. En we markeren ook enkele aanbevolen procedures en een gids voor probleemoplossing.
Notitie
Als u GitHub wilt gebruiken in Azure Gov en Microsoft Azure beheerd door 21Vianet, kunt u uw eigen GitHub OAuth-toepassing gebruiken in Synapse Studio voor git-integratie. De configuratie-ervaring is hetzelfde met ADF. U kunt de aankondigingsblog raadplegen.
Vereisten
- Gebruikers moeten de rol Azure-inzender (Azure RBAC) of hoger hebben in de Synapse-werkruimte om instellingen te configureren, te bewerken en een Git-opslagplaats los te koppelen met Synapse.
Git-opslagplaats configureren in Synapse Studio
Nadat u Synapse Studio hebt gestart, kunt u een Git-opslagplaats configureren in uw werkruimte. Een Synapse Studio-werkruimte kan worden gekoppeld aan slechts één Git-opslagplaats tegelijk.
Configuratiemethode 1: globale balk
In de globale balk van Synapse Studio boven aan de gegevens, ontwikkelt, integreert en beheert u hubs, selecteert u de vervolgkeuzelijst Synapse Live en selecteert u vervolgens Opslagplaats voor code instellen.
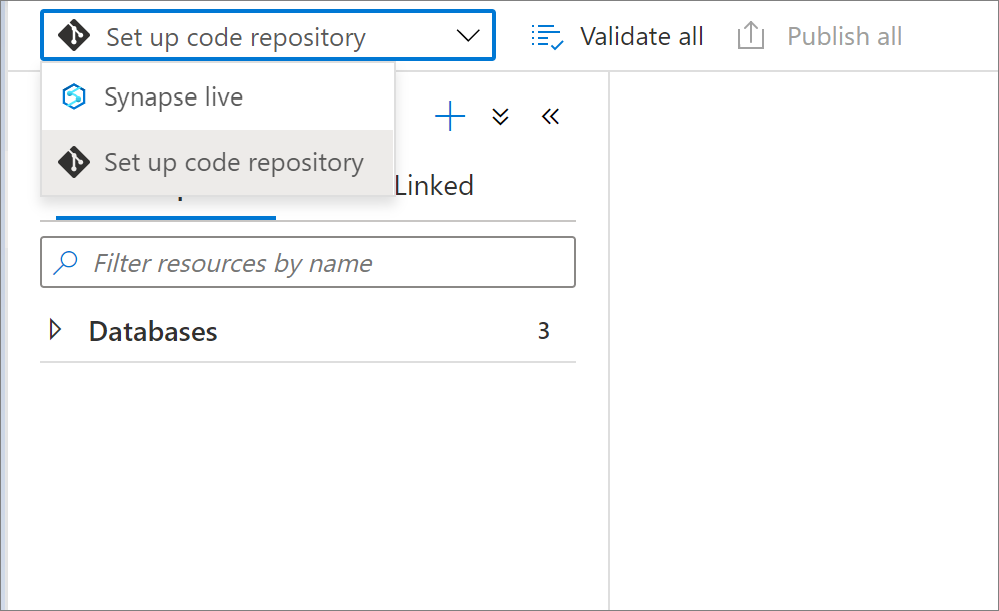
Configuratiemethode 2: Hub beheren
Ga naar de hub Beheren van Synapse Studio. Selecteer Git-configuratie in de sectie Broncodebeheer . Als er geen opslagplaats is verbonden, selecteert u Configureren.
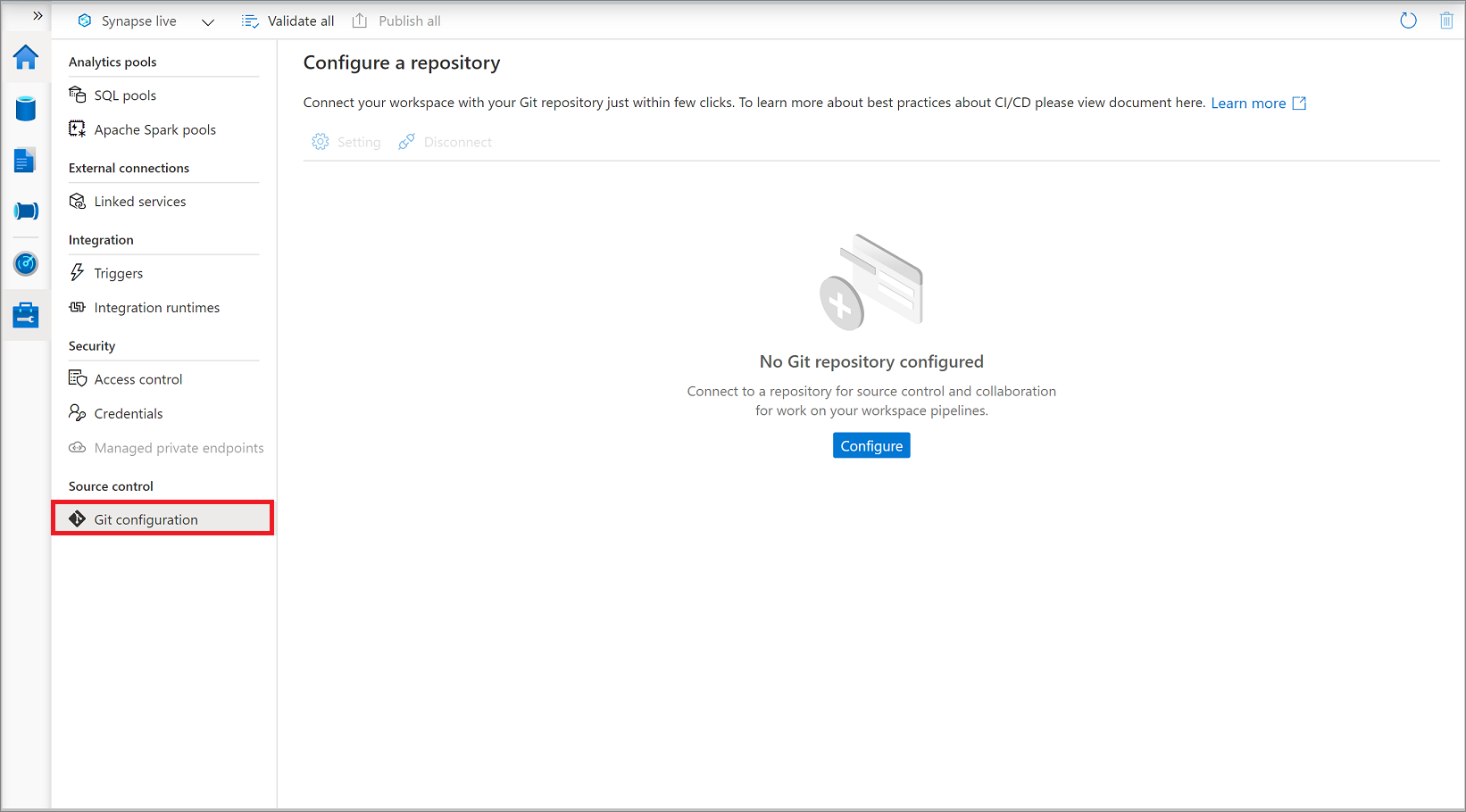
U kunt verbinding maken met azure DevOps of GitHub git-opslagplaats in uw werkruimte.
Verbinding maken met Azure DevOps Git
U kunt een Synapse-werkruimte koppelen aan een Azure DevOps-opslagplaats voor broncodebeheer, samenwerking, versiebeheer, enzovoort. Als u geen Azure DevOps-opslagplaats hebt, volgt u deze instructies om uw opslagplaatsresources te maken.
Instellingen voor Git-opslagplaats in Azure DevOps
Wanneer u verbinding maakt met uw Git-opslagplaats, selecteert u eerst het type opslagplaats als Azure DevOps Git en selecteert u vervolgens één Microsoft Entra-tenant in de vervolgkeuzelijst en selecteert u Doorgaan.
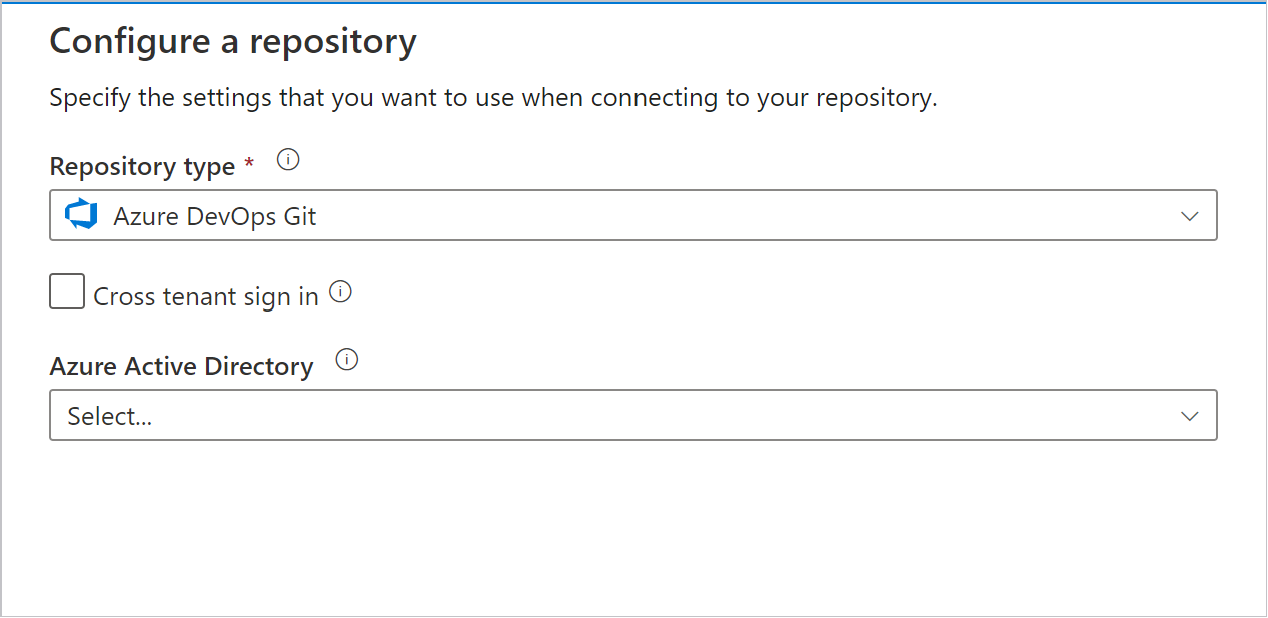
In het configuratiedeelvenster ziet u de volgende Git-instellingen voor Azure DevOps:
| Instelling | Beschrijving | Waarde |
|---|---|---|
| Type opslagplaats | Het type codeopslagplaats voor Azure-opslagplaatsen. |
Azure DevOps Git of GitHub |
| Aanmelden via meerdere tenants | Schakel het selectievakje in om u aan te melden met een account voor meerdere tenants. | niet geselecteerd (standaard) |
| Microsoft Entra ID | De naam van uw Microsoft Entra-tenant. | <your tenant name> |
| Azure DevOps-account | De naam van uw Azure-opslagplaatsorganisatie. U kunt de organisatienaam van uw Azure-opslagplaatsen vinden op https://{organization name}.visualstudio.com. U kunt zich aanmelden bij uw Azure-opslagplaatsorganisatie voor toegang tot uw Visual Studio-profiel en uw opslagplaatsen en projecten bekijken. |
<your organization name> |
| ProjectName | De naam van uw Azure-opslagplaatsproject. U kunt de naam van uw Azure-opslagplaatsproject vinden op https://{organization name}.visualstudio.com/{project name}. |
<your Azure Repos project name> |
| RepositoryName | De naam van de codeopslagplaats van uw Azure-opslagplaats. Azure-opslagplaatsprojecten bevatten Git-opslagplaatsen om uw broncode te beheren naarmate uw project groeit. U kunt een nieuwe opslagplaats maken of een bestaande opslagplaats gebruiken die zich al in uw project bevindt. | <your Azure Repos code repository name> |
| Samenwerkingsbranch | De samenwerkingsvertakking van Azure-opslagplaatsen die wordt gebruikt voor publicatie. Standaard is het master. Wijzig deze instelling voor het geval u resources uit een andere vertakking wilt publiceren. U kunt bestaande vertakkingen selecteren of nieuwe maken |
<your collaboration branch name> |
| Hoofdmap | Uw hoofdmap in de samenwerkingsvertakking van Azure-opslagplaatsen. | <your root folder name> |
| Bestaande resources importeren in opslagplaats | Hiermee geeft u op of bestaande resources uit Synapse Studio moeten worden geïmporteerd in een Git-opslagplaats voor Azure-opslagplaatsen. Schakel het selectievakje in om uw werkruimteresources (behalve pools) te importeren in de bijbehorende Git-opslagplaats in JSON-indeling. Met deze actie wordt elke resource afzonderlijk geëxporteerd. Wanneer dit selectievakje niet is ingeschakeld, worden de bestaande resources niet geïmporteerd. | Ingeschakeld (standaard) |
| Resource importeren in deze vertakking | Selecteer in welke vertakking de resources (sql-script, notebook, spark-taakdefinitie, gegevensset, gegevensstroom, enzovoort) worden geïmporteerd. |
U kunt ook de opslagplaatskoppeling gebruiken om snel te verwijzen naar de Git-opslagplaats waarmee u verbinding wilt maken.
Notitie
Azure Synapse biedt geen ondersteuning voor verbinding met een on-premises Azure DevOps-opslagplaats.
Een andere Microsoft Entra-tenant gebruiken
De Git-opslagplaats voor Azure-opslagplaatsen kan zich in een andere Microsoft Entra-tenant bevinden. Als u een andere Microsoft Entra-tenant wilt opgeven, moet u beheerdersmachtigingen hebben voor het Azure-abonnement dat u gebruikt. Zie Abonnementsbeheerder wijzigen voor meer informatie.
Belangrijk
Als u verbinding wilt maken met een andere Microsoft Entra-id, moet de aangemelde gebruiker deel uitmaken van die Active Directory.
Uw persoonlijke Microsoft-account gebruiken
Als u een persoonlijk Microsoft-account voor Git-integratie wilt gebruiken, kunt u uw persoonlijke Azure-opslagplaats koppelen aan de Active Directory van uw organisatie.
Voeg uw persoonlijke Microsoft-account toe aan Active Directory van uw organisatie als gast. Zie Microsoft Entra B2B-samenwerkingsgebruikers toevoegen in Azure Portal voor meer informatie.
Meld u aan bij Azure Portal met uw persoonlijke Microsoft-account. Schakel vervolgens over naar de Active Directory van uw organisatie.
Ga naar de sectie Azure DevOps, waar u nu uw persoonlijke opslagplaats ziet. Selecteer de opslagplaats en maak verbinding met Active Directory.
Na deze configuratiestappen is uw persoonlijke opslagplaats beschikbaar wanneer u Git-integratie instelt in Synapse Studio.
Zie Uw organisatie verbinden met Microsoft Entra ID voor meer informatie over het verbinden van Azure-opslagplaatsen met de Active Directory van uw organisatie.
Een Azure DevOps-organisatie voor meerdere tenants gebruiken
Wanneer uw Azure DevOps zich niet in dezelfde tenant bevindt als de Synapse-werkruimte, kunt u de werkruimte configureren met een Azure DevOps-organisatie voor meerdere tenants.
Selecteer de optie Aanmelden voor meerdere tenants en selecteer Doorgaan
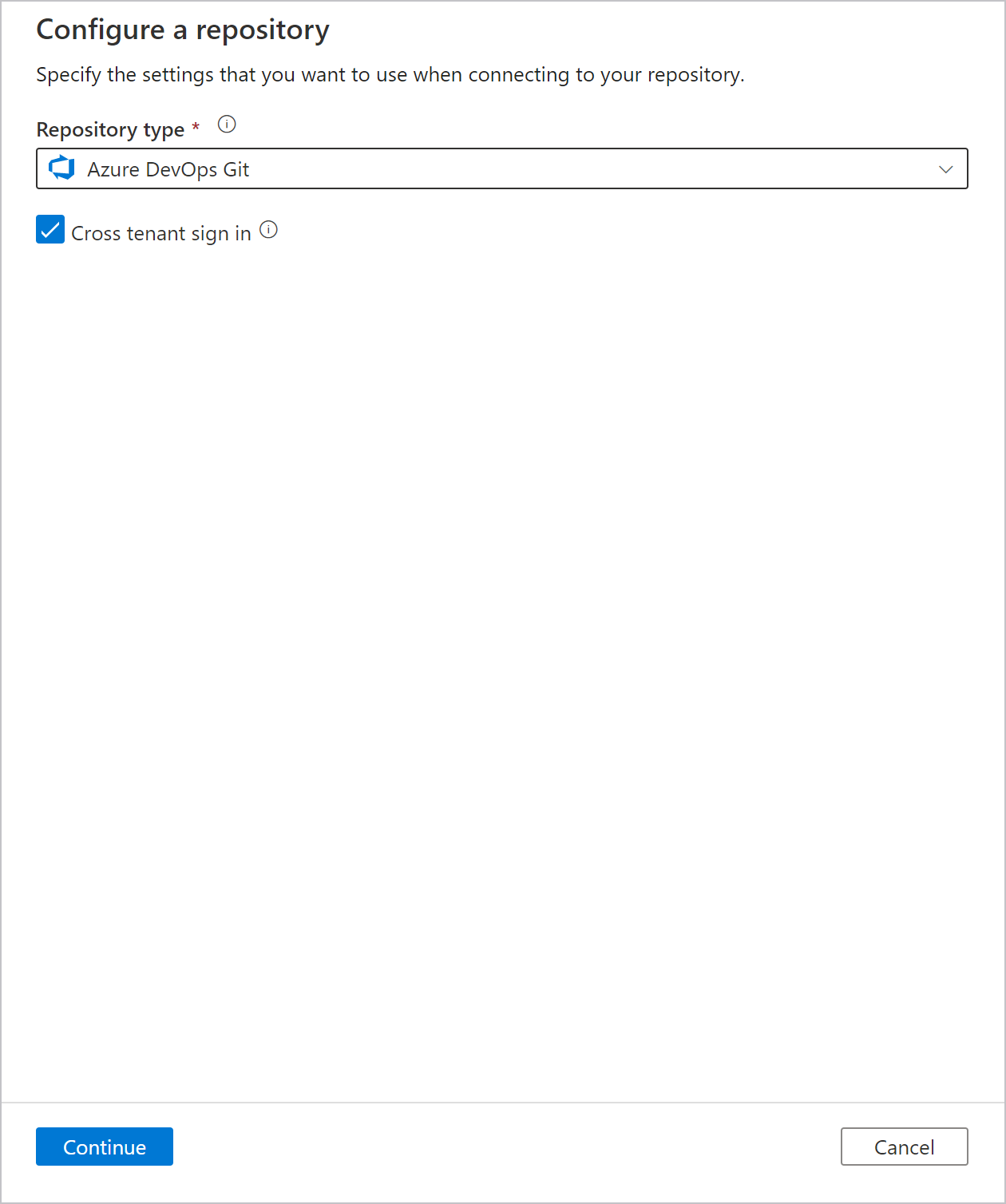
Selecteer OK in het dialoogvenster.
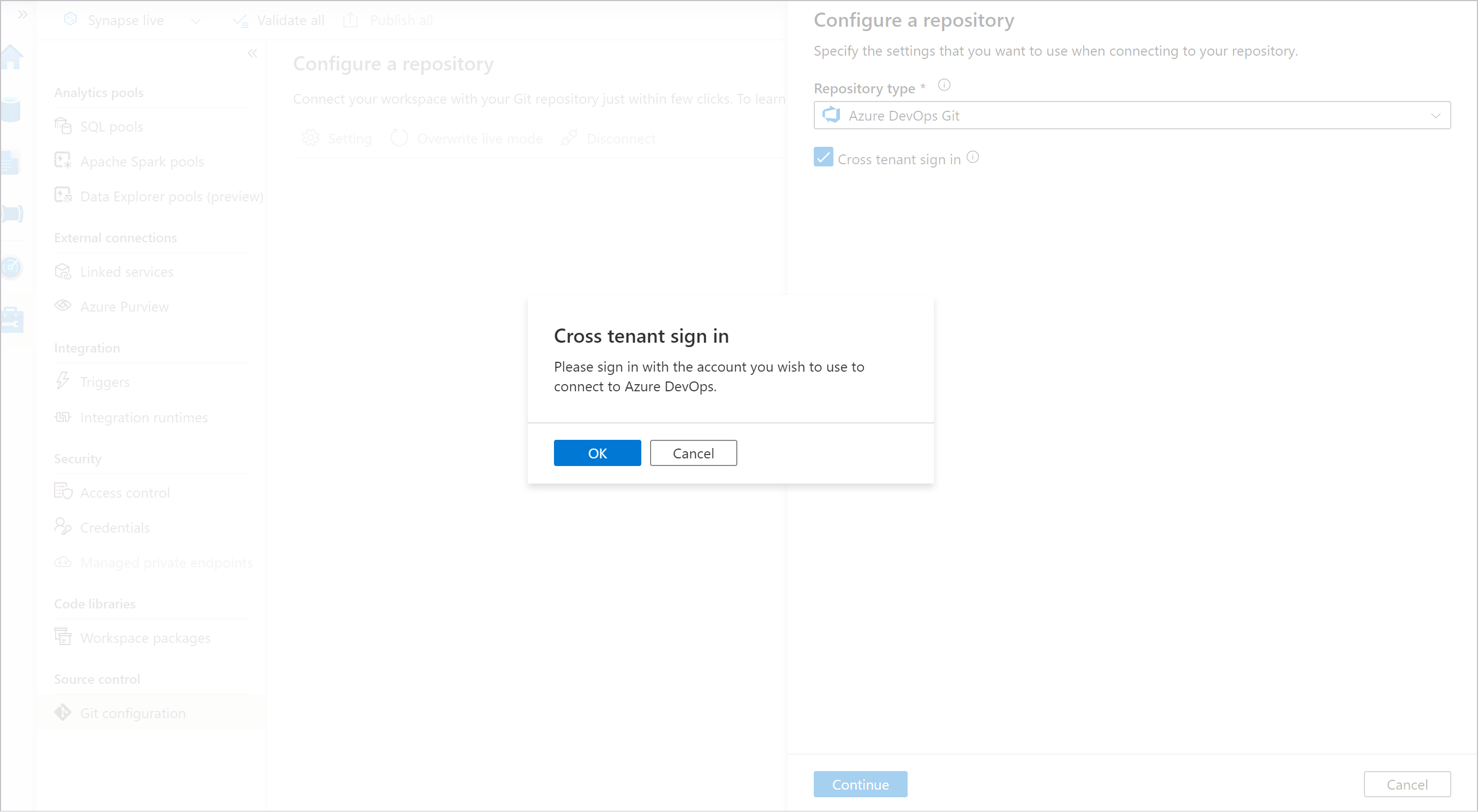
Selecteer Een ander account gebruiken en meld u aan met uw Azure DevOps-account.
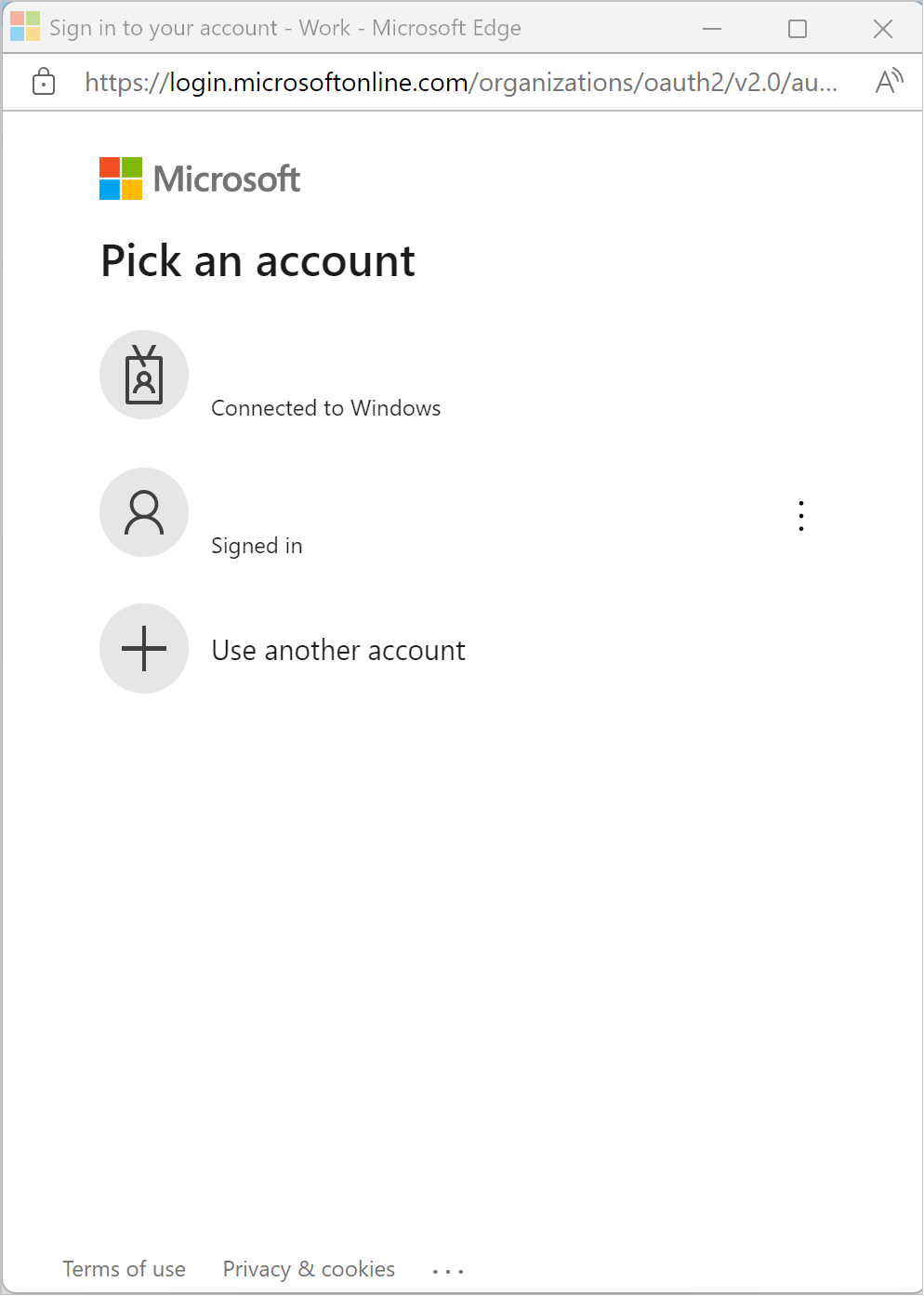
Nadat u zich hebt aangemeld, kiest u de map en opslagplaats en configureert u deze dienovereenkomstig.
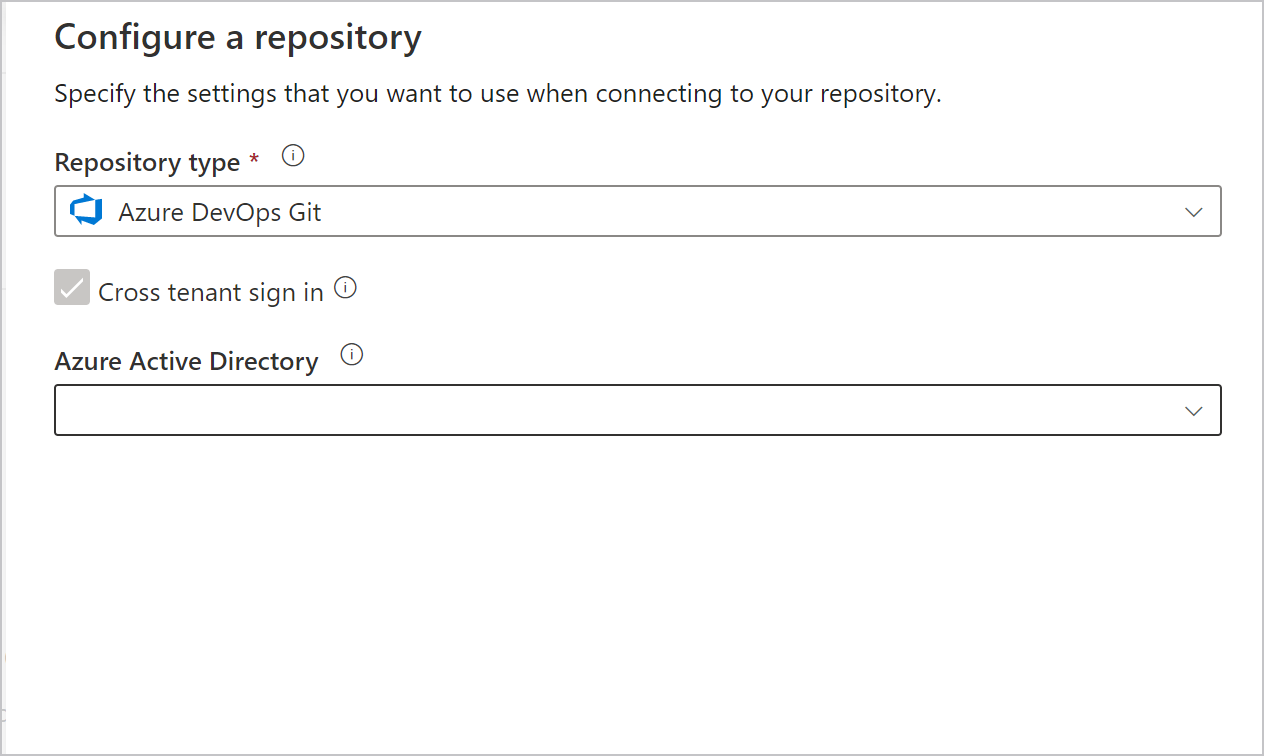
Notitie
Als u zich wilt aanmelden bij de werkruimte, moet u de eerste aanmelding gebruiken om u aan te melden bij uw Synapse-werkruimtegebruikersaccount. Uw Azure DevOps-account voor meerdere tenants wordt alleen gebruikt om u aan te melden en toegang te krijgen tot de Azure DevOps-opslagplaats die is gekoppeld aan deze Synapse-werkruimte.
Verbinding maken met GitHub
U kunt een werkruimte koppelen aan een GitHub-opslagplaats voor broncodebeheer, samenwerking en versiebeheer. Als u geen GitHub-account of -opslagplaats hebt, volgt u deze instructies om uw resources te maken.
De GitHub-integratie met Synapse Studio ondersteunt zowel openbare GitHub (dat wil https://github.comgezegd) als GitHub Enterprise. U kunt zowel openbare als persoonlijke GitHub-opslagplaatsen gebruiken zolang u lees- en schrijfmachtigingen hebt voor de opslagplaats in GitHub.
GitHub-instellingen
Wanneer u verbinding maakt met uw Git-opslagplaats, selecteert u eerst het type opslagplaats als GitHub en geeft u vervolgens uw GitHub Enterprise Server-URL op, uw GitHub Enterprise Server-URL als u GitHub Enterprise Server of de naam van uw GitHub Enterprise-organisatie gebruikt als u GitHub Enterprise Cloud gebruikt. Selecteer Doorgaan.
Notitie
Als u GitHub Enterprise Cloud gebruikt, laat u het selectievakje GitHub Enterprise Server gebruiken uitgeschakeld.
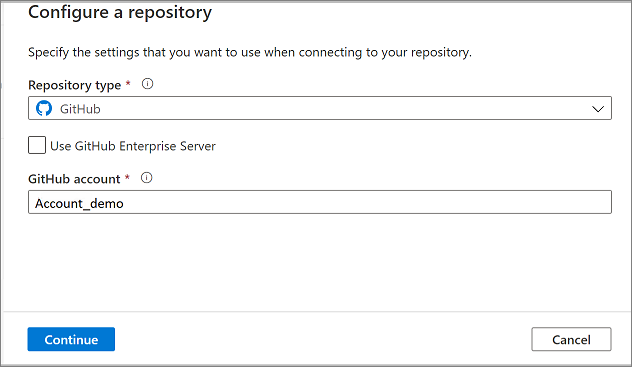
In het configuratiedeelvenster ziet u de volgende instellingen voor de GitHub-opslagplaats:
| Instelling | Beschrijving | Value |
|---|---|---|
| Type opslagplaats | Het type codeopslagplaats voor Azure-opslagplaatsen. | GitHub |
| GitHub Enterprise gebruiken | Selectievakje om GitHub Enterprise te selecteren | niet geselecteerd (standaard) |
| GitHub Enterprise-URL | De GitHub Enterprise-hoofd-URL (moet HTTPS zijn voor lokale GitHub Enterprise-server). Voorbeeld: https://github.mydomain.com. Alleen vereist als GitHub Enterprise gebruiken is geselecteerd |
<your GitHub enterprise url> |
| Een GitHub-account | De naam van uw GitHub-account. Deze naam vindt u in https://github.com/{account de naam}/{naam van de opslagplaats}. Als u naar deze pagina navigeert, wordt u gevraagd om GitHub OAuth-referenties in te voeren voor uw GitHub-account. | <your GitHub account name> |
| Naam van opslagplaats | De naam van de GitHub-codeopslagplaats. GitHub-accounts bevatten Git-opslagplaatsen om uw broncode te beheren. U kunt een nieuwe opslagplaats maken of een bestaande opslagplaats gebruiken die zich al in uw account bevindt. | <your repository name> |
| Samenwerkingsbranch | Uw GitHub-samenwerkingsbranch die wordt gebruikt voor publicatie. Standaard is het model. Wijzig deze instelling voor het geval u resources uit een andere vertakking wilt publiceren. | <your collaboration branch> |
| Hoofdmap | De hoofdmap in uw GitHub-samenwerkingsbranch. | <your root folder name> |
| Bestaande resources importeren in opslagplaats | Hiermee geeft u op of bestaande resources uit Synapse Studio moeten worden geïmporteerd in een Git-opslagplaats. Schakel het selectievakje in om uw werkruimteresources (behalve pools) te importeren in de bijbehorende Git-opslagplaats in JSON-indeling. Met deze actie wordt elke resource afzonderlijk geëxporteerd. Wanneer dit selectievakje niet is ingeschakeld, worden de bestaande resources niet geïmporteerd. | Geselecteerd (standaard) |
| Resource importeren in deze vertakking | Selecteer welke vertakking de resources (sql-script, notebook, spark-taakdefinitie, gegevensset, gegevensstroom, enzovoort) worden geïmporteerd. |
GitHub-organisaties
Als u verbinding maakt met een GitHub-organisatie, moet de organisatie toestemming verlenen aan Synapse Studio. Een gebruiker met beheerdersmachtigingen voor de organisatie moet de onderstaande stappen uitvoeren.
De eerste keer verbinding maken met GitHub
Als u voor het eerst verbinding maakt met GitHub vanuit Synapse Studio, volgt u deze stappen om verbinding te maken met een GitHub-organisatie.
Voer in het deelvenster Git-configuratie de naam van de organisatie in het veld GitHub-account in. Er wordt een prompt weergegeven om u aan te melden bij GitHub.
Meld u aan met uw gebruikersreferenties.
U wordt gevraagd Synapse te autoriseren als een toepassing met de naam Azure Synapse. In dit scherm ziet u een optie om Synapse toegang te verlenen tot de organisatie. Als u de optie voor het verlenen van machtigingen niet ziet, vraagt u een beheerder om de machtiging handmatig te verlenen via GitHub.
Zodra u deze stappen hebt uitgevoerd, kan uw werkruimte verbinding maken met zowel openbare als privéopslagplaatsen binnen uw organisatie. Als u geen verbinding kunt maken, wist u de browsercache en probeert u het opnieuw.
Al verbonden met GitHub met behulp van een persoonlijk account
Als u al verbinding hebt gemaakt met GitHub en alleen machtigingen hebt verleend voor toegang tot een persoonlijk account, volgt u de onderstaande stappen om machtigingen aan een organisatie te verlenen.
Ga naar GitHub en open Instellingen.
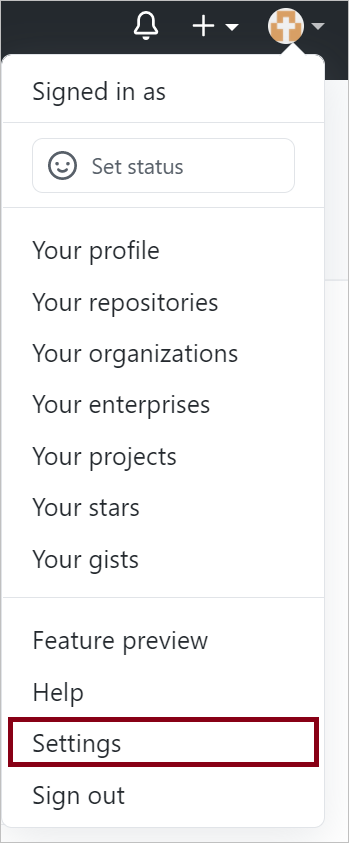
Selecteer Sollicitaties. Op het tabblad Geautoriseerde OAuth-apps ziet u Azure Synapse.
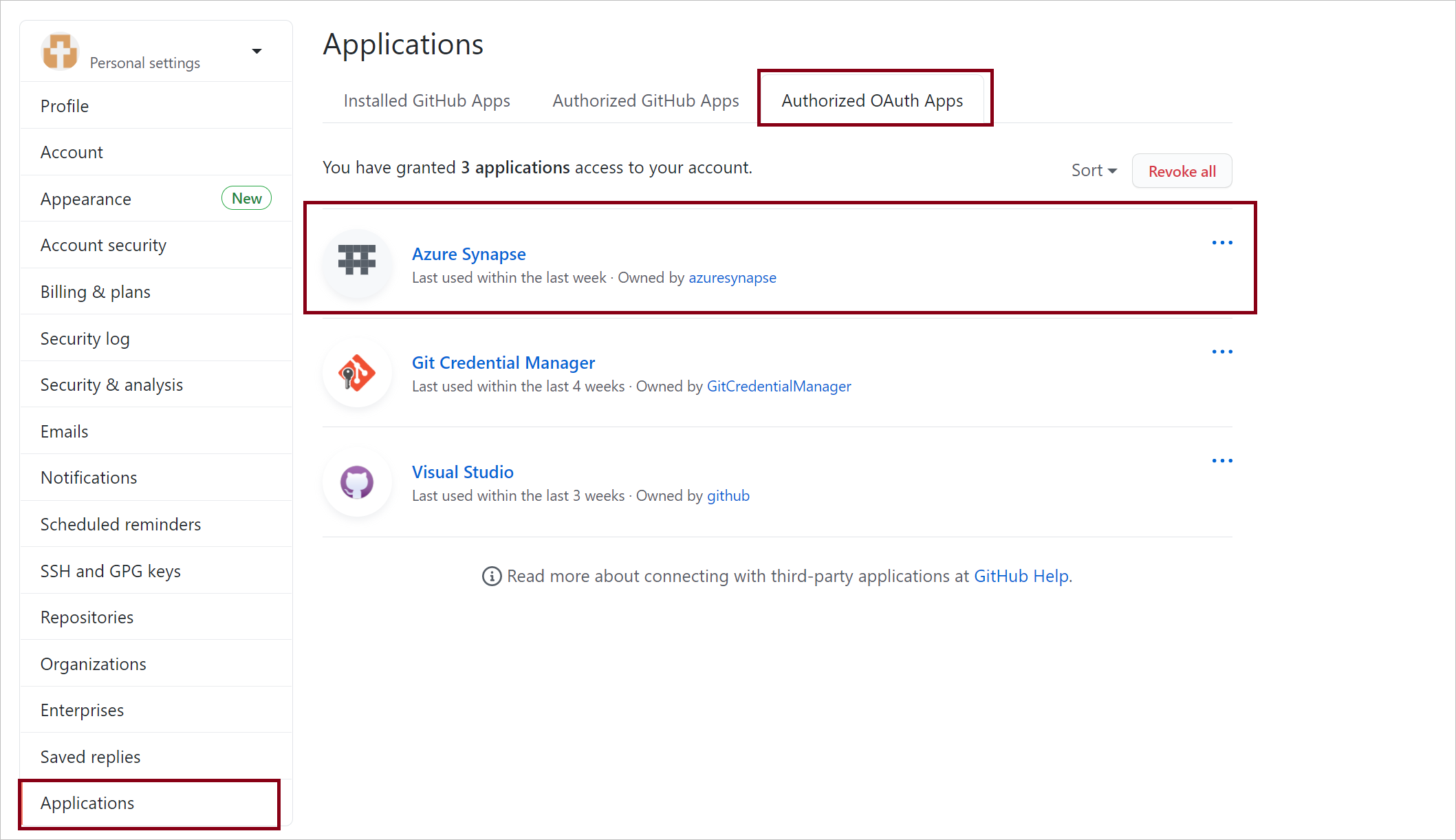
Selecteer Azure Synapse en verken de toegang tot uw organisatie.
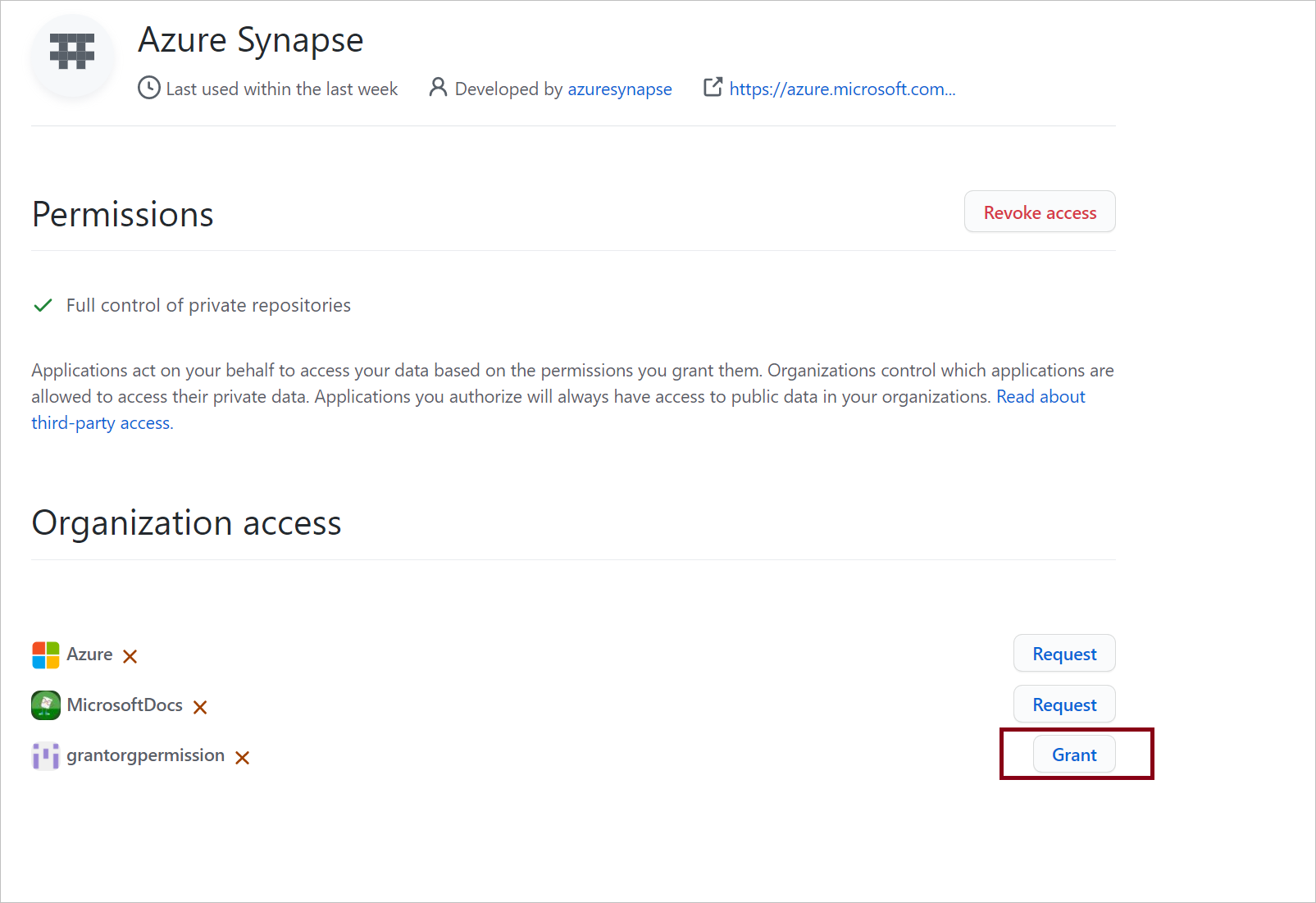
Zodra u deze stappen hebt voltooid, kan uw werkruimte verbinding maken met zowel openbare als privéopslagplaatsen binnen uw organisatie.
Versiebeheer
Met versiebeheersystemen (ook wel broncodebeheer genoemd) kunnen ontwikkelaars samenwerken aan code en wijzigingen bijhouden. Broncodebeheer is een essentieel hulpprogramma voor projecten voor meerdere ontwikkelaars.
Functiebranches maken
Elke Git-opslagplaats die is gekoppeld aan een Synapse Studio heeft een samenwerkingsbranch. (main of master is de standaardsamenwerkingsbranch). Gebruikers kunnen ook functievertakkingen maken door te klikken op + Nieuwe vertakking in de vervolgkeuzelijst vertakkingen .
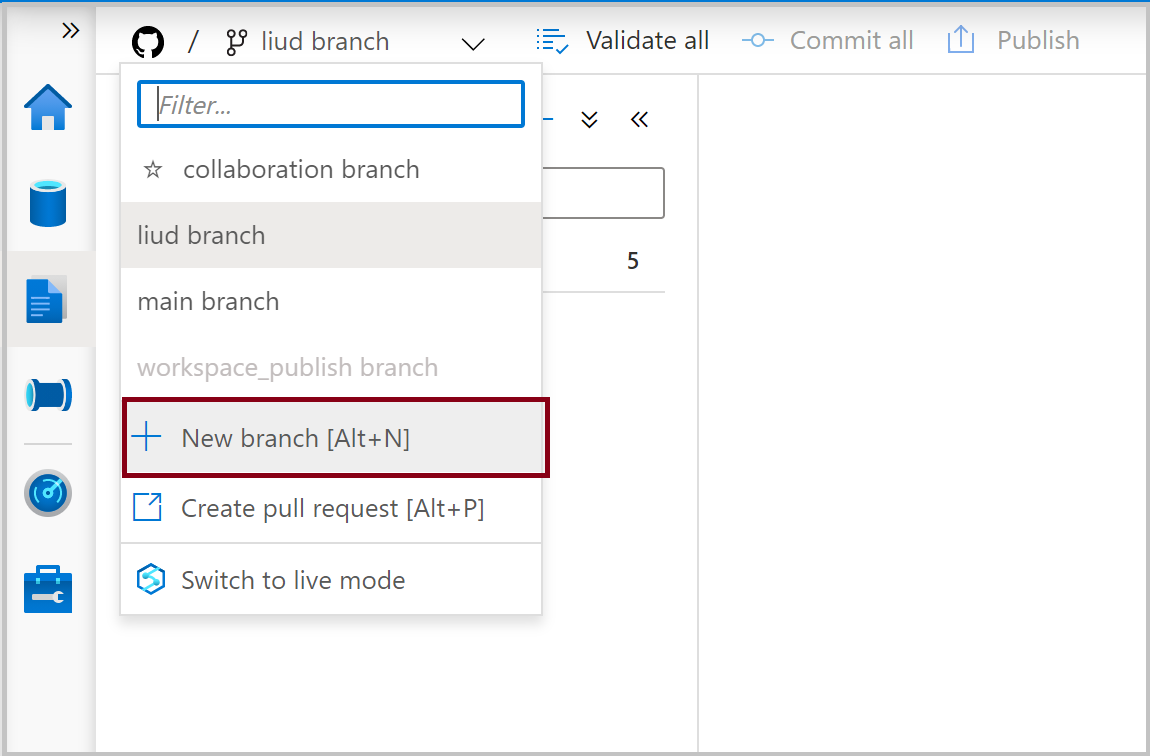
Zodra het nieuwe vertakkingsvenster wordt weergegeven, voert u de naam van uw functiebranch in en selecteert u een vertakking om het werk van de vertakking te baseren.
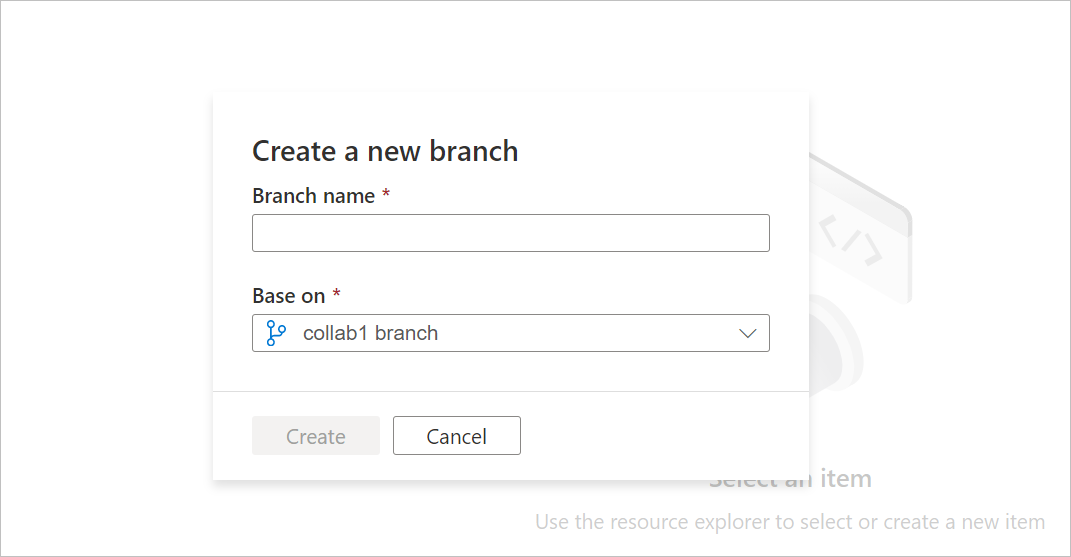
Wanneer u klaar bent om de wijzigingen van uw functievertakking samen te voegen met uw samenwerkingsvertakking, selecteert u de vervolgkeuzelijst Vertakking en selecteert u Pull-aanvraag maken. Met deze actie gaat u naar de Git-provider waar u pull-aanvragen kunt indienen, codebeoordelingen kunt uitvoeren en wijzigingen kunt samenvoegen in uw samenwerkingsvertakking. U mag alleen publiceren naar de Synapse-service vanuit uw samenwerkingsvertakking.
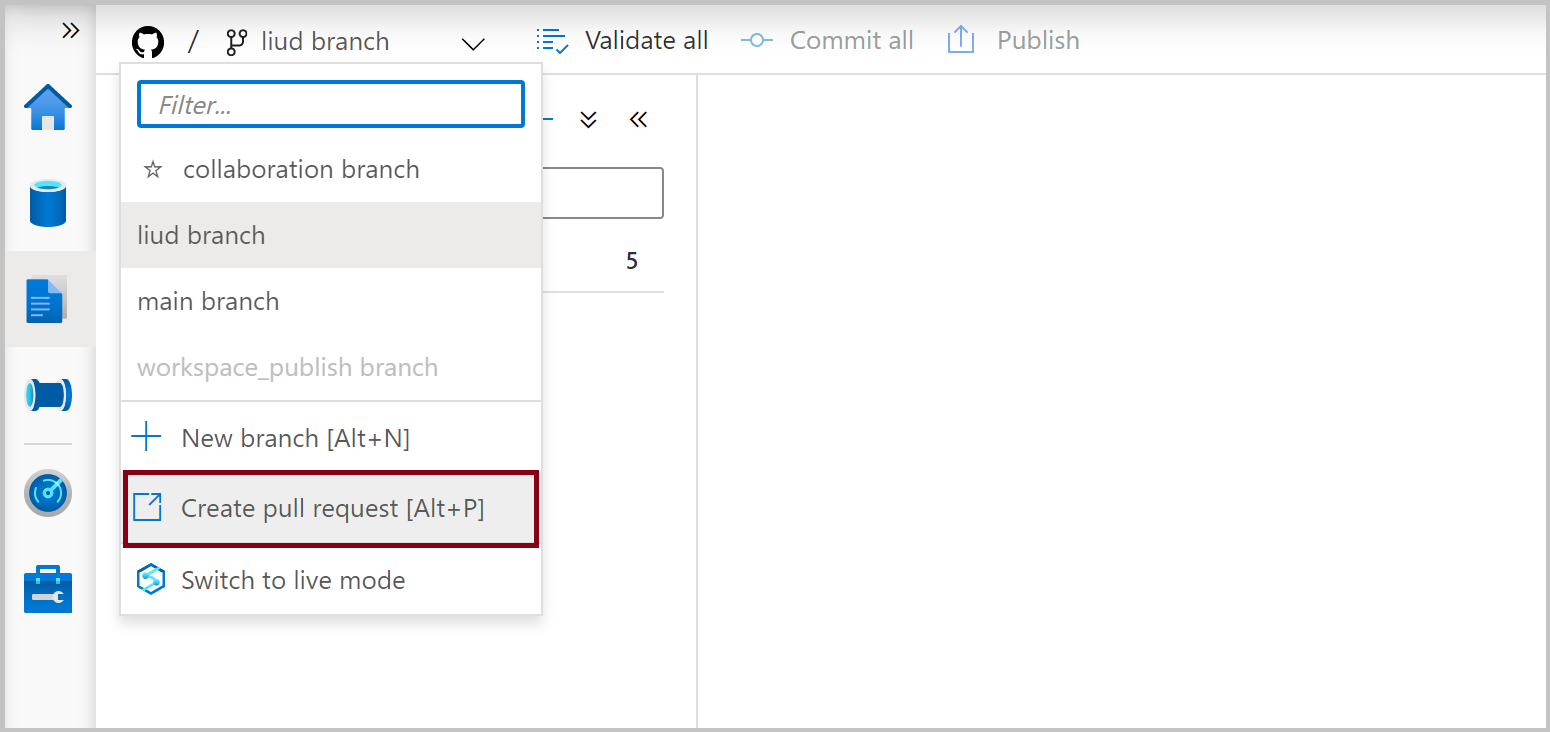
Publicatie-instellingen configureren
Synapse Studio genereert standaard de werkruimtesjablonen en slaat deze op in een vertakking met de naam workspace_publish. Als u een aangepaste publicatiebranch wilt configureren, voegt u een publish_config.json bestand toe aan de hoofdmap in de samenwerkingsbranch. Wanneer u publiceert, leest Synapse Studio dit bestand, zoekt u naar het veld publishBranchen slaat u werkruimtesjabloonbestanden op de opgegeven locatie op. Als de vertakking niet bestaat, wordt deze automatisch door Synapse Studio gemaakt. Hieronder ziet u een voorbeeld van hoe dit bestand eruitziet:
{
"publishBranch": "workspace_publish"
}
Synapse Studio kan slechts één publicatiebranch tegelijk hebben. Wanneer u een nieuwe publicatiebranch opgeeft, wordt de oorspronkelijke publicatiebranch niet verwijderd. Als u de vorige publicatiebranch wilt verwijderen, verwijdert u deze handmatig.
Codewijzigingen publiceren
Nadat wijzigingen in de samenwerkingsbranch zijn samengevoegd, selecteert u Publiceren om uw codewijzigingen in de samenwerkingsbranch handmatig te publiceren naar de Synapse-service.
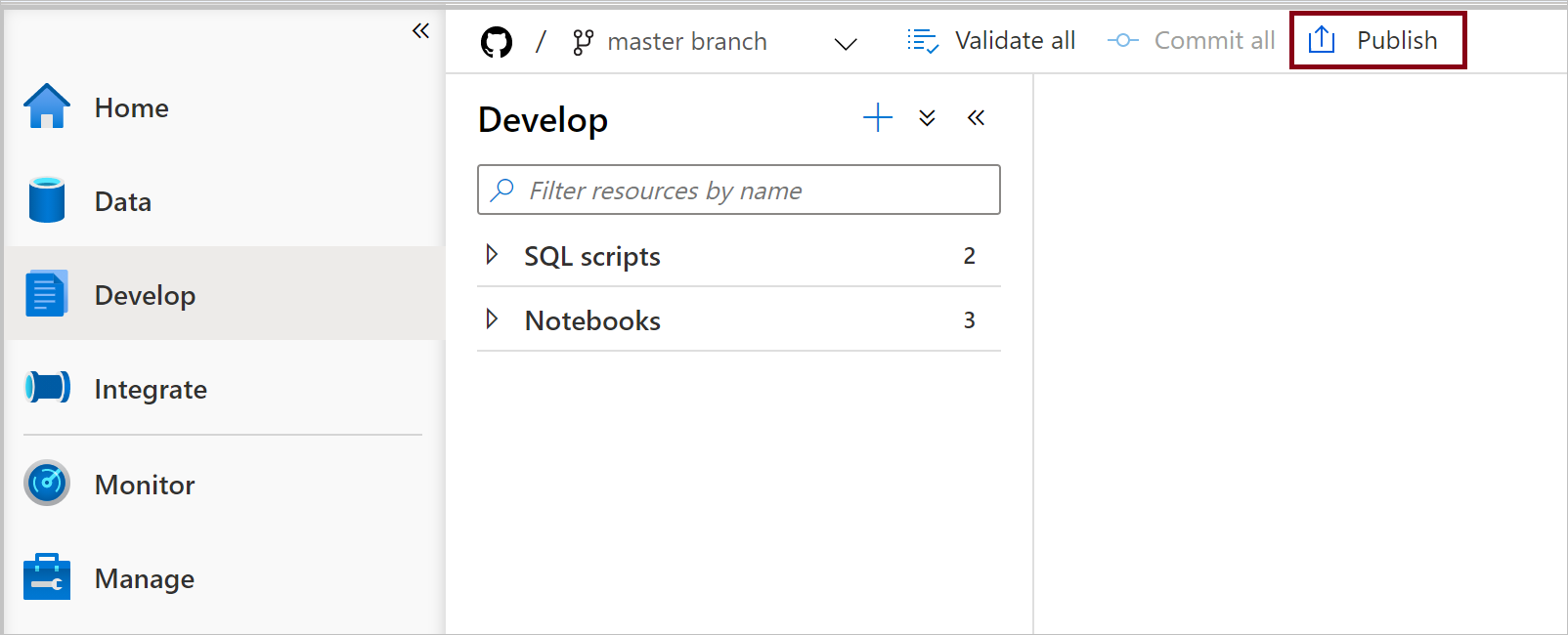
Er wordt een zijvenster geopend waarin u bevestigt dat de publicatiebranch en de wijzigingen in behandeling juist zijn. Nadat u de wijzigingen hebt gecontroleerd, selecteert u OK om de publicatie te bevestigen.
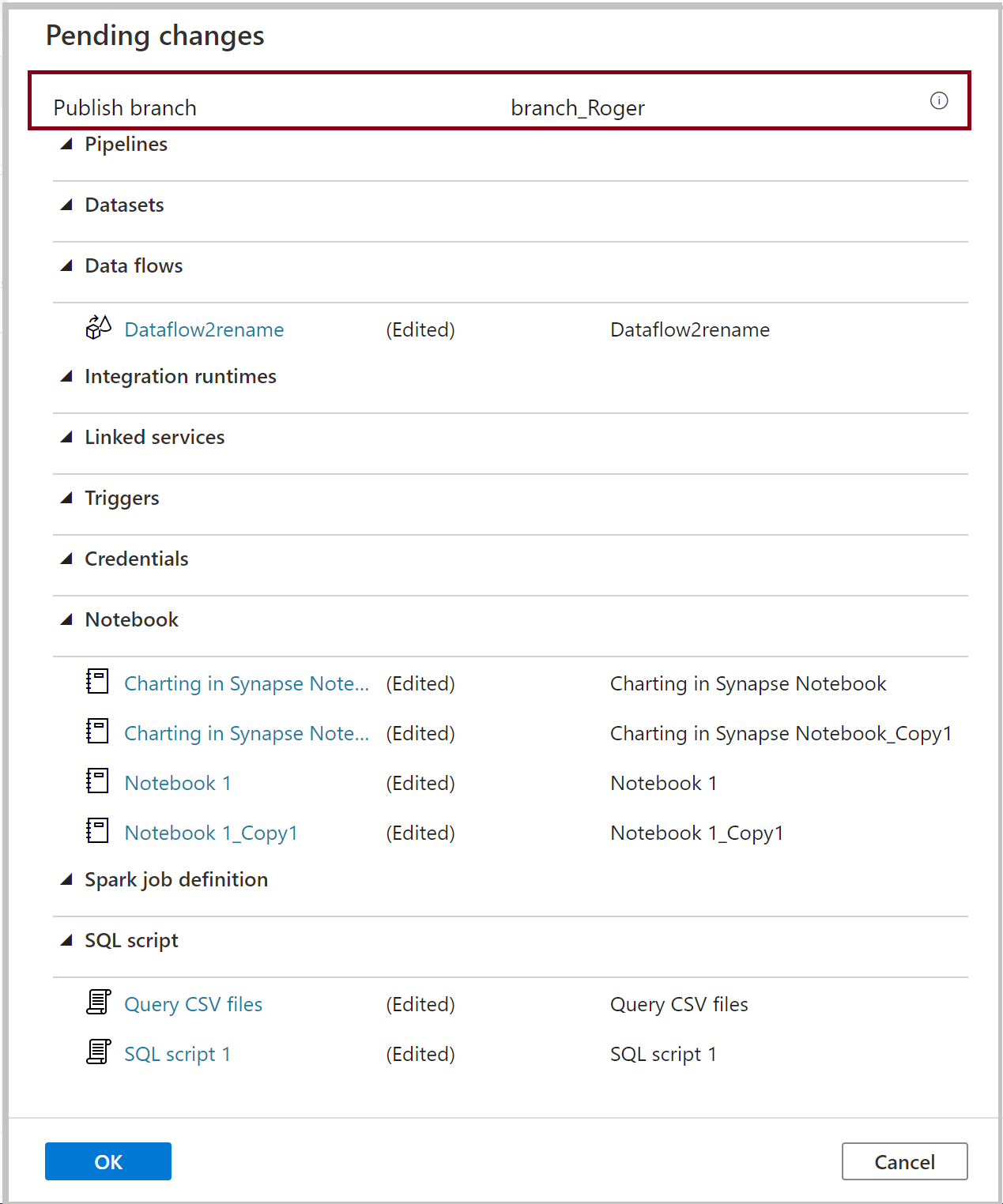
Belangrijk
De samenwerkingsbranch is niet representatief voor wat er in de service is geïmplementeerd. De wijzigingen in de samenwerkingsbranch moeten handmatig worden gepubliceerd.
Overschakelen naar een andere Git-opslagplaats
Als u wilt overschakelen naar een andere Git-opslagplaats, gaat u naar de Git-configuratiepagina in de beheerhub onder Broncodebeheer. Selecteer Verbinding verbreken.
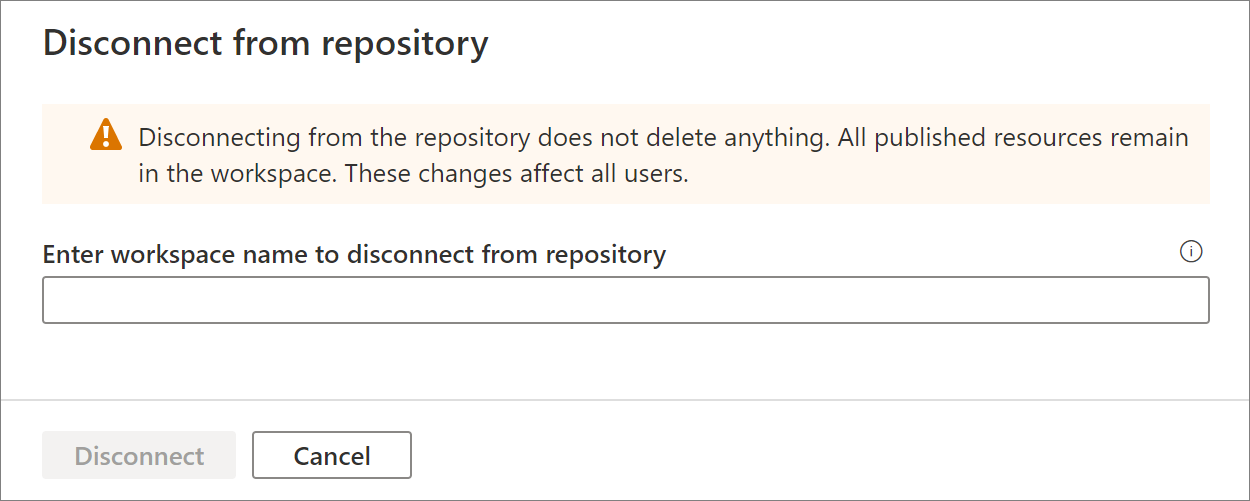
Voer de naam van uw werkruimte in en selecteer Verbinding verbreken om de Git-opslagplaats te verwijderen die is gekoppeld aan uw werkruimte.
Nadat u de koppeling met de huidige opslagplaats hebt verwijderd, kunt u uw Git-instellingen configureren voor het gebruik van een andere opslagplaats en vervolgens bestaande resources importeren in de nieuwe opslagplaats.
Belangrijk
Als u de Git-configuratie uit een werkruimte verwijdert, wordt niets uit de opslagplaats verwijderd. Synapse-werkruimte bevat alle gepubliceerde resources. U kunt de werkruimte rechtstreeks op de service blijven bewerken.
Aanbevolen procedures voor Git-integratie
- Machtigingen. Nadat u een Git-opslagplaats hebt verbonden met uw werkruimte, kan iedereen die toegang heeft tot uw Git-opslagplaats met elke rol in uw werkruimte artefacten bijwerken, zoals sql-script, notebook, spark-taakdefinitie, gegevensset, gegevensstroom en pijplijn in git-modus. Normaal gesproken wilt u niet dat elk teamlid machtigingen heeft om de werkruimte bij te werken. Verken alleen git-opslagplaatsmachtigingen aan auteurs van Synapse-werkruimteartefacten.
- Samenwerking. Het wordt aanbevolen om directe check-ins niet toe te staan voor de samenwerkingsvertakking. Deze beperking kan helpen fouten te voorkomen, omdat elke check-in een controleproces voor pull-aanvragen doorloopt dat wordt beschreven in functievertakkingen maken.
- Synapse livemodus. Na publicatie in git-modus worden alle wijzigingen doorgevoerd in de livemodus van Synapse. In de livemodus van Synapse is publiceren uitgeschakeld. En u kunt artefacten weergeven en uitvoeren in de livemodus als u de juiste machtiging hebt gekregen.
- Artefacten bewerken in Studio. Synapse Studio is de enige plek waar u werkruimtebronbeheer kunt inschakelen en wijzigingen in Git automatisch kunt synchroniseren. Elke wijziging via SDK, PowerShell, wordt niet gesynchroniseerd met Git. Het is raadzaam om artefacten altijd te bewerken in Studio wanneer Git is ingeschakeld.
Problemen met Git-integratie oplossen
Toegang tot git-modus
Als u de machtiging hebt gekregen voor de GitHub Git-opslagplaats die is gekoppeld aan uw werkruimte, maar u geen toegang hebt tot de Git-modus:
Wis uw cache en vernieuw de pagina.
Meld u aan bij uw GitHub-account.
Verouderde publicatiebranch
Als de publicatievertakking niet is gesynchroniseerd met de samenwerkingsvertakking en verouderde resources bevat ondanks een recente publicatie, voert u de volgende stappen uit:
Uw huidige Git-opslagplaats verwijderen
Configureer Git opnieuw met dezelfde instellingen, maar zorg ervoor dat bestaande resources naar de opslagplaats importeren is ingeschakeld en kies dezelfde vertakking.
Een pull-aanvraag maken om de wijzigingen in de samenwerkingsvertakking samen te voegen
Niet-ondersteunde functies
- Synapse Studio staat het kiezen van doorvoeringen of het selectief publiceren van resources niet toe.
- Synapse Studio biedt geen ondersteuning voor self-customized commit message.
- De verwijderactie in Studio wordt standaard rechtstreeks doorgevoerd in Git