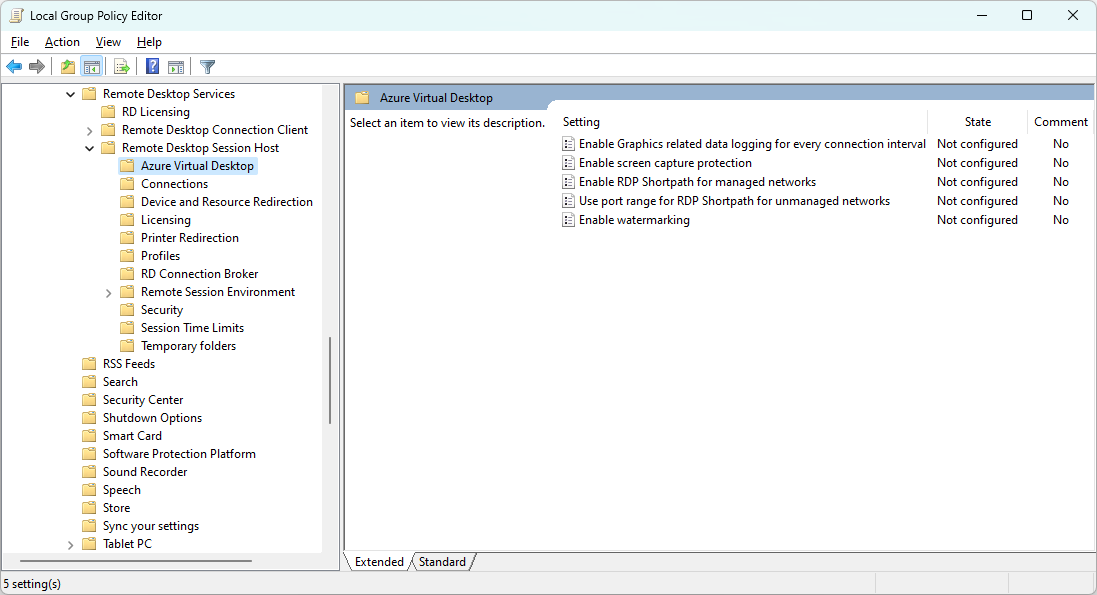GPU-versnelling inschakelen voor Azure Virtual Desktop
Belangrijk
High Efficiency Video Coding (H.265) hardwareversnelling is momenteel in preview. Raadpleeg de Aanvullende voorwaarden voor Microsoft Azure-previews voor juridische voorwaarden die van toepassing zijn op Azure-functies die in bèta of preview zijn of die anders nog niet algemeen beschikbaar zijn.
Azure Virtual Desktop ondersteunt GPU (Graphics Processing Unit)-versnelling in rendering en codering voor verbeterde prestaties en schaalbaarheid van apps met behulp van Remote Desktop Protocol (RDP). GPU-versnelling is cruciaal voor grafische intensieve toepassingen, zoals toepassingen die worden gebruikt door grafisch ontwerpers, video-editors, 3D-modelers, gegevensanalisten of visualisatiespecialisten.
Er zijn drie onderdelen voor GPU-versnelling in Azure Virtual Desktop die samenwerken om de gebruikerservaring te verbeteren:
Gpu-versnelde toepassingsweergave: gebruik de GPU om afbeeldingen in een externe sessie weer te geven.
Gpu-versnelde framecodering: het Remote Desktop Protocol codeert alle afbeeldingen die worden weergegeven voor verzending naar het lokale apparaat. Wanneer een deel van het scherm regelmatig wordt bijgewerkt, wordt het gecodeerd met de videocodec Advanced Video Coding (AVC), ook wel H.264 genoemd.
Videocodering op volledig scherm: Een videoprofiel op volledig scherm biedt een hogere framesnelheid en betere gebruikerservaring, maar maakt gebruik van meer netwerkbandbreedte en zowel sessiehost als clientresources. Het biedt voordelen voor toepassingen zoals 3D-modellering, CAD/CAM of het afspelen en bewerken van video's. U kunt ervoor kiezen om deze te coderen met:
- AVC/H.264.
- High Efficiency Video Coding (HEVC), ook wel H.265 genoemd. Dit maakt 25-50% gegevenscompressie mogelijk in vergelijking met AVC/H.264, met dezelfde videokwaliteit of verbeterde kwaliteit met dezelfde bitrate.
Notitie
Als u zowel HEVC/H.265 als AVC/H.264 hardwareversnelling inschakelt, maar HEVC/H.265 niet beschikbaar is op het lokale apparaat, wordt AVC/H.264 gebruikt.
U kunt videocodering op volledig scherm inschakelen met AVC/H.264, zelfs zonder GPU-versnelling, maar HEVC/H.265 vereist een compatibele externe virtuele machine met GPU.
U kunt ook de standaardchromawaarde verhogen om de beeldkwaliteit te verbeteren.
In dit artikel wordt beschreven welke azure-VM-grootten u kunt gebruiken als een sessiehost met GPU-versnelling en hoe u GPU-versnelling inschakelt voor rendering en codering.
De volgende tabel bevat de grootten van azure-VM's die zijn geoptimaliseerd voor GPU-versnelling en worden ondersteund als sessiehosts in Azure Virtual Desktop:
| Azure VM-grootte | Gpu-versnelde toepassingsrendering | Gpu-versnelde framecodering | Videocodering op volledig scherm |
|---|---|---|---|
| NVv3-serie | Ondersteund | AVC/H.264 | HEVC/H.265 AVC/H.264 |
| NVv4-serie | Ondersteund | Niet beschikbaar | Ondersteund |
| NVadsA10 v5-serie | Ondersteund | AVC/H.264 | HEVC/H.265 AVC/H.264 |
| NCasT4_v3-serie | Ondersteund | AVC/H.264 | HEVC/H.265 AVC/H.264 |
De juiste keuze van de VM-grootte is afhankelijk van veel factoren, waaronder uw specifieke toepassingsworkloads, de gewenste kwaliteit van de gebruikerservaring en de kosten. Over het algemeen bieden grotere en meer geschikte GPU's een betere gebruikerservaring met een bepaalde gebruikersdichtheid. Kleinere en fractionele GPU-grootten bieden meer verfijnde controle over kosten en kwaliteit.
VM-grootten met een NVIDIA GPU worden geleverd met een GRID-licentie die ondersteuning biedt voor 25 gelijktijdige gebruikers.
Belangrijk
Vm's uit de Azure NC-, NCv2-, NCv3-, ND- en NDv2-serie zijn doorgaans niet geschikt als sessiehosts. Deze VM-grootten zijn afgestemd op gespecialiseerde, krachtige reken- of machine learning-hulpprogramma's, zoals hulpprogramma's die zijn gebouwd met NVIDIA CUDA. Ze bieden geen ondersteuning voor GPU-versnelling voor de meeste toepassingen of de Windows-gebruikersinterface.
Voordat u GPU-versnelling kunt inschakelen, hebt u het volgende nodig:
Een bestaande hostgroep met sessiehosts met behulp van een ondersteunde azure-VM-grootte die is geoptimaliseerd voor GPU voor de grafische functies die u wilt inschakelen. Ondersteunde grafische stuurprogramma's worden vermeld in Ondersteunde grafische stuurprogramma's installeren in uw sessiehosts.
Voor het configureren van Microsoft Intune hebt u het volgende nodig:
- Microsoft Entra ID-account waaraan de ingebouwde RBAC-rol beleids- en profielbeheerder is toegewezen.
- Een groep met de apparaten die u wilt configureren.
Als u Groepsbeleid wilt configureren, hebt u het volgende nodig:
- Een domeinaccount met machtigingen voor het maken of bewerken van groepsbeleidsobjecten.
- Een beveiligingsgroep of organisatie-eenheid (OE) met de apparaten die u wilt configureren.
Daarnaast hebt u voor HEVC/H.265 hardwareversnelling ook het volgende nodig:
Sessiehosts moeten Windows 10 of Windows 11 uitvoeren.
Een bureaubladtoepassingsgroep. RemoteApp wordt niet ondersteund.
Als u de chromawaarde hebt verhoogd naar 4:4:4, valt de chromawaarde terug op 4:2:0 wanneer u HEVC-hardwareversnelling gebruikt.
Schakel multimediaomleiding op uw sessiehosts uit door het hostonderdeel te verwijderen.
De beheersjabloon voor Azure Virtual Desktop die beschikbaar is in Groepsbeleid om uw sessiehosts te configureren.
Een lokaal Windows-apparaat dat u gebruikt om verbinding te maken met een externe sessie, moet het volgende hebben:
Een GPU met HEVC (H.265) 4K YUV 4:2:0 decoderen ondersteuning. Zie de documentatie van de fabrikant voor meer informatie. Hier volgen enkele koppelingen naar documentatie voor sommige fabrikanten:
Microsoft HEVC-codec geïnstalleerd. De Microsoft HEVC-codec is opgenomen in schone installaties van Windows 11 22H2 of hoger. U kunt ook de Microsoft HEVC-codec kopen in de Microsoft Store.
Een van de volgende apps om verbinding te maken met een externe sessie. Andere platforms en versies worden niet ondersteund.
- Windows-app in Windows, versie 1.3.278.0 of hoger.
- De app Extern bureaublad in Windows, versie 1.2.4671.0 of hoger.
Als u wilt profiteren van de GPU-mogelijkheden van vm's uit de Azure N-serie in Azure Virtual Desktop, moet u de juiste grafische stuurprogramma's installeren. Volg de instructies op Ondersteunde besturingssystemen en stuurprogramma's voor informatie over het installeren van stuurprogramma's.
Belangrijk
Alleen gedistribueerde Azure-stuurprogramma's worden ondersteund.
Wanneer u stuurprogramma's installeert, volgen hier enkele belangrijke richtlijnen:
Voor VM-grootten met een NVIDIA GPU ondersteunen alleen NVIDIA GRID-stuurprogramma's GPU-versnelling voor de meeste toepassingen en de Windows-gebruikersinterface. NVIDIA CUDA-stuurprogramma's bieden geen ondersteuning voor GPU-versnelling voor deze VM-grootten. Zie NVIDIA GPU-stuurprogramma's installeren op VM's uit de N-serie waarop Windows wordt uitgevoerd en om te leren hoe u het stuurprogramma installeert. Als u het stuurprogramma installeert met behulp van de NVIDIA GPU-stuurprogrammaextensie, wordt het GRID-stuurprogramma automatisch geïnstalleerd voor deze VM-grootten.
- Voor HEVC/H.265-hardwareversnelling moet u NVIDIA GPU-stuurprogramma GRID 16.2 (537.13) of hoger gebruiken.
Installeer voor VM-grootten met een AMD GPU de AMD-stuurprogramma's die Azure biedt. Zie AMD GPU-stuurprogramma's installeren op VM's uit de N-serie waarop Windows wordt uitgevoerd om het stuurprogramma te downloaden en te leren hoe u het stuurprogramma installeert.
Externe sessies worden standaard weergegeven met de CPU en gebruiken geen beschikbare GPU's. U kunt gpu-versnelde toepassingsweergave, framecodering en videocodering op volledig scherm inschakelen met Behulp van Microsoft Intune of Groepsbeleid.
Selecteer het relevante tabblad voor uw scenario.
Belangrijk
HEVC/H.265-hardwareversnelling is nog niet beschikbaar in de Intune-instellingencatalogus.
Gpu-versnelde toepassingsrendering inschakelen met Intune:
Meld u aan bij het Microsoft Intune-beheercentrum.
Maak of bewerk een configuratieprofiel voor Windows 10- en hogerapparaten met het profieltype Instellingencatalogus.
Blader in de instellingenkiezer naar beheersjablonen>voor Windows-onderdelen>Extern bureaublad-services>Extern bureaublad-sessiehost>extern bureaublad-sessieomgeving.
Selecteer de volgende instellingen en sluit vervolgens de instellingenkiezer:
Schakel voor gpu-versnelde toepassingsrendering het selectievakje in voor hardwareafbeeldingsadapters gebruiken voor alle sessies van Extern bureaublad-services.
Schakel voor gpu versnelde framecodering het selectievakje in voor H.264/AVC-hardwarecodering configureren voor verbindingen met extern bureaublad.
Schakel voor videocodering op volledig scherm het selectievakje in voor H.264/AVC 444 Graphics-modus voor verbindingen met extern bureaublad.
Vouw de categorie Beheersjablonen uit en stel vervolgens de schakeloptie voor elke instelling als volgt in:
Voor gpu-versnelde toepassingsrendering stelt u Hardwaregrafische adapters gebruiken in voor alle sessies van Extern bureaublad-services op Ingeschakeld.
Voor gpu versnelde framecodering stelt u H.264/AVC-hardwarecodering configureren in voor extern bureaublad-verbindingen met Ingeschakeld.
Voor videocodering op volledig scherm stelt u Prioriteit aan H.264/AVC 444 Graphics-modus in voor extern bureaublad-verbindingen met Ingeschakeld.
Selecteer Volgende.
Optioneel: Selecteer op het tabblad Bereiktags een bereiktag om het profiel te filteren. Zie Op rollen gebaseerd toegangsbeheer (RBAC) en bereiktags gebruiken voor gedistribueerde IT voor meer informatie over bereiktags.
Selecteer op het tabblad Toewijzingen de groep met de computers die een externe sessie bieden die u wilt configureren en selecteer vervolgens Volgende.
Controleer op het tabblad Controleren en maken de instellingen en selecteer Vervolgens Maken.
Nadat het beleid van toepassing is op de computers die een externe sessie bieden, start u deze opnieuw op zodat de instellingen van kracht worden.
Om te controleren of een externe sessie GEBRUIKMAAKT van GPU-versnelling, GPU-versnelde toepassingsrendering, framecodering of videocodering op volledig scherm:
Als u HEVC/H.265-hardwareversnelling wilt controleren, voert u de volgende extra stappen uit:
Zorg ervoor dat op het lokale Windows-apparaat de Microsoft HEVC-codec is geïnstalleerd door een PowerShell-prompt te openen en de volgende opdracht uit te voeren:
Get-AppxPackage -Name "Microsoft.HEVCVideoExtension" | FT Name, VersionDe uitvoer moet vergelijkbaar zijn met de volgende uitvoer:
Name Version ---- ------- Microsoft.HEVCVideoExtension 2.1.1161.0Zorg ervoor dat multimediaomleiding is uitgeschakeld op de sessiehost als u deze gebruikt.
Maak verbinding met een van de sessiehosts die u hebt geconfigureerd, via Azure Virtual Desktop of een directe RDP-verbinding.
Open een toepassing die GEBRUIKMAAKT van GPU-versnelling en genereer wat belasting voor de GPU.
Open Taakbeheer en ga naar het tabblad Prestaties . Selecteer de GPU om te zien of de GPU wordt gebruikt door de toepassing.
Tip
Voor NVIDIA GPU's kunt u ook het
nvidia-smihulpprogramma gebruiken om te controleren op GPU-gebruik bij het uitvoeren van uw toepassing. Zie Installatie van stuurprogramma controleren voor meer informatie.Open Logboeken vanuit het startmenu of voer deze uit
eventvwr.mscvanaf de opdrachtregel.Navigeer naar een van de volgende locaties:
Ga voor verbindingen via Azure Virtual Desktop naar Toepassingen en Services-logboeken Microsoft>>Windows>RemoteDesktopServices-RdpCoreCDV>Operational.
Voor verbindingen via een directe RDP-verbinding gaat u naar Toepassingen en Services-logboeken microsoft>>Windows>RemoteDesktopServices-RdpCoreTs>Operational.
Zoek naar de volgende gebeurtenis-id's:
Gebeurtenis-id 170: Als AVC-hardwarecodering is ingeschakeld: 1 in de gebeurtenistekst, wordt gpu-versnelde framecodering gebruikt.
Gebeurtenis-id 162:
- Als U AVC beschikbaar ziet : 1, Eerste profiel: 2048 in de gebeurtenistekst, gpu-versnelde framecodering met AVC/H.264 en videocodering op volledig scherm wordt gebruikt.
- Als U AVC beschikbaar ziet : 1, Eerste profiel: 32768 in de gebeurtenistekst, is GPU-versneld framecodering met HEVC/H.265 in gebruik.
Verhoog de standaardchromawaarde om de beeldkwaliteit te verbeteren.