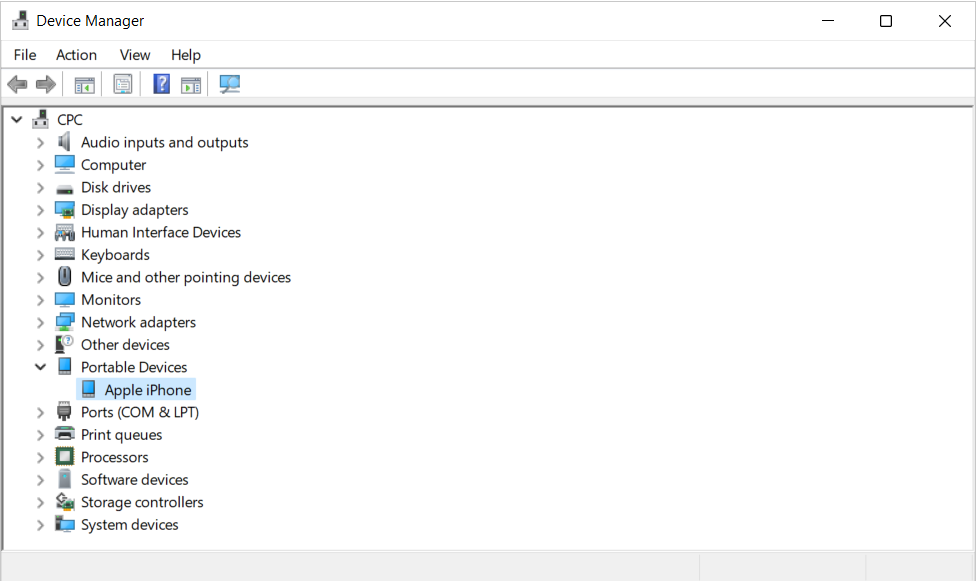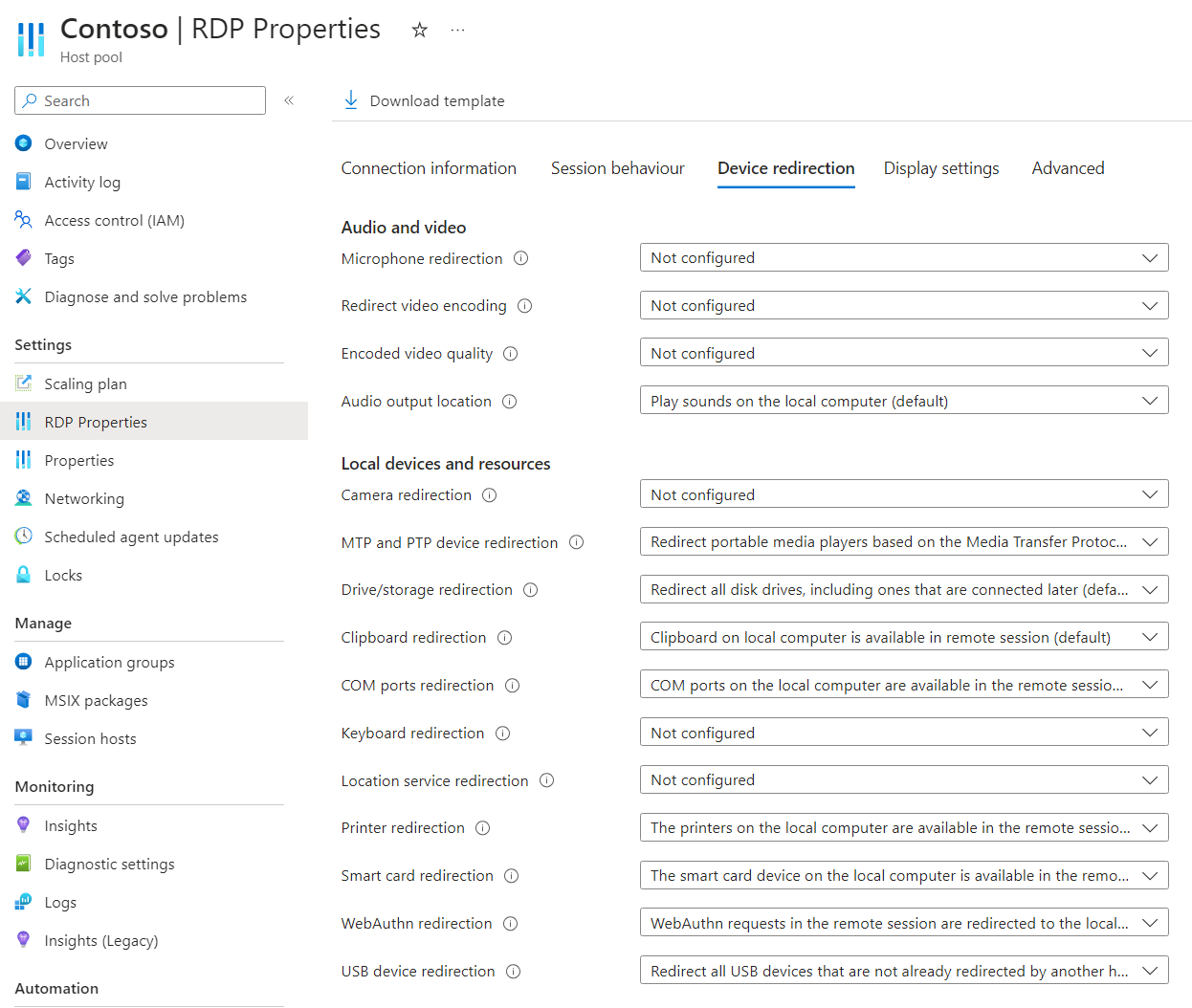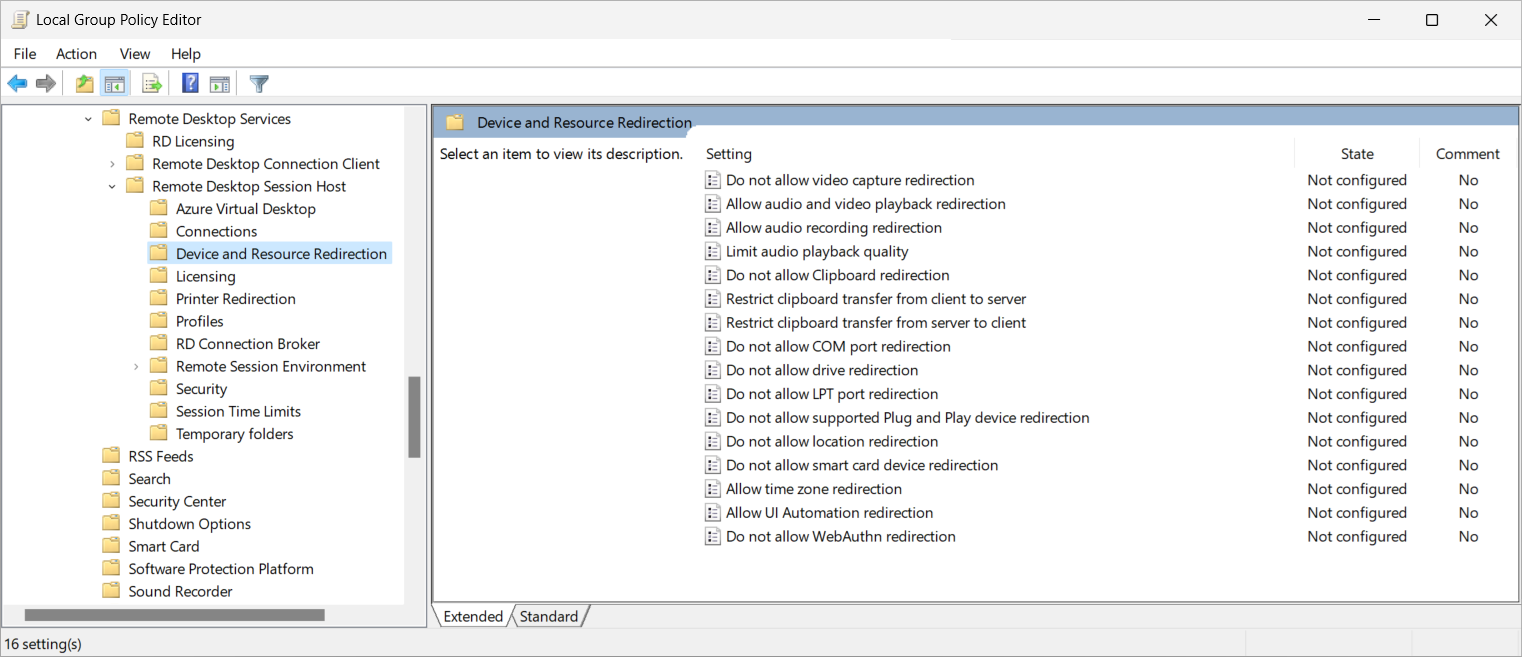Omleiding van Media Transfer Protocol en Picture Transfer Protocol in Windows configureren via het Remote Desktop Protocol
Tip
Dit artikel wordt gedeeld voor services en producten die gebruikmaken van Remote Desktop Protocol (RDP) om externe toegang te bieden tot Windows-bureaubladen en -apps.
Selecteer een product met de knoppen bovenaan dit artikel om de relevante inhoud weer te geven.
U kunt het omleidingsgedrag van randapparatuur configureren die gebruikmaken van het Media Transfer Protocol (MTP) of Picture Transfer Protocol (PTP), zoals een digitale camera, van een lokaal apparaat naar een externe sessie via remote Desktop Protocol (RDP).
Voor Azure Virtual Desktop raden we u aan MTP- en PTP-omleiding in te schakelen op uw sessiehosts met Behulp van Microsoft Intune of Groepsbeleid en vervolgens omleiding te beheren met behulp van de RDP-eigenschappen van de hostgroep.
Voor Windows 365 kunt u uw cloud-pc's configureren met Behulp van Microsoft Intune of Groepsbeleid. Als windows 365 is ingeschakeld, worden alle ondersteunde MTP- en PTP-randapparatuur omgeleid.
Voor Microsoft Dev Box kunt u uw ontwikkelvakken configureren met Behulp van Microsoft Intune of Groepsbeleid. Nadat microsoft Dev Box is ingeschakeld, worden alle ondersteunde MTP- en PTP-randapparatuur omgeleid.
Dit artikel bevat informatie over de ondersteunde omleidingsmethoden en het configureren van het omleidingsgedrag voor MTP- en PTP-randapparatuur. Zie Omleiding via het Remote Desktop Protocol voor meer informatie over hoe omleiding werkt.
MTP- en PTP-omleiding versus USB-omleiding
De meeste MTP- en PTP-randapparatuur maken verbinding met een computer via USB. RDP ondersteunt het omleiden van MTP- en PTP-randapparatuur met behulp van systeemeigen MTP- en PTP-omleiding of ondoorzichtigeUSB-apparaatomleiding op laag niveau, onafhankelijk van elkaar. Gedrag is afhankelijk van het randapparaat en de ondersteunde functies.
Beide omleidingsmethoden leiden het apparaat om naar de externe sessie die wordt vermeld onder Draagbare apparaten in Apparaatbeheer. Deze apparaatklasse is WPD en de GUID van de apparaatklasse is {eec5ad98-8080-425f-922a-dabf3de3f69a}. U vindt een lijst met de apparaatklassen in door het systeem gedefinieerde apparaatinstallatieklassen die beschikbaar zijn voor leveranciers
Apparaten worden anders omgeleid, afhankelijk van de omleidingsmethode die wordt gebruikt. MTP- en PTP-omleiding maakt gebruik van omleiding op hoog niveau; het randapparaat lokaal en in de externe sessie gelijktijdig beschikbaar is en vereist dat het relevante stuurprogramma lokaal is geïnstalleerd. Ondoorzichtige USB-omleiding op laag niveau transporteert de onbewerkte communicatie van een randapparaat, dus vereist het relevante stuurprogramma dat in de externe sessie is geïnstalleerd. U moet waar mogelijk omleidingsmethoden op hoog niveau gebruiken. Zie Omleidingsmethoden voor meer informatie.
In het volgende voorbeeld ziet u het verschil bij het omleiden van een Apple iPhone met behulp van de twee methoden. Beide methoden bereiken hetzelfde resultaat waarbij afbeeldingen van de iPhone naar de externe sessie kunnen worden geïmporteerd.
Met MTP- en PTP-omleiding wordt de iPhone vermeld als Digital Still Camera naar toepassingen en onder Draagbare apparaten in Apparaatbeheer:
Met usb-omleiding wordt de iPhone vermeld als Apple iPhone naar toepassingen en onder Draagbare apparaten in Apparaatbeheer:
In de rest van dit artikel worden MTP- en PTP-omleiding behandeld. Zie USB-omleiding configureren in Windows via het Remote Desktop Protocol voor meer informatie over het configureren van USB-omleiding.
Vereisten
Voordat u MTP- en PTP-omleiding kunt configureren, hebt u het volgende nodig:
Een bestaande hostgroep met sessiehosts.
Een Microsoft Entra ID-account waaraan de ingebouwde RBAC-rollen (Op rollen gebaseerd toegangsbeheer) voor de hostgroep zijn toegewezen voor inzender voor desktopvirtualisatiehosts.
- Een bestaande cloud-pc.
- Een bestaand ontwikkelvak.
Een apparaat dat MTP of PTP ondersteunt, kunt u gebruiken om de omleidingsconfiguratie te testen die is verbonden met een lokaal apparaat.
Voor het configureren van Microsoft Intune hebt u het volgende nodig:
- Microsoft Entra ID-account waaraan de ingebouwde RBAC-rol beleids- en profielbeheerder is toegewezen.
- Een groep met de apparaten die u wilt configureren.
Als u Groepsbeleid wilt configureren, hebt u het volgende nodig:
- Een domeinaccount met machtigingen voor het maken of bewerken van groepsbeleidsobjecten.
- Een beveiligingsgroep of organisatie-eenheid (OE) met de apparaten die u wilt configureren.
U moet verbinding maken met een externe sessie vanuit een ondersteunde app en platform. Als u omleidingsondersteuning wilt weergeven in de Windows-app en de app Extern bureaublad, raadpleegt u Functies van Windows-apps vergelijken op platforms en apparaten en vergelijkt u de functies van de Extern bureaublad-app op verschillende platforms en apparaten.
MTP- en PTP-omleiding
Configuratie van een sessiehost met Behulp van Microsoft Intune of Groepsbeleid, of het instellen van een RDP-eigenschap op een hostgroep bepaalt de mogelijkheid om MTP- en PTP-randapparatuur om te leiden tussen de externe sessie en het lokale apparaat, die onderhevig is aan een prioriteitsvolgorde.
De standaardconfiguratie is:
- Windows-besturingssysteem: MTP- en PTP-omleiding is niet toegestaan.
- RDP-eigenschappen van Azure Virtual Desktop-hostgroep: MTP- en PTP-apparaten worden omgeleid van het lokale apparaat naar de externe sessie.
- Resulterend standaardgedrag: MTP- en PTP-randapparatuur worden niet omgeleid.
Belangrijk
Zorg ervoor dat bij het configureren van omleidingsinstellingen de meest beperkende instelling het resulterende gedrag is. Als u bijvoorbeeld MTP- en PTP-omleiding uitschakelt op een sessiehost met Microsoft Intune of Groepsbeleid, maar deze inschakelt met de rdP-eigenschap van de hostgroep, wordt omleiding uitgeschakeld. U kunt ook afzonderlijke MTP- en PTP-randapparatuur opgeven om alleen om te leiden.
De configuratie van een cloud-pc bepaalt de mogelijkheid om MTP- en PTP-randapparatuur tussen de externe sessie en het lokale apparaat om te leiden en wordt ingesteld met Behulp van Microsoft Intune of Groepsbeleid.
De standaardconfiguratie is:
- Windows-besturingssysteem: MTP- en PTP-omleiding is niet toegestaan.
- Windows 365: MTP- en PTP-omleiding is ingeschakeld.
- Resulterend standaardgedrag: MTP- en PTP-randapparatuur worden omgeleid.
De configuratie van een ontwikkelvak bepaalt de mogelijkheid om de MTP- en PTP-randapparatuur tussen de externe sessie en het lokale apparaat om te leiden en wordt ingesteld met Behulp van Microsoft Intune of Groepsbeleid.
De standaardconfiguratie is:
- Windows-besturingssysteem: MTP- en PTP-omleiding is niet toegestaan.
- Microsoft Dev Box: MTP en PTP-omleiding is ingeschakeld.
- Resulterend standaardgedrag: MTP- en PTP-randapparatuur worden omgeleid.
MTP- en PTP-omleiding configureren met behulp van RDP-eigenschappen van hostgroep
De azure Virtual Desktop-hostgroepinstelling voor MTP- en PTP-apparaatomleiding bepaalt of MTP- en PTP-randapparatuur moeten worden omgeleid tussen de externe sessie en het lokale apparaat. De bijbehorende RDP-eigenschap is devicestoredirect:s:<value>. Zie Ondersteunde RDP-eigenschappen voor meer informatie.
MTP- en PTP-omleiding configureren met behulp van RDP-eigenschappen van de hostgroep:
Meld u aan bij het Azure-portaal.
Typ Azure Virtual Desktop in de zoekbalk en selecteer de overeenkomende servicevermelding.
Selecteer Hostgroepen en selecteer vervolgens de hostgroep die u wilt configureren.
Selecteer RDP-eigenschappen en selecteer vervolgens Apparaatomleiding.
Voor MTP- en PTP-apparaatomleiding selecteert u de vervolgkeuzelijst en selecteert u vervolgens een van de volgende opties:
- Geen apparaten omleiden
- Draagbare mediaspelers omleiden op basis van de Media Transfer Protocol (MTP) en digitale camera's op basis van het Picture Transfer Protocol (PTP) (standaard)
- Niet geconfigureerd
Selecteer Opslaan.
Tip
Als u omleiding inschakelt met behulp van RDP-eigenschappen van de hostgroep, moet u controleren of omleiding niet wordt geblokkeerd door een Microsoft Intune- of groepsbeleidsinstelling.
Optioneel: specifieke MTP- en PTP-apparaatexemplaren ophalen en toevoegen aan de RDP-eigenschap
De RDP-eigenschap hostgroep leidt standaard alle ondersteunde MTP- en PTP-randapparatuur om, maar u kunt ook specifieke apparaatexemplaren-id's invoeren in de eigenschappen van de hostgroep, zodat alleen de randapparatuur die u goedkeurt, worden omgeleid. Als u de exemplaar-id's van het apparaat wilt ophalen die beschikbaar zijn voor de USB-apparaten op een lokaal apparaat dat u wilt omleiden:
Verbind op het lokale apparaat alle apparaten die u wilt omleiden.
Open een PowerShell-prompt en voer de volgende opdracht uit:
Get-PnPdevice | Where-Object {$_.Class -eq "WPD" -and $_.Status -eq "OK"} | FT -AutoSizeDe uitvoer is vergelijkbaar met de volgende uitvoer. Noteer de InstanceId-waarde voor elk apparaat dat u wilt omleiden.
Status Class FriendlyName InstanceId ------ ----- ------------ ---------- OK WPD Apple iPhone USB\VID_05AC&PID_12A8&MI_00\B&1A733E8B&0&0000Ga in Azure Portal terug naar de configuratie van de RDP-eigenschappen van de hostgroep en selecteer Geavanceerd.
Zoek in het tekstvak de relevante RDP-eigenschap, die standaard is
devicestoredirect:s:*ingesteld, en voeg vervolgens de exemplaar-id's toe die u wilt omleiden, zoals wordt weergegeven in het volgende voorbeeld. Scheid elke exemplaar-id van het apparaat met een puntkomma (;).devicestoredirect:s:USB\VID_05AC&PID_12A8&MI_00\B&1A733E8B&0&0000Selecteer Opslaan.
Tip
Het volgende gedrag wordt verwacht wanneer u een exemplaar-id opgeeft:
Als u Azure Portal vernieuwt, wordt de waarde die u hebt ingevoerd, gewijzigd in kleine letters en wordt elk backslash-teken in de instantie-id escaped door een ander backslash-teken.
Wanneer u naar het tabblad Apparaatomleiding navigeert, is de waarde voor MTP- en PTP-apparaatomleiding leeg.
MTP- en PTP-omleiding configureren met Behulp van Microsoft Intune of Groepsbeleid
MTP- en PTP-omleiding configureren met Behulp van Microsoft Intune of Groepsbeleid
Selecteer het relevante tabblad voor uw scenario.
MTP- en PTP-omleiding toestaan of uitschakelen met Behulp van Microsoft Intune:
Meld u aan bij het Microsoft Intune-beheercentrum.
Maak of bewerk een configuratieprofiel voor Windows 10- en hogerapparaten met het profieltype Instellingencatalogus.
Blader in de instellingenkiezer naar Beheersjablonen>windows-onderdelen>Extern bureaublad-services>Extern bureaublad-sessiehostapparaat>en resourceomleiding.
Schakel het selectievakje in voor Niet toestaan dat ondersteunde Plug en Play apparaatomleiding en sluit vervolgens de instellingenkiezer.
Vouw de categorie Beheersjablonen uit en stel vervolgens de schakeloptie in voor Niet toestaan dat ondersteunde Plug en Play apparaatomleiding wordt toegestaan, afhankelijk van uw vereisten:
Als u MTP- en PTP-omleiding wilt toestaan, zet u de schakelaar op Uitgeschakeld en selecteert u OK.
Als u MTP- en PTP-omleiding wilt uitschakelen, schakelt u de schakelaar in op Ingeschakeld en selecteert u OK.
Selecteer Volgende.
Optioneel: Selecteer op het tabblad Bereiktags een bereiktag om het profiel te filteren. Zie Op rollen gebaseerd toegangsbeheer (RBAC) en bereiktags gebruiken voor gedistribueerde IT voor meer informatie over bereiktags.
Selecteer op het tabblad Toewijzingen de groep met de computers die een externe sessie bieden die u wilt configureren en selecteer vervolgens Volgende.
Controleer op het tabblad Controleren en maken de instellingen en selecteer Vervolgens Maken.
Zodra het beleid van toepassing is op de computers die een externe sessie bieden, start u deze opnieuw op zodat de instellingen van kracht worden.
Notitie
Wanneer u de Intune-beleidsinstelling configureert, staat u ondersteunde Plug en Play apparaatomleiding niet toe, maar is dit ook van invloed op USB-omleiding.
MTP- en PTP-omleiding testen
MTP- en PTP-omleiding testen:
Zorg ervoor dat een apparaat dat MTP of PTP ondersteunt, is verbonden met het lokale apparaat.
Maak verbinding met een externe sessie met behulp van de Windows-app of de app Extern bureaublad op een platform dat ondersteuning biedt voor MTP- en PTP-omleiding. Zie Functies van Windows-apps vergelijken op verschillende platforms en apparaten en de functies van de app Extern bureaublad vergelijken op verschillende platforms en apparaten voor meer informatie.
Controleer of het MTP- of PTP-apparaat beschikbaar is in de externe sessie. Hier volgen enkele manieren om te controleren:
Open de app Foto's (van Microsoft) in de externe sessie vanuit het startmenu. Selecteer Importeren en controleer of het omgeleide apparaat wordt weergegeven in de lijst met verbonden apparaten.
Open een PowerShell-prompt in de externe sessie en voer de volgende opdracht uit:
Get-PnPdevice | ? Class -eq "WPD" | FT -AutoSizeDe uitvoer is vergelijkbaar met de volgende uitvoer:
Status Class FriendlyName InstanceId ------ ----- ------------ ---------- OK WPD Digital Still Camera TSBUS\UMB\2&FD4482C&0&TSDEVICE#0002.0003U kunt controleren of het apparaat wordt omgeleid met behulp van MTP- en PTP-omleiding of USB-omleiding door de InstanceId-waarde :
Voor MTP- en PTP-omleiding begint de waarde InstanceId met
TSBUS.Voor USB-omleiding begint
USBde InstanceId-waarde.
Open een toepassing en druk een testpagina af om te controleren of de printer correct werkt.