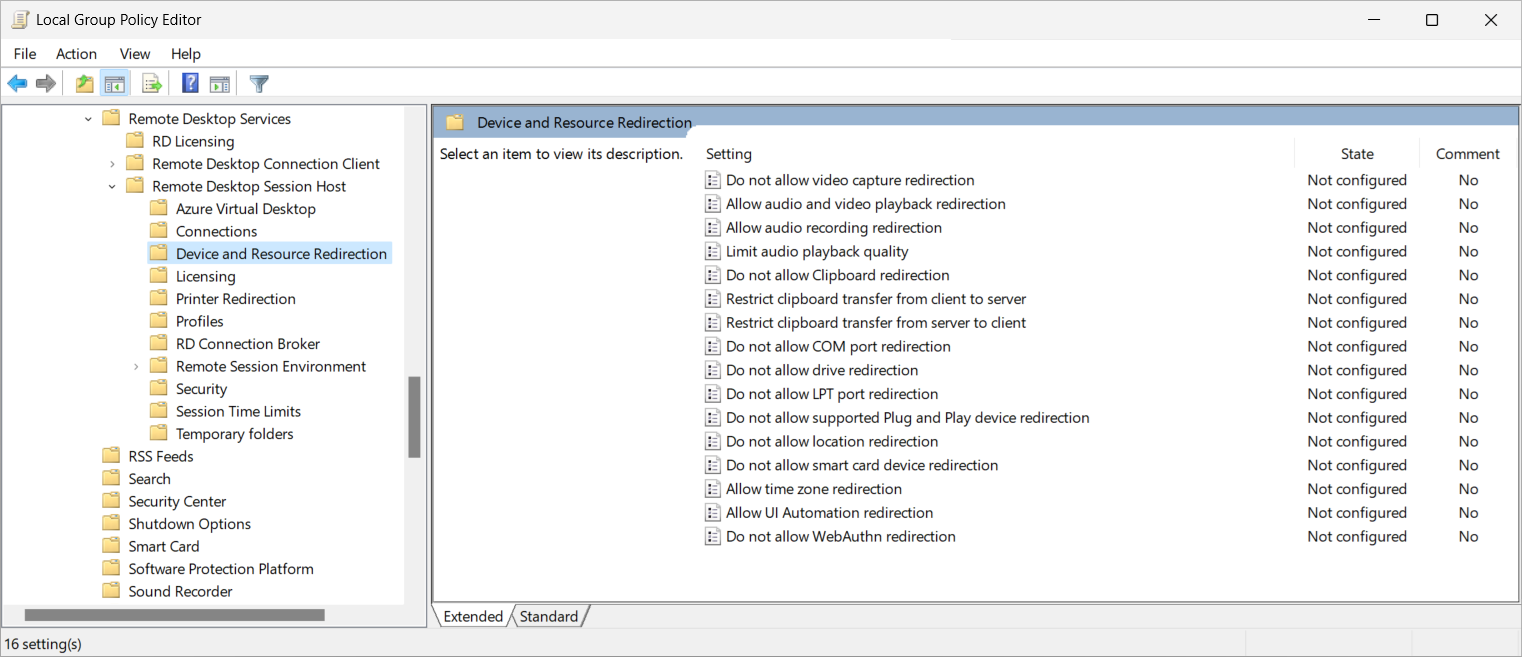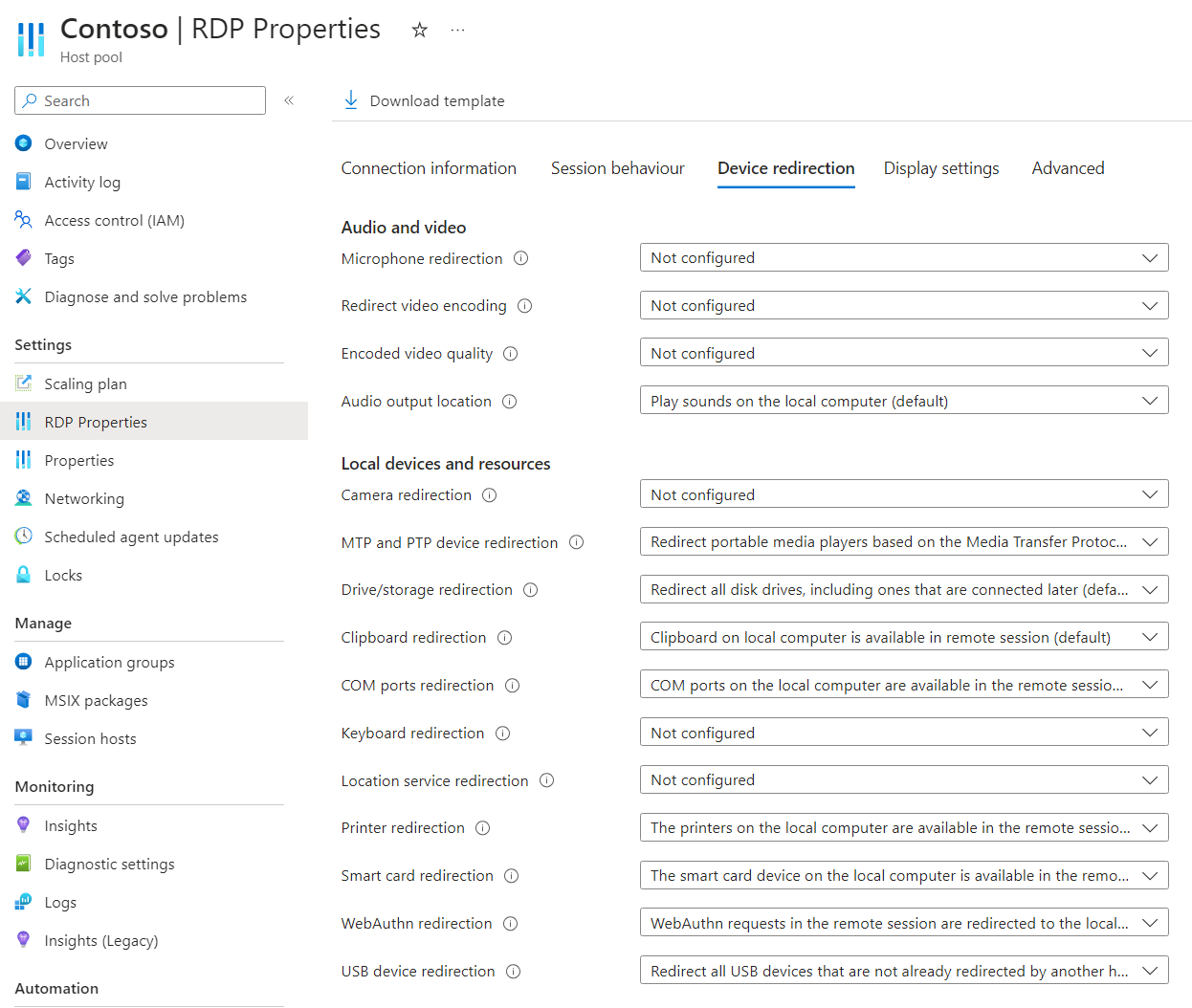Notitie
Voor toegang tot deze pagina is autorisatie vereist. U kunt proberen u aan te melden of de directory te wijzigen.
Voor toegang tot deze pagina is autorisatie vereist. U kunt proberen de mappen te wijzigen.
Tip
Dit artikel wordt gedeeld voor services en producten die gebruikmaken van het Remote Desktop Protocol (RDP) om externe toegang te bieden tot Windows-bureaubladen en -apps.
Selecteer een product met behulp van de knoppen bovenaan dit artikel om de relevante inhoud weer te geven.
U kunt de omleiding van bepaalde USB-randapparatuur tussen een lokaal Windows-apparaat en een externe sessie configureren via het Remote Desktop Protocol (RDP).
Belangrijk
In dit artikel worden ALLEEN USB-apparaten behandeld die ondoorzichtige omleiding op laag niveau gebruiken. USB-apparaten die omleiding op hoog niveau gebruiken, worden behandeld in het artikel voor het specifieke apparaattype. Gebruik waar mogelijk omleidingsmethoden op hoog niveau.
Zie Ondersteunde resources en randapparatuur voor een lijst van welk apparaattype welke omleidingsmethode gebruikt. Randapparatuur die wordt omgeleid met ondoorzichtige omleiding op laag niveau vereist stuurprogramma's die zijn geïnstalleerd in de externe sessie.
Voor Azure Virtual Desktop moet USB-omleiding op de volgende punten worden geconfigureerd. Als een van deze onderdelen niet correct is geconfigureerd, werkt USB-omleiding niet zoals verwacht. U kunt Microsoft Intune of groepsbeleid gebruiken om uw sessiehosts en het lokale apparaat te configureren.
- Sessiehost
- RDP-eigenschap hostgroep
- Lokaal apparaat
Standaard leidt de RDP-eigenschap van de hostgroep alle ondersteunde USB-randapparatuur om, maar u kunt ook afzonderlijke USB-randapparatuur omleiden of uitsluiten van omleiding, en een hele apparaatinstallatieklasse omleiden, zoals multimediarandapparatuur. Let op bij het configureren van omleidingsinstellingen, omdat de meest beperkende instelling het resulterende gedrag is.
Sommige USB-randapparatuur heeft mogelijk functies die gebruikmaken van ondoorzichtige USB-omleiding op laag niveau of omleiding op hoog niveau. Deze randapparatuur wordt standaard omgeleid met omleiding op hoog niveau. U kunt deze randapparatuur dwingen ondoorzichtige USB-omleiding op laag niveau te gebruiken door de stappen in dit artikel te volgen.
Voor Windows 365 moet USB-omleiding worden geconfigureerd op de cloud-pc en het lokale apparaat. Als een van deze onderdelen niet correct is geconfigureerd, werkt USB-omleiding niet zoals verwacht. U kunt Microsoft Intune of groepsbeleid gebruiken om uw cloud-pc en het lokale apparaat te configureren. Zodra Windows 365 is geconfigureerd, worden alle ondersteunde USB-randapparatuur omgeleid.
Voor Microsoft Dev Box moet USB-omleiding worden geconfigureerd op de ontwikkelbox en het lokale apparaat. Als een van deze onderdelen niet correct is geconfigureerd, werkt USB-omleiding niet zoals verwacht. U kunt Microsoft Intune of groepsbeleid gebruiken om uw ontwikkelvak en het lokale apparaat te configureren. Zodra de configuratie is uitgevoerd, stuurt Microsoft Dev Box alle ondersteunde USB-randapparatuur om.
Tip
Als u de volgende functies in een externe sessie gebruikt, hebben ze hun eigen optimalisaties die onafhankelijk zijn van de omleidingsconfiguratie op de sessiehost, RDP-eigenschappen van de hostgroep of het lokale apparaat.
- Microsoft Teams voor camera, microfoon en audioomleiding.
- Multimediaomleiding voor audio, video en oproepomleiding.
Tip
Als u de volgende functies in een externe sessie gebruikt, hebben ze hun eigen optimalisaties die onafhankelijk zijn van de omleidingsconfiguratie op de cloud-pc of het lokale apparaat.
- Microsoft Teams voor camera, microfoon en audioomleiding.
- Multimediaomleiding voor audio, video en oproepomleiding.
Tip
Als u de volgende functies in een externe sessie gebruikt, hebben ze hun eigen optimalisaties die onafhankelijk zijn van de omleidingsconfiguratie op de ontwikkelbox of het lokale apparaat.
- Microsoft Teams voor camera, microfoon en audioomleiding.
- Multimediaomleiding voor audio, video en oproepomleiding.
Vereisten
Voordat u USB-omleiding kunt configureren met ondoorzichtige omleiding op laag niveau, hebt u het volgende nodig:
Een bestaande hostgroep met sessiehosts.
Een Microsoft Entra ID-account waaraan minimaal de ingebouwde RBAC-rollen (Op rollen gebaseerd toegangsbeheer) op de hostgroep zijn toegewezen.
- Een bestaande cloud-pc.
- Een bestaande dev box.
Een USB-apparaat dat u kunt gebruiken om de omleidingsconfiguratie te testen.
Als u Microsoft Intune wilt configureren, hebt u het volgende nodig:
- Microsoft Entra ID account waaraan de ingebouwde RBAC-rol beleid en profielbeheerder is toegewezen.
- Een groep met de apparaten die u wilt configureren.
Als u groepsbeleid wilt configureren, hebt u het volgende nodig:
- Een domeinaccount dat gemachtigd is om groepsbeleid-objecten te maken of te bewerken.
- Een beveiligingsgroep of organisatie-eenheid (OE) met de apparaten die u wilt configureren.
U moet verbinding maken met een externe sessie vanuit een ondersteunde app en platform. Als u omleidingsondersteuning in Windows App en de app Extern bureaublad wilt bekijken, raadpleegt u Functies van Windows App op verschillende platforms en apparaten vergelijken en Functies van extern bureaublad-apps op verschillende platforms en apparaten vergelijken.
Configuratie van sessiehost
Als u een sessiehost wilt configureren voor USB-omleiding met ondoorzichtige omleiding op laag niveau, moet u Plug en Play omleiding inschakelen. U kunt dit doen met behulp van Microsoft Intune of groepsbeleid.
Configuratie van cloud-pc's
Als u een cloud-pc voor USB-omleiding wilt configureren met behulp van ondoorzichtige omleiding op laag niveau, moet u Plug en Play omleiding inschakelen. U kunt dit doen met behulp van Microsoft Intune of groepsbeleid.
Configuratie van dev box
Als u een ontwikkelvak wilt configureren voor USB-omleiding met behulp van ondoorzichtige omleiding op laag niveau, moet u Plug en Play omleiding inschakelen. U kunt dit doen met behulp van Microsoft Intune of groepsbeleid.
De standaardconfiguratie is:
- Windows-besturingssysteem: USB-omleiding is niet toegestaan.
Selecteer het relevante tabblad voor uw scenario.
Omleiding van Plug en Play in te schakelen met behulp van Microsoft Intune:
Meld je aan bij het Microsoft Intune-beheercentrum.
Maak of bewerk een configuratieprofiel voor Windows 10 en nieuwere apparaten, met het profieltype Instellingencatalogus.
Blader in de instellingenkiezer naar Beheersjablonen>Windows-onderdelen>Extern bureaublad-services>Extern bureaublad Sessiehost>Apparaat en resourceomleiding.
Schakel het selectievakje voor Geen ondersteunde Plug en Play apparaatomleiding toestaan in en sluit vervolgens de instellingenkiezer.
Vouw de categorie Beheersjablonen uit en stel vervolgens de schakeloptie voor Ondersteunde Plug en Play apparaatomleiding niet toestaan in op Uitgeschakeld.
Selecteer Volgende.
Optioneel: selecteer op het tabblad Bereiktags een bereiktag om het profiel te filteren. Zie Op rollen gebaseerd toegangsbeheer (RBAC) en bereiktags gebruiken voor gedistribueerde ITvoor meer informatie over bereiktags.
Selecteer op het tabblad Toewijzingen de groep met de computers die een externe sessie bieden die u wilt configureren en selecteer vervolgens Volgende.
Controleer op het tabblad Controleren en maken de instellingen en selecteer vervolgens Maken.
Zodra het beleid van toepassing is op de computers die een externe sessie bieden, start u deze opnieuw op om de instellingen van kracht te laten worden.
Configuratie van lokale Windows-apparaten
Als u een lokaal Windows-apparaat wilt configureren voor USB-omleiding met behulp van ondoorzichtige omleiding op laag niveau, moet u RDP-omleiding van andere ondersteunde USB-randapparatuur toestaan voor gebruikers en beheerders. U kunt dit doen met behulp van groepsbeleid.
Belangrijk
Hoewel de instelling RDP-omleiding van andere ondersteunde RemoteFX USB-apparaten vanaf deze computer toestaan beschikbaar is in Microsoft Intune, werkt deze momenteel niet zoals verwacht. U moet groepsbeleid gebruiken om deze instelling te configureren.
De standaardconfiguratie is:
- Windows-besturingssysteem: andere ondersteunde USB-randapparatuur zijn niet beschikbaar voor RDP-omleiding met behulp van een gebruikersaccount.
RdP-omleiding van andere ondersteunde USB-randapparatuur toestaan met behulp van groepsbeleid:
Open de groepsbeleid Beheerconsole op een apparaat dat u gebruikt om het Active Directory-domein te beheren.
Maak of bewerk een beleid dat is gericht op de computers die een externe sessie bieden die u wilt configureren.
Navigeer naar Computerconfiguratiebeleid>>Beheersjablonen>Windows-onderdelen>Extern bureaublad-services>Extern bureaublad-verbinding client>RemoteFX USB-apparaatomleiding.
Dubbelklik op de beleidsinstelling RDP-omleiding van andere ondersteunde RemoteFX USB-apparaten vanaf deze computer toestaan om deze te openen. Selecteer Ingeschakeld
Voor de vervolgkeuzelijst voor RemoteFX USB-omleidingstoegangsrechten selecteert u Beheerders en gebruikers en selecteert u vervolgens OK.
Zorg ervoor dat het beleid wordt toegepast op de lokale Windows-apparaten. Vervolgens moet u ze opnieuw opstarten om usb-omleiding te laten werken.
Optioneel: specifieke USB-apparaatexemplaren ophalen voor gebruik met ondoorzichtige omleiding op laag niveau
Optioneel: Detecteer beschikbare apparaten om om te leiden met ondoorzichtige omleiding op laag niveau
Voor Azure Virtual Desktop kunt u specifieke apparaatexemplaren-id's invoeren in de eigenschappen van de hostgroep, zodat alleen de randapparatuur die u goedkeurt, worden omgeleid. De apparaatexemplaren-id's ophalen die beschikbaar zijn van de USB-apparaten op een lokaal apparaat dat u wilt omleiden:
Windows 365 omleidt alle ondersteunde randapparatuur voor ondoorzichtige omleiding op laag niveau die is verbonden met een lokaal apparaat. Ga als volgende te werk om te ontdekken welke apparaten:
Microsoft Dev Box leidt alle ondersteunde randapparatuur om voor ondoorzichtige omleiding op laag niveau die is verbonden met een lokaal apparaat. Ga als volgende te werk om te ontdekken welke apparaten:
Verbind op het lokale apparaat alle apparaten die u wilt omleiden.
Open de app Verbinding met extern bureaublad vanuit het startmenu of voer uit
mstsc.exevanaf de opdrachtregel.Selecteer Opties weergeven en selecteer vervolgens het tabblad Lokale resources .

Selecteer in de sectie Lokale apparaten en resourcesde optie Meer....
Schakel in de lijst met apparaten en resources het selectievakje andere ondersteunde RemoteFX USB-apparaten in. Deze optie wordt alleen weergegeven als u de instelling RDP-omleiding van andere ondersteunde RemoteFX USB-apparaten vanaf deze computer toestaan inschakelt in de sectie Lokale Windows-apparaatconfiguratie. U kunt het + pictogram (plusteken) selecteren om de lijst uit te vouwen en te zien welke apparaten beschikbaar zijn om te worden omgeleid met behulp van ondoorzichtige omleiding op laag niveau.

Selecteer OK om Lokale apparaten en resources te sluiten.
Selecteer het tabblad Algemeen , selecteer vervolgens Opslaan als... en sla het bestand op
.rdp.Open een PowerShell-prompt op het lokale apparaat.
Voer de volgende opdrachten uit om de naam van elk ondersteund USB-apparaat te koppelen aan de USB-exemplaar-id. U moet de
<placeholder>waarde vervangen voor het.rdpbestand dat u eerder hebt opgeslagen.$rdpFile = "<RDP file path>" $testPath = Test-Path $rdpFile If ($testPath) { # Function used for recursively getting all child devices of a parent device Function Lookup-Device-Children { [CmdletBinding()] Param( [Parameter(Mandatory, ValueFromPipeline)] [ValidateNotNullOrEmpty()] [object] $ChildDeviceIds ) foreach ($childDeviceId in $childDeviceIds) { $pnpDeviceProperties = Get-PnpDeviceProperty -InstanceId $childDeviceId [string]$childDevice = ($pnpDeviceProperties | ? KeyName -eq DEVPKEY_NAME).Data Write-Output " $childDevice" If ($pnpDeviceProperties.KeyName -contains "DEVPKEY_Device_Children") { $pnpChildDeviceIds = ($pnpDeviceProperties | ? KeyName -eq DEVPKEY_Device_Children).Data Lookup-Device-Children -ChildDeviceIds $pnpChildDeviceIds } } } # Get a list of the supported devices from the .rdp file and store them in an array [string]$usb = Get-Content -Path $rdpFile | Select-String USB $devices = @($usb.Replace("usbdevicestoredirect:s:","").Replace("-","").Split(";")) # Get the devices foreach ($device in $devices) { $pnpDeviceProperties = Get-PnpDeviceProperty -InstanceId $device [string]$parentDevice = ($pnpDeviceProperties | ? KeyName -eq DEVPKEY_NAME).Data Write-Output "`n-------------------`n`nParent device name: $parentDevice`nUSB device ID: $device`n" If ($pnpDeviceProperties.KeyName -contains "DEVPKEY_Device_Children") { $pnpChildDeviceIds = ($pnpDeviceProperties | ? KeyName -eq DEVPKEY_Device_Children).Data Write-Output "This parent device has the following child devices:" Lookup-Device-Children -ChildDeviceIds $pnpChildDeviceIds } } } else { Write-Output "Error: file doesn't exist. Please check the file path and try again." }De uitvoer is vergelijkbaar met het volgende voorbeeld:
------------------- Parent device name: USB Composite Device USB device ID: USB\VID_0ECB&PID_1F58\9&2E5F6FA0&0&1 This parent device has the following child devices: AKG C44-USB Microphone Headphones (AKG C44-USB Microphone) Microphone (AKG C44-USB Microphone) USB Input Device HID-compliant consumer control device HID-compliant consumer control device ------------------- Parent device name: USB Composite Device USB device ID: USB\VID_262A&PID_180A\6&22E6BE6&0&1 This parent device has the following child devices: USB Input Device HID-compliant consumer control device Klipsch R-41PM Speakers (Klipsch R-41PM) ------------------- Parent device name: USB-to-Serial Comm Port (COM30) USB device ID: USB\VID_012A&PID_0123\A&3A944CE5&0&2 ------------------- Parent device name: USB Composite Device USB device ID: USB\VID_046D&PID_0893\88A44075 This parent device has the following child devices: Logitech StreamCam Logitech StreamCam Microphone (Logitech StreamCam) Logitech StreamCam WinUSB USB Input Device HID-compliant vendor-defined device
- Noteer de id van het apparaatexemplaren van een van de bovenliggende apparaten die u wilt gebruiken voor omleiding. Alleen de id van het bovenliggende apparaatexemplaren is van toepassing op USB-omleiding.
Optioneel: Randapparatuur detecteren die overeenkomen met een apparaatinstallatieklasse
Voor Azure Virtual Desktop kunt u een apparaatklasse-GUID invoeren in de eigenschappen van de hostgroep, zodat alleen de apparaten die overeenkomen met die apparaatklasse worden omgeleid. Een lijst ophalen van de apparaten die overeenkomen met een specifieke apparaatklasse-GUID op een lokaal apparaat:
Open op het lokale apparaat een PowerShell-prompt.
Voer de volgende opdracht uit en vervang door
<device class GUID>de GUID van de apparaatklasse waarnaar u wilt zoeken en de overeenkomende apparaten weer te geven. Zie Door het systeem gedefinieerde apparaatinstallatieklassen beschikbaar voor leveranciers voor een lijst met guid-waarden voor apparaatklassen.$deviceClassGuid = "<device class GUID>" Get-PnpDevice | Where-Object {$_.ClassGuid -like "*$deviceClassGuid*" -and $_.InstanceId -like "USB\*" -and $_.Present -like "True"} | FT -AutoSizeAls u bijvoorbeeld de GUID
4d36e96c-e325-11ce-bfc1-08002be10318van de apparaatklasse gebruikt voor multimediaapparaten, is de uitvoer vergelijkbaar met het volgende voorbeeld:Status Class FriendlyName InstanceId ------ ----- ------------ ---------- OK MEDIA USB Advanced Audio Device USB\VID_0D8C&PID_0147&MI_00\B&35486F89&0&0000 OK MEDIA AKG C44-USB Microphone USB\VID_0ECB&PID_1F58&MI_00\A&250837E1&0&0000 OK MEDIA Logitech StreamCam USB\VID_046D&PID_0893&MI_02\6&4886529&0&0002 OK MEDIA Klipsch R-41PM USB\VID_262A&PID_180A&MI_01\7&3598D0A0&0&0001
Configuratie van hostgroep
De instelling usb-apparaatomleiding van de Azure Virtual Desktop-hostgroep bepaalt welke ondersteunde USB-apparaten die zijn verbonden met het lokale apparaat beschikbaar zijn in de externe sessie. De bijbehorende RDP-eigenschap is usbdevicestoredirect:s:<value>. Zie Ondersteunde RDP-eigenschappen voor meer informatie.
USB-omleiding configureren met RDP-eigenschappen van hostgroep:
Meld u aan bij Azure Portal.
Typ Azure Virtual Desktop in de zoekbalk en selecteer het overeenkomende service-item.
Selecteer Hostpools en selecteer vervolgens de hostgroep die u wilt configureren.
Selecteer RDP-eigenschappen en selecteer vervolgens Apparaatomleiding.
Voor omleiding van USB-apparaten selecteert u de vervolgkeuzelijst en selecteert u vervolgens een van de volgende opties:
Geen USB-apparaten omleiden (standaard)
Alle USB-apparaten omleiden die nog niet zijn omgeleid door een andere omleiding op hoog niveau
Alle apparaten omleiden die lid zijn van de opgegeven apparaatinstallatieklasse of apparaten die zijn gedefinieerd door een specifieke exemplaar-id
Niet geconfigureerd
Als u Alle apparaten omleiden selecteert die lid zijn van de opgegeven apparaatinstallatieklasse of apparaten die zijn gedefinieerd door een specifieke instantie-id, wordt een extra vak weergegeven. U moet de apparaatinstallatieklasse of het specifieke apparaatexemplarenpad invoeren voor de apparaten die u wilt omleiden, gescheiden door een puntkomma. Zie Ondoorzichtige USB-omleiding op laag niveau beheren voor meer informatie. Als u de waarden voor ondersteunde apparaten wilt ophalen, raadpleegt u Optioneel: specifieke apparaatexemplaren-id's ophalen en voor guid's van apparaatklassen raadpleegt u Optioneel: Randapparatuur detecteren die overeenkomen met een apparaatinstallatieklasse. Voor Azure Virtual Desktop moeten de tekens
\,:en;worden ge escaped met behulp van een backslashteken.Dit zijn enkele voorbeelden:
Als u een specifiek randapparaat wilt omleiden waar deze alleen wordt omgeleid op basis van het hele pad van het apparaatexemplaren (dat wil gezegd, het is verbonden met een bepaalde USB-poort), voert u het pad van het apparaatexemplaren in met behulp van dubbele backslashtekens, zoals
USB\\VID_045E&PID_0779\\5&21F6DCD1&0&5. Voor meerdere apparaten scheidt u deze met een puntkomma, zoalsUSB\\VID_045E&PID_0779\\5&21F6DCD1&0&5;USB\\VID_0ECB&PID_1F58\\9&2E5F6FA0&0&1.Als u alle randapparatuur wilt omleiden die lid zijn van een specifieke apparaatinstallatieklasse (dat wil gezegd, alle ondersteunde multimediaapparaten), voert u de GUID van de apparaatklasse in, inclusief accolades. Als u bijvoorbeeld alle multimediaapparaten wilt omleiden, voert u in
{4d36e96c-e325-11ce-bfc1-08002be10318}. Voor meerdere apparaatklasse-id's scheidt u deze met een puntkomma, zoals{4d36e96c-e325-11ce-bfc1-08002be10318};{6bdd1fc6-810f-11d0-bec7-08002be2092f}.
Tip
U kunt geavanceerde configuraties maken door paden voor apparaatexemplaren en GUID's van apparaatklassen te combineren en u voert de configuratie in op het tabblad Geavanceerd van RDP-eigenschappen. Zie usbdevicestoredirect RDP-eigenschap voor meer voorbeelden.
Klik op Opslaan. U kunt nu de configuratie van de USB-omleiding testen.
USB-omleiding testen
Zodra u uw sessiehosts, RDP-eigenschap hostgroep en lokale apparaten hebt geconfigureerd, kunt u USB-omleiding testen. Houd rekening met het volgende gedrag:
Zodra u uw cloud-pc's en lokale apparaten hebt geconfigureerd, kunt u USB-omleiding testen. Houd rekening met het volgende gedrag:
Zodra u uw ontwikkelboxen en lokale apparaten hebt geconfigureerd, kunt u USB-omleiding testen. Houd rekening met het volgende gedrag:
Stuurprogramma's voor omgeleide USB-randapparatuur worden in de externe sessie geïnstalleerd met hetzelfde proces als het lokale apparaat. Zorg ervoor dat Windows Update is ingeschakeld in de externe sessie of dat er stuurprogramma's beschikbaar zijn voor het randapparaat.
Ondoorzichtige USB-omleiding op laag niveau is ontworpen voor LAN-verbindingen (< 20 ms latentie); met een hogere latentie werken sommige USB-randapparatuur mogelijk niet goed of is de gebruikerservaring mogelijk niet geschikt.
USB-randapparatuur is lokaal niet beschikbaar op het lokale apparaat terwijl het wordt omgeleid naar de externe sessie.
USB-randapparatuur kan slechts in één externe sessie tegelijk worden gebruikt.
USB-omleiding is alleen beschikbaar vanaf een lokaal Windows-apparaat.
USB-omleiding testen:
Sluit de ondersteunde USB-randapparatuur aan die u wilt gebruiken in een externe sessie.
Maak verbinding met een externe sessie met behulp van de Windows-app of de app Extern bureaublad op een platform dat USB-omleiding ondersteunt. Zie Functies van Windows App op verschillende platforms en apparaten vergelijken enFuncties van extern bureaublad-apps op verschillende platforms en apparaten vergelijken voor meer informatie.
Controleer of de randapparatuur is verbonden met de externe sessie. Als het scherm volledig wordt weergegeven, selecteert u op de statusbalk het pictogram om de apparaten te selecteren die u wilt gebruiken. Dit pictogram geeft alleen aan wanneer USB-omleiding correct is geconfigureerd.

Schakel het selectievakje in voor elk USB-randapparaat dat u wilt omleiden naar de externe sessie en schakel het selectievakje uit voor randapparatuur die u niet wilt omleiden. Sommige apparaten kunnen in deze lijst worden weergegeven als Algemeen USB-apparaat voor extern bureaublad nadat deze is omgeleid.

Controleer of het apparaat correct werkt in de externe sessie. Het juiste stuurprogramma moet worden geïnstalleerd in de externe sessie. Hier volgen enkele manieren om te controleren of de USB-randapparatuur beschikbaar is in de externe sessie, afhankelijk van de machtiging die u hebt in de externe sessie:
Open Apparaatbeheer in de externe sessie vanuit het startmenu of voer uit
devmgmt.mscvanaf de opdrachtregel. Controleer of de omgeleide randapparatuur wordt weergegeven in de verwachte apparaatcategorie en of er geen fouten worden weergegeven.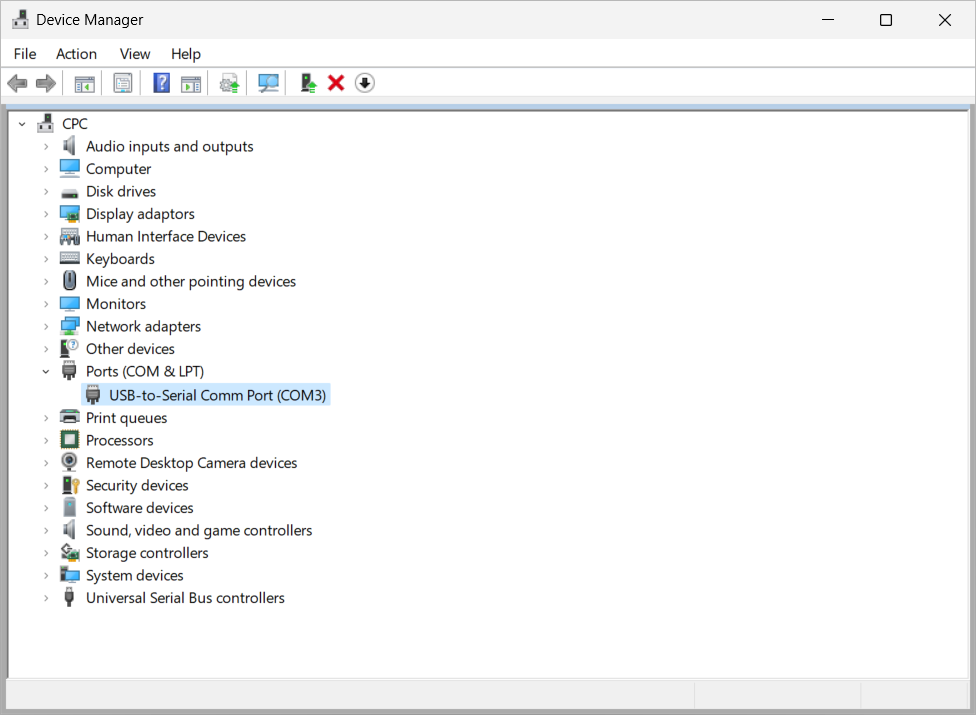
Open een PowerShell-prompt in de externe sessie en voer de volgende opdracht uit:
Get-PnPDevice | Where-Object {$_.InstanceId -like "*TSUSB*" -and $_.Present -eq "true"} | FT -AutoSizeDe uitvoer is vergelijkbaar met het volgende voorbeeld. Controleer de statuskolom op vermeldingen met fout. Als er vermeldingen met een fout zijn, kunt u problemen met het apparaat oplossen volgens de instructies van de fabrikant.
Status Class FriendlyName InstanceId ------ ----- ------------ ---------- OK USB USB Composite Device USB\VID_0D8C&PID_0147&REV_0109\3&2DCEE32&0&TSUSB-SESSION4... OK Ports USB-to-Serial Comm Port (COM6) USB\VID_012A&PID_0123&REV_0202\3&2DCEE32&0&TSUSB-SESSION4...
Zodra de randapparatuur is omgeleid en correct werkt, kunt u ze gebruiken zoals op een lokaal apparaat.
RDP-eigenschap usbdevicestoredirect
De usbdevicestoredirect eigenschap RDP wordt gebruikt om op te geven welke USB-apparaten worden omgeleid naar de externe sessie en de syntaxis usbdevicestoredirect:s:<value> biedt flexibiliteit bij het omleiden van USB-randapparatuur met ondoorzichtige omleiding op laag niveau. Geldige waarden voor de eigenschap worden weergegeven in de volgende tabel. Waarden kunnen afzonderlijk worden gebruikt, of een combinatie van deze waarden kan met elkaar worden gebruikt wanneer ze worden gescheiden door een puntkomma, afhankelijk van een verwerkingsvolgorde. Zie Ondoorzichtige USB-omleiding op laag niveau beheren voor meer informatie.
| Verwerkingsorder | Waarde | Beschrijving |
|---|---|---|
| N.v.t. | Geen waarde opgegeven | U hoeft geen ondersteunde USB-randapparatuur om te leiden met ondoorzichtige omleiding op laag niveau. |
| 1 | * |
Alle randapparatuur omleiden die geen omleiding op hoog niveau gebruiken. |
| 2 | {<DeviceClassGUID>} |
Alle randapparatuur die lid zijn van de opgegeven apparaatinstallatieklasse omleiden. Zie Door het systeem gedefinieerde apparaatinstallatieklassen beschikbaar voor leveranciers voor een lijst met guid-waarden voor apparaatklassen. |
| 3 | <USBInstanceID> |
Een USB-randapparaat omleiden dat is opgegeven door het opgegeven apparaatexemplarenpad. |
| 4 | <-USBInstanceID> |
Een randapparaat dat is opgegeven door het opgegeven apparaatexemplarenpad, wordt niet omgeleid. |
Wanneer deze is samengesteld als een tekenreeks in de juiste verwerkingsvolgorde, is de syntaxis:
usbdevicestoredirect:s:*;{<DeviceClassGUID>};<USBInstanceID>;<-USBInstanceID>`
Hier volgen enkele voorbeelden van het gebruik van de usbdevicestoredirect eigenschap RDP:
Als u alle ondersteunde USB-randapparatuur wilt omleiden die niet op hoog niveau worden omgeleid, gebruikt u:
usbdevicestoredirect:s:*Als u alle ondersteunde USB-randapparatuur wilt omleiden met een apparaatklasse-GUID van
{6bdd1fc6-810f-11d0-bec7-08002be2092f}(imaging), gebruikt u:usbdevicestoredirect:s:{6bdd1fc6-810f-11d0-bec7-08002be2092f}Als u alle ondersteunde USB-randapparatuur wilt omleiden die niet op hoog niveau worden omgeleid en USB-randapparatuur met een apparaatklasse-GUID's van
{6bdd1fc6-810f-11d0-bec7-08002be2092f}(imaging) en{4d36e96c-e325-11ce-bfc1-08002be10318}(multimedia), gebruikt u:usbdevicestoredirect:s:*;{6bdd1fc6-810f-11d0-bec7-08002be2092f};{4d36e96c-e325-11ce-bfc1-08002be10318}Als u een ondersteund USB-randapparaat met exemplaar-id's
USB\VID_095D&PID_9208\5&23639F31&0&2enUSB\VID_045E&PID_076F\5&14D1A39&0&7wilt omleiden, gebruikt u:usbdevicestoredirect:s:USB\VID_095D&PID_9208\5&23639F31&0&2;USB\VID_045E&PID_076F\5&14D1A39&0&7Als u alle ondersteunde USB-randapparatuur wilt omleiden die niet op hoog niveau worden omgeleid, met uitzondering van een apparaat met de instantie-id ,
USB\VID_045E&PID_076F\5&14D1A39&0&7gebruikt u:usbdevicestoredirect:s:*;-USB\VID_045E&PID_076F\5&14D1A39&0&7Gebruik de volgende syntaxis om het volgende scenario te bereiken:
- Leid alle ondersteunde USB-randapparatuur om die niet omleiden op hoog niveau.
- Alle ondersteunde USB-randapparatuur omleiden met de GUID van
{6bdd1fc6-810f-11d0-bec7-08002be2092f}de apparaatinstallatieklasse (imaging). - Een ondersteund USB-randapparaat omleiden met exemplaar-id
USB\VID_095D&PID_9208\5&23639F31&0&2. - Een ondersteund USB-randapparaat niet omleiden met een exemplaar-id van
USB\VID_045E&PID_076F\5&14D1A39&0&7.
usbdevicestoredirect:s:*;{6bdd1fc6-810f-11d0-bec7-08002be2092f};USB\VID_095D&PID_9208\5&23639F31&0&2;-USB\VID_045E&PID_076F\5&14D1A39&0&7
Tip
Voor Azure Virtual Desktop moeten de tekens \, :en ; worden ge escaped met behulp van een backslashteken. Dit omvat alle apparaatexemplarenpaden, zoals USB\\VID_045E&PID_0779\\5&21F6DCD1&0&5. Dit heeft geen invloed op het omleidingsgedrag.