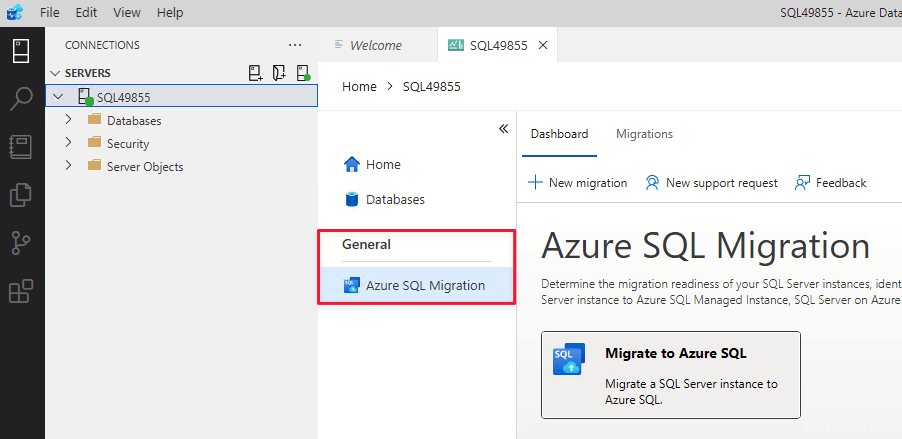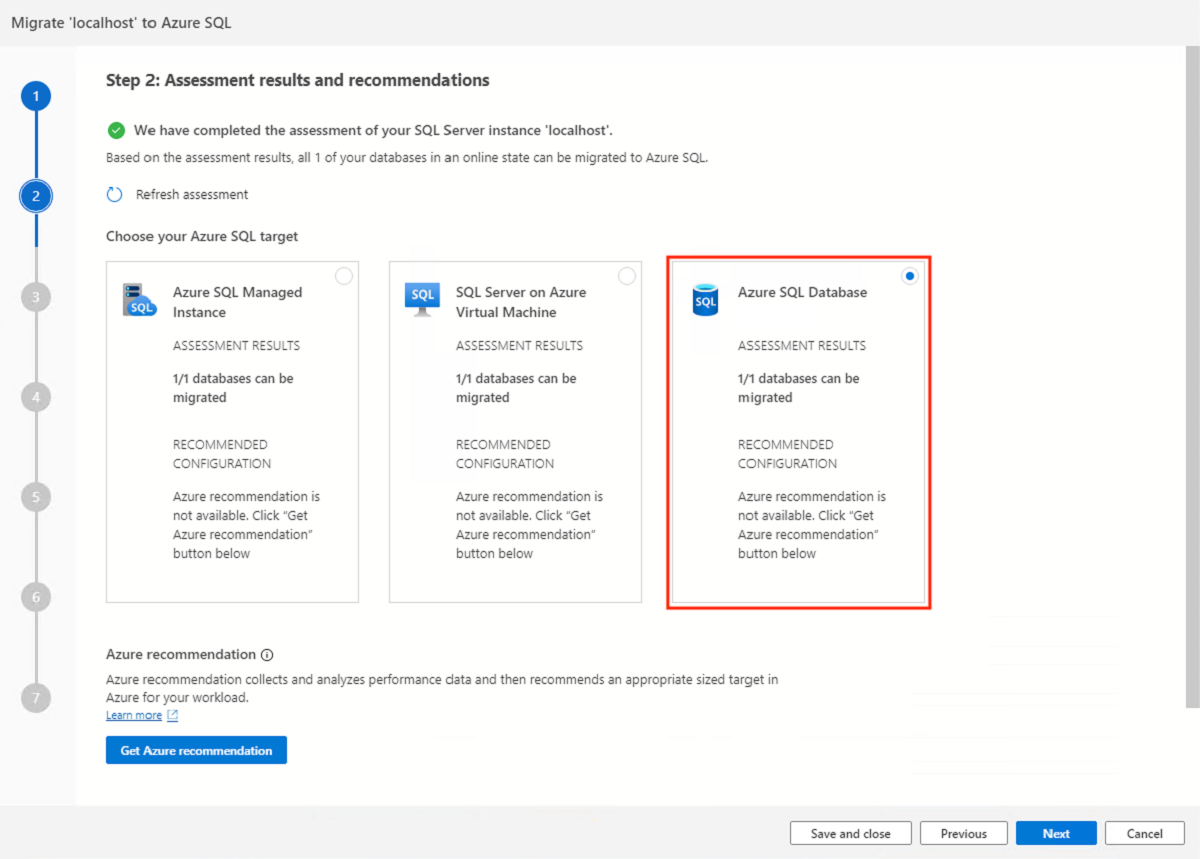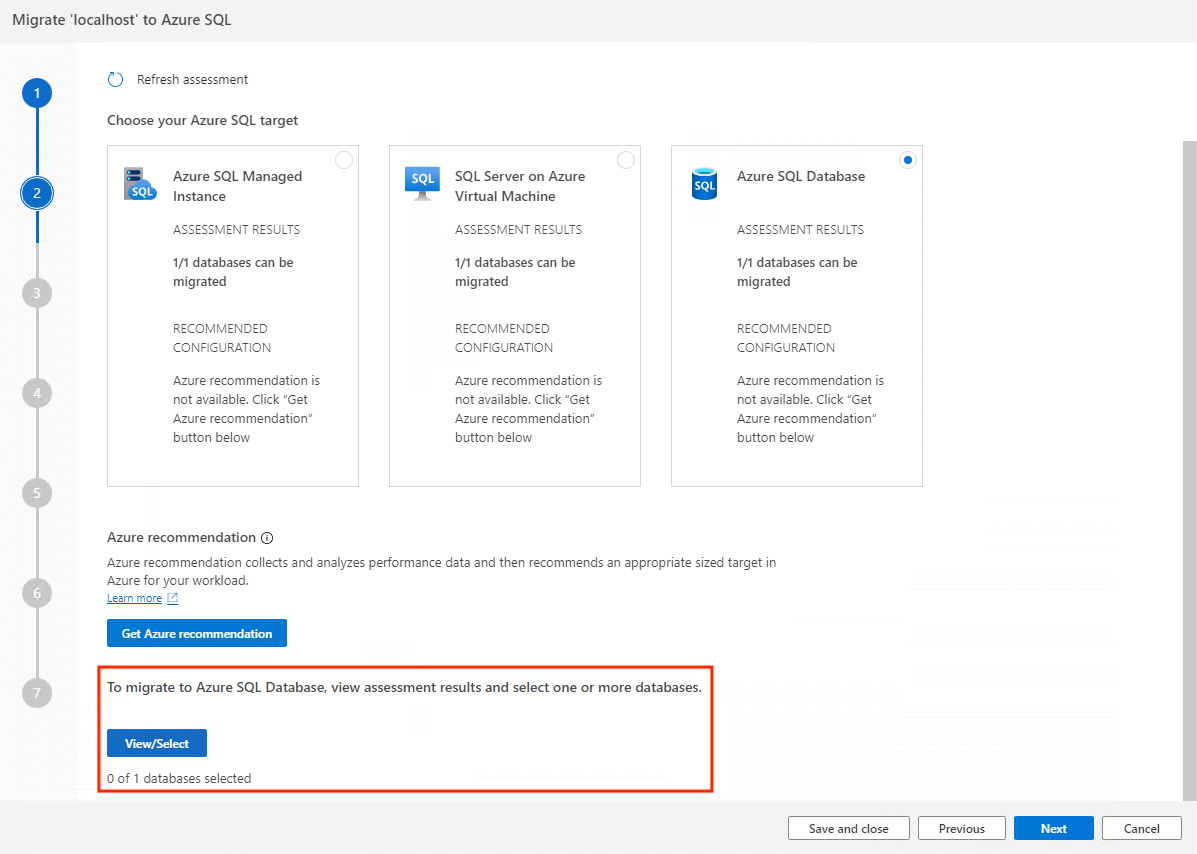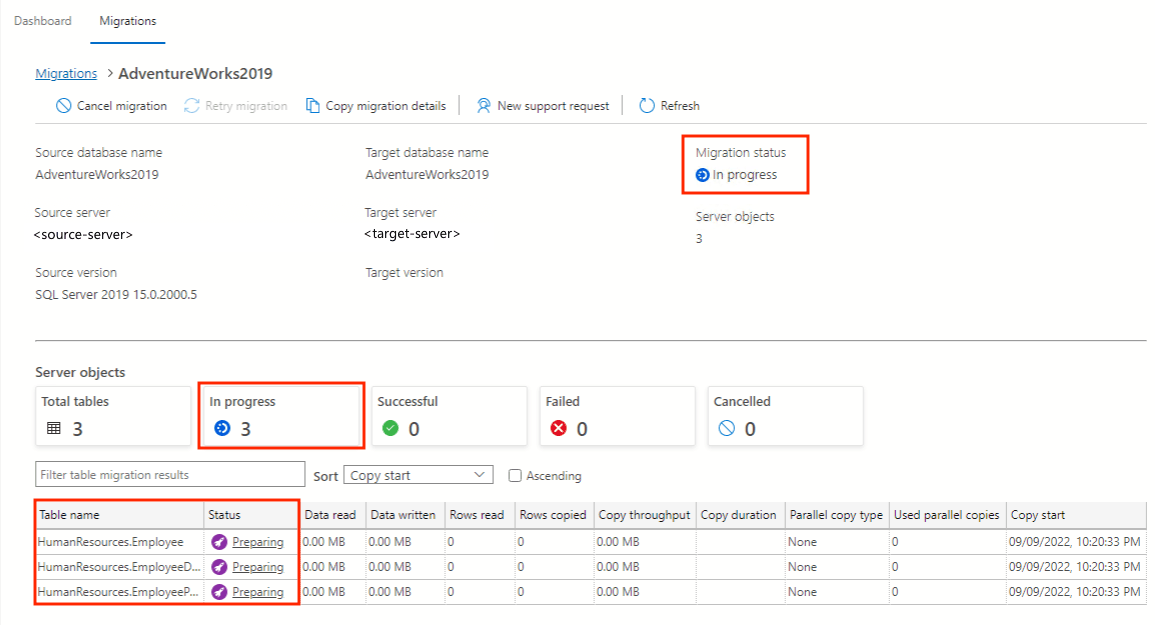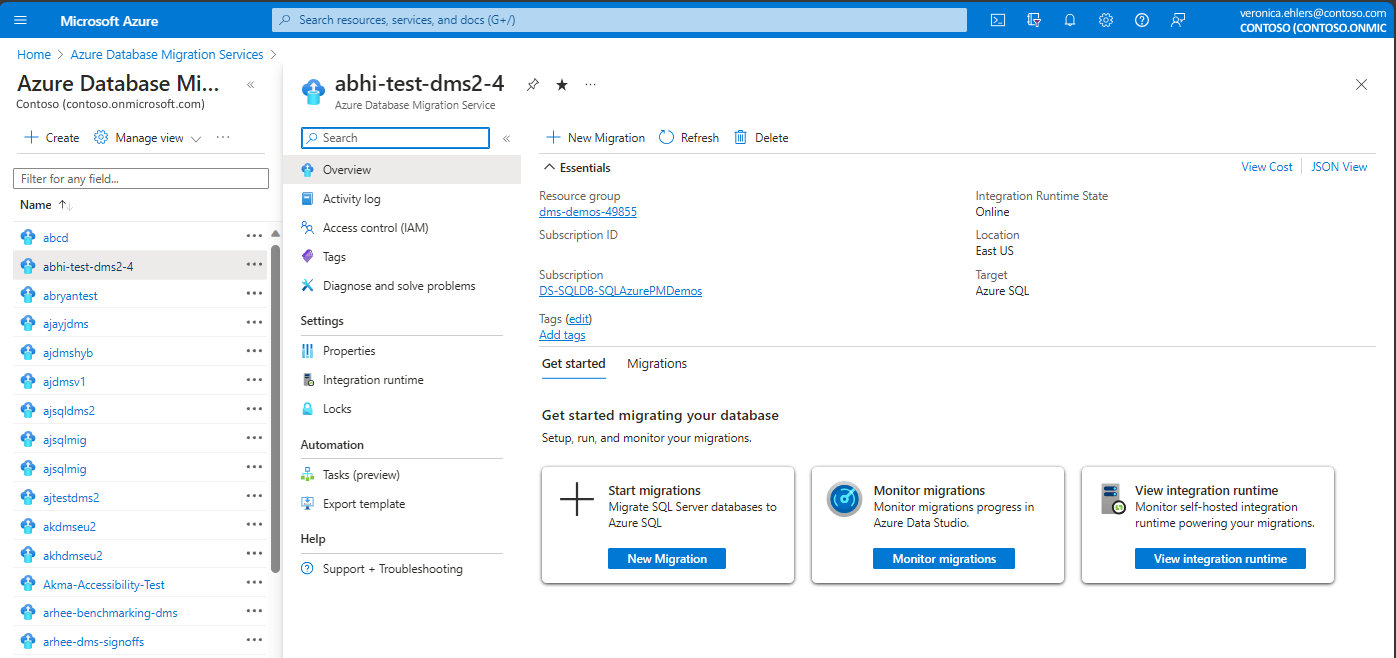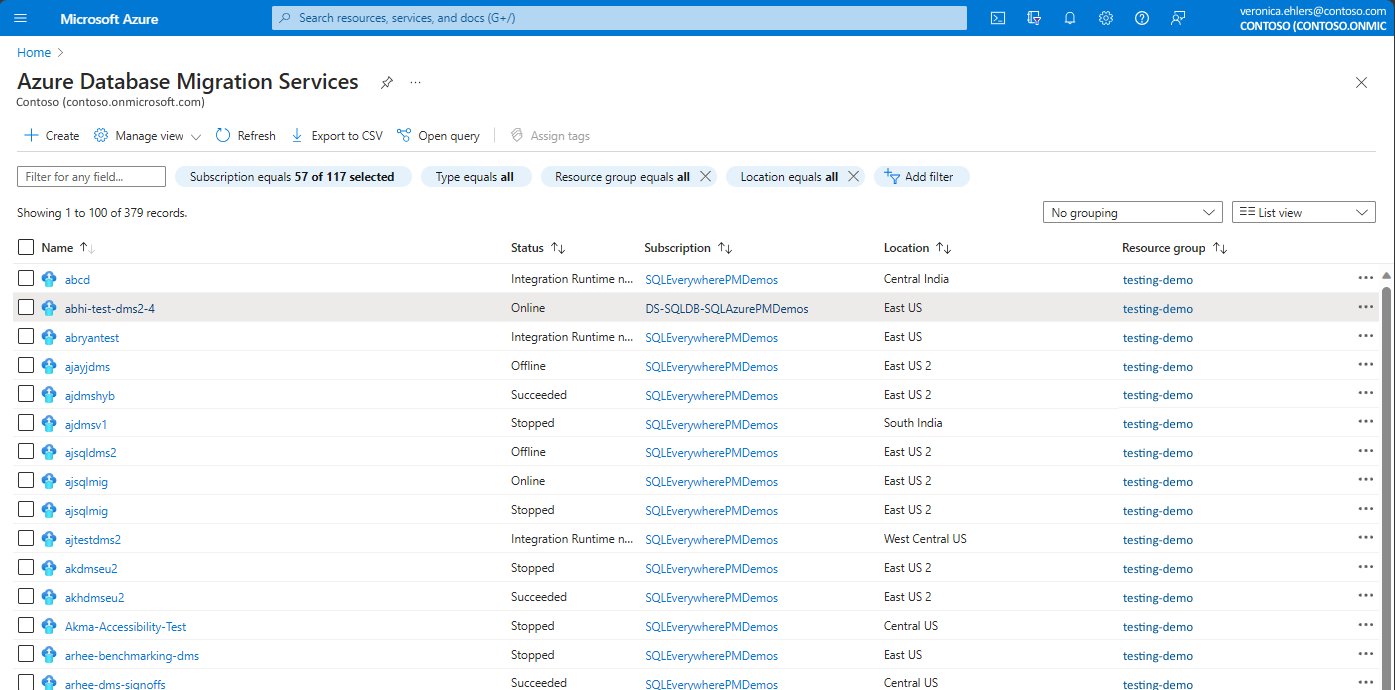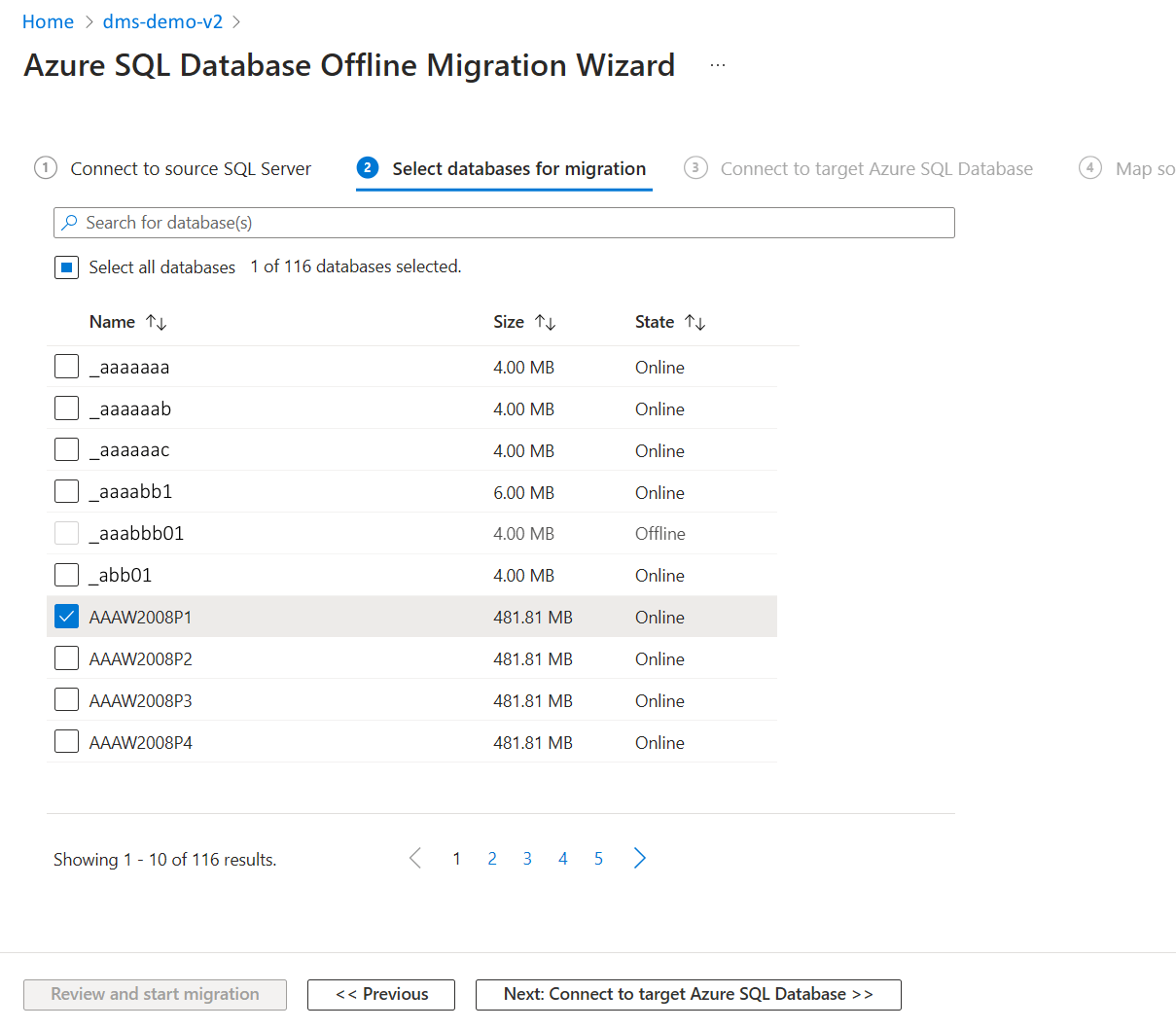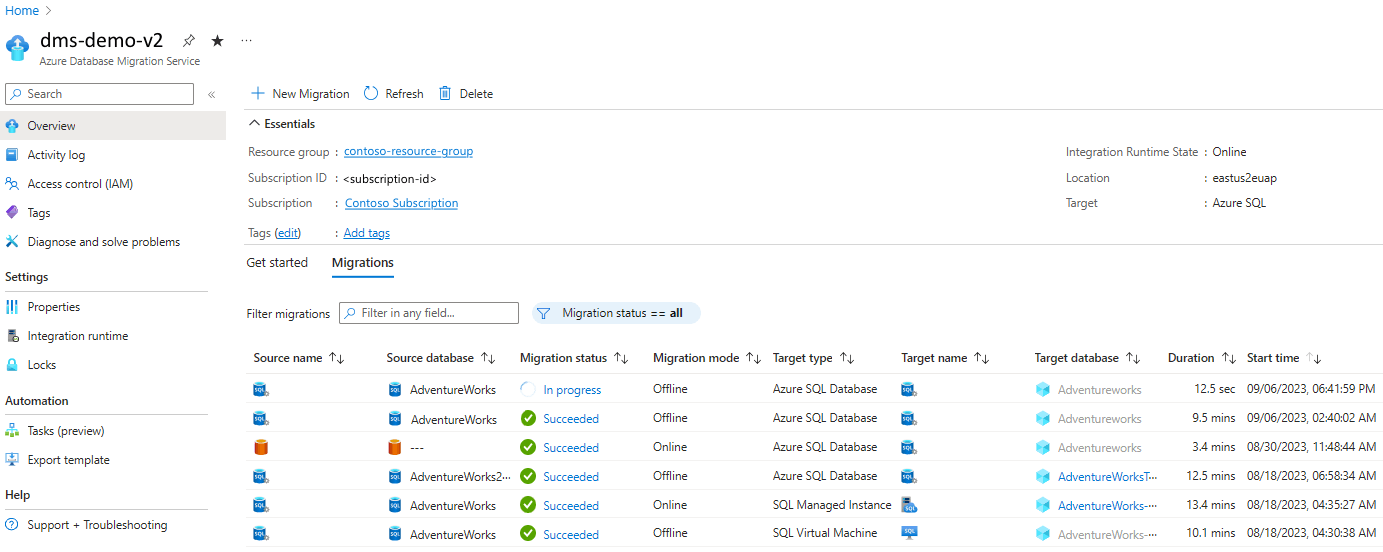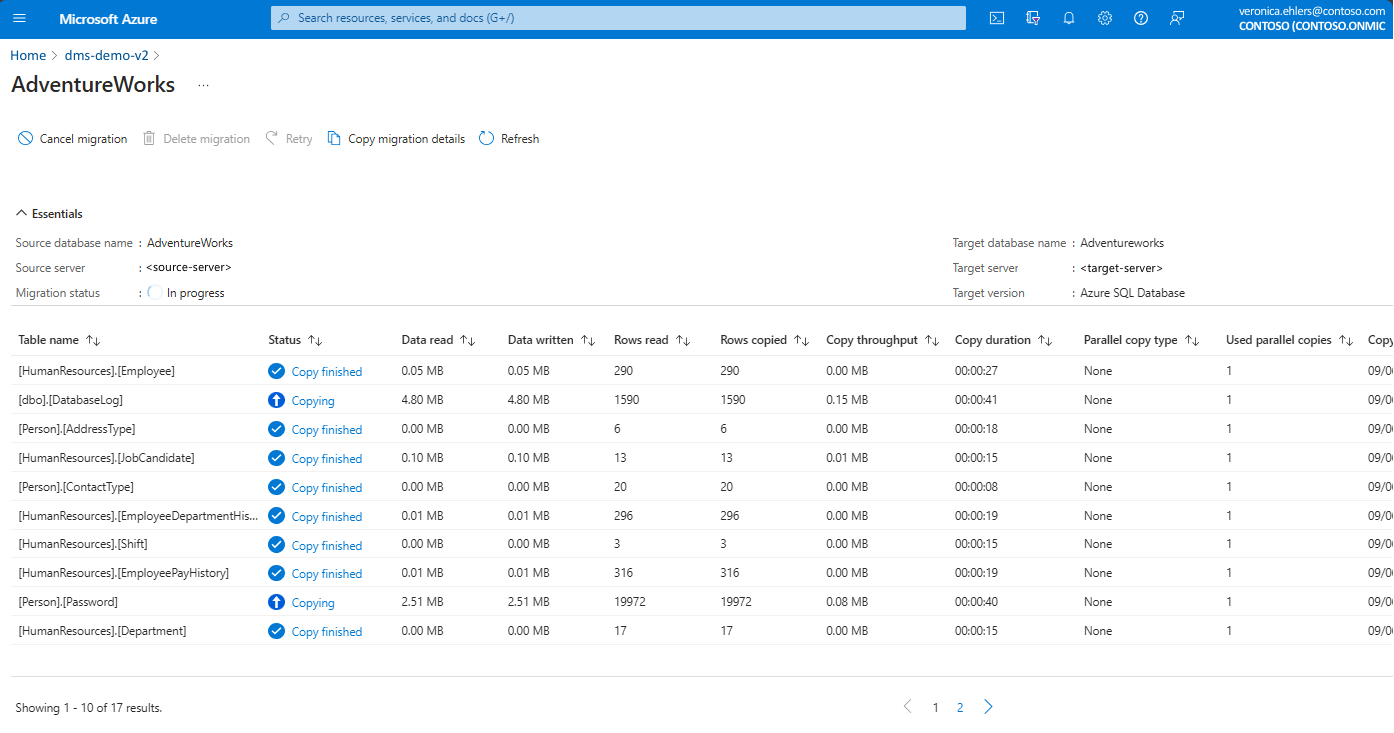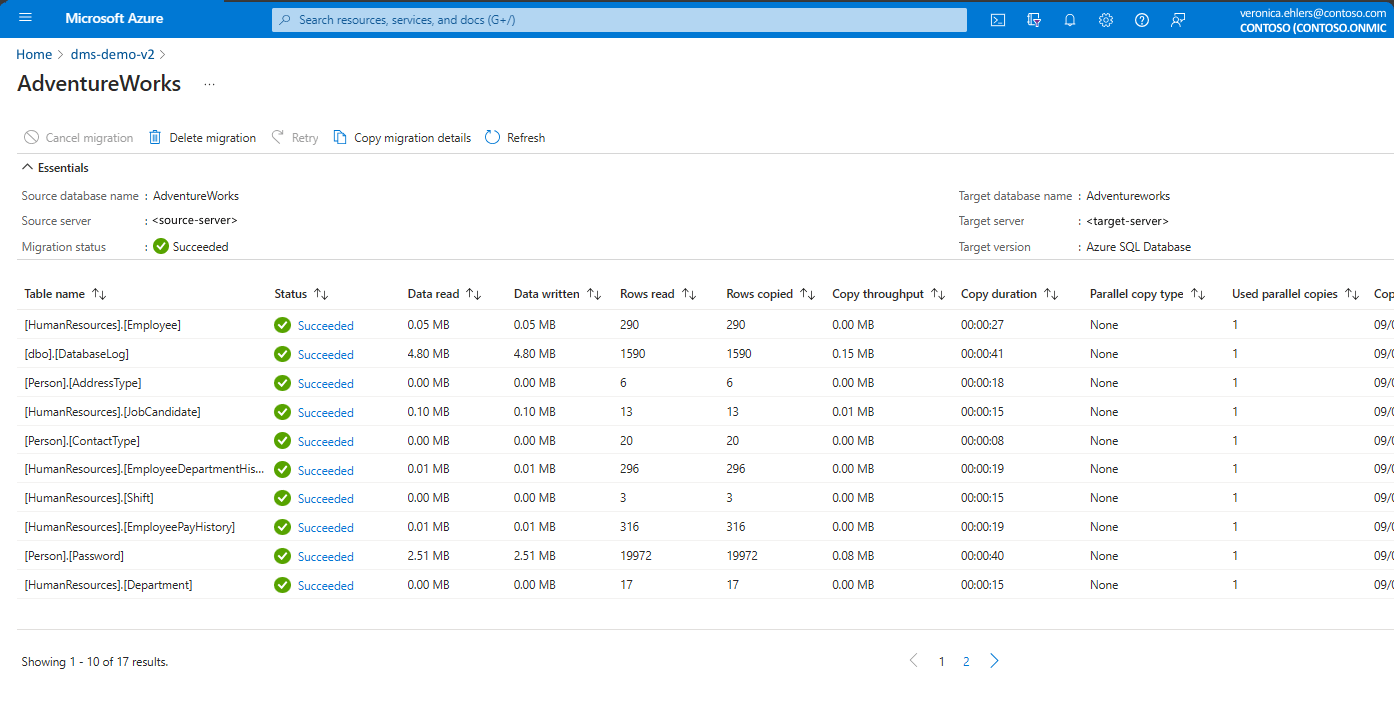Notitie
Voor toegang tot deze pagina is autorisatie vereist. U kunt proberen u aan te melden of de directory te wijzigen.
Voor toegang tot deze pagina is autorisatie vereist. U kunt proberen de mappen te wijzigen.
U kunt Azure Database Migration Service gebruiken via de Azure SQL-migratieextensie voor Azure Data Studio of Azure Portal om databases te migreren van een on-premises exemplaar van SQL Server naar Azure SQL Database (offline).
In deze zelfstudie leert u hoe u de voorbeelddatabase AdventureWorks2022 migreert van een on-premises exemplaar van SQL Server naar een exemplaar van Azure SQL Database met behulp van Database Migration Service. In deze zelfstudie wordt gebruikgemaakt van de offlinemigratiemodus, die rekening houdt met een acceptabele downtime tijdens het migratieproces.
In deze handleiding leer je hoe je:
- De wizard Migreren naar Azure SQL openen in Azure Data Studio
- Een evaluatie uitvoeren van uw SQL Server-brondatabases
- Prestatiegegevens verzamelen van uw SQL Server-bronexemplaren
- Krijg een aanbeveling van de Azure SQL Database-SKU die het beste werkt voor uw workload
- Een exemplaar maken van Azure Database Migration Service
- Uw migratie starten en de voortgang controleren tot voltooiing
Aanbeveling
In Azure Database Migration Service kunt u uw databases offline migreren of terwijl ze online zijn. Bij een offlinemigratie wordt de downtime van toepassingen gestart wanneer de migratie wordt gestart. Als u de downtime wilt beperken tot de tijd die nodig is om na de migratie over te gaan naar de nieuwe omgeving, gebruikt u een onlinemigratie . U wordt aangeraden een offlinemigratie te testen om te bepalen of de downtime acceptabel is. Als de verwachte downtime niet acceptabel is, voert u een onlinemigratie uit.
Belangrijk
Op dit moment zijn onlinemigraties voor Azure SQL Database-doelen niet beschikbaar.
Migratieopties
In de volgende sectie wordt beschreven hoe u Azure Database Migration Service gebruikt met de Azure SQL-migratie-extensie of in Azure Portal.
Vereiste voorwaarden
Voordat u met de zelfstudie begint:
Installeer de Azure SQL-migratie-extensie vanuit Azure Data Studio Marketplace.
Een Azure-account hebben dat is toegewezen aan een van de volgende ingebouwde rollen:
- Inzender voor het doelexemplaren van Azure SQL Database
- Lezerrol voor de Azure-resourcegroep die het doelexemplaren van Azure SQL Database bevat
- De rol Eigenaar of Inzender voor het Azure-abonnement (vereist als u een nieuw exemplaar van Azure Database Migration Service maakt)
Als alternatief voor het gebruik van een van deze ingebouwde rollen kunt u een aangepaste rol toewijzen.
Belangrijk
Een Azure-account is alleen vereist wanneer u de migratiestappen configureert. Een Azure-account is niet vereist voor de evaluatie of om Azure-aanbevelingen weer te geven in de migratiewizard in Azure Data Studio.
Maak een doelexemplaren van Azure SQL Database.
Zorg ervoor dat de SQL Server-aanmelding die verbinding maakt met het sql Server-bronexemplaren lid is van de db_datareader-rol en dat de aanmelding voor het doel-SQL Server-exemplaar lid is van de db_owner-rol.
Als u het databaseschema wilt migreren van bron naar Azure SQL DB met behulp van de Database Migration Service, is de minimaal ondersteunde SHIR-versie 5.37 of hoger.
Als u Database Migration Service voor de eerste keer gebruikt, moet u ervoor zorgen dat de Resourceprovider Microsoft.DataMigration is geregistreerd in uw abonnement.
Opmerking
U kunt nu databaseschema en gegevens migreren met Database Migration Service. U kunt ook hulpprogramma's zoals de SQL Server dacpac-extensie of de SQL Database Projects-extensie in Azure Data Studio gebruiken om een schema te migreren voordat u de lijst met tabellen selecteert die u wilt migreren.
Als er geen tabel bestaat op het Azure SQL Database-doel of als er geen tabellen zijn geselecteerd voordat de migratie wordt gestart, is de knop Volgende niet beschikbaar om de migratietaak te starten. Als er geen tabel op de doelomgeving bestaat, moet u de optie Schemamigratie selecteren om verder te gaan.
De wizard Migreren naar Azure SQL openen in Azure Data Studio
De wizard Migreren naar Azure SQL openen:
Ga in Azure Data Studio naar Verbindingen. Selecteer en maak verbinding met uw on-premises exemplaar van SQL Server. U kunt ook verbinding maken met SQL Server op een virtuele Azure-machine.
Klik met de rechtermuisknop op de serververbinding en selecteer Beheren.
Selecteer Azure SQL Migration in het servermenu onder Algemeen.
Selecteer In het Azure SQL Migration-dashboard de optie Migreren naar Azure SQL om de migratiewizard te openen.
Start op de eerste pagina van de wizard een nieuwe sessie of hervat een eerder opgeslagen sessie.
Database-evaluatie uitvoeren, prestatiegegevens verzamelen en Azure-aanbevelingen krijgen
In stap 1: Databases voor evaluatie in de wizard Migreren naar Azure SQL selecteert u de databases die u wilt evalueren. Klik vervolgens op Volgende.
Voer in stap 2: Evaluatieresultaten en aanbevelingen de volgende stappen uit:
Selecteer Azure SQL Database in Kies uw Azure SQL-doel.
Selecteer Weergeven/Selecteren om de evaluatieresultaten weer te geven.
Selecteer in de evaluatieresultaten de database en controleer vervolgens het evaluatierapport om ervoor te zorgen dat er geen problemen zijn gevonden.

Selecteer Azure-aanbeveling ophalen om het deelvenster Aanbevelingen te openen.
Selecteer Verzamel nu prestatiegegevens. Selecteer een map op uw lokale computer om de prestatielogboeken op te slaan en selecteer vervolgens Start.
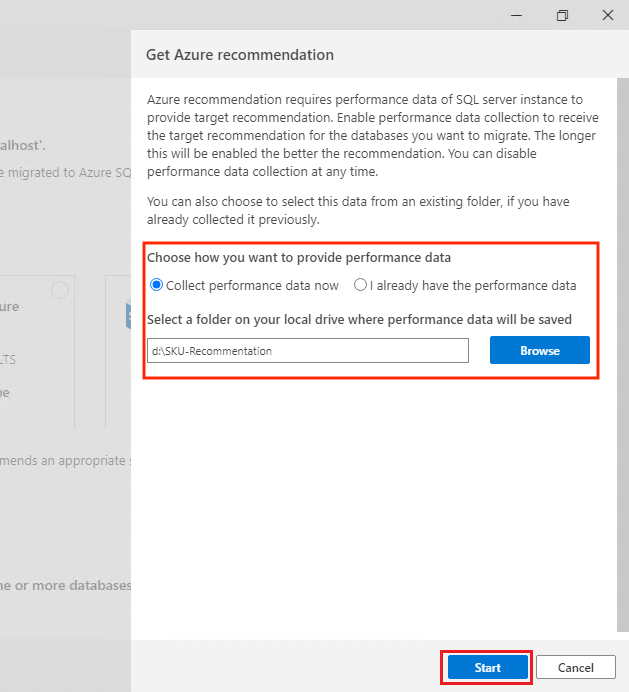
Azure Data Studio verzamelt prestatiegegevens totdat u het verzamelen van gegevens stopt of Azure Data Studio sluit.
Na tien minuten geeft Azure Data Studio aan dat er een aanbeveling beschikbaar is voor Azure SQL Database. Nadat de eerste aanbeveling is gegenereerd, kunt u Gegevensverzameling opnieuw opstarten selecteren om door te gaan met het proces voor gegevensverzameling en de SKU-aanbeveling te verfijnen. Een uitgebreide evaluatie is vooral handig als uw gebruikspatronen in de loop van de tijd variëren.
Selecteer Details weergeven in het geselecteerde Azure SQL Database-doel om het gedetailleerde rapport met aanbevelingen voor de SKU te openen:
Bekijk de aanbeveling in Azure SQL Database-aanbevelingen en controleer deze. Als u een kopie van de aanbeveling wilt opslaan, selecteert u Aanbevelingsrapport opslaan.

Selecteer Sluiten om het deelvenster Aanbevelingen te sluiten.
Selecteer Volgende om door te gaan met de databasemigratie in de wizard.
Migratie-instellingen configureren
Voer in stap 3: Azure SQL-doel in de wizard Migreren naar Azure SQL de volgende stappen uit voor uw Azure SQL Database-doelexemplaren:
Selecteer uw Azure-account, Azure-abonnement, de Azure-regio of -locatie en de resourcegroep die de Azure SQL Database-implementatie bevat.
Selecteer voor Azure SQL Database Server de Azure SQL Database-doelserver (logische server). Voer een gebruikersnaam en wachtwoord in voor de implementatie van de doeldatabase. Selecteer vervolgens Verbinding maken. Voer de referenties in om de verbinding met de doeldatabase te controleren.
Wijs vervolgens de brondatabase en de doeldatabase toe voor de migratie. Selecteer voor de doeldatabase het Azure SQL Database-doel. Selecteer vervolgens Volgende om naar de volgende stap in de migratiewizard te gaan.
In stap 4: Migratiemodus selecteert u Offlinemigratie en selecteert u vervolgens Volgende.

Voer in stap 5: Configuratie van gegevensbron de volgende stappen uit:
Voer onder Bronreferenties de SQL Server-bronreferenties in.
Selecteer onder Tabellen selecteren het potloodpictogram bewerken .
Selecteer in Tabellen selecteren voor <databasenaam> de tabellen die u wilt migreren naar het doel. De kolom Bevat rijen geeft aan of de doeltabel rijen in de doeldatabase bevat. U kunt een of meerdere tabellen selecteren. Selecteer vervolgens Bijwerken.
U kunt de lijst met geselecteerde tabellen op elk gewenst moment bijwerken voordat u de migratie start.
In het volgende voorbeeld wordt een tekstfilter toegepast om tabellen te selecteren die het woord
Employeebevatten. Selecteer een lijst met tabellen op basis van uw migratiebehoeften.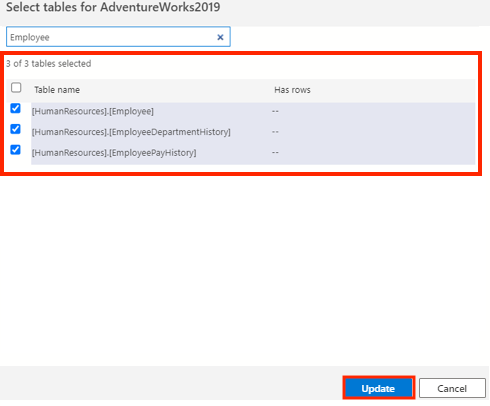
Controleer de tabelselecties en selecteer vervolgens Volgende om naar de volgende stap in de migratiewizard te gaan.
Opmerking
Als er geen tabellen zijn geselecteerd of als er geen gebruikersnaam en wachtwoord worden ingevoerd, is de knop Volgende niet beschikbaar om te selecteren.
U kunt nu databaseschema en gegevens migreren met Database Migration Service. U kunt ook hulpprogramma's zoals de SQL Server dacpac-extensie of de SQL Database Projects-extensie in Azure Data Studio gebruiken om schema te migreren voordat u de lijst met tabellen selecteert die u wilt migreren.
Een Database Migration Service-exemplaar maken
In stap 6: Azure Database Migration Service in de wizard Migreren naar Azure SQL maakt u een nieuw exemplaar van Database Migration Service of gebruikt u een bestaand exemplaar dat u eerder hebt gemaakt.
Opmerking
Als u eerder een Database Migration Service-exemplaar hebt gemaakt met behulp van Azure Portal, kunt u het exemplaar niet opnieuw gebruiken in de migratiewizard in Azure Data Studio. U kunt een exemplaar alleen opnieuw gebruiken als u het exemplaar hebt gemaakt met behulp van Azure Data Studio.
Een bestaand exemplaar van Database Migration Service gebruiken
Een bestaand exemplaar van Database Migration Service gebruiken:
Selecteer in de resourcegroep de resourcegroep die een bestaand exemplaar van Database Migration Service bevat.
Selecteer in Azure Database Migration Service een bestaand exemplaar van Database Migration Service dat zich in de geselecteerde resourcegroep bevindt.
Kies Volgende.
Een nieuw exemplaar van Database Migration Service maken
Ga als volgt te werk om een nieuw exemplaar van Database Migration Service te maken:
Maak in de resourcegroep een nieuwe resourcegroep die een nieuw exemplaar van Database Migration Service bevat.
Selecteer Nieuwe maken onder Azure Database Migration Service.
Voer een naam in voor uw Database Migration Service-exemplaar in Azure Database Migration Service maken en kies vervolgens Maken.
Voer onder Integratieruntime instellen de volgende stappen uit:
Selecteer de koppeling Integration Runtime downloaden en installeren om de downloadkoppeling in een webbrowser te openen. Download de Integration Runtime en installeer deze vervolgens op een computer die voldoet aan de vereisten voor het maken van verbinding met het SQL Server-bronexemplaren.

Wanneer de installatie is voltooid, wordt Microsoft Integration Runtime Configuration Manager automatisch geopend om het registratieproces te starten.
Kopieer in de tabel Verificatiesleutel een van de verificatiesleutels die zijn opgegeven in de wizard en plak deze in Azure Data Studio.
Als de verificatiesleutel geldig is, wordt er een groen vinkje weergegeven in Integration Runtime Configuration Manager. Een groene controle geeft aan dat u zich kunt blijven registreren.
Nadat u de zelf-hostende Integration Runtime hebt geregistreerd, sluit u Microsoft Integration Runtime Configuration Manager.
Opmerking
Zie Een zelf-hostende Integration Runtime maken en configureren voor meer informatie over de zelf-hostende Integration Runtime.
Selecteer in Azure Database Migration Service maken in Azure Data Studio de optie Testverbinding om te controleren of het zojuist gemaakte Database Migration Service-exemplaar is verbonden met de zojuist geregistreerde zelf-hostende Integration Runtime.
Ga terug naar de migratiewizard in Azure Data Studio.
De databasemigratie starten
In stap 7: Samenvatting in de wizard Migreren naar Azure SQL, controleert u de configuratie die u hebt gemaakt en selecteert u Migratie starten om de databasemigratie te starten.
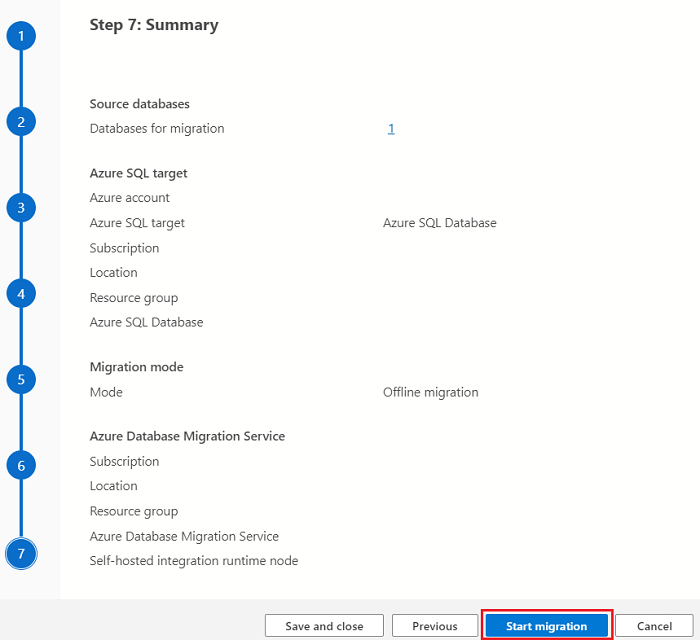
De databasemigratie bewaken
Selecteer in Azure Data Studio, in het servermenu onder Algemeen, Azure SQL Migration om naar het dashboard voor uw Azure SQL Database-migraties te gaan.
Onder Databasemigratiestatus kunt u migraties bijhouden die worden uitgevoerd, voltooid en mislukt (indien van toepassing), of u kunt alle databasemigraties bekijken.
Selecteer Databasemigraties die worden uitgevoerd om actieve migraties weer te geven.
Selecteer de databasenaam voor meer informatie over een specifieke migratie.
Database Migration Service retourneert de meest recente bekende migratiestatus telkens wanneer de migratiestatus wordt vernieuwd. In de volgende tabel worden mogelijke statussen beschreven:
Toestand Beschrijving Kopiëren voorbereiden De service schakelt autostats, triggers en indexen uit in de doeltabel. Kopiëren Gegevens worden gekopieerd van de brondatabase naar de doeldatabase. Kopiëren voltooid Het kopiëren van gegevens is voltooid. De service wacht op andere tabellen om het kopiëren te voltooien om te beginnen met de laatste stappen om tabellen terug te zetten naar het oorspronkelijke schema. Indexen herbouwen De service bouwt indexen opnieuw op in doeltabellen. Geslaagd Alle gegevens worden gekopieerd en de indexen worden opnieuw opgebouwd. Controleer de pagina met migratiedetails om de huidige status voor elke database weer te geven.
Hier volgt een voorbeeld van de
AdventureWorks2022databasemigratie met de status Maken:Selecteer Vernieuwen in de menubalk om de migratiestatus bij te werken.
Nadat de migratiestatus is vernieuwd, is de bijgewerkte status voor de voorbeeld
AdventureWorks2022databasemigratie In behandeling.Selecteer een databasenaam om de tabelweergave te openen. In deze weergave ziet u de huidige status van de migratie, het aantal tabellen dat zich momenteel in die status bevindt en een gedetailleerde status van elke tabel.
Wanneer alle tabelgegevens worden gemigreerd naar het Azure SQL Database-doel, werkt Database Migration Service de migratiestatus bij van Wordt uitgevoerd naar Geslaagd.
Opmerking
Database Migration Service optimaliseert de migratie door tabellen zonder gegevens (0 rijen) over te slaan. Tabellen die geen gegevens bevatten, worden niet weergegeven in de lijst, zelfs als u de tabellen selecteert wanneer u de migratie maakt.
U hebt de migratie naar Azure SQL Database voltooid. We raden u aan een reeks taken na de migratie door te voeren om ervoor te zorgen dat alles soepel en efficiënt functioneert.
Belangrijk
Zorg ervoor dat u profiteert van de geavanceerde cloudfuncties van Azure SQL Database. De functies omvatten ingebouwde hoge beschikbaarheid, detectie van bedreigingen en het bewaken en afstemmen van uw workload.
Beperkingen
Offlinemigratie van Azure SQL Database maakt gebruik van ADF-pijplijnen (Azure Data Factory) voor gegevensverplaatsing en houdt zich dus aan ADF-beperkingen. Er wordt een bijbehorende ADF gemaakt wanneer er ook een databasemigratieservice wordt gemaakt. De fabriekslimieten zijn dus per service van toepassing.
- De computer waarop de SHIR is geïnstalleerd, fungeert als de rekenkracht voor migratie. Zorg ervoor dat deze machine de cpu- en geheugenbelasting van de gegevenskopie kan verwerken. Raadpleeg een zelf-hostende Integration Runtime maken en configureren voor meer informatie.
- 100.000 tabellen per databaselimiet.
- 10.000 gelijktijdige databasemigraties per service.
- De migratiesnelheid is sterk afhankelijk van de Azure SQL Database-SKU en de zelf-hostende Integration Runtime-host.
- Azure SQL Database-migratie wordt slecht geschaald met tabelnummers vanwege ADF-overhead bij het starten van activiteiten. Als een database duizenden tabellen bevat, kan het opstartproces van elke tabel enkele seconden duren, zelfs als deze uit één rij met 1 bit gegevens bestaan.
- Azure SQL Database-tabelnamen met dubbele bytetekens worden momenteel niet ondersteund voor migratie. Beperking is het wijzigen van de naam van tabellen vóór de migratie; ze kunnen na een geslaagde migratie worden teruggezet naar de oorspronkelijke namen.
- Tabellen met grote blobkolommen kunnen niet worden gemigreerd vanwege een time-out.
- Databasenamen waarvoor SQL Server is gereserveerd, worden momenteel niet ondersteund.
- Databasenamen met puntkomma's worden momenteel niet ondersteund.
- Berekende kolommen worden niet gemigreerd.