Handmatige implementatie voor Microsoft Defender voor Eindpunt in macOS
Van toepassing op:
- Plan 1 voor Microsoft Defender voor Eindpunt
- Plan 2 voor Microsoft Defender voor Eindpunt
- Microsoft Defender XDR
Wilt u Defender voor Eindpunt ervaren? Meld u aan voor een gratis proefversie.
In dit artikel wordt beschreven hoe u Microsoft Defender voor Eindpunt handmatig implementeert in macOS. Voor een geslaagde implementatie moet u alle volgende stappen uitvoeren:
- Installatie- en onboardingpakketten downloaden
- Toepassingsinstallatie (macOS 11 en nieuwere versies)
- Onboarding-pakket
- Volledige schijftoegang verlenen
- Achtergronduitvoering garanderen
Vereisten en systeemvereisten
Voordat u aan de slag gaat, raadpleegt u de hoofdpagina Microsoft Defender voor Eindpunt op macOS voor een beschrijving van de vereisten en systeemvereisten voor de huidige softwareversie.
Installatie- en onboardingpakketten downloaden
Download de installatie- en onboardingpakketten vanuit Microsoft Defender portal.
Waarschuwing
Het opnieuw verpakken van het Defender voor Eindpunt-installatiepakket is geen ondersteund scenario. Dit kan een negatieve invloed hebben op de integriteit van het product en leiden tot negatieve resultaten, met inbegrip van maar niet beperkt tot het activeren van manipulatiewaarschuwingen en updates die niet van toepassing zijn.
Ga in Microsoft Defender portal naar Instellingen > Eindpunten > Apparaatbeheer > Onboarding.
Stel in sectie 1 van de pagina het besturingssysteem in op macOS en Implementatiemethode op Lokaal script.
Selecteer in sectie 2 van de pagina de optie Installatiepakket downloaden. Sla deze op als wdav.pkg in een lokale map.
Selecteer in sectie 2 van de pagina de optie Onboardingpakket downloaden. Sla deze op als WindowsDefenderATPOnboardingPackage.zip in dezelfde map.
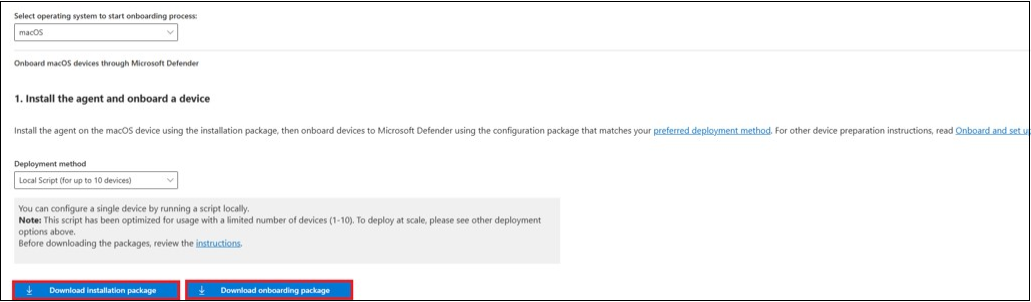
Controleer vanaf een opdrachtprompt of u de twee bestanden hebt.
- Typ cd Downloads en druk op Enter.
- Typ ls en druk op Enter.
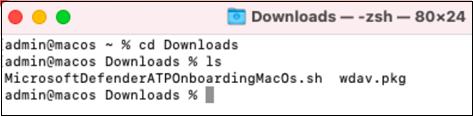
Kopieer de wdav.pkg en MicrosoftDefenderATPOnboardingMacOs.sh naar het apparaat waarop u de Microsoft Defender voor Eindpunt in macOS wilt implementeren.
Toepassingsinstallatie (macOS 11 en nieuwere versies)
Als u dit proces wilt voltooien, moet u beheerdersbevoegdheden op het apparaat hebben.
Voer een van de volgende stappen uit:
- Navigeer naar de gedownloade wdav.pkg in Finder en open deze.
Of
U kunt de wdav.pkg- downloaden van Terminal
sudo installer -store -pkg /Users/admin/Downloads/wdav.pkg -target /
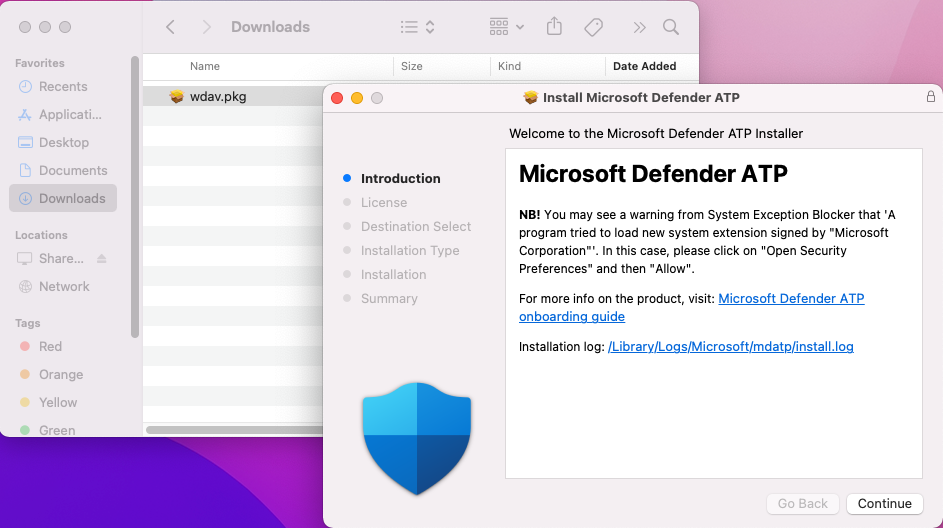
Selecteer Doorgaan.
Lees de softwarelicentieovereenkomst door en selecteer Doorgaan om akkoord te gaan met de voorwaarden.
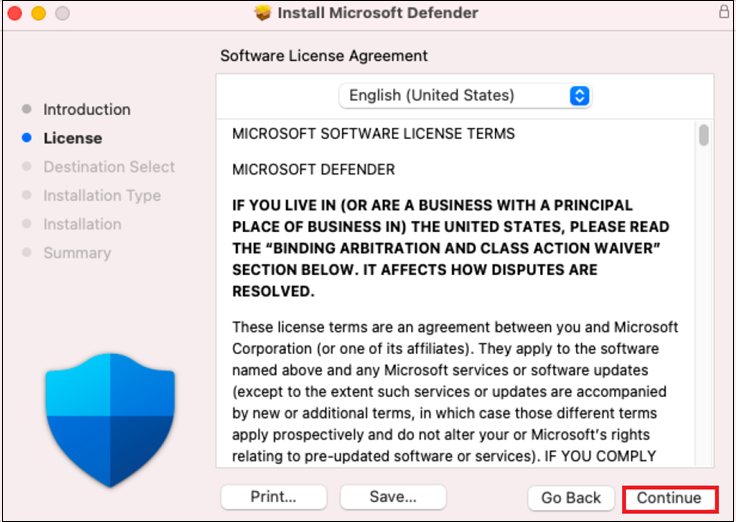
Lees de gebruiksrechtovereenkomst (EULA) door en selecteer Akkoord.
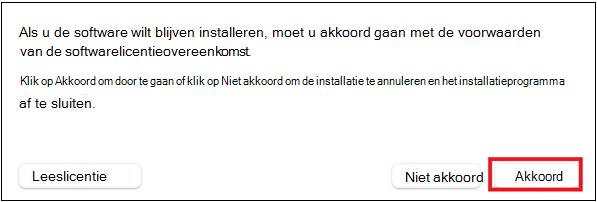
Selecteer in Doel selecteren de schijf waarop u de Microsoft Defender Software wilt installeren, bijvoorbeeld Macintosh HD en selecteer Doorgaan.
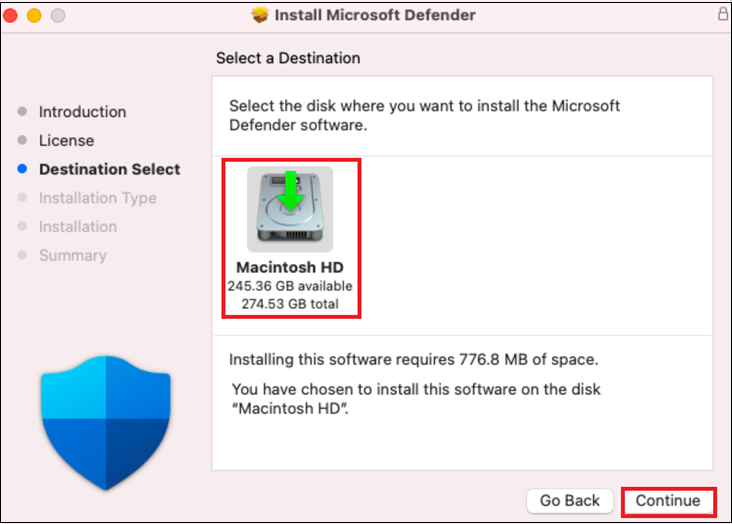
Opmerking
De hoeveelheid schijfruimte die nodig is voor de installatie is ongeveer 777 MB.
Als u het installatiedoel wilt wijzigen, selecteert u Installatielocatie wijzigen....
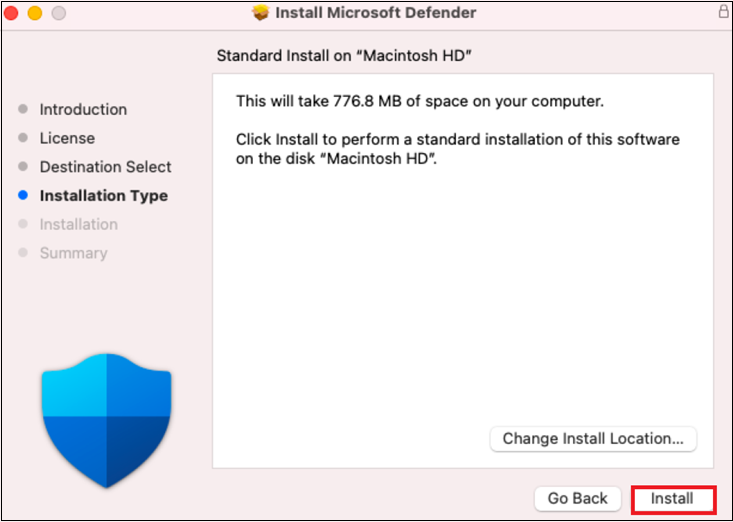
Klik op Installeren.
Voer het wachtwoord in wanneer u hierom wordt gevraagd.
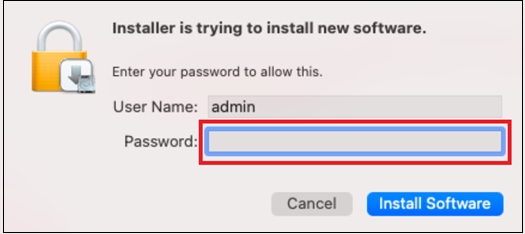
Klik op Software installeren.
Aan het einde van het installatieproces wordt u voor macOS Big Sur (11.0) of de nieuwste versie gevraagd om de systeemextensies goed te keuren die door het product worden gebruikt. Selecteer Beveiligingsvoorkeuren openen.
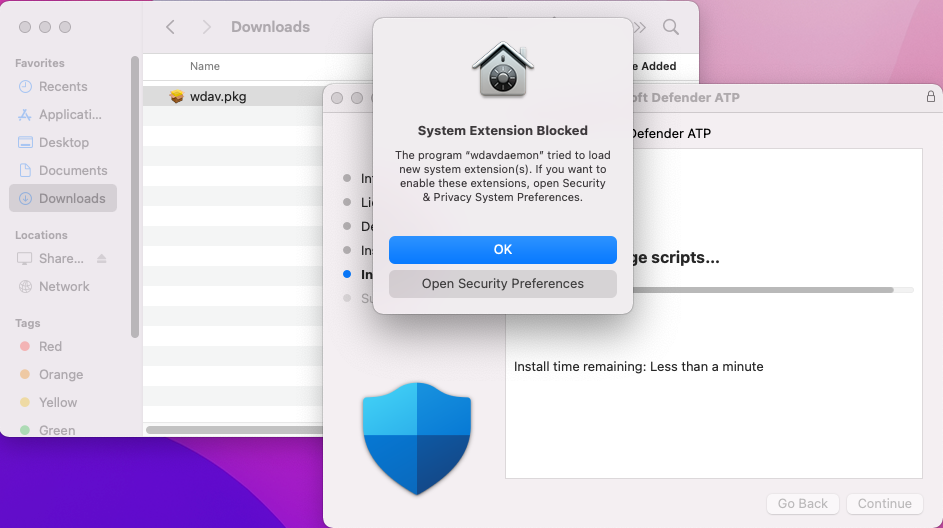
Als u de systeemextensie wilt inschakelen, selecteert u Details.
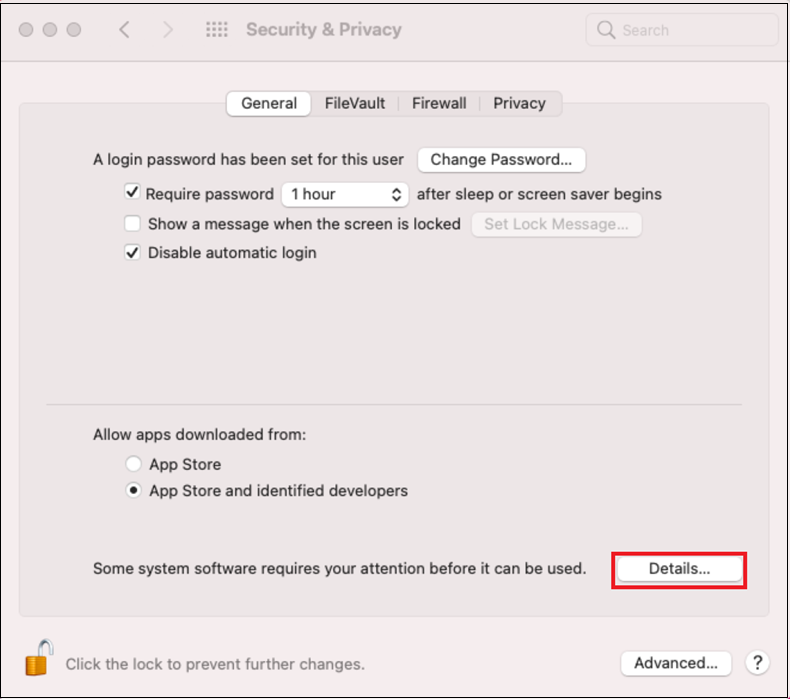
Schakel in het venster Beveiliging & Privacy de selectievakjes naast Microsoft Defender in en selecteer OK.
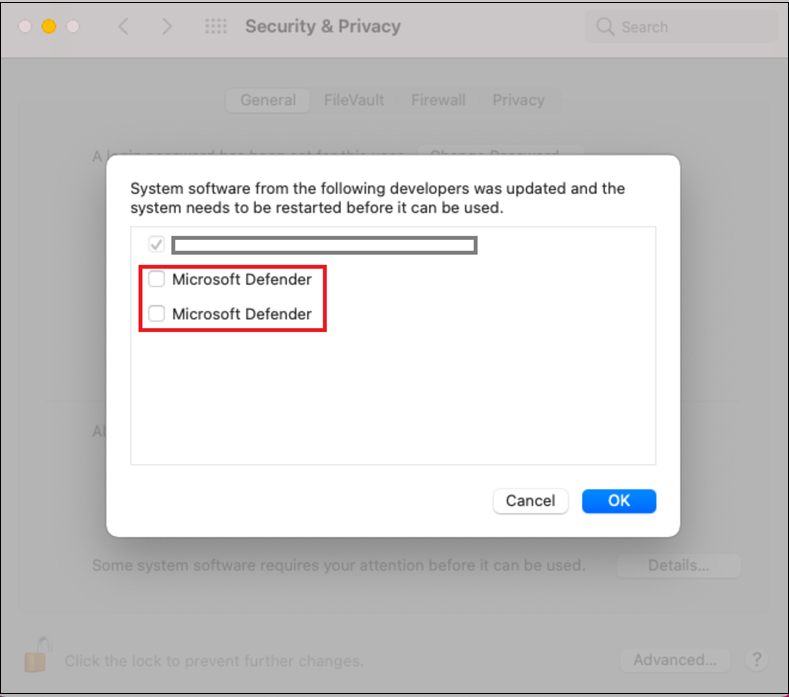
Herhaal stap 11 en 12 voor alle systeemextensies die worden gedistribueerd met Microsoft Defender voor Eindpunt op Mac.
Als onderdeel van de mogelijkheden voor eindpuntdetectie en -respons inspecteert Microsoft Defender voor Eindpunt op Mac socketverkeer en rapporteert deze informatie aan de Microsoft Defender portal. Wanneer u wordt gevraagd om Microsoft Defender voor Eindpunt machtigingen te verlenen om netwerkverkeer te filteren, selecteert u Toestaan.
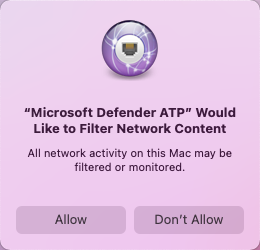
Raadpleeg Problemen met systeemextensie oplossen om problemen met systeemextensie op te lossen.
Volledige schijftoegang toestaan
MacOS Catalina (10.15) en nieuwere versies vereisen dat volledige schijftoegang wordt verleend aan Microsoft Defender voor Eindpunt om te kunnen beveiligen en bewaken.
Opmerking
Volledige schijftoegang verlenen aan Microsoft Defender voor Eindpunt is een nieuwe vereiste voor alle software van derden van Apple voor bestanden en mappen die persoonlijke gegevens bevatten.
Volledige schijftoegang verlenen:
Open Systeemvoorkeuren>Beveiliging & Privacy>Volledige>schijftoegang. Klik op het vergrendelingspictogram om wijzigingen aan te brengen (onder aan het dialoogvenster).
Volledige schijftoegang verlenen aan Microsoft Defender en Microsoft Defenders Endpoint Security Extension.
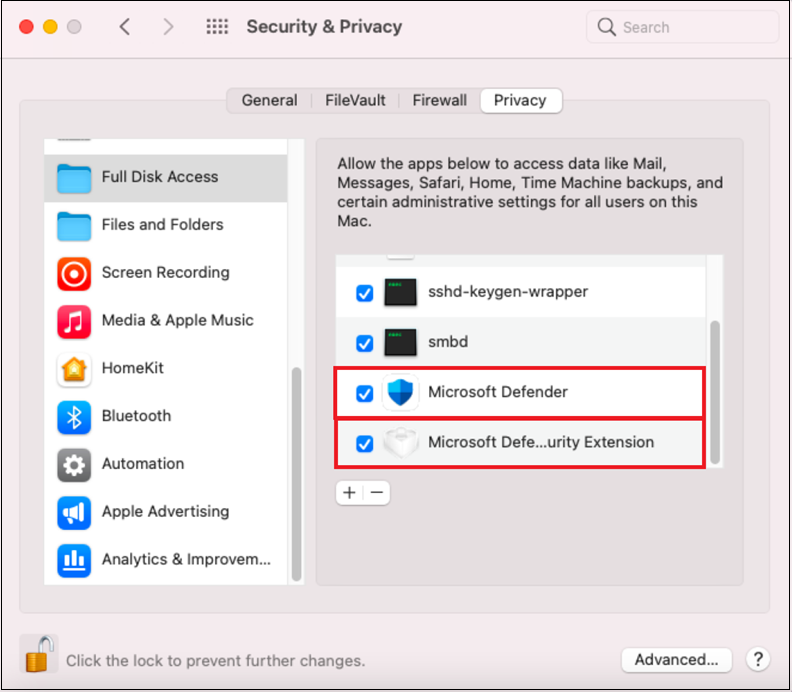
Selecteer Algemeen>opnieuw opstarten om de nieuwe systeemextensies van kracht te laten worden.
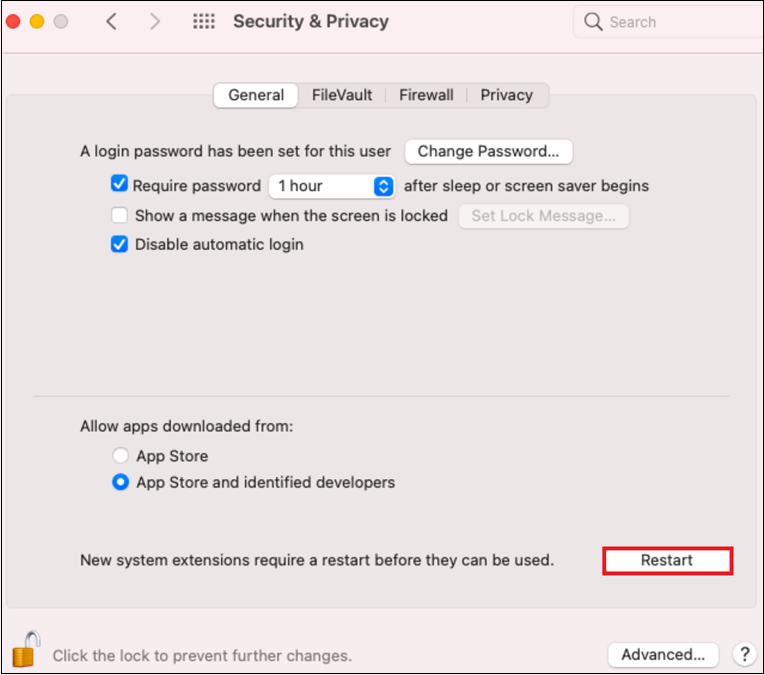
Schakel mogelijk ongewenste toepassingen (PUA) in de blokmodus in.
Raadpleeg PUA-beveiliging configureren om PUA-beveiliging in te schakelen.
Schakel Netwerkbeveiliging in.
Raadpleeg handmatige implementatie om netwerkbeveiliging in te schakelen.
Schakel Apparaatbeheer in.
Als u Apparaatbeheer wilt inschakelen, raadpleegt u Apparaatbeheer voor macOS.
Schakel Manipulatiebeveiliging in de blokmodus in.
Als u Manipulatiebeveiliging wilt inschakelen, raadpleegt u Beveiligingsinstellingen voor MacOS beveiligen met manipulatiebeveiliging.
Als u de licentie microsoft Purview – Preventie van gegevensverlies voor eindpunten hebt, raadpleegt u Aan de slag met Microsoft Purview - Preventie van gegevensverlies van eindpunten.
Achtergronduitvoering
Vanaf macOS 13 moet een gebruiker expliciet toestaan dat een toepassing op de achtergrond wordt uitgevoerd. macOS verschijnt een prompt, waarbij de gebruiker wordt verteld dat Microsoft Defender op de achtergrond kan worden uitgevoerd.
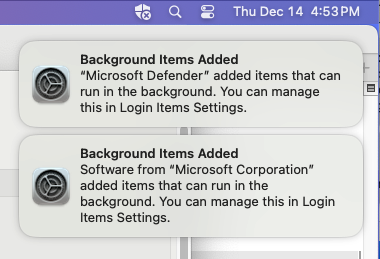
U kunt toepassingen die op de achtergrond mogen worden uitgevoerd op elk gewenst moment weergeven in Systeeminstellingen => Aanmeldingsitems => Toestaan op de achtergrond:
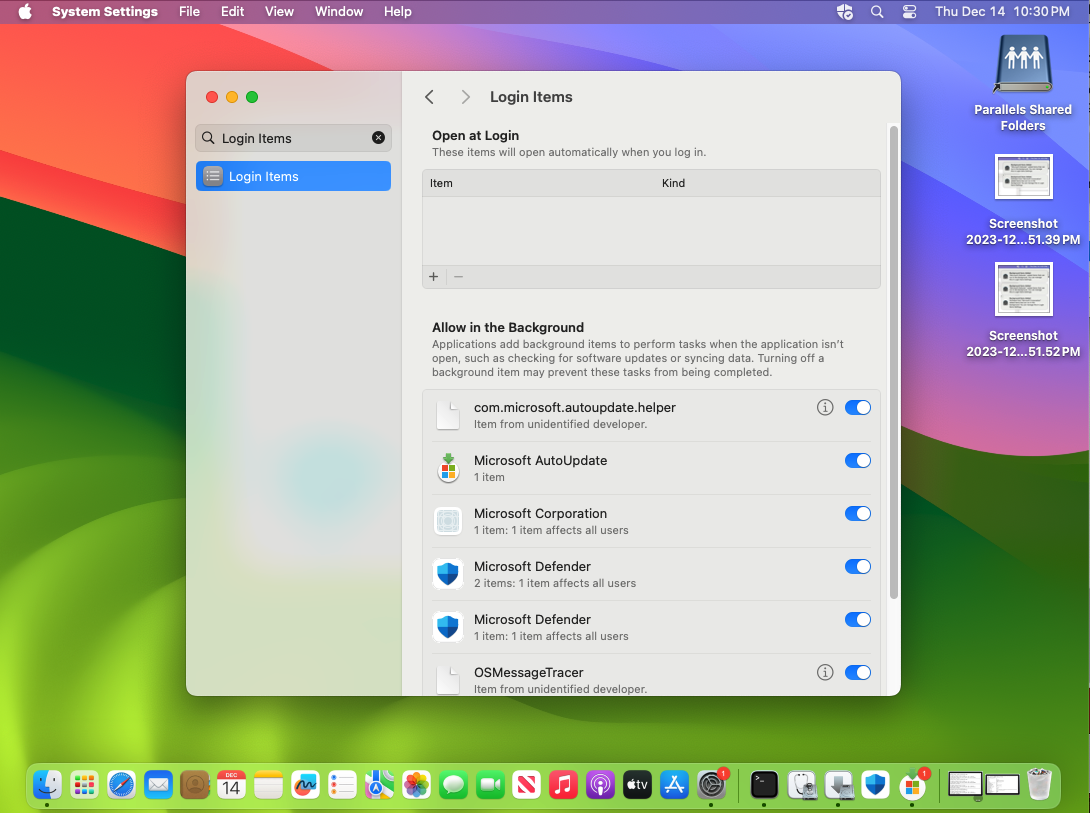
Zorg ervoor dat alle Microsoft Defender- en Microsoft Corporation-items zijn ingeschakeld. Als ze zijn uitgeschakeld, wordt macOS niet gestart Microsoft Defender nadat de computer opnieuw is opgestart.
Bluetooth-machtigingen
Vanaf macOS 14 moet een gebruiker expliciet toestaan dat een toepassing toegang heeft tot Bluetooth. macOS verschijnt een prompt, waarbij de gebruiker wordt verteld dat Microsoft Defender toegang heeft tot Bluetooth (is alleen van toepassing als u op Bluetooth gebaseerde beleidsregels gebruikt voor Apparaatbeheer). Klik op Toestaan om Microsoft Defender toegang te verlenen tot Bluetooth.
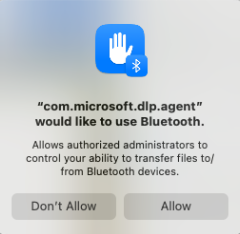
U kunt controleren of machtigingen worden verleend in Systeeminstellingen => Privacy-instellingen => Bluetooth.
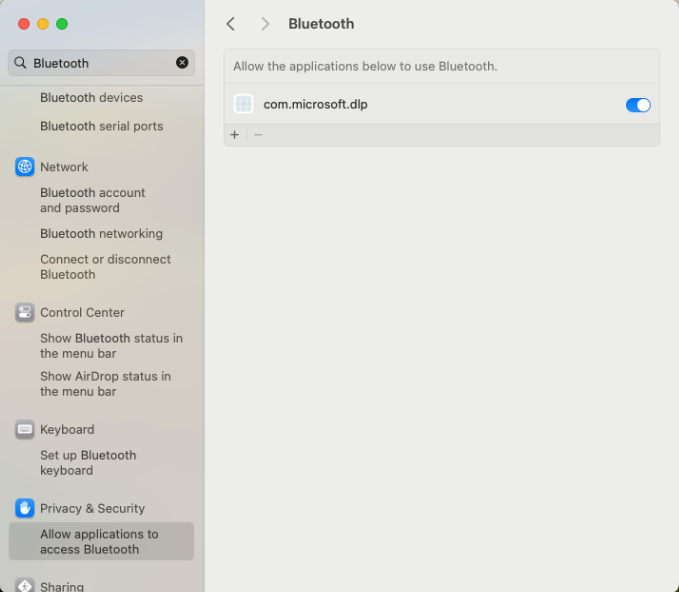
Onboarding-pakket
Nadat u de MDE op de macOS-client hebt geïnstalleerd, moet u nu het pakket onboarden, dat zich registreert bij uw Microsoft Defender voor Eindpunt tenant en het in licentie geeft.
Controleer of MDE op macOS al is onboarded.
Kopieer wdav.pkg en MicrosoftDefenderATPOnboardingMacOs.sh naar het apparaat waarop u Microsoft Defender voor Eindpunt in macOS hebt geïmplementeerd.
Het clientapparaat is niet gekoppeld aan org_id. Het kenmerk org_id is leeg.
mdatp health --field org_idVoer het Bash-script uit om het onboarding-pakket te installeren:
sudo bash -x MicrosoftDefenderATPOnboardingMacOs.shControleer of het apparaat nu is gekoppeld aan uw organisatie en rapporteert een geldige organisatie-id:
mdatp health --field org_idNa de installatie ziet u het pictogram Microsoft Defender in de macOS-statusbalk in de rechterbovenhoek.

U kunt licentieproblemen voor Microsoft Defender voor Eindpunt in macOS oplossen.
Voer de connectiviteitstest uit.
mdatp connectivity test
U kunt problemen met cloudconnectiviteit voor Microsoft Defender voor Eindpunt in macOS oplossen.
Detectie van antimalware controleren
Raadpleeg het volgende artikel om te testen op antimalwaredetectiebeoordeling: Antivirusdetectietest om onboarding van apparaten en reporting services te controleren
EDR-detectie verifiëren
Zie het volgende artikel om te testen voor een EDR-detectiebeoordeling: EDR-detectietest om onboarding van apparaten en rapportageservices te controleren.
Installatieproblemen met logboekregistratie
Zie Installatieproblemen met logboekregistratie voor meer informatie over het vinden van het automatisch gegenereerde logboek dat door het installatieprogramma is gemaakt.
Zie voor informatie over procedures voor probleemoplossing:
- Problemen met systeemextensie in Microsoft Defender voor Eindpunt in macOS oplossen
- Installatieproblemen voor Microsoft Defender voor Eindpunt in macOS oplossen
- Licentieproblemen voor Microsoft Defender voor Eindpunt in macOS oplossen
- Verbindingsproblemen met de cloud oplossen voor Microsoft Defender voor Eindpunt in macOS
- Prestatieproblemen voor Microsoft Defender voor Eindpunt in macOS oplossen
Uninstallation
Zie Verwijderen voor meer informatie over het verwijderen van Microsoft Defender voor Eindpunt op macOS van clientapparaten.
Tip
- Wil je meer weten? Engage met de Microsoft Security-community in onze Tech Community: Microsoft Defender voor Eindpunt Tech Community.
- Als u feedback hebt die u wilt delen, verzendt u deze door Microsoft Defender Eindpunt op Mac op uw apparaat te openen en naar Help>Feedback verzenden te gaan.
Aanbevolen inhoud
- Meer informatie over het installeren, configureren, bijwerken en gebruiken van Microsoft Defender voor Eindpunt op Mac.
- Meer informatie over het instellen van de Microsoft Defender voor Eindpunt op macOS-beleid in Jamf.
- Meer informatie over het implementeren van Microsoft Defender voor Eindpunt in macOS met Jamf Pro.
- Meer informatie over het oplossen van licentieproblemen in Microsoft Defender voor Eindpunt op Mac.
- Meer informatie over het gebruik van resources voor Microsoft Defender voor Eindpunt op Mac, waaronder het verwijderen ervan, het verzamelen van diagnostische logboeken, CLI-opdrachten en bekende problemen met het product.
- Meer informatie over het configureren van Microsoft Defender voor Eindpunt op Mac in ondernemingen.
- Meer informatie over het installeren van Microsoft Defender voor Eindpunt op Mac op andere beheeroplossingen.
- Meer informatie over het detecteren en blokkeren van mogelijk ongewenste toepassingen (PUA) met behulp van Microsoft Defender voor Eindpunt in macOS.