Microsoft Teams-integratie met Business Central beheren
GELDT VOOR: Business Central online
Dit artikel geeft een overzicht van wat u als beheerder kunt doen om Microsoft Teams-integratie met Business Central te beheren.
In Microsoft Teams
Minimumvereisten
In dit gedeelte worden de minimumvereisten voor de functies van de Business Central-app beschreven om in Teams te werken.
Vereiste licenties
De Business Central-app vereist een Teams-licentie via een Microsoft 365 Business- of Enterprise-abonnement. Zelfstandige Teams-abonnementen zoals Microsoft Teams (gratis) of Microsoft Teams Essentials worden niet ondersteund.
De meeste kenmerken van de Business Central-app voor Teams vereisen ook een Business Central-licentie, zoals weergegeven in de volgende tabel.
Wat Business Central-licentie Business Central-contacten zoeken. 
Een koppeling naar een Business Central-record opnemen in een gesprek en deze verzenden als een kaart. 
Een koppeling delen vanaf een pagina in Business Central naar een Teams-gesprek. 
Een kaart van een Business Central-record weergeven in een gesprek. Meer details van een kaart voor een Business Central-record weergeven in een gesprek. 
Een paginakoppeling in Business Central openen vanuit een gesprek. 
URL-voorbeelden toestaan
Beleidsinstelling URL-voorbeelden toestaan moet zijn ingeschakeld. Anders kan er geen kaart worden gegenereerd voor Business Central-koppelingen die in een Teams-gesprek worden geplakt. Ga voor meer informatie over deze instelling naar Berichtenbeleid beheren in Teams.
De Business Central-app beheren (optioneel)
Als Teams-beheerder kunt u alle apps voor uw organisatie beheren, inclusief de Business Central-app. U kunt de Business Central-app voor uw organisatie beheren, gebruikers blokkeren tegen het installeren van de app en meer.
Lees meer informatie in de Microsoft Teams-documentatie in:
- Uw apps beheren in het Microsoft Teams-beheercentrum
- Installatiebeleid voor apps beheren in Microsoft Teams
In Business Central
Minimumvereisten
Business Central-versie:
Business Central 2021 releasewave 1 of hoger. Teams-integratie wordt alleen ondersteund voor Business Central Online; niet on-premises.
Codeunit 2718 Page Summary Provider wordt gepubliceerd als een webservice:
Deze codeunit wordt standaard als webservice gepubliceerd. De codeunit is onderdeel van de Business Central-systeemtoepassing. De codeunit wordt gebruikt om de veldgegevens op te halen voor een Business Central-pagina die wordt toegevoegd aan een Teams-gesprek. Zie Een webservice publiceren voor meer informatie over het publiceren van webservices.
-
De contactzoekopdrachten, pagina's en gegevens die gebruikers kunnen bekijken en bewerken in een Teams-gesprek worden voor het grootste deel bepaald door hun machtigingen in Business Central.
- Om contacten te zoeken moeten gebruikers ten minste leesbevoegdheid hebben voor de tabel Contacten.
- Om een Business Central-koppeling te plakken in een Teams-gesprek en deze te laten uitbreiden naar een kaart, moeten gebruikers ten minste leesrechten hebben voor de pagina en de gegevens ervan.
- Zodra een kaart in een gesprek is ingediend, kan elke gebruiker in dat gesprek die kaart bekijken zonder toestemming voor Business Central.
- Om meer details van een kaart te zien of de record te openen in Business Central moeten gebruikers leesbevoegdheid hebben voor de pagina en de gegevens ervan.
- Om gegevens te wijzigen hebben gebruikers wijzigingsmachtiging nodig.
Lees meer informatie in Machtigingen toewijzen aan gebruikers en groepen
De Business Central-app installeren met behulp van gecentraliseerde implementatie
In het Microsoft Teams-beheercentrum configureert u het installatiebeleid voor Teams-apps voor de organisatie. In het Teams-beheercentrum kunt u de functie Gecentraliseerde implementatie gebruiken om de Business Central-app automatisch in Teams te installeren voor alle gebruikers in uw organisatie, specifieke groepen of individuele gebruikers.
Opmerking
Om gecentraliseerde implementatie in te stellen moet uw Teams-account ten minste de rol Teams-beheerder hebben.
Kies in Business Central het pictogram
 , voer Gecentraliseerde implementatie van Teams-app in en kies vervolgens de bijbehorende koppeling. Of selecteer hier om de pagina direct te openen.
, voer Gecentraliseerde implementatie van Teams-app in en kies vervolgens de bijbehorende koppeling. Of selecteer hier om de pagina direct te openen.Lees de informatie op de pagina De Business Central-app voor Teams instellen en kies dan Volgende wanneer u klaar bent.
Open het Teams-beheercentrum en voer de volgende stappen uit.
Ga naar Teams-apps>Beleid instellen.
Maak een nieuw beleid of selecteer het beleid dat u wilt gebruiken om de Business Central-app te installeren en selecteer vervolgens Apps toevoegen.
Zoek en selecteer op de pagina Geïnstalleerde apps toevoegen Business Central.
Kies Toevoegen.
Business Central zou nu moeten verschijnen onder Geïnstalleerde apps voor het beleid.
Configureer indien nodig meer instellingen en kies vervolgens Opslaan.
Meer informatie vindt u in Beleid voor app-installatie beheren in Microsoft Teams in de Teams-documentatie.
Ga terug naar Gecentraliseerde implementatie van Teams-app in Business Central en selecteer Gereed.
Belangrijk
Het kan tot 24 uur duren voordat het app-instellingsbeleid is toegepast en de app is geïmplementeerd voor gebruikers.
Beheer van privacy en compliance
Microsoft Teams biedt uitgebreide controles voor naleving en beheer van gevoelige of persoonlijk identificeerbare gegevens, inclusief gegevens die zijn toegevoegd aan chats en kanalen door de Business Central-app.
Begrijpen waar Business Central-kaarten worden opgeslagen
Nadat een kaart naar een chat is verzonden, worden de kaart en de velden op de kaart gekopieerd naar Teams. Deze informatie valt onder het Teams-beleid voor uw organisatie, zoals het beleid voor het bewaren van gegevens. Bij het weergeven van kaartdetails wordt geen van de gegevens in het detailvenster opgeslagen in Teams. De gegevens blijven opgeslagen in Business Central en worden alleen opgehaald door Teams wanneer de gebruiker ervoor kiest om de details te bekijken.
- Lees meer informatie over waar Teams die gegevens opslaat in Locatie van gegevens in Microsoft Teams.
- Lees meer over het bewaarbeleid in Teams in Bewaarbeleid in Microsoft Teams.
Het delen van kaarten beperken
U voorkomt dat specifieke gebruikers of groepen kaarten naar chats of kanalen sturen door berichtenbeleid in te stellen dat de instelling URL-voorbeelden uitschakelt. Zie voor meer informatie over deze instelling Berichtenbeleid beheren in Teams.
U kunt ook informatiebarrières gebruiken om te voorkomen dat personen of groepen met elkaar communiceren. Zie voor meer informatie Informatiebarrières in Microsoft Teams.
Functies voor het voorkomen van gegevensverlies in het Microsoft 365 Security & Compliance Center kunnen niet specifiek op kaarten worden toegepast. Maar ze kunnen worden toegepast op de chatberichten die de kaarten bevatten.
Reageren op gegevensaanvragen
U staat teamleden en teameigenaren toe om berichten te verwijderen die gevoelige kaarten bevatten door een berichtenbeleid in te stellen, zoals: Eigenaren kunnen verzonden berichten verwijderen en Gebruikers kunnen verzonden berichten verwijderen. Meer informatie leest u in Berichtenbeleid in Teams beheren.
Functies voor het zoeken van inhoud en eDiscovery-naleving in het Microsoft 365 Security & Compliance Center kunnen ook op kaarten worden toegepast.
Omdat kaartgegevens in Teams een kopie zijn van gegevens in Business Central, kunt u ook Business Central-functies gebruiken om gegevens van een klant op verzoek te exporteren. Lees meer informatie over privacy in Business Central in Veelgestelde vragen over privacy voor Business Central-klanten.
Toon of verberg recordgegevens op kaarten
Wanneer een record wordt gedeeld met anderen in een Teams-chat of -kanaal, wordt een kaart weergegeven met velden die gegevens over de record bevatten. Alle ontvangers kunnen deze gegevens (of recordsamenvatting) standaard bekijken, ongeacht hun licentie of machtigingen in Business Central. Als u een beheerder bent, kunt u de begeleide instelling Kaartinstellingen gebruiken om het recordoverzicht te verbergen voor weergave op kaarten in Teams. Als u het recordoverzicht verbergt, worden alle velden en afbeeldingen verwijderd, maar blijven de knop Details en andere, niet-recordinformatie op de kaart wel zichtbaar.
| Recordoverzicht ingeschakeld | Recordoverzicht uitgeschakeld |
|---|---|
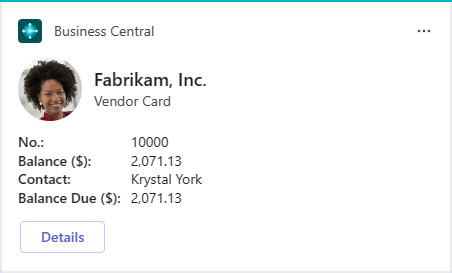 |
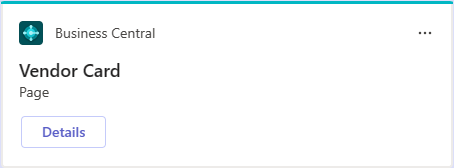 |
U configureert de instelling per omgeving. Dus wanneer u het recordoverzicht in- of uitschakelt, heeft dit gevolgen voor alle bedrijven in de omgeving.
Open de omgeving die u wilt wijzigen in Business Central.
Fooi
Om van omgeving te wisselen, selecteert u Ctrl+O.
Kies het pictogram
 , voer Kaartinstellingen in en kies vervolgens de bijbehorende koppeling.
, voer Kaartinstellingen in en kies vervolgens de bijbehorende koppeling.Lees de informatie op de Kaartinstellingen en kies vervolgens Volgende als u klaar bent.
Zet op de pagina Zichtbaarheid van gegevens de schakelaar Recordoverzicht weergeven aan om de gegevens op de kaart weer te geven of uit om deze te verbergen.
Selecteer Volgende en volg de instructies om de installatiegids te voltooien.
Verwante gegevens
Integratieoverzicht van Business Central en Microsoft Teams
De Business Central-app voor Microsoft Teams installeren
Veelgestelde vragen over Teams
Problemen met Teams oplossen
Ontwikkeling voor Teams-integratie