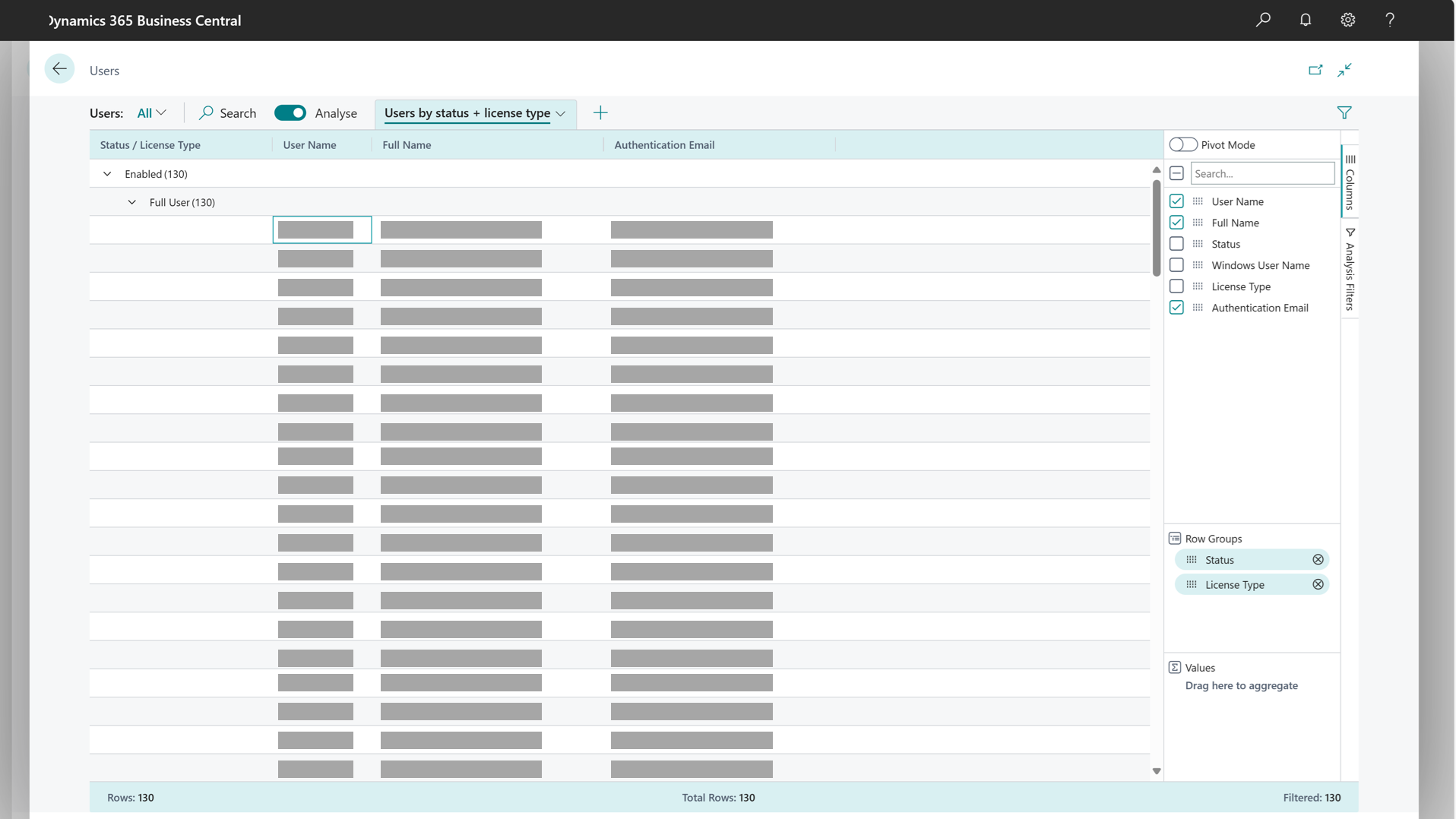Gebruikers maken volgens licenties
Notitie
Azure Active Directory heet nu Microsoft Entra ID. Meer informatie
Beveiligingsgroepen zijn nieuw in Business Central in 2023 releasewave 1. Ze lijken op de gebruikersgroepen die in dit artikel worden genoemd. Net als gebruikersgroepen wijzen beheerders de machtigingen toe aan de beveiligingsgroep die de leden ervan nodig hebben om hun werk te doen.
Gebruikersgroepen zullen in een toekomstige release niet meer beschikbaar zijn. Tot die tijd kunt u gebruikersgroepen blijven gebruiken om machtigingen te beheren. Ga voor meer informatie over beveiligingsgroepen naar Toegang tot Business Central beheren met behulp van beveiligingsgroepen.
Dit artikel beschrijft hoe beheerders gebruikers maken en bepalen wie zich kan aanmelden bij Business Central. In dit artikel wordt ook beschreven hoe u machtigingen toewijst aan verschillende gebruikers op basis van uw productlicenties.
Wanneer u gebruikers maakt in Business Central, verleent u hen machtigingen via machtigingensets. U kunt gebruikers ook in gebruikersgroepen indelen. Gebruikersgroepen maken het gemakkelijker om machtigingen en andere instellingen voor meerdere gebruikers tegelijkertijd te beheren. Zie Machtigingen toewijzen aan gebruikers en groepen voor meer informatie.
Voor meer informatie over de verschillende soorten licenties en hoe licenties werken in Business Central,downloadt u de Dynamics 365 Licensing Guide.
Opmerking
Het proces van het beheren van gebruikers en licenties is afhankelijk van of Business Central Online of Business Central on-premises wordt geïmplementeerd. Voor Business Central Online moet u gebruikers toevoegen vanuit Microsoft 365. In on-premises implementaties kunt u rechtstreeks gebruikers maken, bewerken en verwijderen.
Gebruikers en licenties beheren in online-tenants
Gebruikersaccounts in Business Central moeten eerst worden gemaakt in het Microsoft 365-beheercentrum. Deze gebruikersaccounts zijn niet exclusief voor Business Central. Als u zich abonneert op andere abonnementen, kunnen deze worden gebruikt om u aan te melden bij andere applicaties, zoals Power BI. Ga voor informatie over het maken van gebruikers in het Microsoft 365-beheercentrum naar Gebruikers toevoegen in het Microsoft-beheercentrum.
Uw abonnement op Business Central Online bepaalt het aantal Business Central-gebruikerslicenties dat u is toegestaan. Gebruikers worden aan uw tenant toegevoegd in het Microsoft Partnercentrum, meestal door uw Microsoft-partner. Zie voor meer informatie Beheer van Business Central Online.
U wijst licenties toe aan gebruikers op basis van het werk dat elke gebruiker doet in Business Central. U kunt licenties op verschillende manieren toewijzen:
- De Microsoft 365-beheerder van uw bedrijf kan dit doen in het Microsoft 365-beheercentrum. Zie voor meer informatie Gebruikers afzonderlijk of in bulk toevoegen aan Microsoft 365.
- Een Microsoft-partner kan licenties toewijzen in het Microsoft 365-beheercentrum of in het Microsoft Partner Center. Zie voor meer informatie Gebruikersbeheertaken voor klantaccounts in de Microsoft Partner Center Help.
Zie voor meer informatie Beheer van Business Central Online in de Help voor beheerders.
Nadat gebruikersaccounts zijn gemaakt in het Microsoft 365-beheercentrum, zijn er twee manieren om ze te importeren in Business Central:
Een gebruikersaccount wordt automatisch geïmporteerd wanneer de gebruiker zich voor het eerst aanmeldt bij Business Central.
Notitie
Nadat een gebruiker zich heeft aangemeld bij Business Central online, kunt u de gebruiker niet meer verwijderen.
De beheerder kan gebruikers importeren door de actie Gebruikers bijwerken vanuit Microsoft 365 te kiezen op de pagina *Gebruikers.
Beide benaderingen hebben hun eigen voordelen en u kunt ze tegelijkertijd gebruiken. Elke benadering stelt beheerders in staat om Business Central proactief te configureren om de startmachtigingen, gebruikersgroepen en gebruikersprofielen toe te wijzen. Door de actie Gebruikers bijwerken vanuit Microsoft 365 te gebruiken hebben beheerders meer controle over het aanpassen van machtigingen, gebruikersgroepen en profielen. Het is een ideale benadering wanneer u Business Central voor het eerst instelt, voordat gebruikers inloggen of wanneer u een nieuw team gebruikers toevoegt.
Opmerking
Nadat u gebruikers hebt toegevoegd in het Microsoft 365-beheercentrum, raden we u aan de gebruikersinformatie zo spoedig mogelijk bij te werken in Business Central. Het actueel houden van gebruikersinformatie is eenvoudig te doen en zorgt ervoor dat mensen zich altijd kunnen aanmelden. Zie voor meer informatie Gebruikers toevoegen of gebruikersgegevens en licentietoewijzingen bijwerken in Business Central.
Het bijwerken van gebruikersinformatie is vooral belangrijk als u machtigingensets voor de licentie hebt aangepast. Als een nieuwe gebruiker probeert zich aan te melden bij Business Central voordat u deze hebt toegevoegd, lukt dat die gebruiker misschien niet. Zie Machtigingen configureren op basis van licenties voor meer informatie.
Gebruikers die dit probleem ervaren, worden echter niet echt geblokkeerd. Ze kunnen de actie Terug naar begin gebruiken of zich gewoon opnieuw aanmelden om het probleem op te lossen.
Mogelijk ziet u andere gebruikers in de lijst Gebruikers, behalve die van uw eigen bedrijf. Wanneer een gedelegeerde beheerder van een wederverkopend partnerbedrijf zich aanmeldt bij een Business Central-omgeving namens hun klant, worden ze automatisch gemaakt als gebruiker binnen Business Central. Op deze manier worden de acties die worden uitgevoerd door een gedelegeerde beheerder vastgelegd in Business Central, zoals het plaatsen van documenten, en gekoppeld aan hun gebruikers-id.
Met gedetailleerde gedelegeerde beheerdersrechten (GDAP), wordt de lijst Gebruikers aan de gebruiker weergegeven en kunnen aan de gebruiker alle machtigingen worden toegewezen. Ze worden niet weergegeven met hun naam en andere persoonlijke informatie, maar met hun bedrijfsnaam en een unieke id. Zowel interne als externe beheerders kunnen deze gebruikers zien in de lijst Gebruikers en ze hebben volledige transparantie in wat deze gebruikers doen via het wijzigingslogbestand, bijvoorbeeld. Maar ze kunnen de echte naam van deze gebruikers niet zien. GDAP-gebruikers worden weergegeven met gebruikersnamen in de volgende indeling: User123456@partnerdomain.com. Ze hebben mogelijk een gebruikersnaam die overeenkomt met de bedrijfsnaam van de partner, en het e-mailadres is niet het werkelijke e-mailadres van de persoon. Op deze manier onthullen de GDAP-gebruikersaccounts geen persoonlijke informatie. Als u wilt weten wie de persoon achter een pseudoniem is, moet u contact opnemen met het bedrijf waar deze gebruiker werkt of voor heeft gewerkt.
Zie voor meer informatie Gedelegeerde beheerderstoegang tot Business Central Online.
Machtigingen configureren op basis van licenties
GELDT VOOR: Business Central 2022 releasewave 1 en hoger
Beheerders kunnen machtigingensets en gebruikersgroepen configureren voor elke licentie.
De veelgebruikte licentie Dynamics 365 Business Central Teamlid heeft bijvoorbeeld standaard de volgende machtigingen:
- D365 LEZEN
- D365-TEAMLID
- BEWERKEN IN EXCEL - BEKIJKEN
- RAPPORT EXPORTEREN EXCEL
- LOKAAL
Andere machtigingensets worden automatisch toegevoegd op basis van de gebruikersgroepen die aan de licentie zijn toegewezen. Wanneer u een nieuwe gebruiker maakt op basis van deze licentie, worden in Business Central de machtigingensets toegewezen die afkomstig zijn van de gebruikersgroepen en de machtigingensets van de licentie. Dezelfde startmachtigingen worden aan de gebruiker toegewezen als zijn of haar gebruikersaccount automatisch is gemaakt in Business Central of als de beheerder de actie Gebruikers bijwerken vanuit Microsoft 365 heeft gebruikt op de pagina Gebruikers.
Als deze standaardconfiguratie niet de juiste instelling is voor een bepaalde omgeving, kan de beheerder die configuratie wijzigen. Aangepaste machtigingen zijn echter alleen van invloed op nieuwe gebruikers aan wie die licentie is toegewezen. Machtigingen voor bestaande gebruikers aan wie de licentie is toegewezen, worden niet beïnvloed.
Meld u met een beheerdersaccount aan bij Business Central.
Kies het pictogram
 , voer Licentieconfiguratie in en kies vervolgens de gerelateerde koppeling.
, voer Licentieconfiguratie in en kies vervolgens de gerelateerde koppeling.Kies op de pagina Licentieconfiguratie de licentie die u wilt aanpassen en kies vervolgens de actie Configureren.
Kies het veld Machtigingen aanpassen veld om aanpassing in te schakelen en breng vervolgens de wijzigingen aan.
In ons voorbeeld wil de beheerder de machtiging om te bewerken in Excel verwijderen, dus verwijderen verwijdert de beheerder de gebruikersgroep Excel-exportactie uit de Teamlid-licentie. Daarna kunnen nieuwe gebruikers aan wie de Teamlid-licentie is toegewezen, geen gegevens naar Excel exporteren. Als de organisatie hierover van gedachten verandert, kunnen ze gewoon teruggaan naar de pagina Licentieconfiguratie en de aanpassing voor dat licentietype uitschakelen.
Belangrijk
Deze aanpassing van machtigingen wordt alleen van kracht voor nieuwe gebruikers die u de betreffende licentie toewijst. Bestaande gebruikers worden niet bijgewerkt. We raden u aan de machtigingen aan te passen voordat u gebruikerslicenties gaat toewijzen in het Microsoft 365-beheercentrum.
Gebruikers toevoegen of gebruikersgegevens en licentietoewijzingen bijwerken in Business Central
Nadat u gebruikers heeft toegevoegd of gebruikersinformatie heeft gewijzigd in het Microsoft 365-beheercentrum, kunt u de gebruikersinformatie snel importeren naar Business Central. De import omvat licentietoewijzingen.
Fooi
Als u gebruikersinformatie moet bijwerken en u veel gebruikers hebt, kunt u het filtervenster gebruiken om de lijst te beperken. U kunt filteren op basisgegevens zoals de gebruikersnaam, of meer technische filters instellen, zoals de beveiligings-id van de gebruiker.
- Meld u met een beheerdersaccount aan bij Business Central.
- Kies het pictogram
 , voer Gebruikers in en kies vervolgens de gerelateerde koppeling.
, voer Gebruikers in en kies vervolgens de gerelateerde koppeling. - Kies Gebruikers bijwerken vanuit Microsoft 365.
Belangrijk
Voor het uitvoeren van de synchronisatie van gebruikers van Microsoft 365 met behulp van de gids Gebruikers bijwerken vanuit Microsoft 365 is de SUPER-machtigingenset vereist.
Notitie
Met de guide Gebruikers bijwerken vanuit Microsoft 365 worden geen gebruikers bijgewerkt aan wie geen licentie is toegewezen, zoals iemand die een Dynamics 365-beheerder is. Deze gebruikers worden de volgende keer dat ze inloggen bij de omgeving bijgewerkt.
Voor nieuw gemaakte gebruikers is de volgende stap het toewijzen van gebruikersgroepen en machtigingen. Ga naar Machtigingen toewijzen aan gebruikers en groepen voor informatie Als u een gebruiker bijwerkt met een licentiewijziging, worden in Business Central gebruikers toegewezen aan de juiste gebruikersgroep en worden hun machtigingensets bijgewerkt. Zie Machtigingen beheren via gebruikersgroepen voor meer informatie.
Notitie
Met releasewave 1 van 2024 kan een Premium-licentiegebruiker inloggen bij een bedrijf waar het veld Gebruikerservaring is ingesteld op Essentials op de pagina Bedrijfsgegevens. De Premium-gebruiker kan echter geen gebruik maken van de functies die de Premium-licentie biedt. Dit werkt niet in de tegenovergestelde richting. Gebruikers die een Essentials-licentie hebben, kunnen zich niet aanmelden bij een bedrijf waar het veld Gebruikerservaring is ingesteld op Premium op de pagina Bedrijfsgegevens. Ga voor meer informatie over licenties naar de website van Business Central.
Als u een externe auditor gebruikt om uw boeken en financiële rapportage te beheren, kunt u deze uitnodigen voor uw Business Central, zodat hij of zij met u kan werken aan uw fiscale gegevens. Zie voor meer informatie Uw externe accountant uitnodigen voor uw Business Central.
Voor meer informatie over het synchroniseren van gebruikersinformatie met Microsoft 365 gaat u naar de sectie Synchronisatie met Microsoft 365.
Opmerking
Als u een externe auditor gebruikt om uw boeken en financiële rapportage te beheren, kunt u deze uitnodigen voor uw Business Central, zodat hij of zij met u kan werken aan uw fiscale gegevens. Zie voor meer informatie Uw externe accountant uitnodigen voor uw Business Central.
De toegang van een gebruiker tot het systeem verwijderen
U kunt de toegang van een gebruiker tot Business Central Online verwijderen. Alle verwijzingen naar de gebruiker blijven behouden. De gebruiker kan zich echter niet aanmelden en actieve sessies voor de gebruiker worden gestopt.
- Kies het pictogram
 , voer Gebruikers in en kies vervolgens de gerelateerde koppeling.
, voer Gebruikers in en kies vervolgens de gerelateerde koppeling. - Open de pagina Gebruikerskaart voor de relevante gebruiker en selecteer in het veld Status de optie Uitgeschakeld.
- Als u de gebruiker weer toegang wilt geven, stelt u het veld Status in op Ingeschakeld.
U kunt de licentie ook verwijderen van een gebruiker in het Microsoft 365-beheercentrum. De gebruiker kan zich dan niet meer aanmelden. Zie voor meer informatie Licenties van gebruikers verwijderen.
Synchronisatie met Microsoft 365
Wanneer u een licentie voor Business Central toewijst aan een gebruiker in Microsoft 365, zijn er twee manieren om de gebruiker te maken in Business Central.
- De beheerder kan de gebruiker toevoegen door de actie Gebruikers bijwerken vanuit Microsoft 365 te kiezen op de pagina Gebruikers zoals beschreven in de sectie Een gebruiker toevoegen of gebruikersgegevens bijwerken in Business Central.
- De licentie-informatie wordt automatisch bijgewerkt wanneer de gebruiker zich voor de eerste keer aanmeldt.
In beide gevallen worden automatisch verschillende instellingen toegepast. Deze instellingen worden vermeld in de tweede en derde kolom in de volgende tabel.
Als u gebruikersgegevens wijzigt in Microsoft 365, kunt u Business Central bijwerken om de verandering te weerspiegelen. Gebruik een van de acties op de pagina Gebruikers, afhankelijk van wat u wilt bijwerken. De acties worden beschreven in de laatste twee kolommen in de volgende tabel.
| Wat gebeurt er wanneer: | Eerste gebruiker, eerste aanmelding | Gebruikers bijwerken vanuit Microsoft 365 | Standaardgebruikersgroepen van gebruiker herstellen |
|---|---|---|---|
| Bereik: | Huidige gebruiker | Meerdere geselecteerde gebruikers | Eén geselecteerde gebruiker (behalve huidige) |
| Maak de nieuwe gebruiker en wijs SUPER-machtigingenset toe. |
X | X | |
| Werk de gebruiker bij op basis van informatie in Microsoft 365: Status, Volledige naam, Contact-e-mail, E-mailadres voor verificatie. | X | X | X |
| Synchroniseer gebruikersplannen (licenties) met toegewezen licenties en rollen in Microsoft 365. | X | X | X |
| Voeg de gebruiker toe aan gebruikersgroepen volgens de huidige gebruikersplannen. Verwijder de SUPER-machtigingenset voor alle gebruikers behalve de eerste gebruiker die zich aanmeldt en beheerders. Er is ten minste één SUPER nodig. | X | X | X Verwijdert handmatig toegewezen gebruikersgroepen en machtigingen. |
Gebruikers hebben toegang tot Business Central-records in Teams met alleen hun Microsoft 365-licentie. Wanneer toegang is ingeschakeld voor een omgeving, worden bij synchronisatie met de actie Gebruikers bijwerken vanuit Microsoft 365 gebruikers overgeslagen die alleen een Microsoft 365-licentie hebben. Om deze gebruikers in de synchronisatie op te nemen moet u eerst de omgevingsinstellingen bijwerken door een beveiligingsgroep toe te wijzen die gebruikers bevat met een Business Central-licentie en gebruikers met alleen een Microsoft 365-licentie.
Lees meer over het beveiligen van toegang tot omgevingen met behulp van beveiligingsgroepen op Toegang beheren met Microsoft Entra-groepen.
Krijg een overzicht van toegang tot Business Central in Teams met Microsoft 365-licenties op admin-access-with-m365-license.
Gebruikers en licenties beheren in on-premises implementaties
Voor on-premises implementaties wordt het aantal gebruikerslicenties opgegeven in het licentiebestand (.bclicense of .flf). Wanneer een beheerder of Microsoft-partner het licentiebestand uploadt, kan deze opgeven welke gebruikers zich kunnen aanmelden bij Business Central.
Voor on-premises implementaties maakt de beheerder gebruikers rechtstreeks op de pagina Gebruikers.
Een gebruiker in een on-premises implementatie bewerken of verwijderen
- Kies het pictogram
 , voer Gebruikers in en kies vervolgens de gerelateerde koppeling.
, voer Gebruikers in en kies vervolgens de gerelateerde koppeling. - Selecteer de gebruiker die u wilt bewerken en kies vervolgens de actie Bewerken.
- Wijzig indien nodig op de pagina Gebruikerskaart de informatie.
- Als u een gebruiker wilt verwijderen, selecteert u die gebruiker en kiest u de actie Verwijderen.
Opmerking
Voor on-premises implementaties kan een beheerder specificeren hoe gebruikersreferenties in het Business Central Server-exemplaar worden geverifieerd. Wanneer u een gebruiker maakt, geeft u het type referentie op dat u gebruikt.
Zie voor meer informatie Verificatie en referentietypen in de beheer-Help voor Business Central.
De gebruikersstatus analyseren per licentietype
U kunt gebruik maken van de functie Gegevensanalyse om gegevens op de pagina Gebruikers te analyseren. U hoeft geen rapport uit te voeren of een andere toepassing, zoals Excel, te openen. De functie biedt een interactieve en veelzijdige manier om gegevens te berekenen, samen te vatten en te onderzoeken. In plaats van rapporten uit te voeren met opties en filters, kunt u meerdere tabbladen toevoegen die verschillende taken of weergaven van de gegevens vertegenwoordigen. Enkele voorbeelden zijn 'Gebruikers op status' of 'Gebruikers op licentietype' of welke andere weergave dan ook die u maar kunt bedenken. Voor meer informatie over het gebruik van de functie Gegevensanalyse gaat u naar Lijst- en querygegevens analyseren met de analysemodus.
Scenario's voor gebruikersanalyse
In de volgende secties vindt u voorbeelden van scenario's waarin het analyseren van de gebruikerslijst u kan helpen bij het bewaken van de status van uw gebruikers.
| Vlak | Actie | Deze pagina openen in de analysemodus | Deze velden gebruiken |
|---|---|---|---|
| Gebruikers op status | Een lijst bekijken met gebruikers op basis van hun status (ingeschakeld/uitgeschakeld). | Gebruikers | Status, Gebruikersnaam, Volledige naam, Autorisatie-e-mail en Licentie type. |
| Gebruikers per licentietype | Een lijst met gebruikers bekijken op basis van hun licentietype. | Gebruikers | Licentietype, Status, Gebruikersnaam, Volledige naam en Autorisatie-e-mail. |
Voorbeeld: gebruikers op status
Volg deze stappen om gebruikers op status te analyseren:
- Open de lijst Gebruikers en kies het pictogram
 om de analysemodus in te schakelen.
om de analysemodus in te schakelen. - Verwijder in het menu Kolommen alle kolommen (selecteer het vakje naast het veld Zoeken, rechts).
- Sleep de velden Status (gebruiker ingeschakeld/uitgeschakeld) en Licentietype naar het gebied Rijgroepen.
- Kies de velden Gebruikersnaam, Volledige naam en Autorisatie-e-mail.
- Hernoem uw analysetabblad naar Gebruikers op status of iets dat deze analyse voor u beschrijft.
De volgende afbeelding toont het resultaat van deze stappen.
Voorbeeld: gebruikers per licentietype
Volg deze stappen om gebruikers op licentietype te analyseren:
- Open de lijst Gebruikers en kies het pictogram
 om de analysemodus in te schakelen.
om de analysemodus in te schakelen. - Verwijder in het menu Kolommen alle kolommen (selecteer het vakje naast het veld Zoeken, rechts).
- Sleep de velden Licentietype en Status (gebruiker ingeschakeld/uitgeschakeld) naar het gebied Rijgroepen.
- Kies de velden Gebruikersnaam, Volledige naam en Autorisatie-e-mail.
- Hernoem uw analysetabblad naar Gebruikers op licentietype of iets dat deze analyse voor u beschrijft.
Zie ook
Machtigingen toewijzen aan gebruikers en groepen
Profielen beheren
Wijzigen welke functies worden weergegeven
Business Central aanpassen
Voorbereid zijn om zaken te doen
Beheer
Licenties in Dynamics 365 Business Central
Gebruikers aan Microsoft 365 toevoegen voor bedrijven
Beveiliging en bescherming in Business Central (beheerinhoud)
Een telemetrie-id toewijzen aan gebruikers