Takenlijsten toewijzen aan winkels of werknemers
In dit artikel wordt beschreven hoe u takenlijsten toewijst aan winkels of werknemers in Microsoft Dynamics 365 Commerce.
Met taakbeheer in Dynamics 365 Commerce kunt u een takenlijst toewijzen aan meerdere winkels of werknemers, of aan een combinatie van winkels en werknemers. Een regiomanager voor 20 winkels wil bijvoorbeeld de takenlijst Voorbereiding kerstdagen toewijzen aan alle 20 winkels.
Het toewijzingsproces voor takenlijst starten
Voordat u het toewijzen van taken start, moet u eerst een taaklijst maken door de stappen in het artikel Takenlijsten maken en taken toevoegen te volgen. Ga als volgt te werk om het toewijzingsproces van een takenlijst te starten.
Ga naar Detailhandel en commerce > Taakbeheer > Taakbeheer beheren.
Selecteer de takenlijst die u wilt toewijzen.
Selecteer Proces starten.
Voer in het dialoogvenster Proces starten op het tabblad Algemeen in het veld Procesnaam een naam in (bijvoorbeeld Winkels regio oost).
Geef een datum op in het veld Doeldatum.
Als u de takenlijst aan winkels wilt toewijzen, gebruikt u op het tabblad Winkels het filter Organisatiehiërarchie om de winkels te zoeken en te selecteren.
Om de takenlijst aan werknemers toe te wijzen, zoekt en selecteert u de werkernemers op het tabbald Medewerkers.
Selecteer OK om het proces te starten. De takenlijst wordt toegewezen aan de geselecteerde winkels of werknemers.
In de volgende afbeelding ziet u een voorbeeld van het zoeken naar en selecteren van winkels in het dialoogvenster Proces starten.
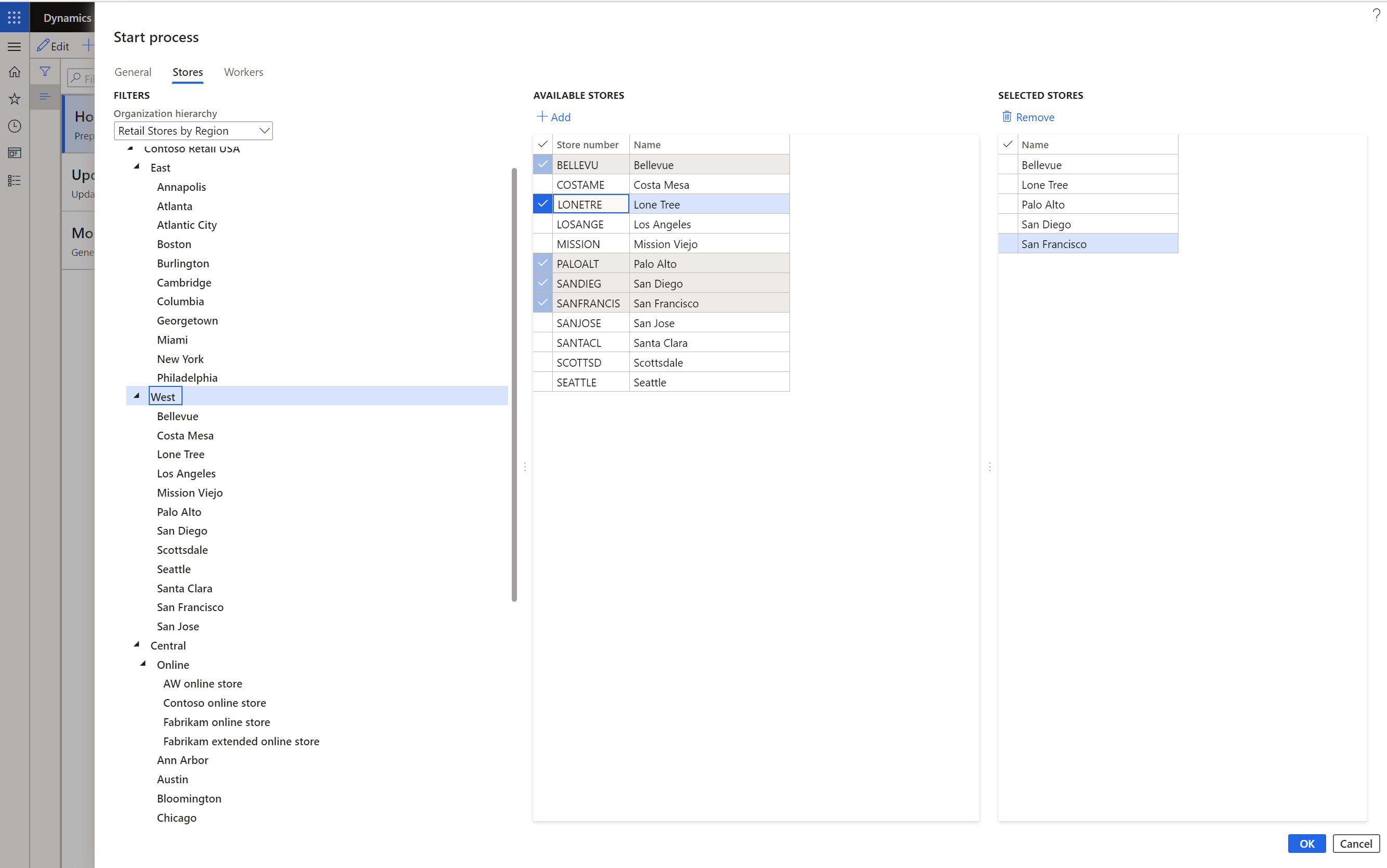
Takenlijsten op terugkerende basis toewijzen
Detailhandelaren hebben soms terugkerende taken, zoals 'checklist voor sluiting op donderdag' of 'checklist voor eerste dag van de maand'. Daarom willen ze de takenlijst mogelijk periodiek toewijzen.
- Ga naar Detailhandel en commerce > Taakbeheer > Taakbeheer beheren.
- Selecteer de takenlijst die u wilt toewijzen.
- Selecteer Proces starten.
- Voer in het dialoogvenster Proces starten op het tabblad Algemeen in het veld Procesnaam een naam in.
- Stel de optie Terugkeerpatroon in op Ja.
- Voer in het veld Verschuiving van doeldatum naar terugkeerpatroon in dagen een aantal dagen in. Als u bijvoorbeeld 4 invoert, is de doeldatum de terugkeerdatum plus vier dagen.
- Selecteer op het tabblad Uitvoeren op de achtergrond de optie Terugkeerpatroon.
- Voer in het dialoogvenster Terugkeerpatroon definiëren de frequentiecriteria in en selecteer vervolgens OK.
In de volgende afbeelding ziet u een voorbeeld van het invoeren van frequentiecriteria in het dialoogvenster Terugkeerpatroon definiëren.
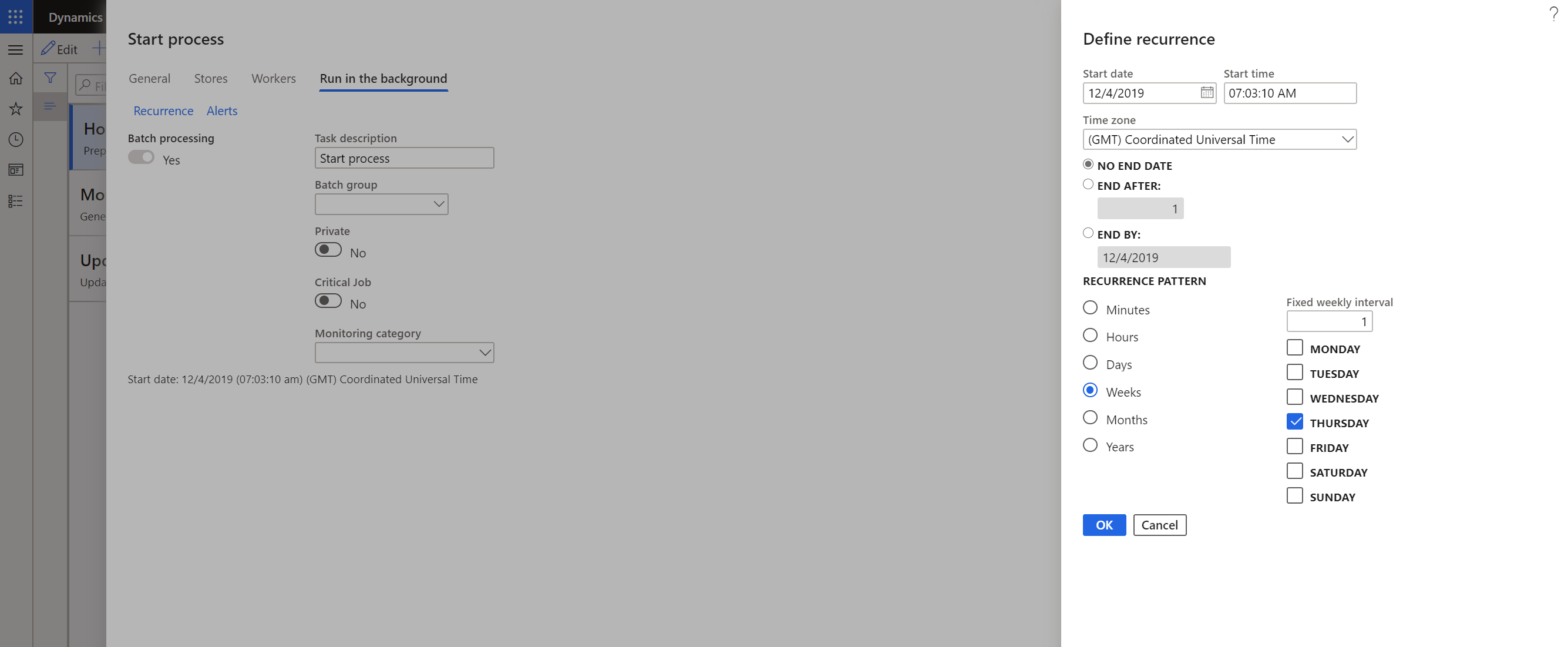
Status van takenlijst bijhouden
Als u een regiomanager of winkelmanager bent, wilt u mogelijk de status bijhouden van de takenlijsten die zijn toegewezen aan meerdere winkels of werknemers. U kunt vervolgens opvolgingstaken uitvoeren voor winkels of werknemers die hun toegewezen taken niet op tijd hebben voltooid. Via Commerce Back Office kunt u de status van takenlijsten weergeven, taken opnieuw toewijzen of de status van een taak wijzigen.
Voer de volgende stappen uit om de status van een takenlijst bij te houden voor alle taken.
- Ga naar Detailhandel en commerce > Taakbeheer > Taakbeheerprocessen.
- Selecteer het tabblad Alle takenlijsten om de status weer te geven van alle takenlijsten die aan verschillende winkels zijn toegewezen.
Voer de volgende stappen uit om de status van een takenlijst bij te houden voor alle taken die aan u zijn toegewezen.
- Ga naar Detailhandel en commerce > Taakbeheer > Taakbeheerprocessen.
- Selecteer het tabblad Mijn taken of Alle taken om de status van taken weer te geven of bij te werken die aan u zijn toegewezen.
Aanvullende resources
Feedback
Binnenkort beschikbaar: In de loop van 2024 zullen we GitHub-problemen geleidelijk uitfaseren als het feedbackmechanisme voor inhoud en deze vervangen door een nieuw feedbacksysteem. Zie voor meer informatie: https://aka.ms/ContentUserFeedback.
Feedback verzenden en weergeven voor