Postvak IN configureren
Als beheerder kunt u de Postvak IN-instelling zo configureren dat wanneer uw agenten Customer Service workspace of Omnichannel voor Customer Service openen, ze het Postvak IN-pictogram kunnen selecteren om alle cases, gesprekken en records weer te geven die aan hen zijn toegewezen. Postvak IN is ontworpen om agenten te helpen efficiënt te werken aan taken met hoge snelheid en om Postvak IN-sessies te promoten tot normale sessies wanneer agenten meer tijd nodig hebben om aanvragen op te lossen en hun gesprekken af te ronden.
U kunt de instellingen voor Postvak IN alleen configureren voor aangepaste ervaringen.
De volgende methoden worden ondersteund in Postvak IN.
- Live chat
- Asynchrone chat
- Hoofdlettergebruik
- Spraak
- Records waarvoor geharmoniseerd doorsturen is ingeschakeld
De volgende asynchrone kanalen zijn beschikbaar in Postvak IN voor gesprekken
- Sms´en
- Permanente chat
- LINE
- teams
Live chat en spraakmethode in Postvak IN
Houd rekening met het volgende over de instellingen voor livegesprekken in het Postvak IN:
- Wanneer een agent een live-werkitem accepteert, wordt dat item vervolgens toegevoegd aan de betreffende weergave in het Postvak IN, ongeacht of de agent het Postvak IN gebruikt op het moment van het live-werkitem.
- Spraakoproepen worden altijd geopend als een nieuwe sessie waarbij de kaart ter bewustwording aan het Postvak IN wordt toegevoegd.
- Live-werkitemkaarten hebben een visuele aanduiding voor live.
- Het aantal ongelezen live-werkitems telt mee voor het aantal ongelezen items in de weergave.
Vereisten
Kanaalproviders moeten Alle actieve kanalen hebben ingesteld op Aan om de chatinstelling in Postvak IN te kunnen gebruiken en te configureren.
De postvak IN-instelling voor agenten configureren
U kunt Postvak IN configureren in Customer Service-beheercentrum door het ervaringsprofiel van de agent te bewerken om te voldoen aan uw voorkeursinstellingen voor Postvak IN.
Open de app Customer Service-beheercentrum.
Selecteer Werkruimten in Agentervaring.
Selecteer Beheren in Agentervaringsprofielen.
Selecteer het profiel waarvoor u Postvak IN wilt configureren.
Selecteer in Postvak IN het pictogram Instellingen en schakel vervolgens de schakeloptie Postvak IN in.
U kunt een bestaande weergave wijzigen of een nieuwe maken door Bewerken te selecteren. De volgende velden kunnen worden geconfigureerd:
- Naam: geef een naam op die in Postvak IN wordt weergegeven. Alfanumerieke waarden zijn geldige namen.
- Recordtype: selecteer de recordtypen waarvoor de instellingen moeten worden toegepast. U kunt meer dan één recordtype selecteren.
-
Chatstatus: is beschikbaar als u het recordtype als chat selecteert. Selecteer een of meer van de volgende instellingen:
- Toegewezen
- Niet toegewezen
- Gesloten
-
E-mail: is beschikbaar als u het recordtype als e-mail selecteert. Selecteer alle opties die u wilt inschakelen.
- Aan mij toegewezen:
- E-mailberichten die naar mij zijn verzonden
- E-mails die aan mij zijn toegewezen
- Niet-toegewezen:
- E-mails in mijn team
- E-mails in mijn wachtrij(en)
- E-mails in een gedeeld postvak
- Aan mij toegewezen:
-
Zichtbaarheid van agent: selecteer een van de volgende opties om de weergave voor agenten te tonen of te verbergen:
- Weergeven
- Verbergen
Vooraf geconfigureerde Postvak IN-weergaven
De volgende weergaven worden standaard ondersteund in Postvak IN:
- Aanvragen: hier worden alle aanvragen weergegeven die in eigendom zijn van de gebruiker, inclusief actieve en opgeloste aanvragen.
- Toegewezen gesprekken: hier worden alle gesprekken weergegeven die aan de gebruiker zijn toegewezen, inclusief actieve en gesloten gesprekken.
- Afgesloten gesprekken: hier worden alle gesprekken weergegeven die zijn gemarkeerd als gesloten en waarbij de gebruiker de primaire agent in het gesprek was.
- Niet-toegewezen gesprekken: hier worden alle actieve gesprekken en e-mails in een team of wachtrij waarvan de gebruiker lid is weergegeven. De gebruiker kan vanuit deze weergave rechtstreeks gesprekken aan zichzelf toewijzen en e-mails beantwoorden.
Postvak IN-weergaven worden elke vijf minuten vernieuwd. Agenten kunnen de weergave handmatig vernieuwen met behulp van het pictogram Vernieuwen.
Aangepaste weergaven configureren voor Postvak IN
U kunt een aangepaste weergave voor het Postvak IN configureren, zodat agenten hun aanvragen, gesprekken, e-mails en voicemails allemaal in één weergave kunnen zien.
Als u meerdere weergaven voor Postvak IN wilt configureren, voert u de volgende stappen uit.
Ga naar het agentervaringsprofiel waarvoor u een aangepaste weergave wilt configureren.
Selecteer Bewerken in de kaart Postvak IN. De pagina Postvak IN wordt weergegeven.
Stel Postvak IN inschakelen in op Aan als het nog niet is ingeschakeld, en selecteer vervolgens + Toevoegen. De pagina Een nieuwe weergave toevoegen wordt weergegeven.
Voer op de pagina Een nieuwe weergave toevoegen de volgende gegevens in:
- Naam: typ een naam voor de weergave.
- Zichtbaarheid van agent: geef aan of u de weergave voor agenten wilt Weergeven of Verbergen.
- Recordtype: selecteer de records die u in de weergave voor meerdere entiteiten wilt opnemen.
Kies voor elk recordtype een van de volgende instellingen. De instellingen zijn verschillend voor elk recordtype.
Eenvoudig: hiermee opent u een vervolgkeuzemenu waarin u het type records kunt kiezen dat wordt weergegeven in uw weergave met meerdere entiteiten. Meer informatie: Eenvoudige instellingen
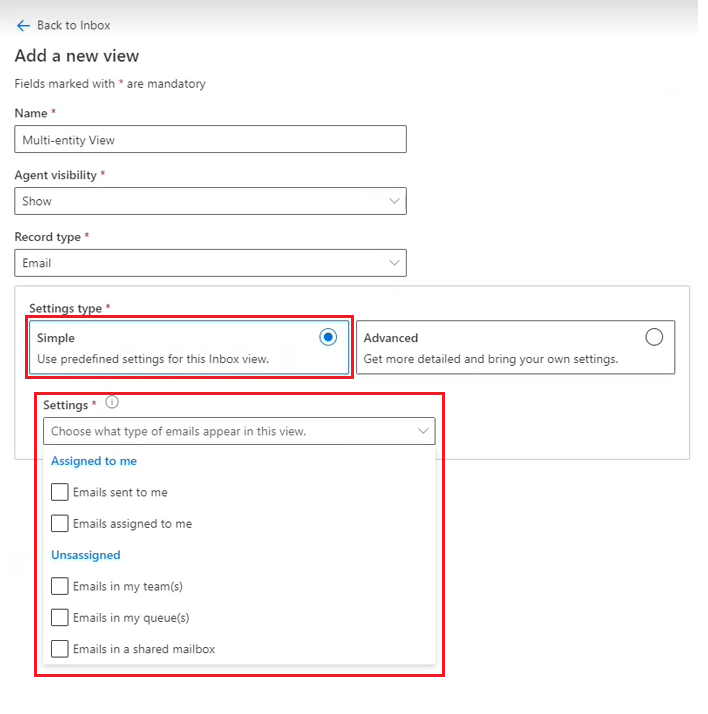
Met Geavanceerd wordt de optie Voorwaarden geopend waarmee u de gewenste voorwaarden voor uw weergave met meerdere entiteiten kunt instellen. Meer informatie: Opbouwfunctie voor geavanceerde voorwaarden
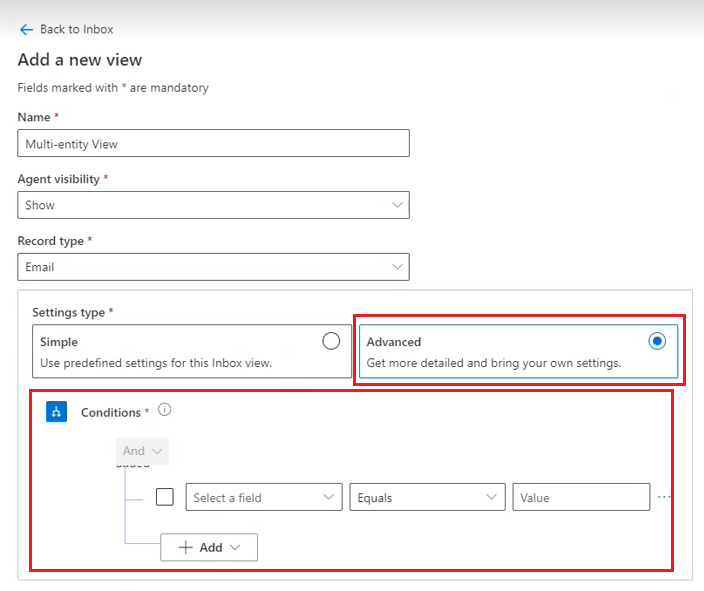
Selecteer Opslaan.
Notitie
Als u nieuwe weergaven hebt geconfigureerd of bestaande weergaven hebt gemigreerd voor records die voor geharmoniseerd doorsturen zijn ingeschakeld, ziet u mogelijk een bericht dat de gelezen-/ongelezen-functionaliteit niet wordt ondersteund. U kunt de weergave opnieuw openen en opslaan om er zeker van te zijn dat de gelezen-/ongelezen-functionaliteit wordt ondersteund.
Eenvoudige instellingen
De volgende eenvoudige instellingen zijn standaard beschikbaar voor de recordtypen.
| Recordtype | Eenvoudige instellingen |
|---|---|
| - E-mails die naar mij zijn verzonden - E-mails die aan mij zijn toegewezen - E-mails in mijn team(s) - E-mails in mijn wachtrij(en) - E-mails in een gedeeld postvak |
|
| Chat | - Toegewezen - Niet-toegewezen - Opgelost |
| Case | - Aan mij toegewezen aanvragen - Aanvragen in mijn team(s) - Aanvragen in mijn wachtrij(en) |
| Voicemail | - Toegewezen - Niet-toegewezen - Opgelost |
| Records waarvoor geharmoniseerd doorsturen is ingeschakeld | - Toegewezen - Open - Gesloten |
Aangepast sorteren configureren in het Postvak IN
U kunt een optie voor aangepast sorteren configureren voor het Postvak IN, zodat gebruikers de gewenste kenmerken kunnen kiezen om op te sorteren, anders dan de klant en datum.
Selecteer Werkruimten in het siteoverzicht van de app Customer Service-beheercentrum.
Op de pagina Werkruimten selecteert u naast Ervaringsprofielen van agenten de optie Beheren.
Selecteer op de pagina Ervaringsprofielen van agenten het profiel dat u wilt bewerken.
Selecteer op de pagina Profiel in het Postvak IN de optie Bewerken.
Selecteer in het deelvenster Weergave bewerken, in de sectie sorteren de entiteit en kenmerken, samen met de sorteervolgorde.
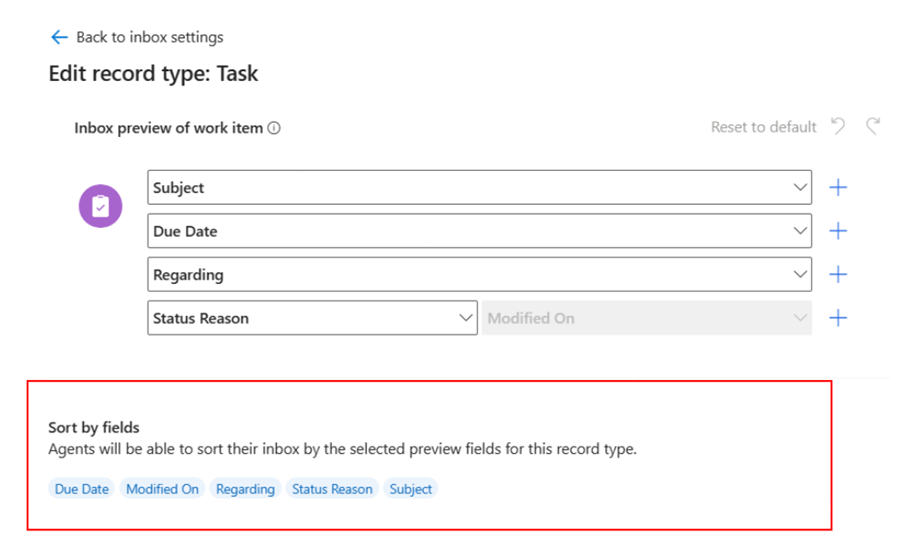
Selecteer Opslaan.
Uw eigen entiteit meenemen naar het Postvak IN
Standaard ondersteunt het Postvak IN entiteiten zoals cases, e-mails, gesprekken en voicemails. U kunt uw eigen entiteiten ook in het Postvak IN plaatsen om een meer op maat gemaakte ervaring te creëren, afgestemd op de behoeften van uw gebruikers.
- Selecteer Werkruimten in het siteoverzicht van het Customer Service-beheercentrum.
- Selecteer op de pagina Werkruimten naast Ervaringsprofielen van agenten het profiel dat u wilt bewerken.
- Selecteer op de pagina Profiel in het Postvak IN de optie Bewerken.
- Selecteer in het deelvenster Instellingen Postvak IN het tabblad Recordtypen voor Postvak IN.
- Selecteer Toevoegen en kies vervolgens het recordtype dat u wilt toevoegen.
- Selecteer Opslaan en sluiten.
Aangepaste kaartconfiguratie
U kunt gebruikers helpen bij het aan de persoonlijke voorkeur aanpassen van de manier waarop hun informatie in het Postvak IN wordt weergegeven door de kaartconfiguratie aan te passen.
-
- Selecteer Werkruimten in het siteoverzicht van het Customer Service-beheercentrum.
- Selecteer op de pagina Werkruimten naast Ervaringsprofielen van agenten het profiel dat u wilt bewerken.
- Selecteer op de pagina Profiel in het Postvak IN de optie Bewerken.
- Selecteer in het deelvenster Instellingen Postvak IN het tabblad Recordtypen voor Postvak IN.
- Selecteer het kenmerk dat u wilt bewerken. Het deelvenster Recordtype bewerken wordt weergegeven, waarin het voorbeeld van het Postvak IN van het werkitem wordt weergegeven.
- Herschik de attributen indien gewenst.
- Als u nieuwe kenmerken wilt toevoegen, selecteert u het plusteken (+) en gebruikt u vervolgens het vervolgkeuzemenu om een veld te selecteren.
- Selecteer Opslaan en sluiten als u gereed bent.
Realtime vertaling
Zie voor informatie over het configureren van realtime vertaling voor gesprekken in Postvak IN Realtime vertaling van gesprekken inschakelen.
Zie ook
Ervaringsprofielen voor agent maken en gebruiken
Overzicht van ervaringprofielen voor agenten
Het Postvak IN gebruiken
Voicemail configureren om binnenkomende oproepen te beheren
Feedback
Binnenkort beschikbaar: In de loop van 2024 zullen we GitHub-problemen geleidelijk uitfaseren als het feedbackmechanisme voor inhoud en deze vervangen door een nieuw feedbacksysteem. Zie voor meer informatie: https://aka.ms/ContentUserFeedback.
Feedback verzenden en weergeven voor