Dienstverleningsovereenkomsten configureren
Tip
Als u Dynamics 365 Customer Service gratis wilt uitproberen, kunt u zich aanmelden voor een proefversie van 30 dagen.
Met dienstverleningsovereenkomsten (SLA's) die zijn geconfigureerd in Klantenservicehub kunt u:
- Gebruik kant-en-klare acties in Microsoft Power Automate.
- Definieer werkuren en onderbreek en hervat SLA's op SLA KPI-niveau en SLA-itemniveau, die helpen bij het volgen van SLA-items voor verschillende werkuren op basis van prioriteit en criteria. De pauze-instellingen op SLA KPI-niveau of SLA-itemniveau bieden u extra flexibiliteit om pauzevoorwaarden op een gedetailleerder niveau te definiëren.
- In een levenscyclus van een case kunnen meerdere SLA KPI's op verschillende startpunten worden geactiveerd. De volgende afbeelding laat zien hoe u een algehele afsluitingstijd kunt definiëren en ook SLA KPI's op verschillende startpunten kunt opgeven.
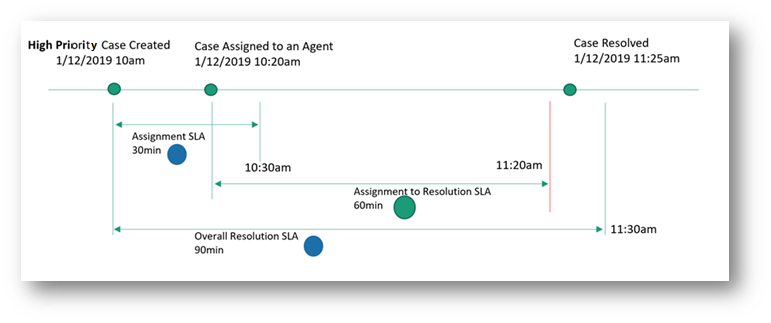
SLA's configureren in Klantenservicehub:
Opmerking
U kunt alleen SLA's maken in omgevingen met apps voor klantbetrokkenheid, zoals Customer Service, aangezien SLA's standaard beschikbaar zijn in deze apps.
Vereisten
Controleer de volgende vereisten voordat u SLA's voor uw organisatie configureert:
De rol van Systeembeheerder, Systeemaanpasser of Manager van klantenservice is aan u toegewezen. Zorg er daarnaast voor dat de volgende machtigingen zijn toegekend in Beveiliging>Beveiligingsrollen>Aangepaste entiteiten:
-
Manager van de klantenservice
- Connector: alle machtigingen op het niveau van de business unit.
- SLAKPI: maak machtiging op bedrijfseenheidniveau, verwijder machtiging op niveau van bovenliggend-onderliggend item en andere machtigingen op organisatieniveau.
- ProcessStageParameter: alle machtigingen op het niveau van de business unit.
- Medewerker van de klantenservice: leesmachtiging op organisatieniveau voor de SLA KPI-entiteit.
-
Manager van de klantenservice
Power Automate-licentie is beschikbaar voor de gebruiker die acties maakt op SLA KPI-exemplaarstatussen.
Identificeer doelentiteiten en voeg aanpassingen toe. Volg deze stappen om aanpassingen in doelentiteiten toe te voegen om SLA's bij te houden:
Maak een opzoekveld voor de entiteit waarvoor een SLA moet worden geconfigureerd en koppel dit aan een SLA-KPI-exemplaar. Opzoekvelden worden gemaakt, zodat u de SLA in de timer op het entiteitsformulier kunt bekijken en uw SLA's kunt volgen. Zie Velden maken en bewerken voor meer informatie. Als u bijvoorbeeld een SLA wilt bijhouden bij een case voor 'geëscaleerd door KPI', moet u een veld maken als EscalatedByKPI in de entiteit Case en Opzoeken opgeven bij Gegevenstype en SLA-KPI-exemplaar bij Type doelrecord.
Gebruik het opzoekveld om een timer te configureren om gebruikers te helpen inschatten hoeveel tijd ze nodig hebben om een taak te voltooien, meestal zoals gespecificeerd in een SLA.
Om een timer te configureren, voegt u het timerbesturingselement toe aan een entiteitsformulier. Het timerbesturingselement geeft in eerste instantie een aftellende timer weer die aangeeft hoeveel tijd resteert om de taak te voltooien. Zie voor meer informatie Een timerbesturingselement aan het aanvraagformulier toevoegen om tijd bij te houden voor een SLA.
Opmerking
- In Unified Interface bevatten de kenmerken Verstreken tijd en Onderbroken op van een SLA KPI-exemplaar waarden die equivalent zijn aan respectievelijk de kenmerken Tijd in de wacht en Laatste keer in de wacht van de doelrecord, zoals case en account in de webclient.
- Zodra het SLA KPI-exemplaar de eindstatus bereikt (Geslaagd of Niet-conform), wordt Gepauzeerd op en Verstreken tijd niet langer berekend.
SLA-KPI's maken
SLA-KPI's zijn prestatie-indicatoren, zoals Eerste respons of Afsluiten vóór, die u wilt bijhouden.
U kunt SLA-KPI´s maken in de app Customer Service-beheercentrum of Customer Service-hub.
Ga naar een van de apps en voer de volgende stappen uit.
- Selecteer in het siteoverzicht de optie Servicevoorwaarden in Bewerkingen. De pagina Servicevoorwaarden verschijnt.
- Selecteer in de sectie SLA KPI's de optie Beheren.
De weergave Actieve SLAKPI's wordt weergegeven. Selecteer de SLA waarvoor u een SLA-item wilt toevoegen.
Selecteer Nieuw. De pagina Nieuwe SLA-KPI wordt weergegeven.
Voer op het tabblad Algemeen de volgende gegevens in:
Naam: de naam van de SLA-KPI.
Eigenaar: de gebruiker die de SLA maakt, wordt standaard ingevuld. U kunt een andere eigenaar opgeven.
Entiteitsnaam: selecteer de entiteit waarvoor de KPI moet worden gemeten.
KPI-veld: selecteer het betreffende KPI-veld. Als u bijvoorbeeld een SLA-KPI maakt om de periode te definiëren waarin een eerste antwoord naar de klant moet worden verzonden, selecteert u FirstResponseByKPI in de lijst.
Van toepassing vanaf: selecteer een waarde op basis waarvan de waarschuwings- en storingstijd worden gemeten. Als u bijvoorbeeld Gemaakt op selecteert, wordt de starttijd voor een waarschuwing en storing voor een SLA berekend vanaf de datum en tijd waarop de entiteit is gemaakt.
Selecteer Opslaan.
Om de pauzecriteria op KPI-niveau te definiëren in de sectie Pauzevoorwaarden die verschijnt, doet u het volgende:
- Zet de schakelaar op Ja voor Criteria overschrijven. Als er voor uw organisatie pauze-instellingen worden toegepast op entiteitsniveau, worden deze overschreven door de criteria die zijn gedefinieerd op KPI-niveau. Voor de andere KPI's blijven de pauze-instellingen op entiteitsniveau functioneren als er geen pauzecriterium is gedefinieerd op KPI-niveau.
- Selecteer Toevoegen om de voorwaarden te definiëren waaronder de SLA-KPI kan worden gepauzeerd.
Opmerking
Wanneer u tijdens runtime een SLA KPI-exemplaar onderbreekt en hervat, wordt het SLA KPI-exemplaar geannuleerd en wordt een nieuw SLA KPI-exemplaar gemaakt.
Selecteer Activeren. De SLA-KPI wordt opgeslagen en geactiveerd.
Wanneer agenten een SLA KPI-instantie maken voor een andere entiteit dan de aanvraagentiteit, wordt de kolom Betreffende leeg weergegeven op Unified Interface en als (Geen naam) op de webclient. Dit is inherent aan het ontwerp en is ook van toepassing op aangepaste entiteiten.
Als u ervoor kiest de entiteitsnaam voor uw agenten weer te geven, voert u de meegeleverde stappen uit.
De naam van de SLA KPI-exemplaarentiteit configureren via Geavanceerd zoeken
Voer de volgende stappen uit om een nieuwe kolom toe te voegen met de naam Naam (betreft) waarin de naam van de doelentiteit van het SLA KPI-exemplaar wordt weergegeven.
- Ga naar Power Apps en vervolgens naar Instellingen>Geavanceerd zoeken.
- Selecteer in de lijst Zoeken naar de optie SLA KPI-exemplaren.
- Selecteer het veld Id Betreft en selecteer vervolgens Bevat gegevens.
- Ga naar Kolommen bewerken>Kolommen toevoegen en selecteer vervolgens Entiteit Betreffende als Recordtype.
- Selecteer Naam en selecteer vervolgens OK.
- Selecteer Resultaten. U ziet de kolom Naam (betreft) met de naam van de entiteit.
U kunt ook de volgende query gebruiken om een nieuwe kolom toe te voegen met de naam Naam (betreft).
- Selecteer in Geavanceerd zoeken de optie FetchXML downloaden.
- Plak de volgende query op de URL om de volledige naam van de doelentiteit voor de SLA KPI-exemplaarrecord te bekijken. Zie: Aanvraag voor meer informatie over het indeling van de API-aanroep. Hier is een voorbeeld: https:// uw organisatielink/api/data/v9.2/slakpiinstances?fetchXml=voer de volgende query in. [ URL codeert de fetchxml]
<fetch version="1.0" output-format="xml-platform" mapping="logical" distinct="false">
<entity name="slakpiinstance">
<attribute name="name" />
<attribute name="status" />
<attribute name="regarding" />
<attribute name="failuretime" />
<attribute name="warningtime" />
<attribute name="succeededon" />
<attribute name="slakpiinstanceid" />
<order attribute="name" descending="false" />
<link-entity name="lead" from="leadid" to="regarding" link-type="inner" alias="ai">
<attribute name="fullname" />
</link-entity>
</entity>
</fetch>
SLA's maken
Maak SLA's om voorwaarden en acties te definiëren die van toepassing zijn wanneer een SLA op een entiteit wordt toegepast. U voert de volgende stappen uit om een SLA te maken:
- Maak een SLA.
- Maak een SLA-item.
- Configureer acties voor het SLA-item.
- Activeer de SLA.
Opmerking
SLA's die in de webclient of Unified Interface zijn gemaakt, kunnen zowel in de webclient als in Unified Interface worden bekeken, maar kunnen alleen worden bewerkt op de plek waar ze zijn gemaakt.
Een SLA maken
U kunt een SLA maken in het Customer Service-beheercentrum (preview) of in de Klantenservicehub-app.
Ga naar een van de apps en voer de volgende stappen uit.
- Selecteer in het siteoverzicht de optie Servicevoorwaarden in Bewerkingen. De pagina Servicevoorwaarden verschijnt.
- Selecteer in de sectie Dienstverleningsovereenkomsten (SLA's) de optie Beheren.
De weergave Alle dienstverleningsovereenkomsten wordt weergegeven. U kunt schakelen tussen verschillende systeemweergaven via de vervolgkeuzelijst.
Selecteer Nieuw. De pagina Nieuwe SLA wordt weergegeven.
Voer op de volgende gegevens in op het tabblad Algemeen::
- Naam: voer een naam in voor de SLA.
- Primaire entiteit: selecteer een waarde in het vak.
- Beschrijving: voer een beschrijving voor de SLA in.
Selecteer Opslaan. De sectie SLA-items verschijnt op de pagina en de SLA wordt opgeslagen. U kunt de stappen voor het maken van SLA-items uitvoeren zoals vermeld in de volgende sectie.
Een SLA-item maken
U kunt een SLA-item maken in het Customer Service-beheercentrum (preview) of in de app Customer Service-hub.
Ga naar een van de apps en voer de volgende stappen uit.
Selecteer in het siteoverzicht de optie Servicevoorwaarden in Bewerkingen. De pagina Servicevoorwaarden verschijnt
Selecteer in de sectie Dienstverleningsovereenkomsten (SLA's) de optie Beheren.
De weergave Alle dienstverleningsovereenkomsten wordt weergegeven. Selecteer de SLA waarvoor u een SLA-item wilt toevoegen.
Selecteer Nieuw SLA-item op de pagina die verschijnt. Het dialoogvenster Nieuw SLA-item wordt weergegeven.
Voer op de volgende gegevens in op het tabblad Algemeen::
- Name: voer hier een naam in.
- KPI: selecteer een SLA-KPI.
- Pauzeren en hervatten toestaan: (optioneel). Schakel deze optie in als u wilt dat de SLA wordt onderbroken gedurende de tijd dat de record in de wacht staat. Voor elke entiteit die is ingeschakeld voor de SLA kunt u elke status instellen die op de pagina Servicebeheer>Configuratie-instellingen voor service als uitgesteld wordt beschouwd.
- Kantooruren: (optioneel). Selecteer een waarde om kantooruren toe te wijzen. De SLA wordt berekend op basis van de openings- en sluitingstijden die u definieert. Meer informatie: Klantenserviceplanning maken en de werkuren definiëren.
In de sectie Van toepassing als definieert u de voorwaarden voor toepassing van de SLA voor de entiteit.
De SLA wordt geactiveerd wanneer overal aan de voorwaarde Van toepassing als wordt voldaan. Als niet aan de voorwaarde Van toepassing als wordt voldaan nadat een SLA is geactiveerd, wordt het SLA KPI-exemplaar geannuleerd. We raden u aan om geen case-velden te gebruiken die te vaak worden bijgewerkt, omdat elke wijziging in de veldwaarde kan leiden tot annulering van het SLA-item.
In de sectie Slagingsvoorwaarden definieert u de voorwaarden die de slagingscriteria van de SLA bepalen.
Belangrijk
Als u de succesvoorwaarde specificeert op dezelfde entiteit als van toepassing is bij de definitie, wordt een aanbevelingsbericht weergegeven met de suggestie dat u niet dezelfde entiteit gebruikt. U kunt ervoor kiezen om OK te selecteren als voor uw organisatie de voorwaarden in dezelfde entiteit moeten worden geconfigureerd.
In de sectie Pauzeconfiguraties die alleen verschijnt wanneer Onderbreken en hervatten toestaan is ingeschakeld, doet u het volgende:
- Zet de schakelaar op Ja voor Criteria overschrijven om het SLA-item te onderbreken. Deze instelling overschrijft de pauze-instellingen die, indien aanwezig, zijn gedefinieerd op entiteitsniveau in Serviceconfiguratie of op het SLA KPI-niveau.
- Selecteer Toevoegen om de voorwaarden te definiëren voor het pauzeren van het SLA-item.
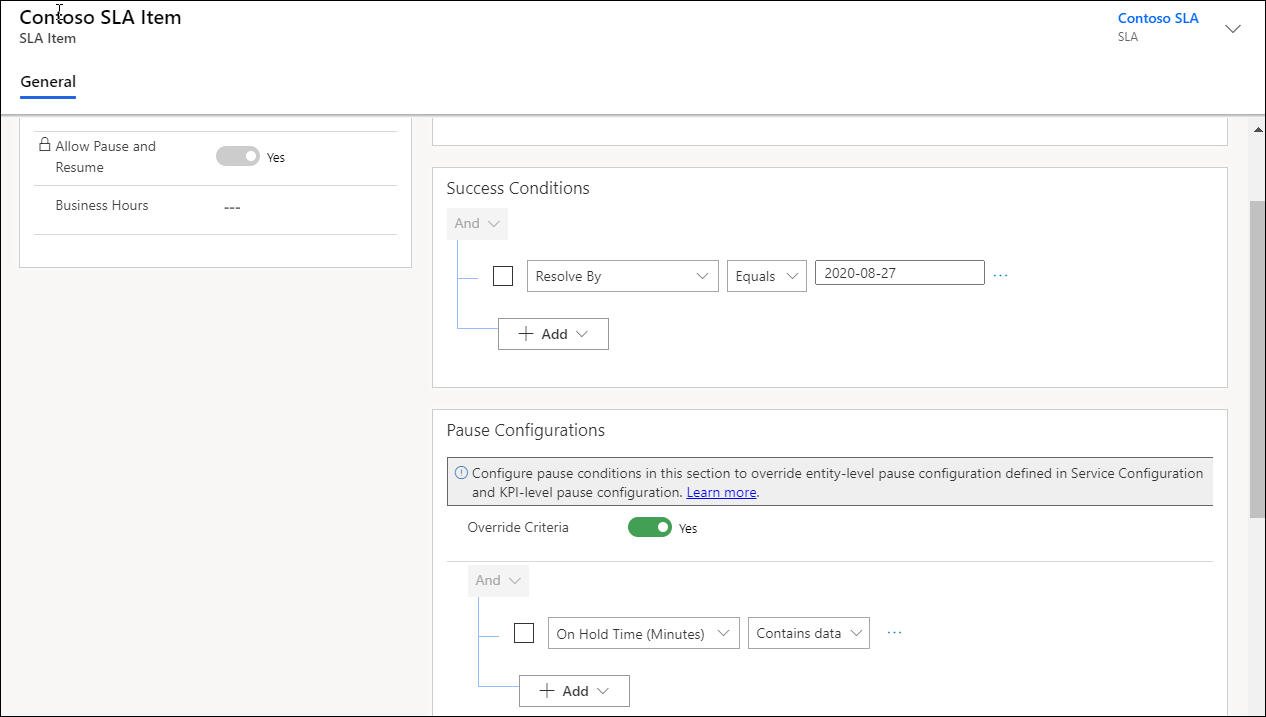
In de sectie Duur van waarschuwing en mislukking geeft u de waarden op om meldingen te activeren wanneer een SLA wordt gemist. Als u Waarschuwingsduur niet nodig hebt, kunt u deze optie instellen op null zodat SLA's niet de status Nadert niet-conform bereiken.
Opmerking
De storings- en waarschuwingstijd wordt berekend met inachtneming van de bedrijfsuren die zijn geselecteerd in de SLA-record. Als u de kantoorurenrecord (klantenserviceplanning) niet instelt, worden de werkuren als de hele dag, elke dag beschouwd.
- Selecteer Opslaan.
Acties configureren voor het SLA-item
Selecteer het SLA-item op de SLA-pagina en selecteer vervolgens SLA-item bewerken. De pagina SLA-item wordt weergegeven.
Selecteer in het gebied Acties de optie Acties configureren. De Power Automate-toepassing wordt geopend op een nieuw tabblad waar u de acties en herinneringen voor agents kunt configureren om hun SLA's bij te houden.
Voer de volgende stappen uit in Power Automate:
a. Accepteer de standaardinstellingen of selecteer het weglatingsteken om een verbinding te configureren.
b. Selecteer Continue. De vooraf gedefinieerde stroom die specifiek is voor de SLA wordt weergegeven.
Opmerking
We raden u aan de vooraf gedefinieerde stroom niet te bewerken, omdat dit onderbrekingen in de stroom kan veroorzaken, en de SLA mogelijk niet werkt zoals gedefinieerd.
c. Selecteer Overschakelen. De volgende voorwaardestappen worden weergegeven voor elk waarvan u een vereiste actie kunt configureren:
- Nadert niet-naleving: wordt uitgevoerd wanneer de waarschuwingstijd voor de SLA wordt bereikt.
- Is geslaagd: wordt uitgevoerd wanneer de SLA slaagt.
- Is niet conform: wordt uitgevoerd wanneer de SLA mislukt.
d. Selecteer Nadert niet-naleving>Een actie toevoegen. Het gebied Een actie kiezen wordt weergegeven. Hier kunt u de actie configureren die moet worden uitgevoerd wanneer de waarschuwingstijd voor de SLA is bereikt.
e. Zoek in Een bewerking kiezen naar een actie, zoals Een niet-gebonden actie uitvoeren, en selecteer deze.
f. Selecteer bij Actienaam de optie msdyn_SendEmailFromTemplate en configureer de volgende opties die voor de actie worden weergegeven:
- Vanaf
- Aan-item
- Cc-item
- Betreffende
- Sjabloon
Opmerking
Zie Dataprotocol openen als u de waarde voor het veld Sjabloon wilt ophalen.
. Herhaal de stappen om de acties voor Is geslaagd en Niet-conform te configureren.
Een voorbeeldschermopname van de geconfigureerde actie ziet er als volgt uit.
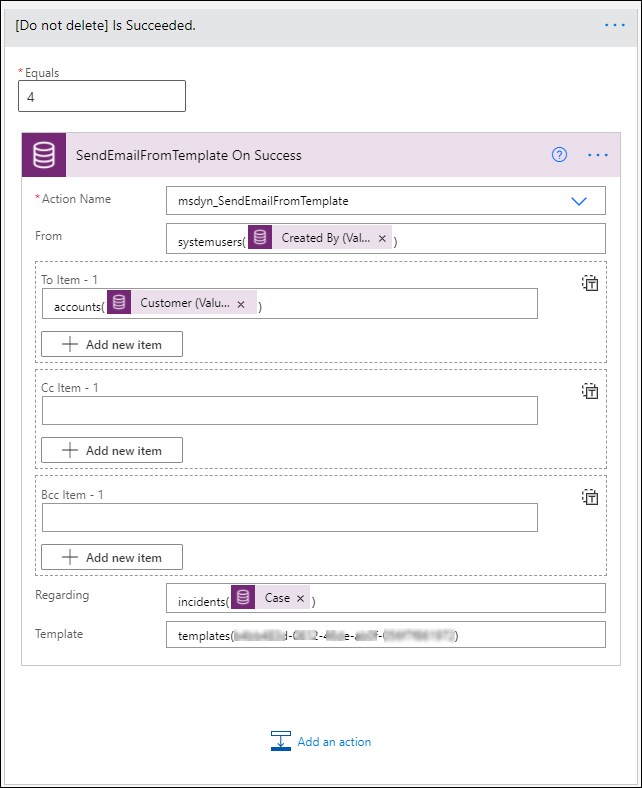
h. Sla Power Automate op en sluit het programma af.
Opmerking
Meer informatie: Connectors configureren in Power Automate
Kiezen Opslaan en sluiten in het dialoogvenster SLA-item.
Definieer zoveel SLA-items als u nodig hebt.
Selecteer Activeren. De SLA is geactiveerd.
SLA's toepassen
Zie Dienstverleningsovereenkomsten toepassen als u wilt begrijpen hoe u SLA's kunt toepassen
Zie ook
Entiteiten voor dienstverleningsovereenkomsten inschakelen
Problemen in SLA's oplossen
Een timerbesturingselement toevoegen voor entiteiten met SLA-ondersteuning
Feedback
Binnenkort beschikbaar: In de loop van 2024 zullen we GitHub-problemen geleidelijk uitfaseren als het feedbackmechanisme voor inhoud en deze vervangen door een nieuw feedbacksysteem. Zie voor meer informatie: https://aka.ms/ContentUserFeedback.
Feedback verzenden en weergeven voor