Zelfplanning van serviceafspraken inschakelen in Dynamics 365 Field Service (preview)
[Dit artikel maakt deel uit van de voorlopige documentatie en kan nog veranderen.]
In dit artikel worden de belangrijkste scenario's voor gebruikers van de zelfplanningsportal besproken.
Belangrijk
- Dit is een preview-functie.
- Preview-functies zijn niet bedoeld voor productiegebruik en bieden mogelijk beperkte functionaliteit. Deze functies zijn beschikbaar vóór een officiële release zodat klanten vroeg toegang kunnen krijgen en feedback kunnen geven.
De startpagina openen en weergeven
De portal vereist dat gebruikers een portalprofiel maken voordat ze zich kunnen aanmelden en services kunnen boeken.
Open de koppeling die u in de uitnodiging hebt ontvangen.
Selecteer het tabblad Uitnodiging inwisselen en gebruik de code die u in de e-mail hebt ontvangen.
Maak uw profiel aan voor de portal.
Selecteer optioneel Externe verificatie beheren om zich aan te melden met andere identiteitsproviders.
Sla het profiel op en meld u aan bij de selfserviceplanningsportal.
Plan services op de portal. Er wordt een e-mail verzonden ter bevestiging van uw boeking.
Een afspraak boeken
- Meld u aan bij de portal. Selecteer op de startpagina Een nieuwe afspraak boeken.
- Kies het product en servicetype.
- Kies een datum en tijd. Wanneer u een dag selecteert, worden automatisch beschikbare tijdvakken weergegeven.
- Verstrek optionele opmerkingen over de afspraak of service.
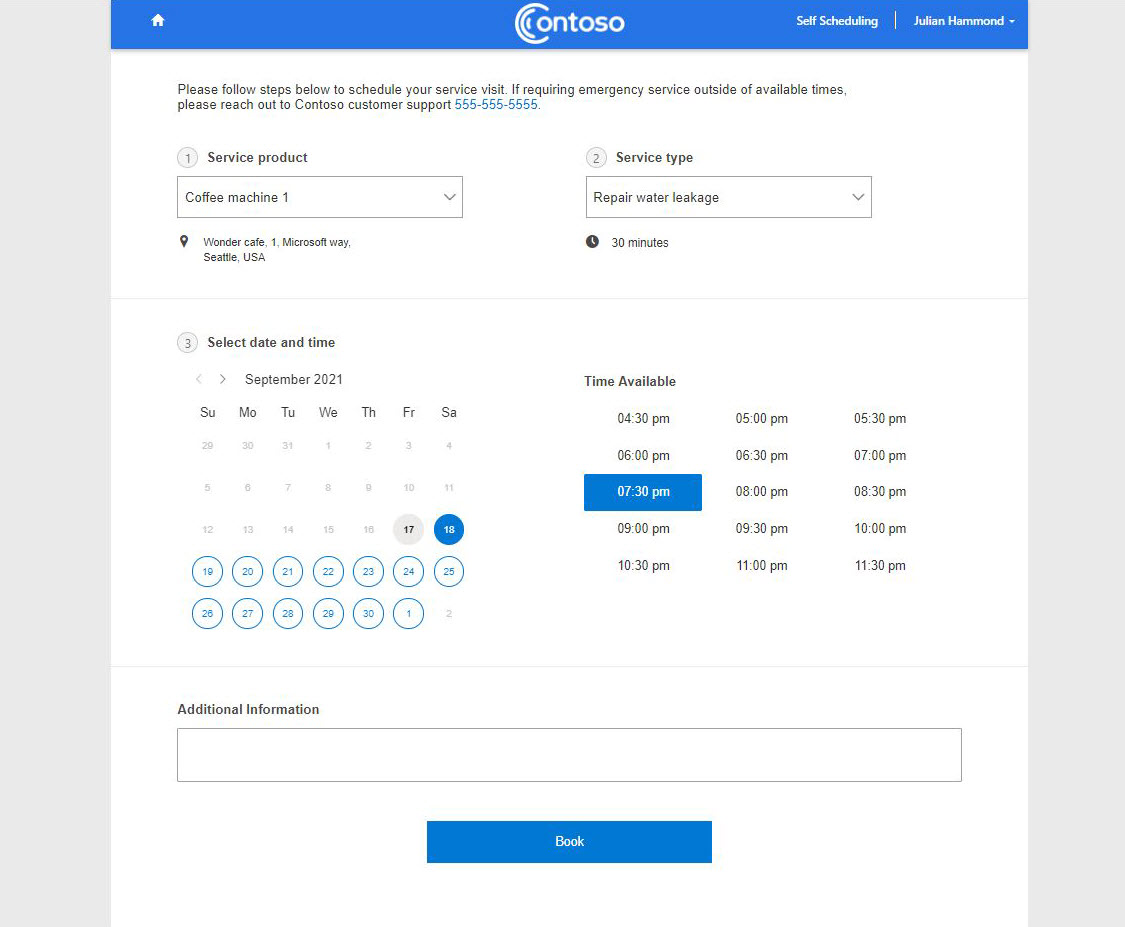
- Selecteer Boeken om de afspraak te maken.
Een afspraak wijzigen
U kunt een afspraak in de portal wijzigen door een nieuwe datum en tijd te kiezen of deze te annuleren.
- Meld u aan op de portal en selecteer Wijzigen op een bestaande afspraak.
- Kies een nieuwe datum en tijd en sla uw wijzigingen op.
- Als u het servicebezoek wilt annuleren, selecteert u Afspraak annuleren en geeft u een korte notitie op met de reden.
Verschillende statussen van de boeking bekijken op de portal
Op reis
De afspraakstatus Onderweg geeft aan dat de monteur onderweg is naar een serviceafspraak. Afspraken ingesteld op Onderweg verschijnen in het gedeelte Actieve afspraak op de startpagina van de portal.
Als het bijhouden van technici is ingeschakeld, wordt de locatie van de technicus weergegeven op een kaart op de portal. Als u de locatie wilt zien, selecteert u Live-kaart bekijken.
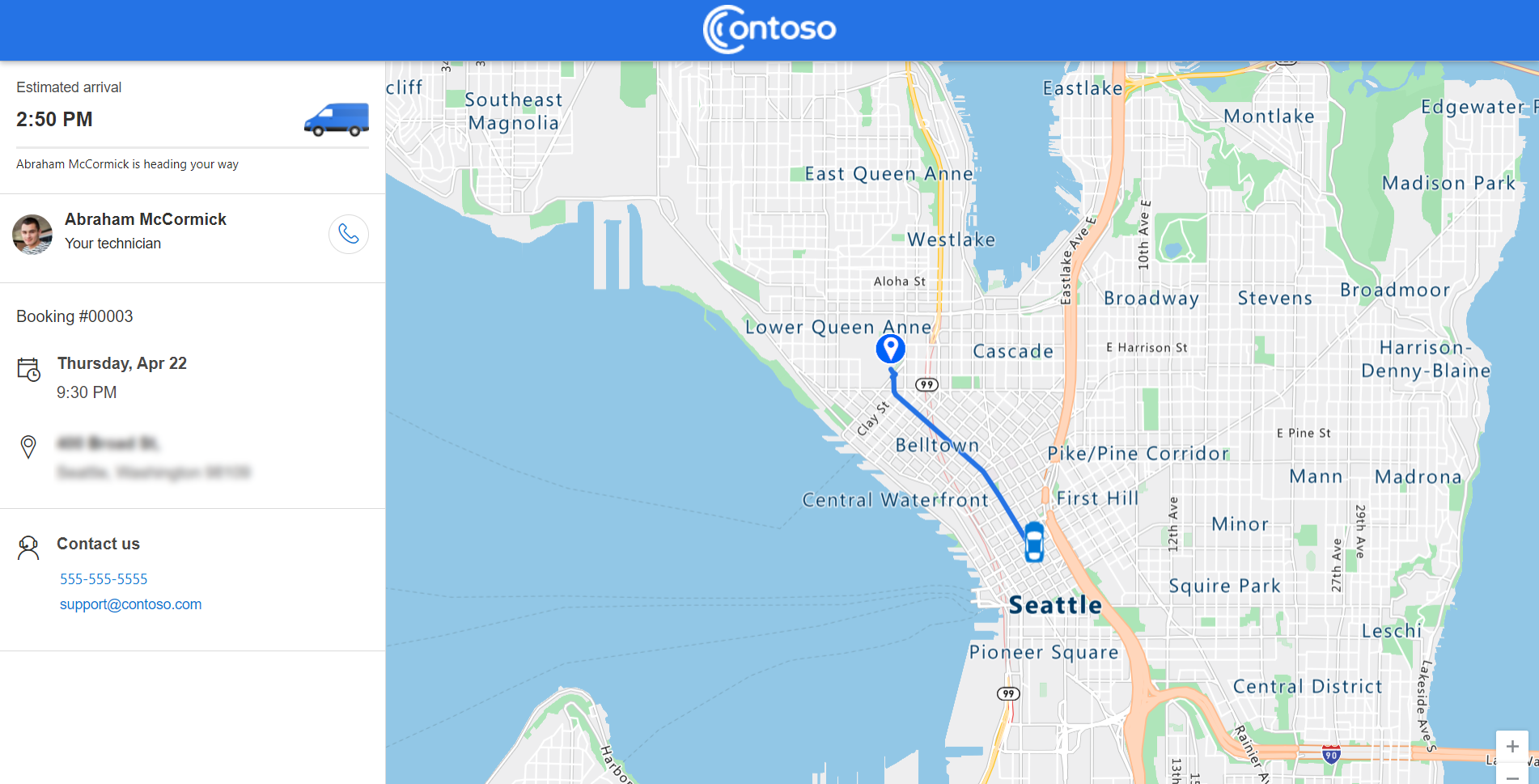
Als er meerdere afspraken op Op reis zijn ingesteld, verschijnt er slechts één in Actieve afspraak. De andere actieve afspraken worden weergegeven in het gedeelte Geplande afspraken, maar u kunt Live-kaart bekijken selecteren.
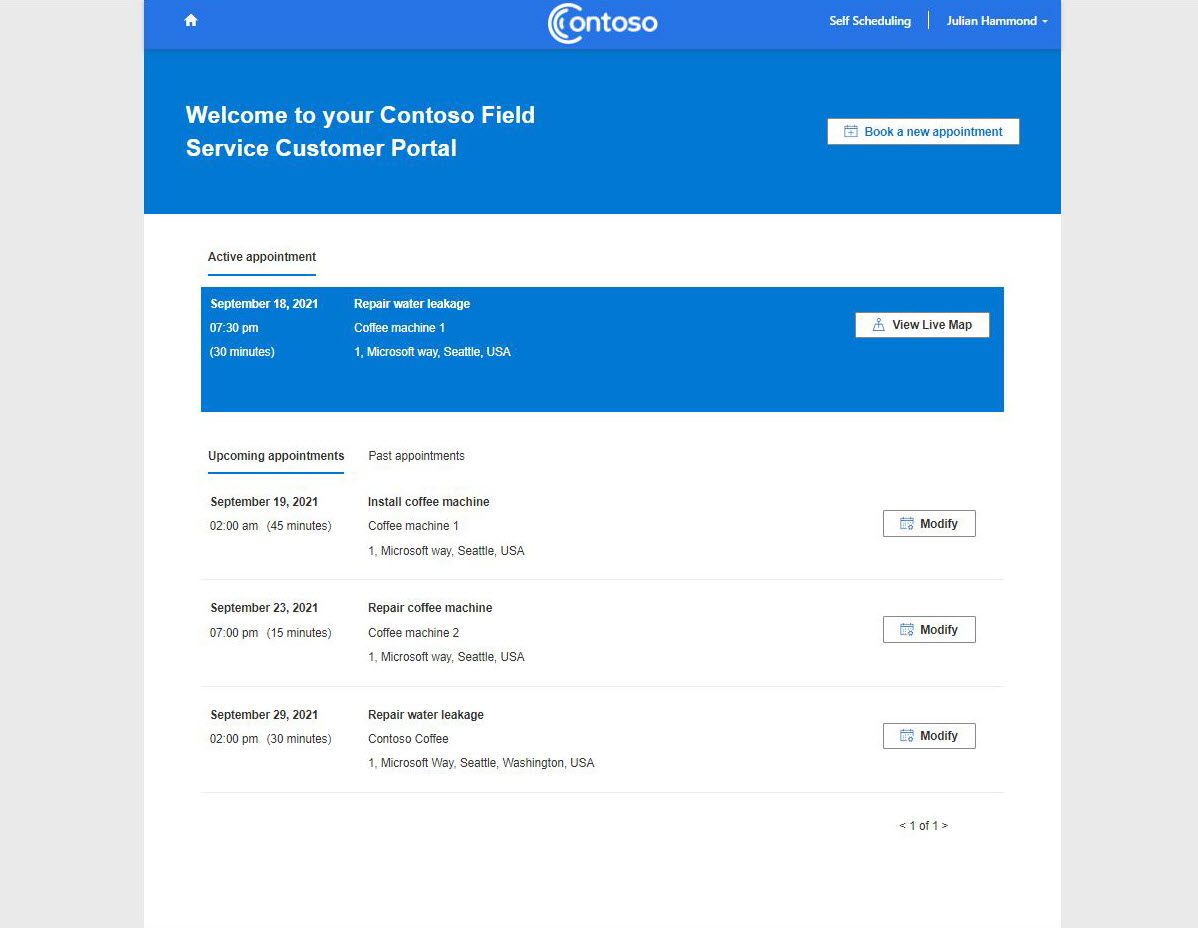
Notitie
Technici moeten hun locatie delen vanuit de mobiele Field Service-app voor het volgen van locaties en de geschatte reistijd. Er is een kleine vertraging tussen hun werkelijke locatie en de locatie op de kaart. De vertraging kan toenemen bij beperkte netwerkdekking van het mobiele apparaat van de technicus.
In uitvoering
Afspraken ingesteld op In uitvoering verschijnen in het gedeelte Geplande afspraken van de startpagina van de portal. Afspraken in uitvoering kunnen niet worden gewijzigd of geannuleerd.
Scheduled
Geplande afspraken staan in het gedeelte Geplande afspraken. U kunt geplande afspraken wijzigen of annuleren.

Geannuleerd of voltooid
Geannuleerde en voltooide afspraken worden verplaatst naar het tabblad Eerdere afspraken. Optionele enquêtes om feedbackweergaven te verzenden over voltooide afspraken.
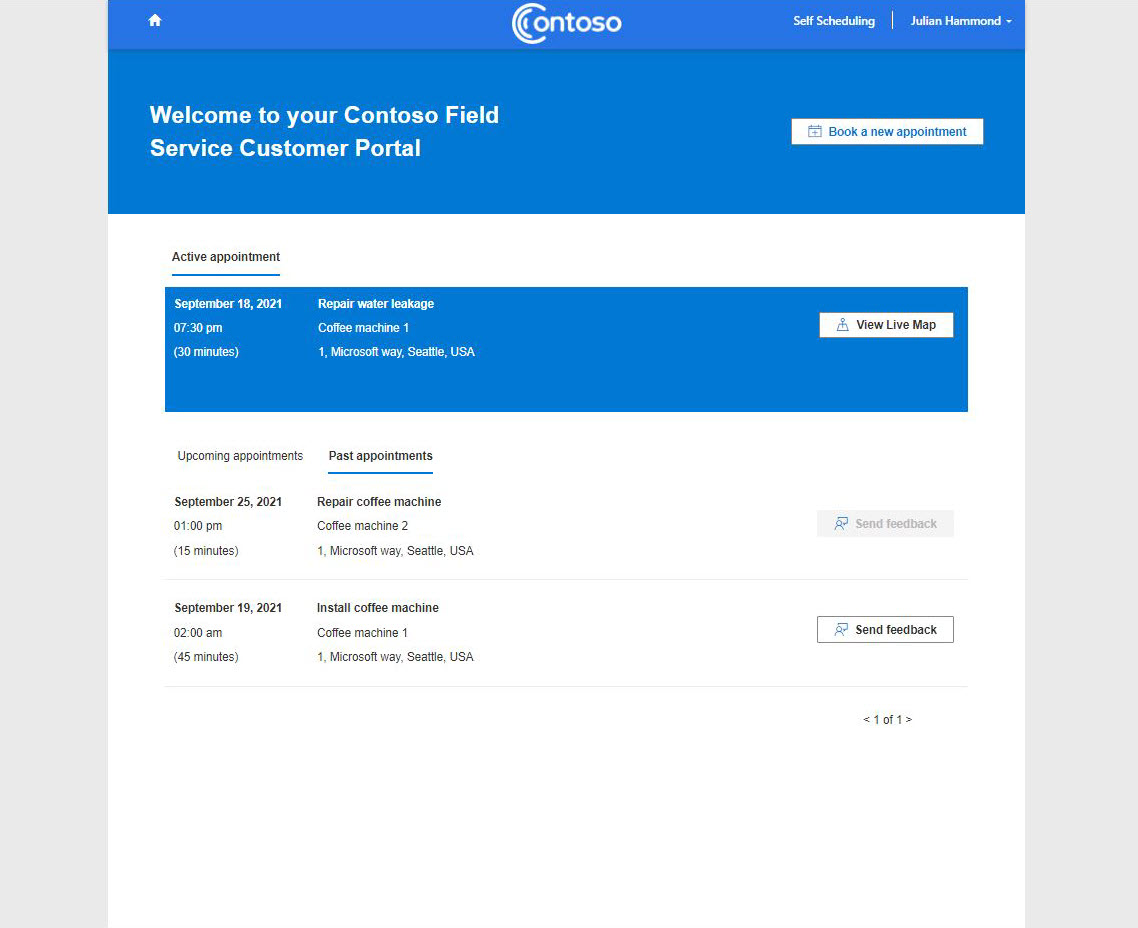
Handmatig een uitnodiging naar een contactpersoon verzenden
Voordat klanten de Field Service-portal kunnen gebruiken, moet u ervoor zorgen dat u de portalinstellingen hebt geconfigureerd en meldingen hebt ingeschakeld.
- Meld u aan bij Field Service.
- Open een contactpersoon en selecteer Uitnodiging maken.
- Selecteer in de contactpersoonrecord de optie Gerelateerd>Webrollen.
- Selecteer Bestaande webrol toevoegen en kies de rol Web-API-gebruiker.
- Selecteer Toevoegen en sla de wijzigingen op.
Geavanceerde scenario's voor gebruikersmeldingen
Een nieuwe uitnodiging ontvangen voor zelfplanning voor contactpersonen die zijn verwijderd en opnieuw toegevoegd
Een contactpersoon met een overeenkomend e-mailadres ontvangt de portaluitnodiging slechts één keer, zelfs als de contactpersoon wordt verwijderd en opnieuw aan het systeem toegevoegd. Om een uitnodiging opnieuw te versturen:
- Meld u aan bij het Power Platform-beheercentrum en selecteer de omgeving van uw organisatie.
- Selecteer Power Apps en selecteer vervolgens Portaalbeheer.
- Selecteer Contacten en open het nieuw aangemaakte contactrecord.
- Selecteer Uitnodiging maken op de opdrachtbalk. Vul aanvullende gegevens in en selecteer Opslaan.
- Selecteer Geavanceerd en kopieer de Uitnodigingscode.
- Selecteer Gerelateerd>Webrollen en selecteer Bestaande webrol toevoegen.
- Selecteer de webrol Web API-gebruikers.
- Stuur de uitnodigingscode en de portalkoppeling naar de gewenste contactpersoon.
Vanaf de portalzijde:
- Open uw zelfplanningsportal en ga naar het aanmeldingsscherm.
- Selecteer Uitnodiging inwisselen.
- Plak de uitnodigingscode en maak een portalaccount.
Een e-mail ontvangen voor het opnieuw instellen van het wachtwoord
Controleer of u de juiste bedrijfsprocesstroom hebt ingeschakeld voor deze functionaliteit.
- Aanmelden bij Power Apps.
- Selecteer Oplossingen en de oplossing van uw organisatie.
- Selecteer onder Objecten de optie Processen.
- Zoek naar en open Wachtwoordreset naar contactpersoon verzenden. Schuif omlaag en selecteer Eigenschappen weergeven.
- Bewerk het veld Van voor een gebruiker. Meestal hetzelfde account dat u gebruikt om meldingen voor de planningservaring te verzenden. Selecteer vervolgens Opslaan en sluiten.
- Meld u aan bij het Power Platform-beheercentrum en selecteer de omgeving van uw organisatie.
- Selecteer Instellingen>E-mail>Postvakken.
- Selecteer de gebruiker die u in stap 5 hebt ingesteld, selecteer E-mail goedkeuren en selecteer vervolgens Postvak testen en inschakelen.
