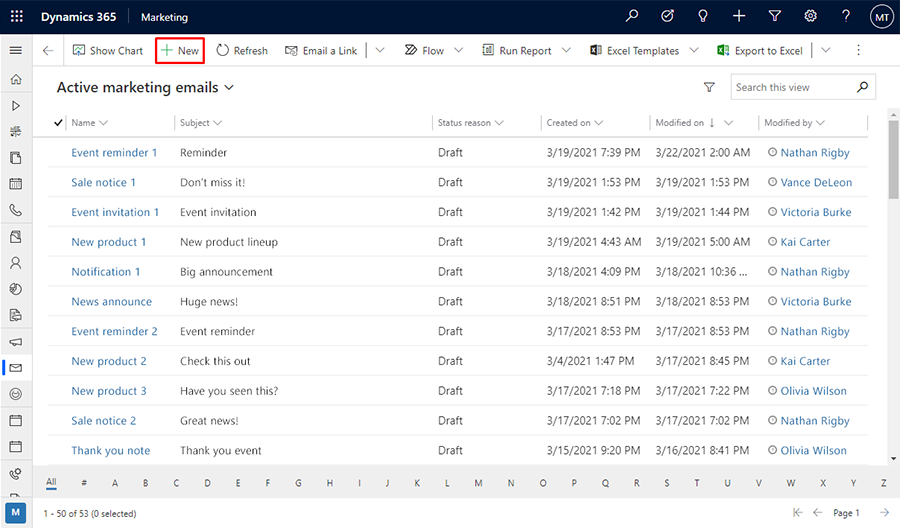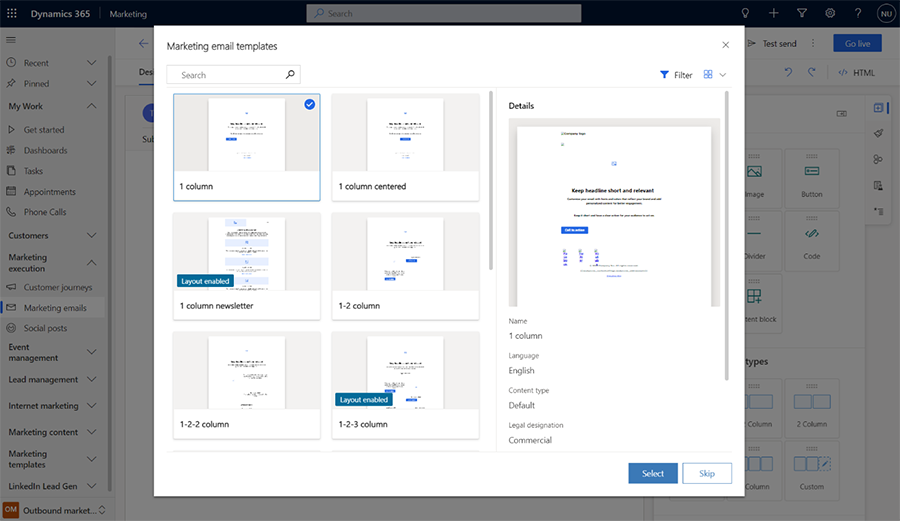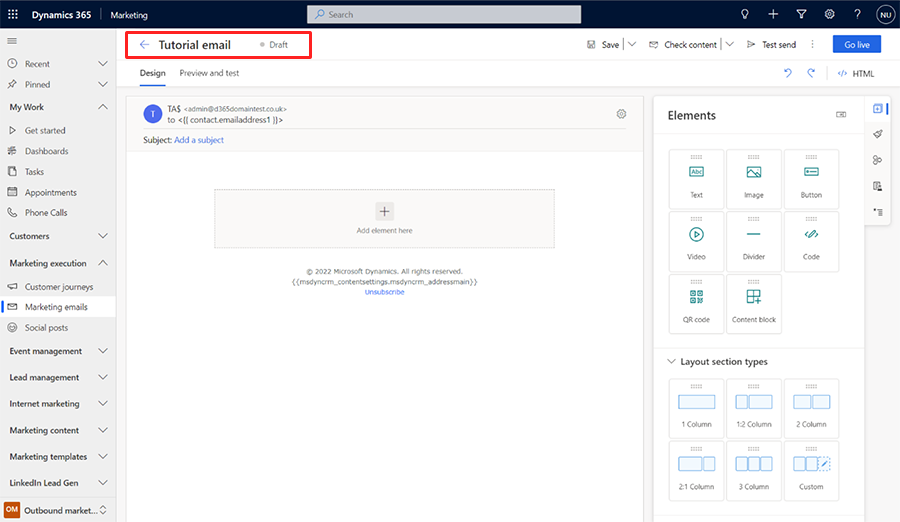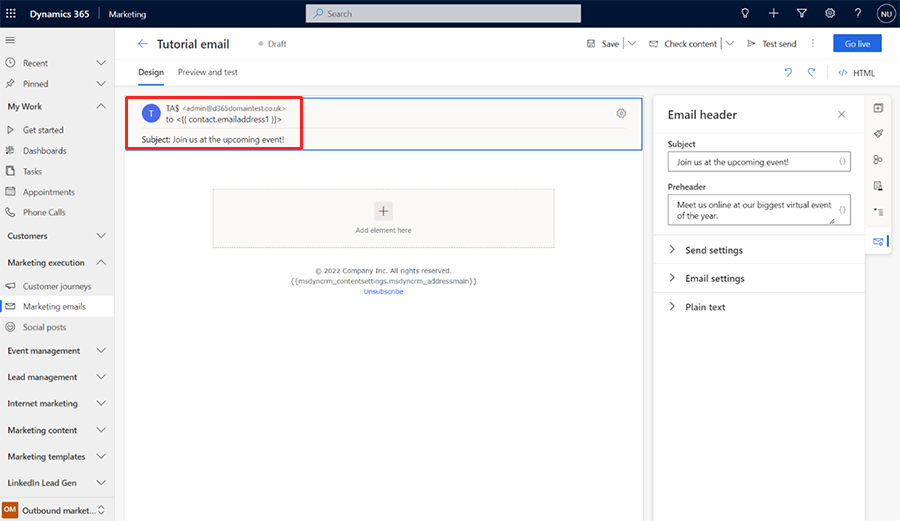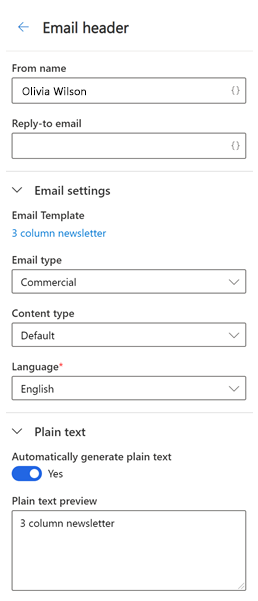Een marketing-e-mailbericht maken en ontwerpen
Lees dit artikel voor meer informatie over het maken van een e-mailbericht en het ontwerpen van de inhoud ervan. Zie ook het e-mailmarketingoverzicht voor een overzicht van het volledige proces voor het maken, afleveren en analyseren van berichten voor e-mailmarketing.
Zie ook Een marketing-e-mail maken en ontwerpen voor een stapsgewijze zelfstudie over hoe u uw eerste marketing-e-mailbericht kunt maken en versturen
Belangrijk
Sinds april 2023 zijn de volgende velden verplaatst van het rechterdeelvenster naar het canvas: Van naam, Van adres, Onderwerp en Pre-header. Deze wijziging zorgt voor eenvoudigere toegang tot en bewerking van deze velden.
Als u deze velden op het formulier Eigenschappen van e-mail hebt aangepast, moet u de aanpassing naar het nieuwe formulier E-mailkoptekst kopiëren (id voor Customer Insights - Journeys-formulier: 08732368-3f74-426e-9f96-595fbd6867e9, uitgaande formulier-id: e21ed42d-aa03-40b5-8dd8-57207fea78ba). Aanpassingen kunnen handlers omvatten die de zichtbaarheid van deze velden regelen of reageren op wijzigingen in deze velden.
Aanpassingen aan het hoofdformulier of aanpassingen die nieuwe velden toevoegen aan het formulier E-maileigenschap vereisen geen enkele actie.
Een nieuw e-mailmarketingbericht maken
Als u een nieuw e-mailmarketingbericht wilt bekijken, gaat u naar Customer Insights - Journeys>Kanalen>E-mails en selecteert u Nieuw op de opdrachtbalk.
De basisindeling instellen door de juiste sjabloon te kiezen
Het eerste wat u wordt gevraagd wanneer u een nieuw bericht maakt, is een sjabloon te selecteren. Dynamics 365 Customer Insights - Journeys bevat veel sjablonen, waarbij elke sjabloon zowel structurele elementen als stijlelementen bevat. U kunt Overslaan selecteren om te beginnen met een lege sjabloon, zodat u helemaal opnieuw kunt beginnen met een leeg bericht. Nadat u een sjabloon hebt geselecteerd of Overslaan hebt geselecteerd, bevindt u zich in de e-mailontwerper, waar u de e-mailinhoud kunt voltooien.
Als u een nieuw bericht maakt op basis van een sjabloon, wordt de sjablooninhoud gekopieerd naar uw nieuwe bericht. Het bericht en de sjabloon zijn niet gekoppeld, dus wanneer u het bericht bewerkt, wordt de sjabloon niet gewijzigd. Op dezelfde manier hebben toekomstige wijzigingen die u in een sjabloon aanbrengt, geen invloed op bestaande berichten die ermee zijn gemaakt.
U ook uw eigen aangepaste sjablonen maken. Aangepaste sjablonen kunnen u en anderen in uw organisatie helpen om in de toekomst sneller nieuwe berichten te maken. Ontwerp uw sjablonen zodanig dat ze de grafische identiteit van uw organisatie weergeven en nauw aansluiten bij de typen campagnes die u het vaakst uitvoert. U kunt elk bestaand bericht opslaan als sjabloon door Opslaan als sjabloon op de opdrachtbalk te selecteren. U kunt ook rechtstreeks werken in het sjablonengebied (Customer Insights - Journeys>Activa>Sjablonen) om bestaande sjablonen weer te geven of te bewerken en nieuwe sjablonen te maken. Wanneer u een sjabloon instelt, kunt u verschillende typen metagegevens (Doel, Stijl, Markttype en Geoptimaliseerd voor) toevoegen waarmee elke sjabloon gemakkelijker te identificeren en te vinden is met behulp van filters.
Basisinstellingen en vereiste instellingen maken
Nadat u een sjabloon hebt gekozen, wordt een nieuw e-mailbericht geopend met de initiële inhoud uit de geselecteerde sjabloon. We raden u aan te beginnen met het maken van een paar basisinstellingen en vereiste instellingen voor het bericht. U kunt ook wachten tot later om deze instellingen bij te werken, als u dat wilt.
Een naam voor het bericht invoeren
Elk e-mailbericht moet een naam hebben die het bericht identificeert wanneer u de lijstweergave bekijkt of wanneer u berichten selecteert die u in een klantreis wilt opnemen. Als u een naam wilt invoeren, selecteert u het veld E-mailnaam links van de koptekst en voert u een naam in voor uw nieuwe bericht.
Een onderwerp voor het bericht invoeren
Voer een onderwerp voor uw bericht in door Een onderwerp toevoegen te selecteren in de sectie voor de e-mailkop boven aan de pagina en het veld Onderwerp in het deelvenster E-mailkop in te vullen. Dit is een zeer belangrijke instelling, omdat dit een van de eerste dingen is die ontvangers zullen zien wanneer ze de e-mail ontvangen, en ze kunnen dit gebruiken om te beslissen of ze het bericht lezen.
U kunt ook een preheader toevoegen, die naast of onder de onderwerpregel in het Postvak IN van de ontvanger wordt weergegeven. Met preheaders kunt u aangepaste tekst maken die wordt weergegeven in het Postvak IN van de geadresseerde voordat deze het e-mailbericht opent. De preheader is uw kans om een regel te maken die de aandacht van de ontvanger trekt zodra deze uw bericht ziet.
Overige belangrijke instellingen
In het deelvenster E-mailkop bevinden zich nog meer belangrijke instellingen, maar deze zouden al standaardwaarden moeten bevatten die in de meeste situaties prima werken.
- Ga naar Instellingen in het rechter deelvenster en selecteer deze.
- Nadat u de instellingen hebt geselecteerd, ziet u de E-mailkop.
Als u toegang wilt tot alle instellingen in E-mailkop, selecteert u een sectie met de muisaanwijzer erop. Onder E-mailkop bevinden zich onder andere de volgende instellingen:
-
Instellingen voor verzenden
-
Adres ontvanger: dit moet een uitdrukking bevatten voor het opzoeken van elk adres waarnaar u het bericht wilt laten verzenden. Dit moet bijna altijd de dynamische expressie zijn die standaard is opgegeven, namelijk
{{contact.emailaddress1}}. - Van-adres: dit is het e-mailadres van de persoon die het bericht verzendt. Dit is het standaard e-mailadres dat is ingesteld voor uw organisatie in Beheerdersinstellingen. Het domein dat hier wordt weergegeven, moet zijn geverifieerd als behorend tot uw organisatie, wat veel kan uitmaken als het gaat om de bezorgbaarheid van het bericht.
- Van-naam: Dit is de naam die de geadresseerden van de e-mail zien als de afzender van het bericht. Dit is de standaardafzender die is ingesteld voor uw organisatie in Beheerdersinstellingen. De kans is groter dat ontvangers uw bericht openen als ze hier een naam zien die ze herkennen.
- Antwoordadres: het e-mailadres waarnaar antwoordberichten worden verzonden wanneer u wilt dat de berichten naar een ander e-mailadres gaan dan het afzenderadres.
-
Adres ontvanger: dit moet een uitdrukking bevatten voor het opzoeken van elk adres waarnaar u het bericht wilt laten verzenden. Dit moet bijna altijd de dynamische expressie zijn die standaard is opgegeven, namelijk
-
E-mailinstellingen
-
E-mailsjabloon: de sjabloon die u hebt geselecteerd bij het maken van de e-mail. U kunt de sjabloon wijzigen door de naam van de sjabloon te selecteren.
Belangrijk
Als u de sjabloon wijzigt, blijft uw huidige e-mailinhoud niet behouden (behalve de e-mailkop).
- E-mailtype: e-mail kan commercieel (standaardtype) of transactioneel zijn.
- Inhoudstype: dit kan een normale e-mail zijn (standaardinhoudstype) of een bevestigingsaanvraag voor scenario's met dubbele inschrijving.
- Taal: de taal van uw e-mail.
-
E-mailsjabloon: de sjabloon die u hebt geselecteerd bij het maken van de e-mail. U kunt de sjabloon wijzigen door de naam van de sjabloon te selecteren.
-
Tekst zonder opmaak
- Automatisch tekst zonder opmaak genereren: deze optie is standaard ingesteld op Ja. U kunt deze echter ook op Nee instellen en uw eigen versie met tekst zonder opmaak opgeven.
- Voorbeeldweergave platte tekst: dit veld toont het voorbeeld van de platte-tekstversie van uw e-mail.
Meer informatie over het gebruik van deze instellingen vindt u in De afzender, ontvanger, taal en wettelijke aanduiding instellen voor een bericht. We raden u aan deze instellingen niet te wijzigen totdat u dat artikel hebt gelezen.
De inhoud ontwerpen
De ontwerper van de e-mailinhoud lijkt op de andere ontwerpers van digitale inhoud die beschikbaar zijn in Dynamics 365 Customer Insights - Journeys. U werkt hier als volgt mee:
- Gebruik het grafische hulpmiddel op het tabblad Ontwerper om uw inhoud te ontwerpen met behulp van bewerkingen voor slepen en neerzetten en aanwijzen en klikken. Voeg nieuwe elementen toe aan uw ontwerp door ontwerpelementen van het tabblad Ontwerper>Werkset naar het canvas te slepen. Kies een ontwerpelement blok dat al in uw ontwerp bestaat en open het tabblad Ontwerper>Eigenschappen om het te configureren en op te maken. Als u het gehele bericht wilt opmaken met standaardlettertypen, -kleuren en -achtergrond, selecteert u het canvas en opent u het tabblad Algemene stijlen.
- Als u een ontwerpelemen op het canvas selecteert, ziet u gewoonlijk een opmaakwerkbalk vlak boven het element. Welke besturingselementen op de werkbalk beschikbaar zijn, hangt af van het type element dat u hebt geselecteerd. De meeste werkbalken bevatten knoppen om het geselecteerde element te verplaatsen, te kopiëren of te verwijderen, naast gespecialiseerde knoppen die per elementtype variëren. De werkbalk bevat ook een pijl waarmee u snel kunt overschakelen naar het bovenliggende element dat het geselecteerde element bevat.
- Wanneer een element wordt geselecteerd, krijgt u een volledige opmaakwerkbalk waarmee u basistekstopmaak kunt toepassen, zoals u in Microsoft Word doet. De werkbalk bevat ook de knop Persoonlijke instellingen
 , waarmee u dynamische inhoud kunt toevoegen, zoals een veld voor het samenvoegen van afdrukken waarin de naam van de geadresseerde wordt weergegeven. Meer informatie: Inhoud personaliseren met vooraf gedefinieerde dynamische tekst
, waarmee u dynamische inhoud kunt toevoegen, zoals een veld voor het samenvoegen van afdrukken waarin de naam van de geadresseerde wordt weergegeven. Meer informatie: Inhoud personaliseren met vooraf gedefinieerde dynamische tekst - Als u het formaat van een afbeelding, scheidingslijn of knop wilt wijzigen, klikt u om het element te selecteren. U ziet kleine cirkels op de hoeken en zijkanten van het element. Selecteer een cirkel en sleep om het formaat te wijzigen.
- Gebruik de knop HTML
 om de onbewerkte HTML-code rechtstreeks te bewerken. U kunt deze HTML-code plakken in een bestaand HTML-ontwerp of de code aanpassen op manieren die niet worden ondersteund door de grafische editor (zoals aangepaste kenmerken of logica).
om de onbewerkte HTML-code rechtstreeks te bewerken. U kunt deze HTML-code plakken in een bestaand HTML-ontwerp of de code aanpassen op manieren die niet worden ondersteund door de grafische editor (zoals aangepaste kenmerken of logica).
Tip
Microsoft biedt geen ondersteuning voor aangepaste HTML in e-mails.
Meer informatie: Uw digitale inhoud ontwerpen
Belangrijk
Wanneer u e-mailinhoud ontwerpt, moet u altijd proberen de grootte van uw berichten zo veel mogelijk te beperken. Als het gaat om de inhoud van de tekst en de code (de afbeeldingsinhoud waarnaar wordt verwezen niet inbegrepen), raden wij u aan om uw bestanden altijd onder 100 KB te houden om de volgende redenen:
- E-mails groter dan 100 KB worden vaak gemarkeerd als spam door spamfilters
- Gmail kapt berichten na de eerste 102 KB aan brontekst en codering af.
- E-mails groter dan 128 KB kunnen niet worden bezorgd door een klantreis (de foutcontrole mislukt voor de reis als deze berichten bevat die groter zijn)
- Het laden van grote e-mailberichten duurt langer, hetgeen ontvangers kan irriteren.
Opmerking
Microsoft Outlook ondersteunt lokale aanpassingen en invoegtoepassingen die van invloed kunnen zijn op de manier waarop berichten worden gegenereerd. In sommige gevallen krijgen geadresseerden met aangepaste Outlook-installaties mogelijk vreemde lay-outs of herhaalde pagina-elementen zien bij het weergeven van pagina's die zijn ontworpen in Dynamics 365 Customer Insights - Journeys. Deze effecten kunnen niet worden gesimuleerd door de ontwerper. Indien nodig, kunt u testverzendingen gebruiken om te zien hoe uw ontwerpen eruitzien in specifieke Outlook-configuraties.
Standaard, vereiste en gespecialiseerde links aan uw bericht toevoegen
Marketingberichten worden geleverd als HTML en ondersteunen daarom hyperlinks. Sommige typen koppelingen bieden toegang tot speciale functies die worden gehost door Dynamics 365 Customer Insights - Journeys, terwijl andere typen standaardkoppelingen kunnen zijn naar inhoud ergens op het web. Een abonneecentrumkoppeling is vereist voordat een commercieel bericht door de foutcontrole kan komen en in gebruik kan worden genomen. Andere koppelingen zijn echter optioneel, waardoor u ze alleen indien nodig kunt gebruiken.
In de volgende lijst worden de beschikbare koppelingstypen beschreven. U gebruikt de bewerkhulpfunctie om de meeste typen dynamische koppelingen als tekst in een tekstelement toe te voegen, terwijl andere typen koppelingen worden toegevoegd met een knop of afbeelding.
Tekst-/knop-/afbeeldingskoppelingen kunnen naar het volgende leiden:
URL: u kunt standaardkoppelingen aan alle tekstinhoud toevoegen door de koppelingstekst te markeren en Koppeling te selecteren op de tekstwerkbalk. U kunt ook koppelings-URL's aan vele andere typen ontwerpelementen toevoegen, zoals afbeeldingen en knoppen. Wanneer uw bericht in gebruik wordt genomen, wordt in Dynamics 365 Customer Insights - Journeys elke koppeling vervangen door een unieke omleidings-URL die zich richt op uw Dynamics 365 Customer Insights - Journeys-server, en worden de geadresseerde van het bericht, de bericht-id en de bestemming geïdentificeerd die u voor de koppeling hebt opgegeven. Wanneer een contactpersoon op een koppeling klikt, wordt de klikactie in Dynamics 365 Customer Insights - Journeys geregistreerd en wordt de contactpersoon vervolgens rechtstreeks doorgestuurd naar de door u opgegeven URL.
Gebeurtenis, Inchecken bij Teams, marketingpagina of onderzoek: deze koppelingen leiden naar een gebeurteniswebsite, Inchecken bij Teams, marketingpagina of een onderzoek. U kunt ze toevoegen als tekstkoppelingen in een tekstelement of als kleurrijke knoppen of afbeeldingen van het type Oproep tot actie. Als u een knop wilt maken, sleept u een gebeurtenis, onderzoek of landingspagina-element naar uw e-mailontwerp en configureert u vervolgens aan welk item het element moet worden gekoppeld. Als u een tekstkoppeling wilt maken, selecteert u tekst in een tekstelement en gebruikt u vervolgens de functie Personalisatie.
Andere soorten koppelingen:
Abonneecentrum (vereist): alle commerciële marketing-e-mailberichten moeten een koppeling naar een abonneecentrum bevatten. Een abonneecentrum bevat adressenlijsten die beschikbaar zijn via uw organisatie, met inbegrip van een optie voor contactpersonen om zich af te melden voor alle marketing-e-mailberichten. Contactpersonen kunnen hier mogelijk ook hun contactgegevens bijwerken. Dynamics 365 Customer Insights - Journeys bevat een standaardabonneecentrum dat u zo kunt bewerken dat hierin uw abonnementslijsten en uw grafische identiteit worden weergegeven (u kunt ook aanvullende pagina's maken om meerdere abonnementsopties, talen of merken te ondersteunen).
Opmerking
Een koppeling naar uw abonneecentrum wordt automatisch toegevoegd in de voettekst van alle kant-en-klare e-mailsjablonen die geschikt zijn voor lay-out.
U kunt een koppeling naar het abonneecentrum handmatig aan uw pagina of e-mail toevoegen door de koppelingstekst te markeren en Koppeling te selecteren op de tekstwerkbalk en vervolgens de functie Personalisatie gebruiken om de URL van het abonneecentrum te selecteren in de inhoudsinstellingen.
Weergeven als webpagina: met deze koppeling wordt het marketing-e-mailbericht in een webbrowser geopend. Sommige geadresseerden vinden dit handig als hun standaard-e-mailclient problemen ondervindt bij het weergeven van het bericht. U voegt deze koppeling aan uw pagina toe door de koppelingstekst te markeren, Koppeling op de tekstwerkbalk te selecteren en vervolgens de functie voor personalisatie te gebruiken om de URL voor weergave als webpagina te selecteren vanuit het berichtobject.
Zie Inhoud personaliseren met vooraf gedefinieerde dynamische tekst voor meer informatie over bewerkingshulp, inhoudsinstellingen en het berichtobject.
Dynamische inhoud toevoegen, ook wel persoonlijke instellingen genoemd
Dynamische inhoud is inhoud die wordt omgezet vlak voordat een bericht naar een specifieke persoon wordt verzonden. Doorgaans gebruikt u dynamische inhoud om gegevens uit de contactpersoonrecord van de geadresseerde (zoals voor- en achternaam) samen te voegen, speciale koppelingen toe te voegen en gegevens en koppelingen uit de inhoudsinstellingen op te nemen. Als het voor u geen probleem is om in code te werken, kunt u ook aangepaste logica maken die voorwaardelijke instructies, while-lussen, enzovoort bevat. U kunt dynamische inhoud in de hoofdtekst van uw bericht gebruiken en in de koptekstvelden van het bericht (onderwerp en adres en naam van afzender).
Voor volledige details over deze en andere dynamische-inhoudsfuncties, zie Inhoud personaliseren met behulp van vooraf gedefinieerde dynamische tekst